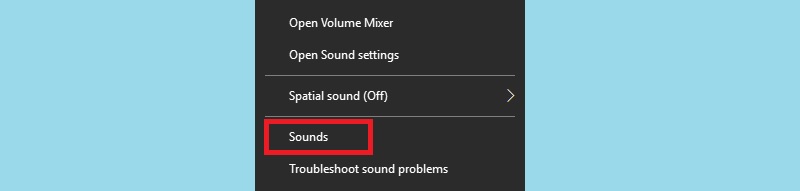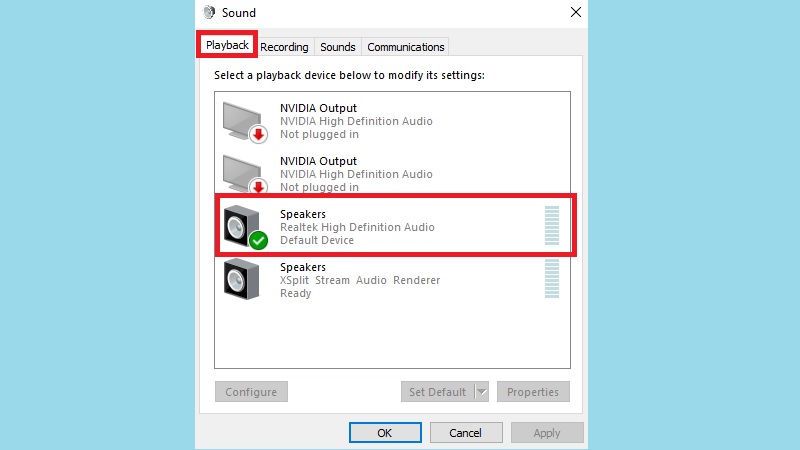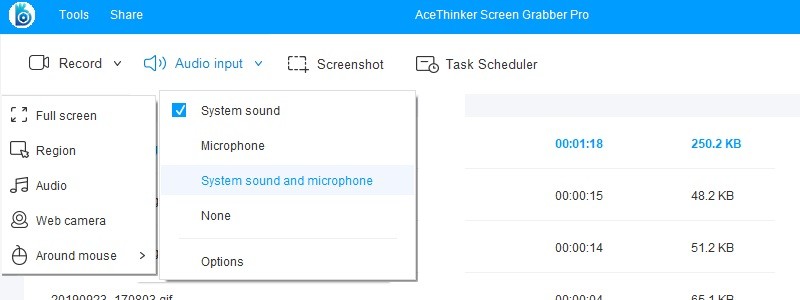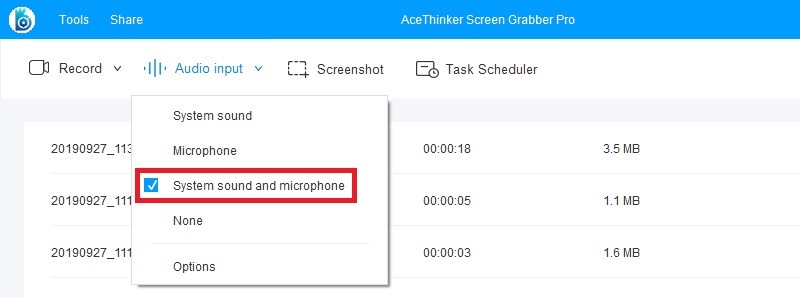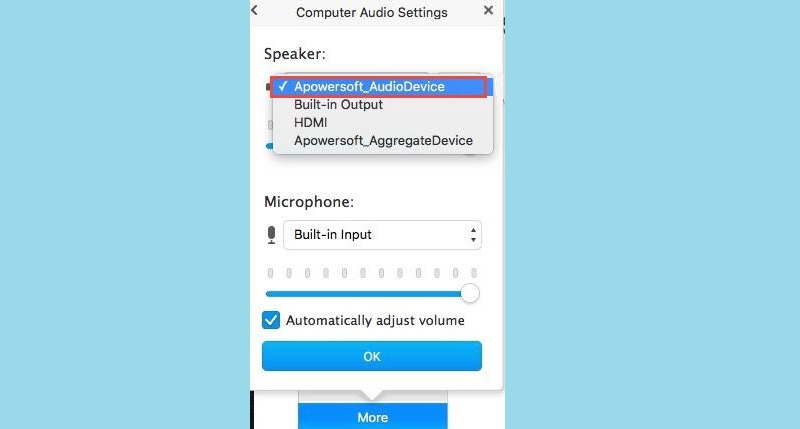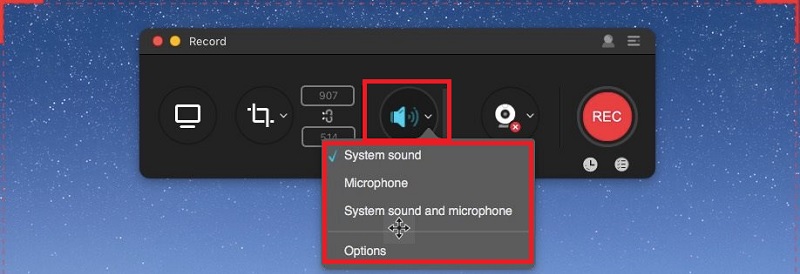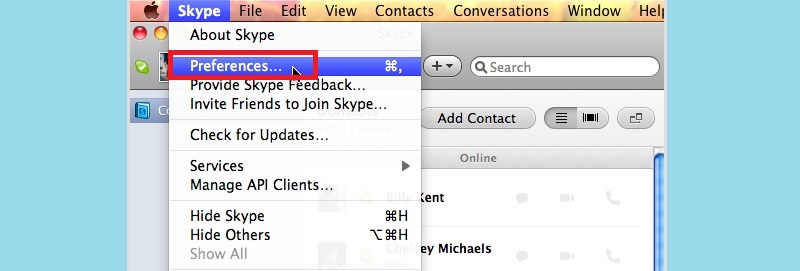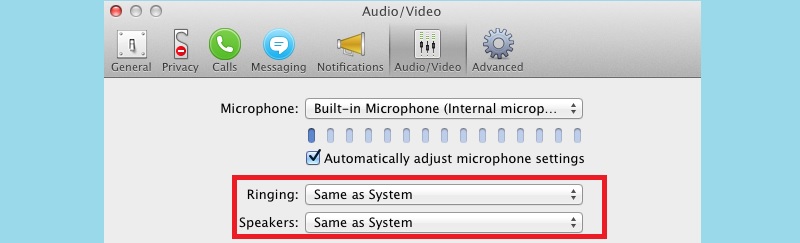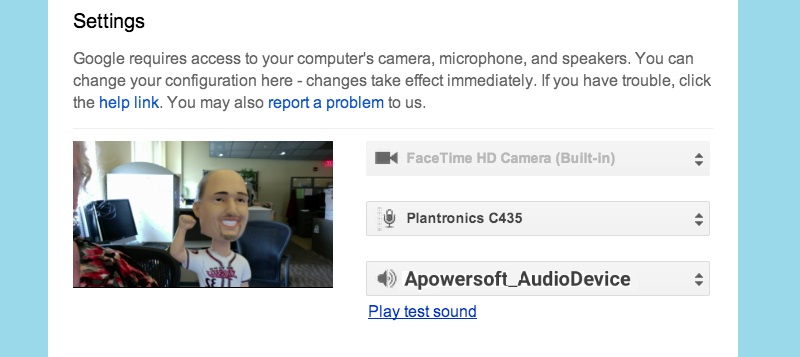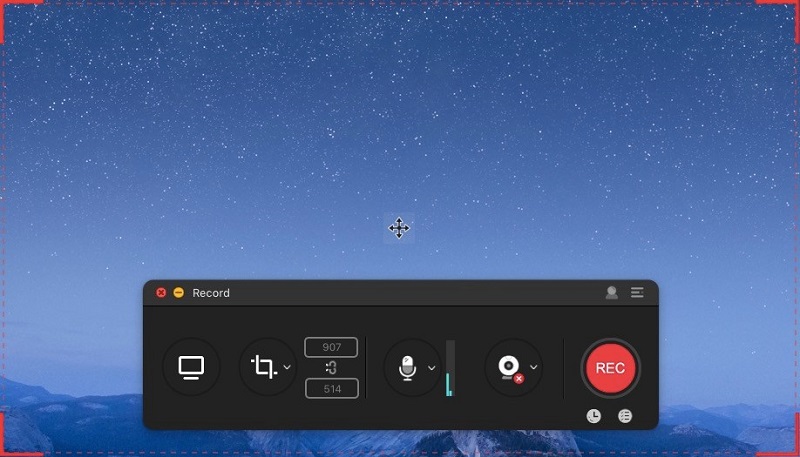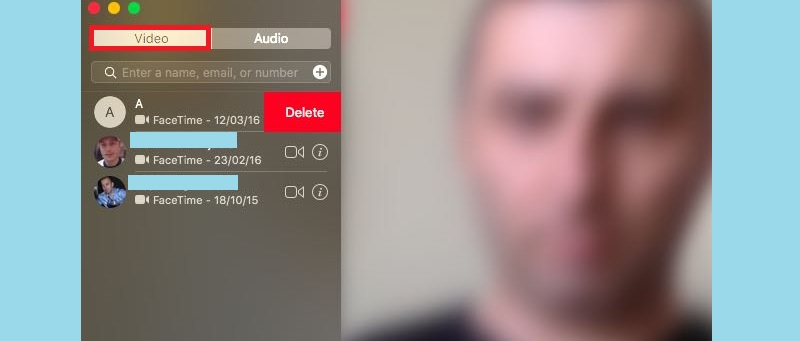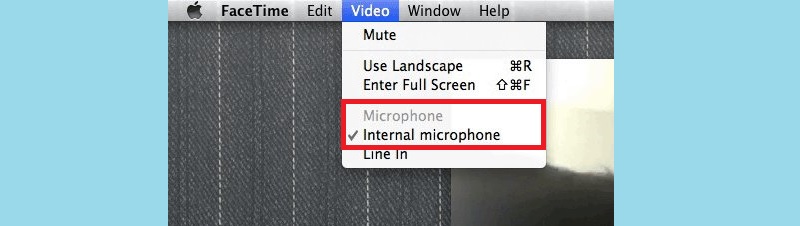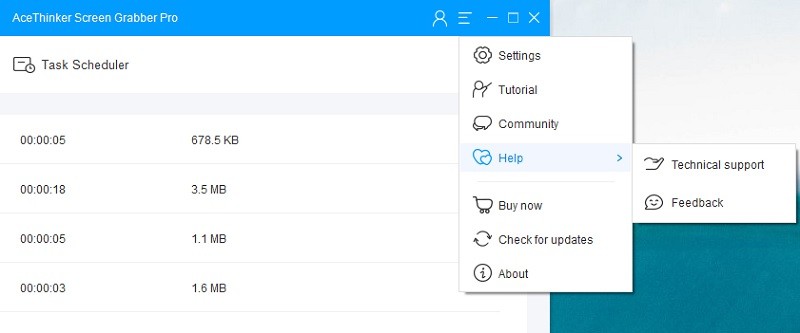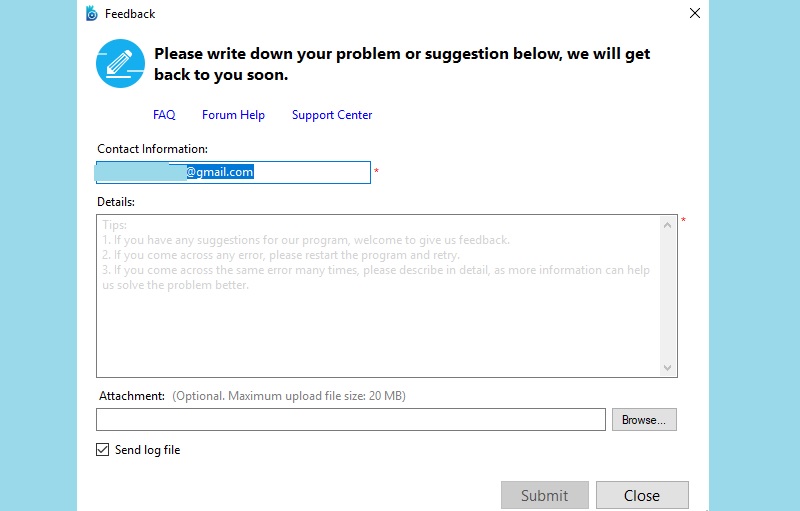Screen Grabber Pro ist ein leistungsstarker Bildschirmrekorder, der eine nahtlose Aufzeichnung bietet. Es gibt jedoch immer noch Fälle, in denen die Aufzeichnung nicht so zufriedenstellend ist, wie sie sein sollte. Ein Fall ist, wenn die Aufzeichnung kein Audio hat. Nachfolgend finden Sie einige der am häufigsten gestellten Fragen und einige Schritte zur Behebung des Tonproblems.
Fehlerbehebung für Windows-Benutzer
Überprüfen Sie, ob die Lautsprecher richtig installiert sind
Schritt 1 Öffnen Sie den Sounddialog
Starten Sie den Tondialog von der Benachrichtigungssymbolleiste, klicken Sie mit der rechten Maustaste auf das Symbol „Lautstärke“ und klicken Sie auf „Töne“.
Schritt 2 Überprüfen Sie, ob die Lautsprecher angeschlossen sind
Klicken Sie auf die Registerkarte „Wiedergabe“ und überprüfen Sie, ob die Lautsprecher als Standardgerät ausgewählt sind.
Überprüfen Sie die Audioquelle des Bildschirmrekorders
Starten Sie Screen Grabber Pro und klicken Sie auf dem Startbildschirm auf „Audioeingang“. Wählen Sie aus der Liste der angezeigten Optionen die gewünschte aus, "System Sound" zeichnet den Ton auf dem Computer auf, wählen Sie "Mikrofon", um mit einem Mikrofon aufzunehmen, oder wählen Sie beides aus. Wenn jedoch „None“ ausgewählt ist, wird die Aufnahme ohne Ton wiedergegeben. Beachten Sie, dass dies wichtig ist, da Sie die Audioquelle nicht ändern können, wenn der Aufnahmevorgang beginnt.
Aktualisieren Sie die Windows-Version
Beachten Sie, dass Screen Grabber Pro gut mit Windows funktioniert, jedoch nicht für alle. Das Tool unterstützt aufgrund erweiterter Systemanforderungen keine ältere Windows-Version wie Windows XP. Obwohl die meisten PCs unter Windows 7 und höher laufen, entscheiden sich nur wenige für Windows XP. Um das Tool nutzen zu können, wird ein Upgrade der Windows-Version empfohlen.
Tipps zum Erfassen von WebEx-Fenstern mit Ton
Schritt 1 Öffnen Sie Screen Grabber Pro
Öffnen Sie den Bildschirmrekorder und stellen Sie den Audioeingang auf „Systemton und Mikrofon“, um beide Töne aufzunehmen.
Schritt 2 Starten Sie WebEx
Öffnen Sie WebEx und klicken Sie auf die Schaltfläche „Mehr“ und klicken Sie auf „Einstellungen ändern“.
Schritt 3 Wechseln Sie den Lautsprecher
Wählen Sie auf der Dropdown-Schaltfläche für „Lautsprecher“ „Apowesoft_AudioDevice“ aus.
Methoden für Mac-Geräte
Legen Sie die Audioeinstellungen von Mac Screen Grabber Pro fest
Schritt 1 Holen Sie sich die neueste Version des Tools
Manchmal liegt die Ursache einfach darin, dass die Leute sie übersehen, z. B. wenn das Tool einfach veraltet ist und nur auf die neueste Version aktualisiert werden muss. Um die neueste Version des Tools zu erhalten, klicken Sie auf die Schaltflächen unten.
Versuchen Sie es kostenlos
Free Download
Windows-8 / 10 / 11
Sicherer Download
Free Download
Mac OS 10.15, XNUMX, XNUMX, XNUMX
Sicherer Download
Schritt 2 Stellen Sie die Audioquelle ein
Starten Sie das Tool und wählen Sie die Audioquelle aus. Klicken Sie einfach auf die Registerkarte "Audioeingang" und wählen Sie aus der Liste der Optionen aus.
Schritt 3 Stellen Sie die Aufnahmelautstärke ein
Stellen Sie vor Beginn des Aufnahmevorgangs sicher, dass die Lautstärke maximal ist.
Schritt 4 Senden Sie eine Protokolldatei
Wenn die oben genannten Schritte überhaupt nicht funktioniert haben, können Sie uns Feedback senden, indem Sie eine Protokolldatei senden. Klicken Sie einfach auf die Schaltfläche „Hilfe“ und wählen Sie „Feedback“, geben Sie die Informationen ein und klicken Sie auf „Senden“.
Tipps zum Aufnehmen von Skype auf dem Mac mit Audio
Schritt 1 Starten Sie Skype auf dem Mac
Öffnen Sie auf dem Mac-Gerät Skype und klicken Sie auf die Option „Einstellungen“.
Schritt 2 Überprüfen Sie die Audioeinstellungen
Klicken Sie auf die Registerkarte „Audio/Video“ und überprüfen Sie „Mikrofon“, „Klingeln“ und „Lautsprecher“, wenn sie auf „Gleich wie System“ eingestellt sind. Wenn nicht, ändern Sie sie auf die genannten Einstellungen. Sobald alles eingestellt ist, starten Sie den Aufnahmevorgang mit Screen Grabber Pro.
Tipps zum Aufzeichnen von Google Hangouts mit Audio
Schritt 1 Wählen Sie die Einstellungen
Wählen Sie in Google Hangouts das Symbol "Einstellungen" in der Symbolleiste aus.
Schritt 2 Ändern Sie den Audioeingang und -ausgang
Das Einstellungsfenster ändert die Audioquelle auf das eingebaute Mikrofon und die Ausgabe auf „Apowersoft_AudioDevice“.
Schritt 3 Aufnahmevorgang starten
Starten Sie Screen Grabber Pro auf dem Gerät und überprüfen Sie den Ton mit der Schaltfläche "Testton abspielen" und starten Sie die Aufnahme.
Schritte zum Aufnehmen von Facetime mit Ton
Schritt 1 Starten Sie Facetime
Starten Sie zunächst Facetime und klicken Sie im Menü auf die Registerkarte „Video“.
Schritt 2 Audioeinstellungen umschalten
Wählen Sie aus der Liste der Optionen auf der Registerkarte „Mikrofon“ eine der verfügbaren Optionen außer „Apowersoft_AudioDevice“ aus. Machen Sie dasselbe für die Registerkarte „Ausgabe“.
Senden Sie eine Protokolldatei
Schritt 1 Klicken Sie auf die Registerkarte Hilfe
Die Registerkarte „Hilfe“ befindet sich im oberen Teil der Tool-Oberfläche. Navigieren Sie und klicken Sie auf die Registerkarte. Klicken Sie in den angezeigten Optionen auf „Support“ und wählen Sie „Feedback“.
Schritt 2 Senden Sie die Protokolldatei
Füllen Sie die erforderlichen Informationen in das Textfeld aus und aktivieren Sie das Kontrollkästchen für „Protokolldatei senden“ und klicken Sie auf „Senden“.