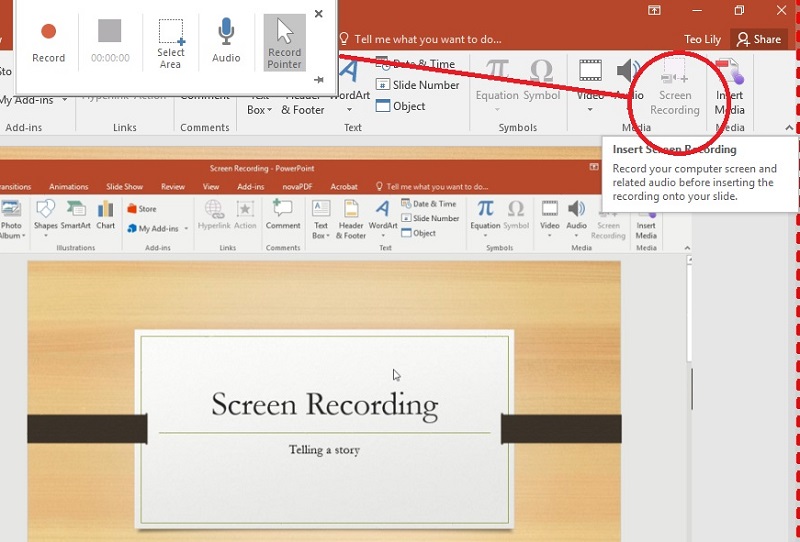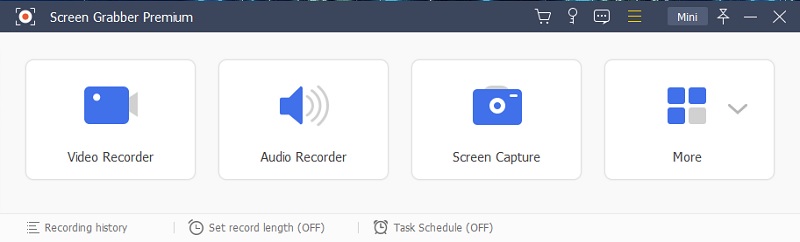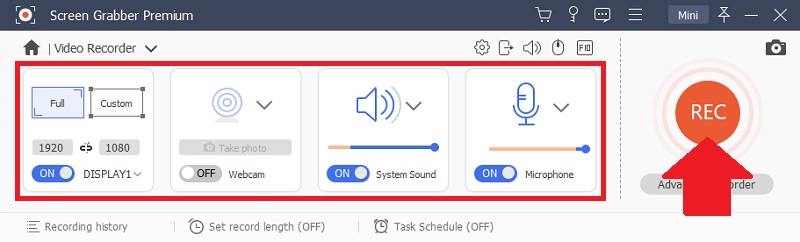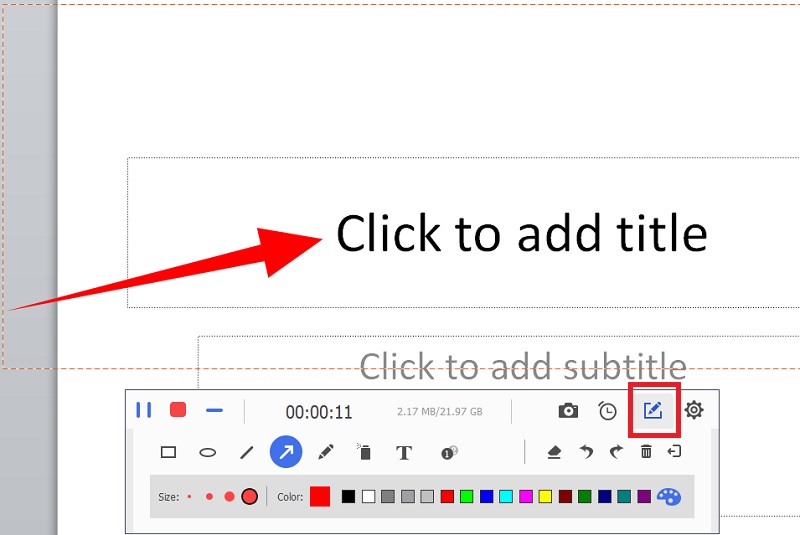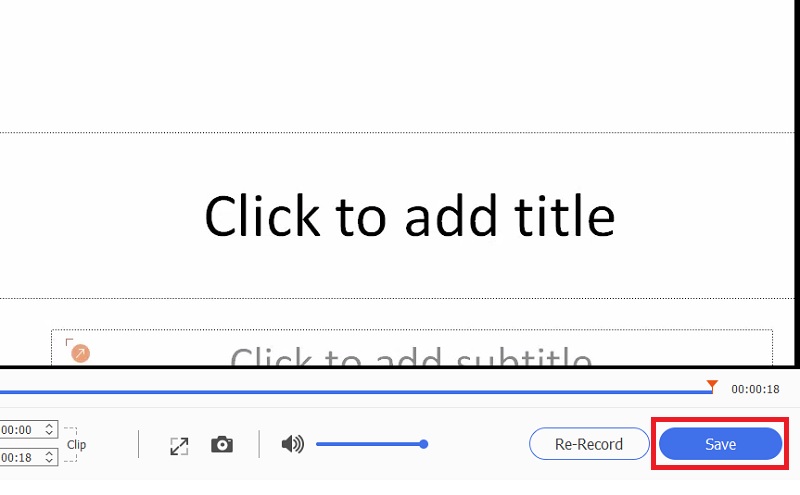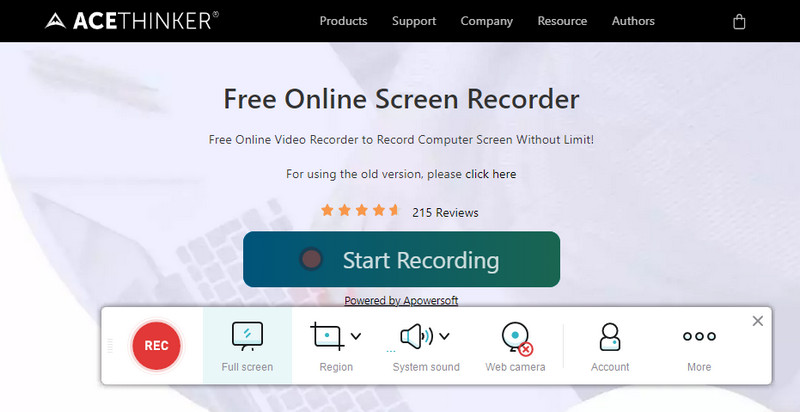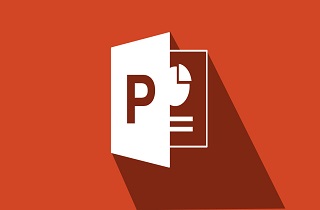
Methoden zur Behebung von Problemen bei der PowerPoint-Aufzeichnung
Die Bildschirmaufzeichnungsoption wurde 2015 in PowerPoint implementiert. Diese Funktion hilft Benutzern, die Aktivität ihres Bildschirms sogar während der Präsentation aufzuzeichnen. Dies ist günstig für die Erstellung von PowerPoint-Tutorials oder Inhalten, die PowerPoint-Prozesse enthalten. Da es sich jedoch nicht um einen voll funktionsfähigen Bildschirmrekorder handelt, muss diese Funktion normalerweise behoben werden. Glücklicherweise haben wir die Lösungen zur Behebung des PowerPoint-Problems „Ein Fehler ist aufgetreten, bitte versuchen Sie es erneut“ aufgelistet. Lesen Sie die folgenden Auflösungen.
Lösung 1: Starten Sie das Programm neu
Sie können das Programm neu starten, wenn Ihr PowerPoint-Programm Sie daran hindert, die Bildschirmaufzeichnungsfunktion zu verwenden. Fehler können zu Fehlfunktionen des Programms führen, und ein Neustart kann den Systemfehler auf seinem System beseitigen. Sie können das Beenden im Taskplaner erzwingen und die PowerPoint-App auf Ihrem Computer starten, um zu überprüfen, ob der Fehler behoben wurde.
Lösung 2: Schnellreparatur durchführen
Eine andere Lösung, die Sie tun müssen, ist die Durchführung eines schnellen Reparaturvorgangs. Auf jedem Windows-Computer gibt es eine Funktion zur Fehlerbehebung einer App. Microsoft Office, das das Programm PowerPoint enthält, verfügt über eine Reparaturfunktion. Es repariert und behebt die häufigsten Probleme in Ihren Microsoft-Programmen ohne die Hilfe einer Internetverbindung.
Lösung 3: Aktualisieren Sie die Anwendung
Die letzte Lösung, die Ihnen helfen kann, das Problem in Ihrem PowerPoint zu beheben, besteht darin, das Programm im Microsoft Store zu aktualisieren. Ein veraltetes Programm ist anfällig für Systemfehler und Störungen. Diese Fehler können auf Ihrem Gerätesystem lauern und den Prozess und die Kompatibilität Ihrer Anwendung beeinträchtigen. Schließlich führt dies zu einigen Fehlern, z. B. zum Deaktivieren Ihrer Verwendung einer Aufzeichnungssitzung in PowerPoint.
Alternative Möglichkeiten, den PowerPoint-Bildschirm zu erhalten
Angenommen, Sie suchen nach einem großartigen Tool, wenn die PowerPoint-Bildschirmaufzeichnung nicht funktioniert. Verwenden Sie dann die AceThinker Aqua-Demo, eine beispielhafte Bildschirmaufzeichnungs-App mit vielen erweiterten Funktionen. Dieses Tool kann jede Aktivität auf Ihrem Computerbildschirm zusammen mit dem Systemaudio erfassen. Eine weitere gute Sache an diesem Tool ist, dass es während der Aufnahme Screenshots machen kann. Sie können der Aufnahme auch Anmerkungen wie Formen, Linien, Texte und Pfeile hinzufügen. Es ist hilfreich, wenn Sie auf den wesentlichen Teil Ihrer Videopräsentation hinweisen müssen. Um zu erfahren, wie Sie dieses Tool verwenden, können Sie die folgenden Schritte ausführen.
Versuchen Sie es kostenlos
Schritt 1 Installieren Sie den PowerPoint-Rekorder
Die erste Anleitung zum Aufzeichnen Ihrer PowerPoint-Präsentation ist die Installation von AceThinker Aqua Demo. Klicken Sie auf die oben angezeigte Download-Schaltfläche, um das Installationsprogramm zu erhalten. Führen Sie dann die Datei aus, um den Vorgang abzuschließen, und durchlaufen Sie die Installationsassistenten. Machen Sie sich mit seiner Funktion vertraut, indem Sie seine Benutzeroberfläche und Funktionen öffnen.Schritt 2 Starten Sie die Bildschirmaufzeichnung
Wählen Sie als Nächstes den „Videorecorder“ aus der Hauptoberfläche, um auf das Bildschirmaufzeichnungstool zuzugreifen. Von dort aus können Sie wählen, ob Sie im Vollbild- oder im Regionsmodus aufnehmen möchten. Wenn Sie eine Webcam haben, können Sie diese auch verwenden, während Sie Ihren PC-Bildschirm aufzeichnen. Sie können zwischen Systemsound, Mikrofon oder beidem für Audio wählen. Um die Aufnahme zu starten, klicken Sie auf die Schaltfläche "REC" ganz rechts in der Symbolleiste, um die Aufnahme zu starten.Schritt 3 Kommentieren Sie während der Aufnahme von Videos
Während der Aufnahme können Sie Zeichnungen auf Ihrem Bildschirm platzieren. Klicken Sie dazu auf das „Stift“-Symbol ganz rechts in der Aufnahmesymbolleiste, um das Anmerkungstool zu öffnen. Sie können auch die Größe und Farbe der von Ihnen eingefügten Anmerkungen anpassen.Schritt 4 Vorschau des aufgezeichneten Videos für PowerPoint-Präsentation
Wenn Sie fertig sind, klicken Sie auf das Symbol „Stopp“ links in der Symbolleiste, um die Aufnahmesitzung zu speichern. Danach erscheint ein Multimedia-Player, der Ihnen die Möglichkeit bietet, eine Vorschau der Aufnahmen anzuzeigen. Sie können das aufgezeichnete Video jedoch auch speichern, indem Sie die Option Speichern aktivieren, um es auf Ihrem Gerät zu speichern.Kostenloser Online-Recorder zum Aufzeichnen von PowerPoint
Angenommen, Sie möchten keine Software installieren, um ein alternatives Tool für PowerPoint zu haben, um Ihren Computer aufzuzeichnen. In diesem Fall müssen Sie verwenden AceThinker Kostenloser Online-Bildschirmrekorder. Dieses Tool bietet eine ähnliche Funktion wie PowerPoint, wenn es um die Bildschirmaufzeichnung geht. Es kann unbegrenzt Bildschirmaktivitäten erfassen, solange der interne Speicher Ihres Computers es Ihnen ermöglicht, mehr aufzuzeichnen. Es kann auch Bildschirmaktivitäten in Ihren Webbrowsern erfassen, sodass Sie Videos aufnehmen können, die online gestreamt werden können. Dieses Tool verfügt über eine integrierte Anmerkung zum Erstellen von Tutorials und Demos, um ein bestimmtes Teil zu demonstrieren und hervorzuheben. Darüber hinaus dürfen Benutzer den Aufnahmebereich auf ihrem Bildschirm erfassen und ändern. Darüber hinaus ist dieses Tool mit einem Aufgabenplaner ausgestattet, sodass Benutzer ihren Bildschirm mit dem Planer oder einer vorgegebenen Zeit aufzeichnen können.