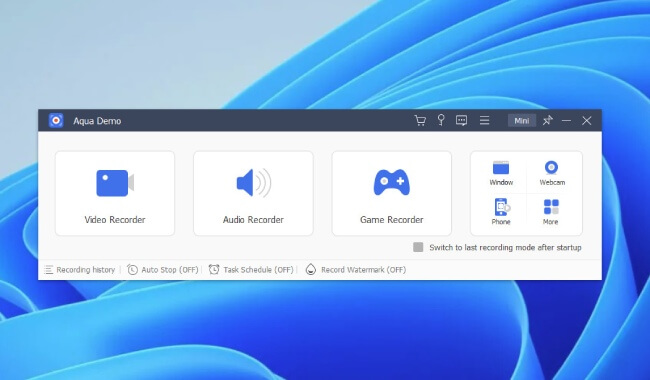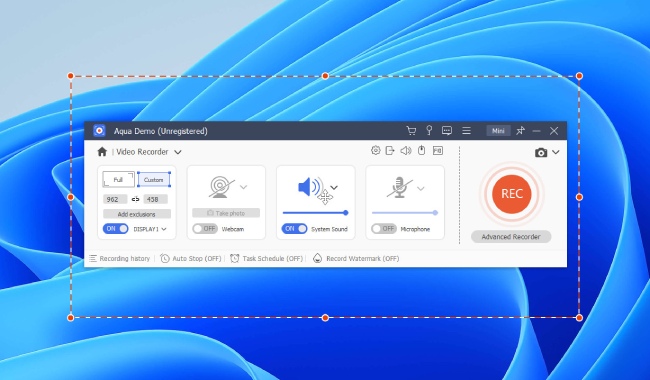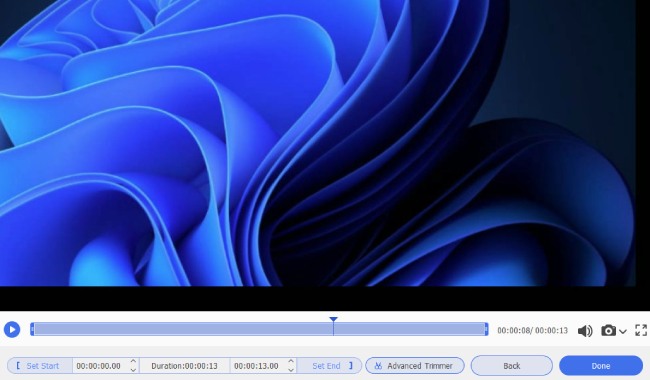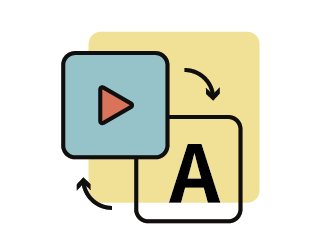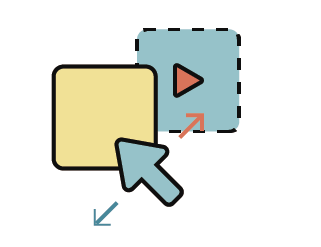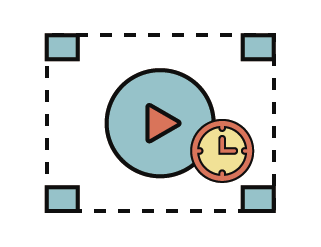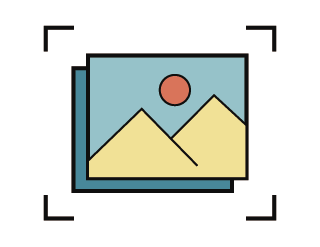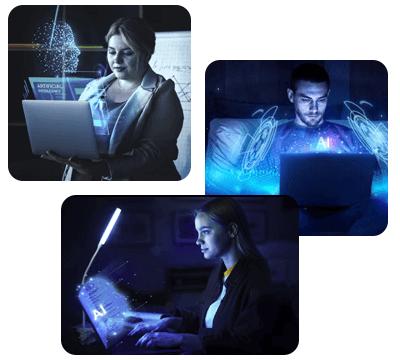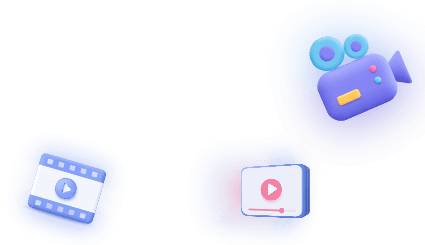Grundlegende Bearbeitungswerkzeuge
Wir bieten Bearbeitungstools, mit denen Benutzer ihre Aufnahmen zuschneiden, ausschneiden und Anmerkungen hinzufügen können. Mit diesen Bearbeitungstools können Benutzer ihre erfassten Bildschirmaktivitäten verfeinern und ihren Aufnahmen eine professionelle Note verleihen. Es bietet eine Echtzeit-Zeichenfunktion, mit der Benutzer während der Aufnahme auf dem Bildschirm zeichnen können. Sie können Linien, Formen, Ellipsen und mehr verwenden, um wichtige Themen hervorzuheben oder die Aufmerksamkeit auf bestimmte Bereiche zu lenken. Nach der Aufnahme können Sie die überschüssigen Teile der Videos abschneiden und nahtlose Bearbeitungen vornehmen, um ein ausgefeiltes Endprodukt zu erstellen.
Aqua-DemoLeistungsstarker Bildschirmrekorder
WindschnittIntuitiver Videoeditor
VidElementHochwertiger Medienkonverter
Mobiler SpiegelKomplettes Telefonspiegel-Tool
AcePDFPDF ganz einfach bearbeiten und konvertieren
Lite PDF-ToolsKonvertieren Sie PDF kostenlos online
iPhone DatenrettungStellen Sie alle Ihre iOS-Daten wieder her
IOS SystemwiederherstellungBeheben Sie iOS-Systemprobleme
iPhone-KitiPhone-Bildschirmsperren entsperren
Android Data RecoveryDaten von Android abrufen
WhatsApp-ÜbertragungDaten von iPhone zu iPhone