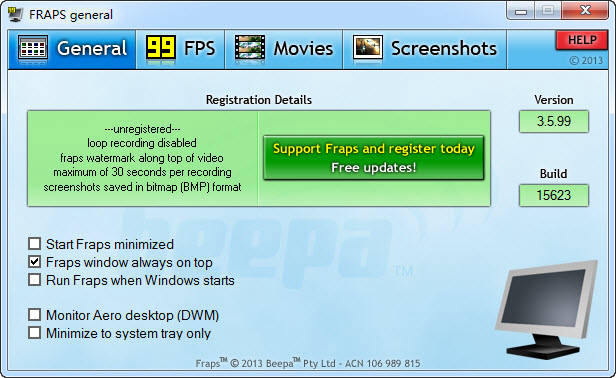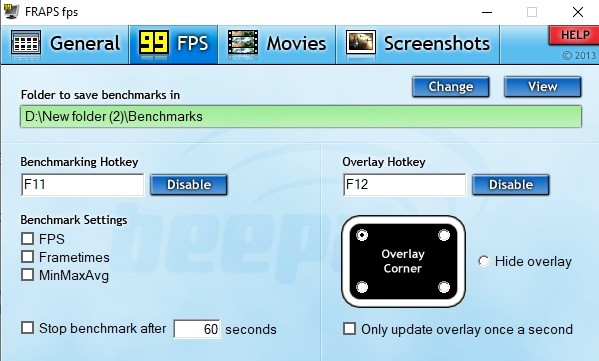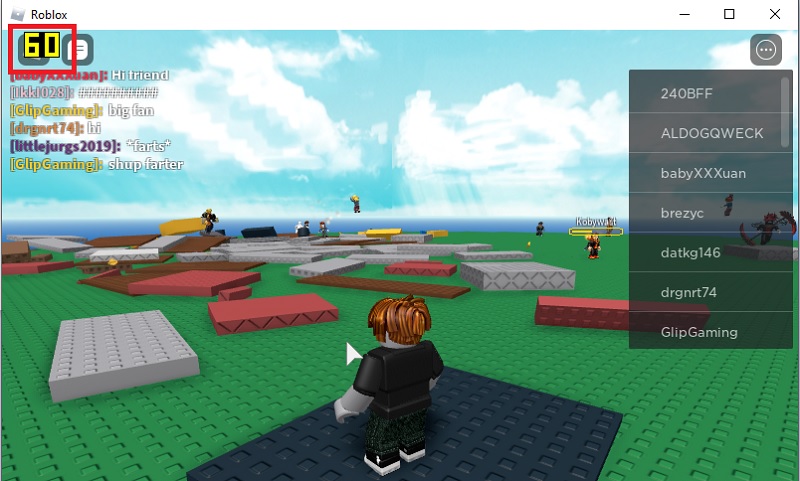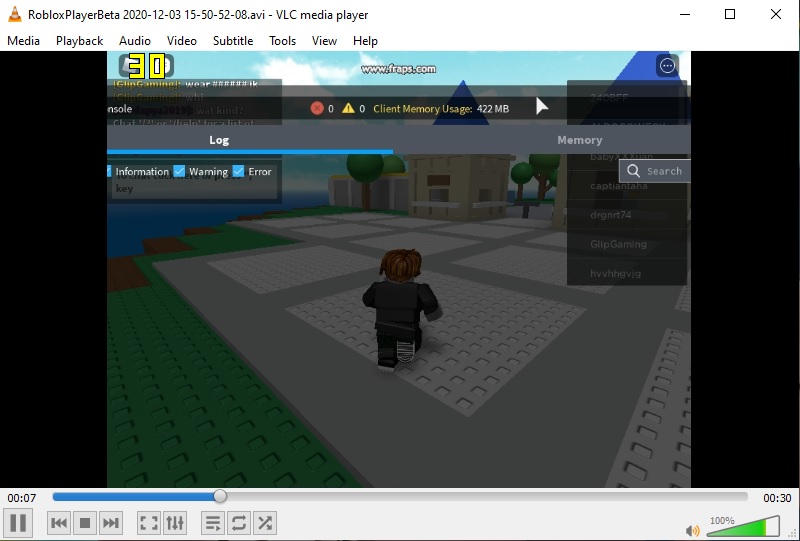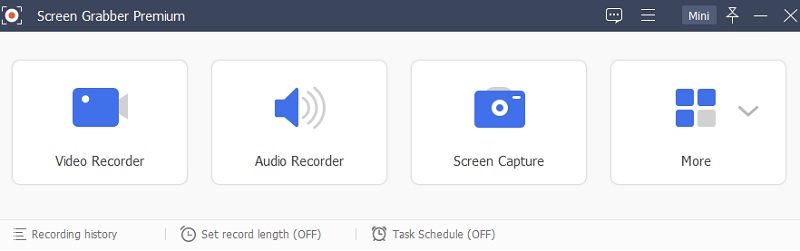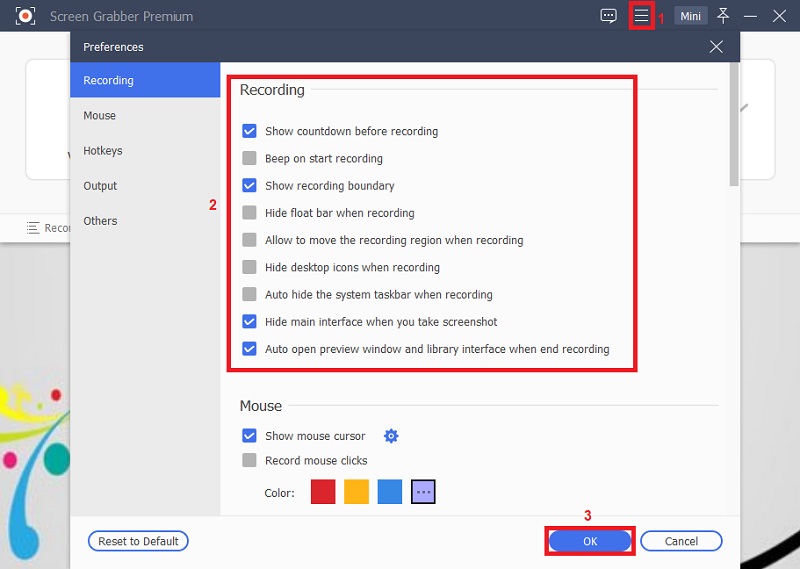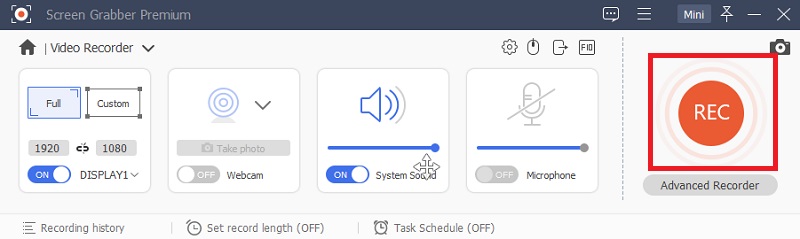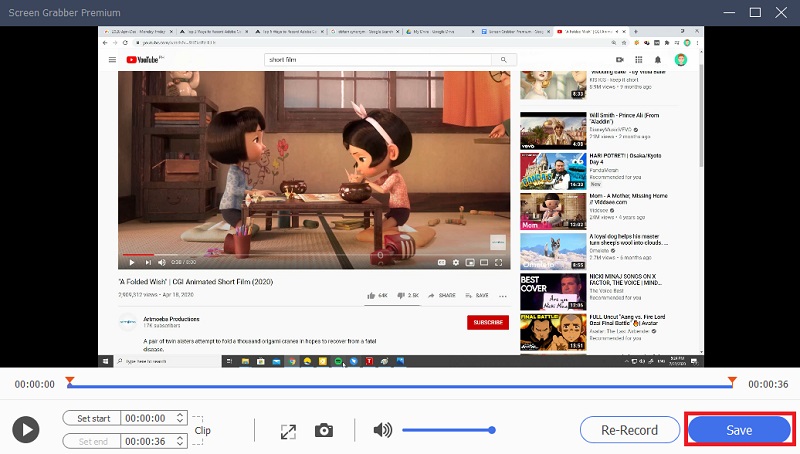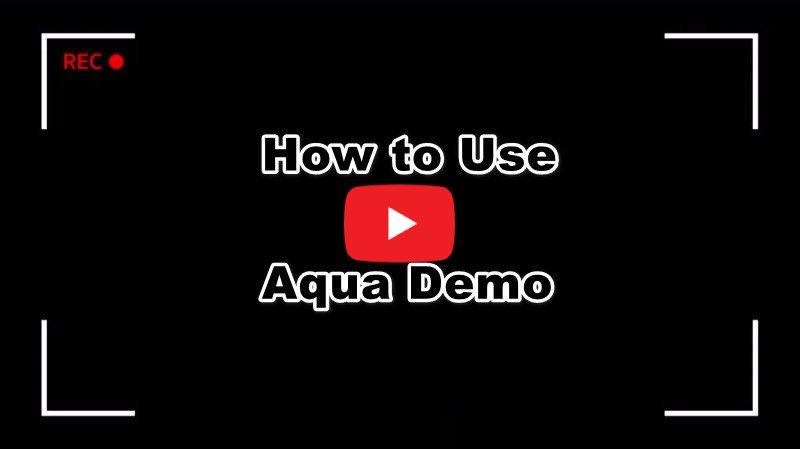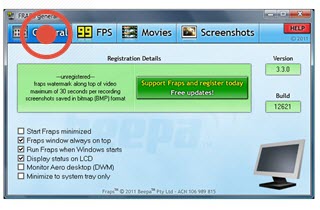
Was kann Frap Screen Recorder für Sie tun?
Sie können Fraps verwenden, um den Desktop aufzuzeichnen, um entweder Screenshots Ihres Spiels aufzunehmen oder das gesamte Gameplay-Video aufzunehmen, um es mit Freunden zu teilen. Mit der kostenlosen Version speichert Fraps record Windows 10 Ihre aufgenommenen Screenshots nur als BMP-Dateien, und wenn Sie daran denken, sie hochzuladen oder auf Social-Media-Kanälen zu teilen, ist es besser, sie in geeignetere Formate wie JPEG oder GIF zu konvertieren. Die Fraps-Desktop-Software kann auf viele Arten verwendet werden, einschließlich:
Benchmarking-Software
Das Fraps-Capture-Tool kann auch als Benchmarking-Software verwendet werden, um zu ermitteln, wie viele Bilder pro Sekunde zwischen zwei Punkten eines Videos liegen. Die FPS werden in der Ecke des Bildschirms angezeigt. Mit dem Fraps-Rekorder können Sie auch benutzerdefinierte Benchmarks durchführen. Diese Details können auf dem Computer gespeichert werden, um später für Überprüfungen verwendet zu werden.
Bildschirmaufnahmesoftware
Fraps wird häufig zum Erfassen von Bildschirmen von Ihrem Computer-Desktop verwendet. Sie können den Bildschirm mit nur einem Klick auf eine Schaltfläche erfassen. Alle Ihre aufgenommenen Screenshots werden automatisch und mit Zeitstempel auf Ihrer Computerfestplatte gespeichert.
Software zur Echtzeit-Videoaufnahme
Fraps kann auch als Echtzeit-Videoaufnahmesoftware verwendet werden, mit der Sie alle Aktivitäten aufzeichnen können, die auf Ihrem Computer-Desktop stattfinden, wenn Sie Ihr Gameplay aufzeichnen möchten, während Sie Ihr Lieblingsspiel spielen, um Ihre Leistung zu analysieren und wo Sie bestimmte Fehler machen oder warum Sie das nächste Level nicht erreichen können oder um eine Strategie zu planen usw. Fraps Windows 10 Recorder ist Ihre bevorzugte Software, um alle Ihre Spielaktivitäten mit Leichtigkeit aufzuzeichnen. Mit Fraps können Sie Videos bis zu 7680 x 4800 mit benutzerdefinierten Bildraten von 1 bis 120 Bildern pro Sekunde aufnehmen!
So nehmen Sie Desktop mit Fraps auf
Das Aufzeichnen des Desktops mit Fraps ist ziemlich einfach und unkompliziert, da Sie Ihren Desktop mit nur einem Klick auf eine Schaltfläche erfassen können. Bitte befolgen Sie die unten angegebenen Schritte, um zu verstehen, wie Sie einen Desktop mit Fraps aufzeichnen.
Schritt 1 Installieren Sie Fraps auf dem PC
Gehen Sie zum offiziellen Website von Fraps, um das Installationsprogramm des Tools herunterzuladen. Starten Sie danach das Installationsprogramm auf dem PC, und die Hauptschnittstelle wird automatisch angezeigt.
Schritt 2 Konfigurieren der Einstellungen
Stellen Sie auf der Hauptoberfläche von Fraps die Aufnahmeoptionen ein, indem Sie auf die Registerkarte „99 FPS“ klicken. Von hier aus können Sie den Speicherort der Ausgabedatei des aufgezeichneten Videos identifizieren. Außerdem können hier der „Benchmarking Hotkey“ und der „Overlay Hotkey“ geändert werden.
Schritt 3 Stellen Sie den Aufnahmemodus ein
Gehen Sie als Nächstes zur Registerkarte „Filme“ und stellen Sie den „Videoaufnahme-Hotkey“ und andere Aufnahmeoptionen ein, einschließlich der FPS. Stellen Sie als Nächstes die Audioquelle ein, wenn Sie „Win10-Sound aufnehmen“ oder „Externen Eingang aufnehmen“ wie ein Mikrofon möchten.
Schritt 4 Starten Sie die Aufnahme mit Fraps
Minimieren Sie danach Fraps in die Taskleiste und starten Sie Ihr Spiel. Der FPS erscheint in der linken Ecke des App-Fensters und signalisiert, dass Fraps jederzeit bereit ist, ihn aufzunehmen. Starten Sie die Aufnahme, indem Sie die Taste F9 drücken, die der Standard-Hotkey ist.
Schritt 5 Fraps-Aufnahme abspielen
Die Bildschirmaufzeichnung beginnt kurz danach und führt dann die Bildschirmaktivität zur Aufzeichnung aus. Wenn Sie fertig sind, beenden Sie die Aufnahme, indem Sie erneut die Taste F9 drücken. Dadurch wird das Video in dem vom Tool festgelegten Ordner gespeichert. Öffnen Sie den Ausgabeordner und spielen Sie dann die Fraps-Aufnahme ab.
Beste Fraps-Alternative zum Aufnehmen des Computerbildschirms
Es gibt Zeiten, in denen Fraps nicht funktioniert oder keine Videos oder Aktivitäten auf Ihrem Computer aufzeichnen kann. Damit stellen wir ein alternatives Tool vor, das Sie verwenden können, wie Acethinker Aqua-Demo. Aqua Demo ähnelt Fraps, bei dem Sie Ihre Computerbildschirmaktivitäten und das Audio gleichzeitig aufnehmen können. Außerdem kann es sowohl auf Windows- als auch auf Mac-Computern verwendet werden. Abgesehen davon können Sie mit dem Programm Ihre Aufnahmen in verschiedene Formate wie WMV, MP4, MOV, AVI und vieles mehr exportieren. Um vollständig zu verstehen, wie man die Fraps-Alternative nutzt, lesen Sie die exemplarische Vorgehensweise unten vollständig.
Probieren Sie es kostenlos aus
Schritt 1 Holen und öffnen Sie die Fraps-Alternative
Bevor Sie beginnen, installieren Sie die Software auf Ihrem Computer, indem Sie oben auf die kompatible Schaltfläche „Herunterladen“ klicken. Starten Sie den Installationsassistenten und folgen Sie ihm, um die Software erfolgreich zu installieren. Öffnen Sie anschließend das Tool und erkunden Sie es.Schritt 2 Konfigurieren Sie die Aufnahmeeinstellungen
Markieren Sie als Nächstes das „Drei-Linien“-Symbol in der oberen rechten Ecke der Software und wählen Sie „Einstellungen“, um die Aufnahmeeinstellungen zu ändern. Sie können hier alle wesentlichen Einstellungen anzeigen und je nach den von Ihnen benötigten Aufnahmeanforderungen einrichten. Kreuzen Sie „okay“ an, um die vorgenommenen Änderungen zu übernehmen.Schritt 3 Beginnen Sie mit der Aufnahme des Videos
Klicken Sie auf der Benutzeroberfläche auf die Option „Videorecorder“ und wählen Sie den gewünschten Bildschirmbereich aus. Klicken Sie dazu auf die Option „Benutzerdefiniert“. Stellen Sie außerdem sicher, dass die Audioquellen wie „System Sound“ und „Microphone“ aktiviert sind. Wenn Sie fertig sind, klicken Sie auf das Symbol „Rec“ und ein Countdown-Timer wird gestartet, danach wird der Bildschirm aufgezeichnet.Schritt 4 Stoppen und speichern Sie die Aufzeichnung
Um den Aufnahmevorgang abzuschließen, drücken Sie die rote Taste in der Aufnahmesymbolleiste, um die Aufnahme zu beenden. Später erscheint das Vorschaufenster. Klicken Sie auf die Schaltfläche „Speichern“ in der unteren rechten Ecke des Vorschaufensters, um das heruntergeladene Video auf Ihrem lokalen Computer zu speichern.Abschließende Gedanken:
Wie Sie sehen können, können Sie Ihren Computer-Desktop mit nur einem Klick auf eine Schaltfläche aufzeichnen oder Screenshots mit Fraps-Aufzeichnung in nur wenigen Sekunden aufnehmen. Ich hoffe, dieses Benutzerhandbuch hilft Ihnen bei der Beantwortung aller Fragen zur Desktop-Aufzeichnung mit Fraps. Wenn Fraps nicht alle Ihre Aufzeichnungsanforderungen erfüllen kann, können Sie auch AceThinker Aqua Demo als alternative Option zum Aufzeichnen Ihres Computerbildschirms verwenden. Wenn Sie Kommentare oder Vorschläge zu diesem Benutzerhandbuch zum Aufnehmen mit Fraps haben, senden Sie uns bitte eine E-Mail, da wir Ihr Feedback immer gerne hören und so schnell wie möglich antworten werden.