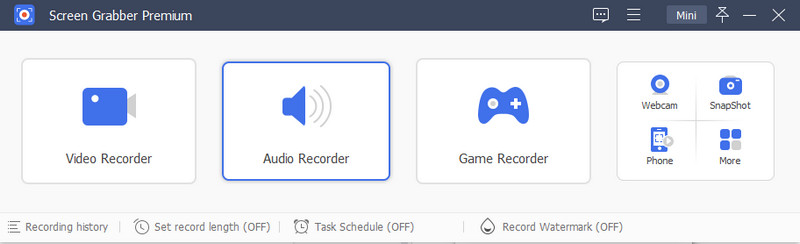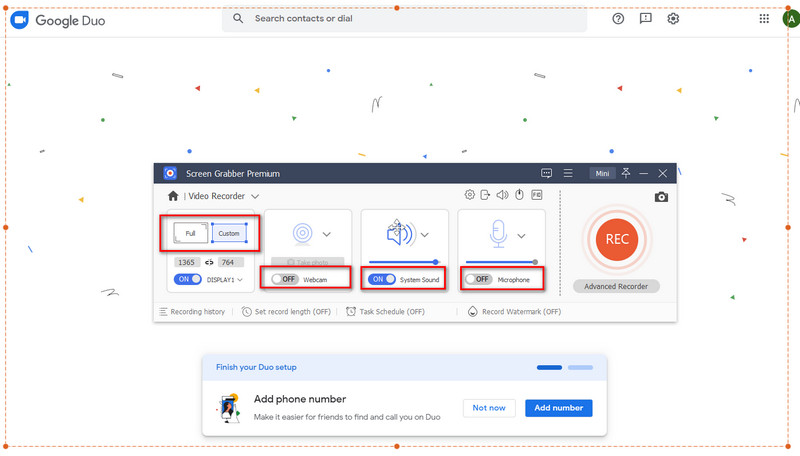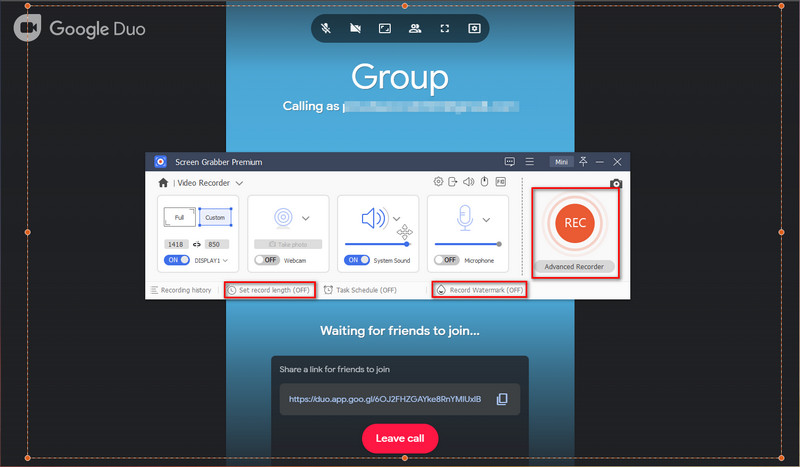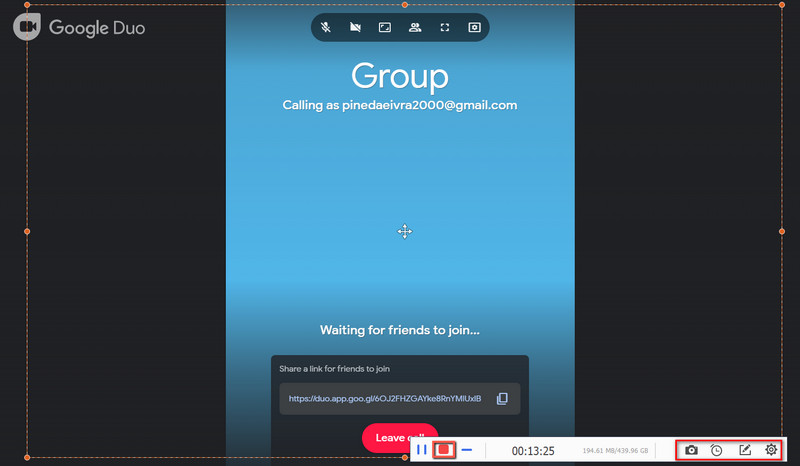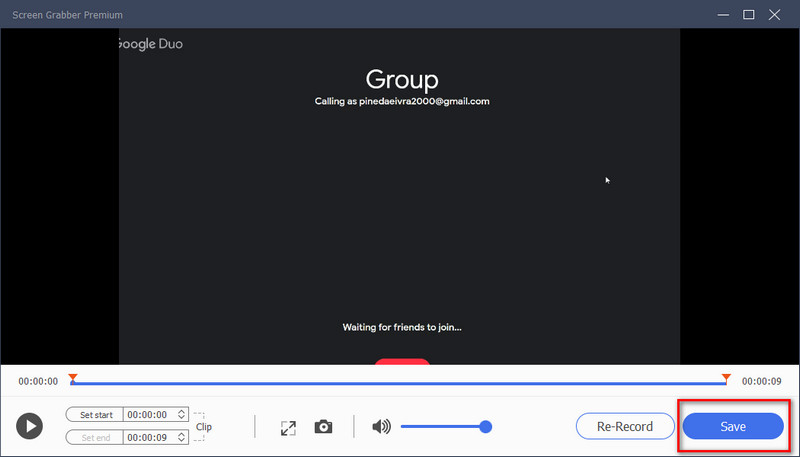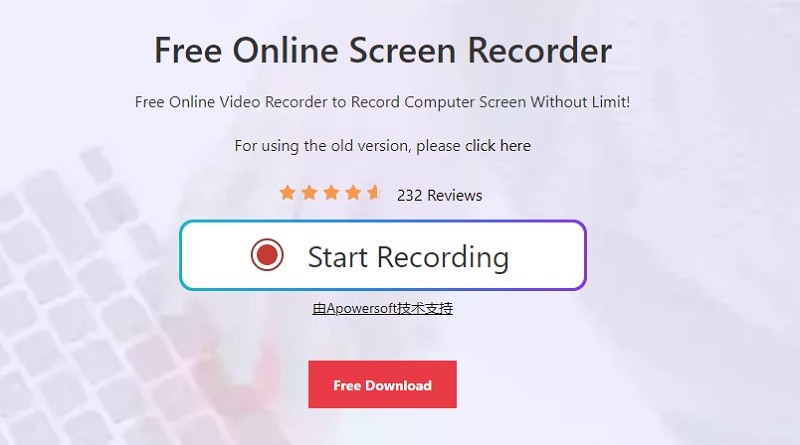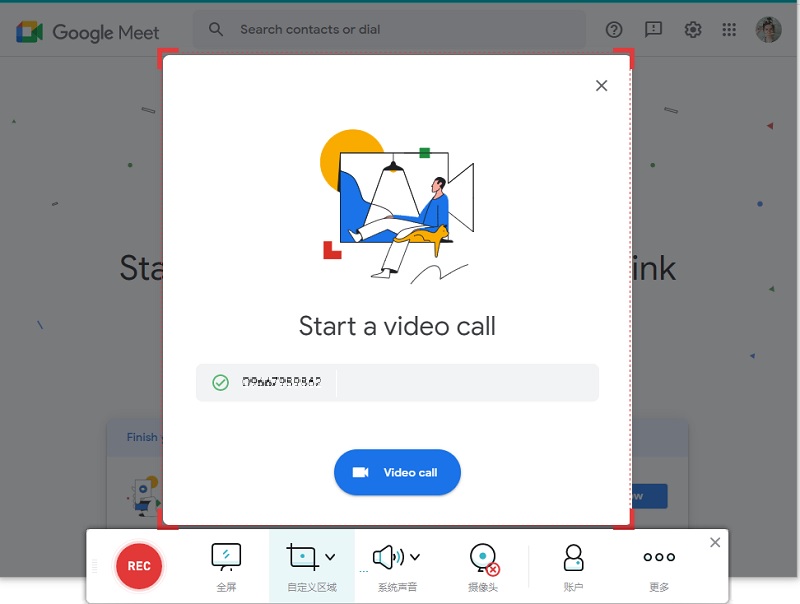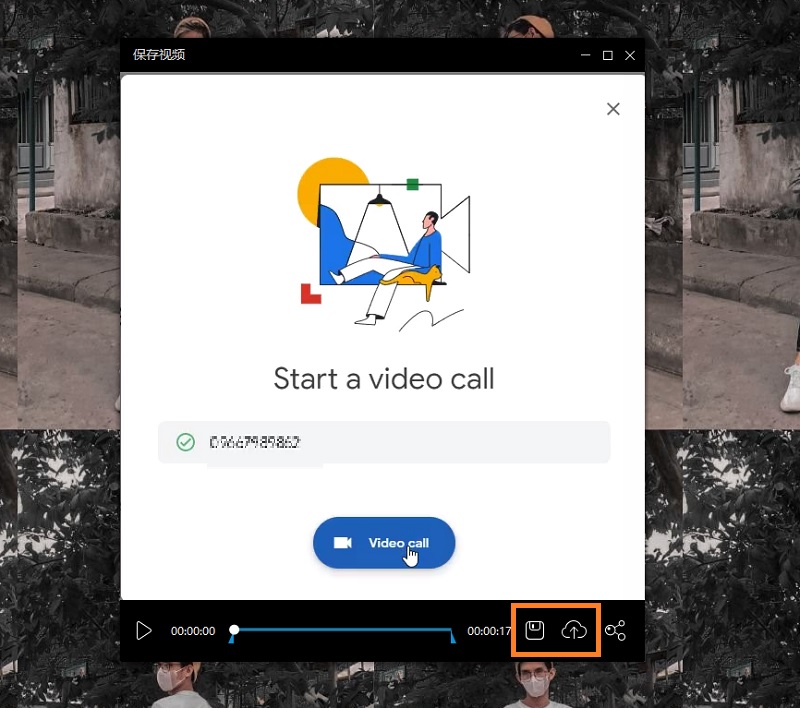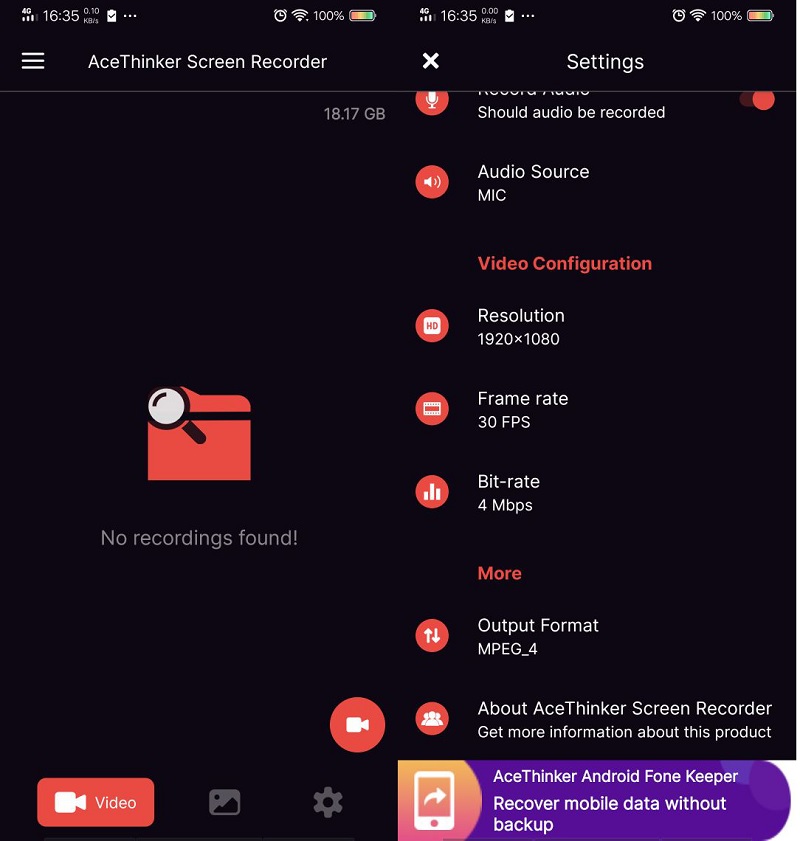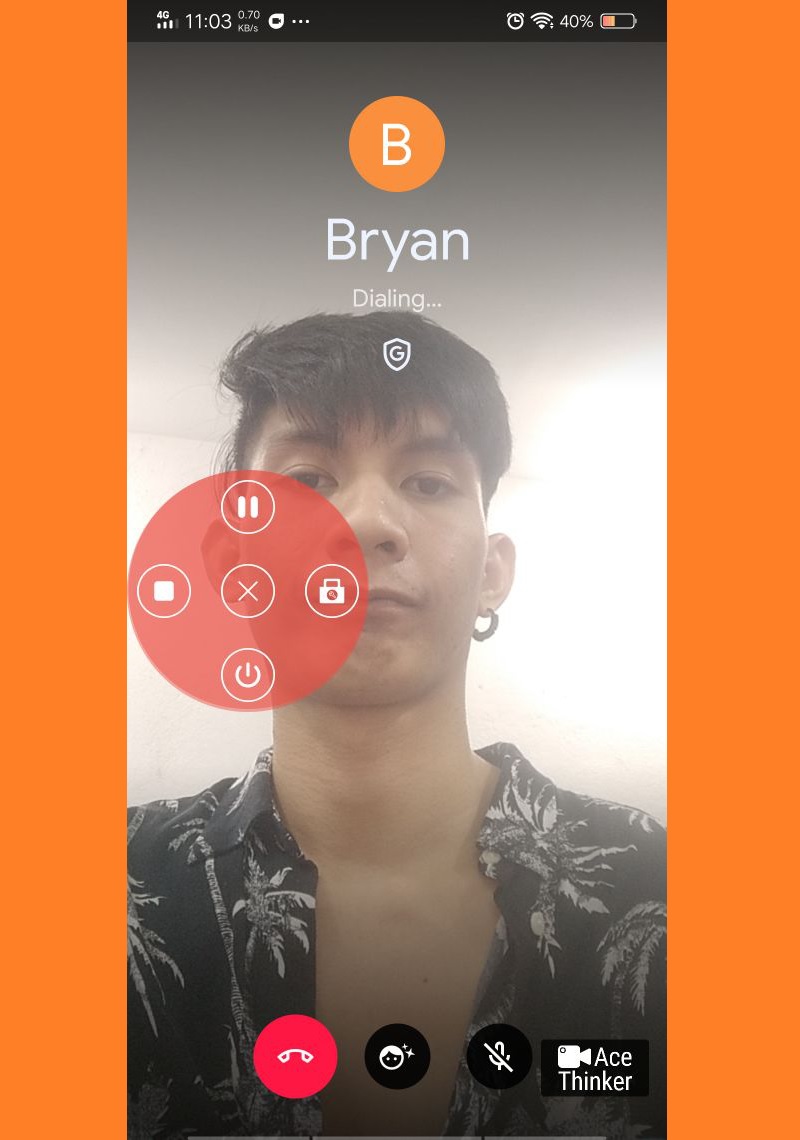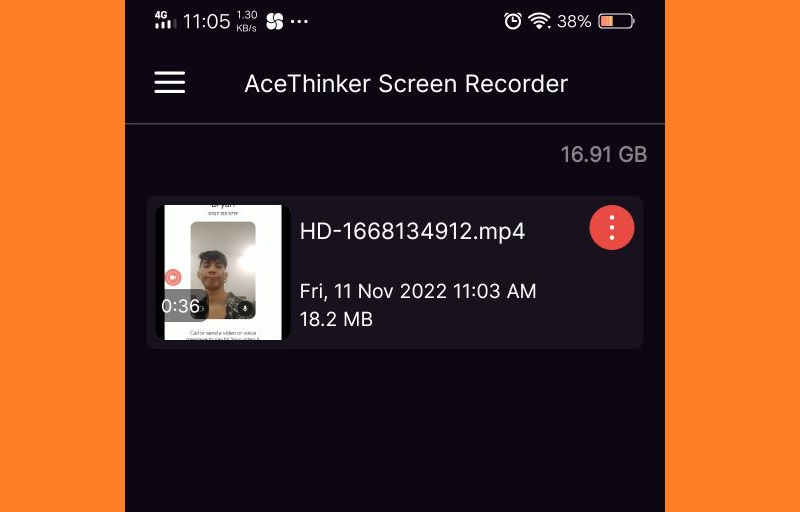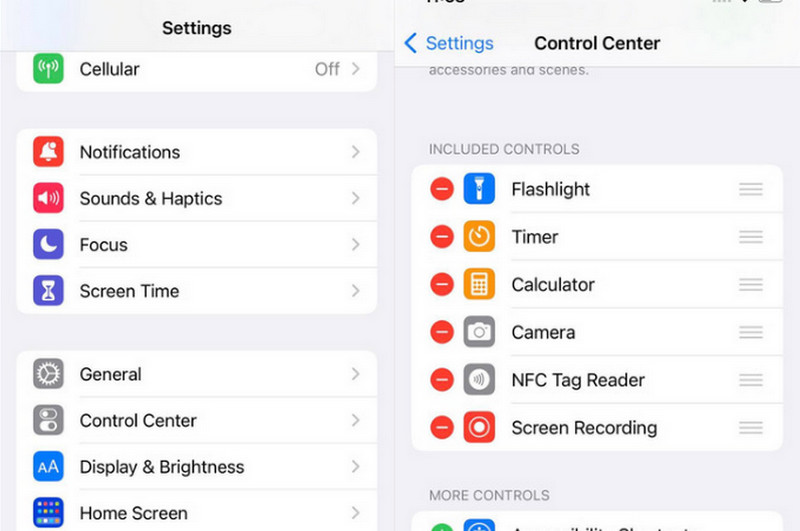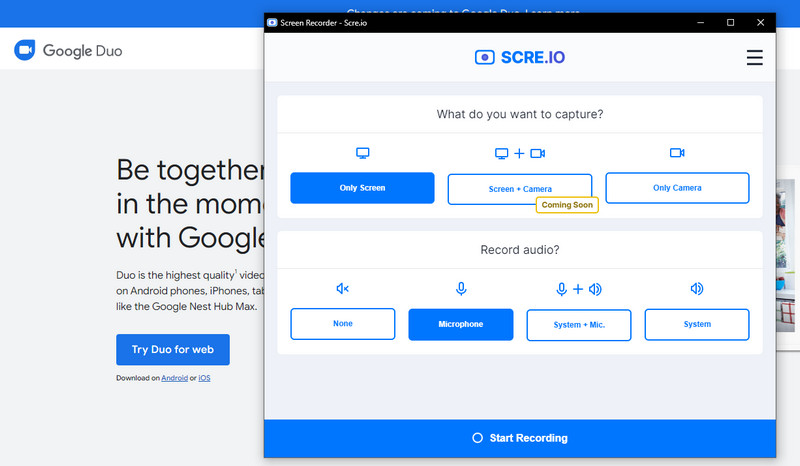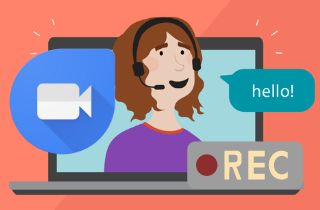
Zeichnen Sie Duo-Anrufe unter Windows/Mac auf
Besonderheit: Damit können Sie Ihr Gameplay oder jede andere Aufnahme auf dem Bildschirm mit 4K-Auflösung aufzeichnen. Außerdem können Sie Ihre Arbeit direkt auf verschiedene Internetseiten exportieren.
Preis: Der Premium-Plan für diesen Bildschirmrekorder beträgt nur 42.95 $ als einmalige Zahlung. Sie können das Tool auf zwei Geräten verwenden und genießen lebenslangen Kundensupport und regelmäßige Updates.
Wenn Sie eine Google Duo-Aufnahme wünschen, müssen Sie das beste Programm dafür finden. Deswegen, Aqua-Demo ist Ihre beste Lösung für diese Angelegenheit. Mit diesem robusten Programm können Sie die Bildschirmaktivität Ihres Geräts aufzeichnen, ohne sich Gedanken über die Zeit machen zu müssen. Der Himmel ist Ihre Grenze, egal ob Sie eine Stunde Videoanruf oder mehr haben. Darüber hinaus kann dieser Bildschirmrekorder Ihren Bildschirm mit 60 Bildern pro Sekunde bei einer Auflösung von 1080p aufnehmen. Sie müssten sich also keine Sorgen um die Qualität Ihrer Datei machen. Mit diesem Windows- und Mac-kompatiblen Programm können Sie Ihre aufgenommenen Dateien in verschiedenen Ausgabeformaten speichern. Einige davon sind WMA, MP4, MOV, AVI und mehr. Mit der Aqua-Demo können Sie das Programm im Hintergrund aufzeichnen lassen und Ihre Datei zur späteren Ansicht speichern. Um sich mit dem Programm vertraut zu machen, lesen Sie die Kurzanleitung unten.
Probieren Sie es kostenlos aus.
Free Download
Windows-8 / 10 / 11
Sicherer Download
Free Download
Mac OS 10.15, XNUMX, XNUMX, XNUMX
Sicherer Download
Schritt 1 Installieren Sie den besten Bildschirmrekorder für den PC.
Beginnen Sie, indem Sie oben auf die Download-Schaltfläche klicken. Wenn Sie ein Windows-Benutzer sind, klicken Sie auf die linke Download-Schaltfläche und auf die rechte Schaltfläche, wenn Sie ein Mac-Gerät haben. Schließen Sie den Installationsvorgang ab, indem Sie dem Assistenten folgen. Starten Sie dann das Tool.Schritt 2 Wählen Sie Ihre Aufnahmepräferenz aus
Wählen Sie beim Starten des Programms die Schaltfläche „Videorecorder“. Wählen Sie dort die Region oder das Gebiet aus, das Sie aufnehmen möchten. Wenn Sie die Schaltfläche „Voll“ auswählen, wird Ihr gesamter Bildschirm aufgenommen. Wenn Sie „Benutzerdefiniert“ auswählen, können Sie eine bestimmte Registerkarte oder ein bestimmtes Fenster auswählen oder nur den gewünschten Bereich ziehen. Wenn Sie nicht wissen, wie man Duo-Videoanrufe mit Sprache aufzeichnet, hat Aqua Demo Sie. Fühlen Sie sich frei, den Systemton, das Mikrofon, einzuschalten, damit Ihre Datei nach der Aufnahme einen Ton enthält.Schritt 3 Starte die Aufnahme
Angenommen, Ihr Meeting dauert eine Stunde. Sie können das Menü "Aufzeichnungslänge festlegen" verwenden, um die Aufzeichnung für Sie zu stoppen. Sie können auch mit einem Wasserzeichen aufnehmen, nur für den Fall, dass Sie die Aufnahme ins Internet hochladen müssen und Urheberrechtsprobleme vermeiden. Drücken Sie nach dem Aufzeichnen des Duo-Videoanrufs auf die Schaltfläche „REC“, um den Vorgang zu starten.Schritt 4 Anmerkung einfügen
Während Sie Ihren Bildschirm aufzeichnen, können Sie auch Anmerkungen zu Ihrer Datei hinzufügen. Wählen Sie das Stiftsymbol aus, um auf das Anmerkungstool zuzugreifen. Wählen Sie den Pfeil, die Hervorhebung, die Beschriftung, den Text oder die Form aus, die Sie verwenden möchten. Wenn Sie auf das Kamerasymbol klicken, erstellt das Programm außerdem einen Screenshot.Schritt 5 Speichern Sie den aufgezeichneten Anruf
Tippen Sie nach Beendigung des Google Duo-Anrufs auf die Schaltfläche „Stopp“ und exportieren Sie die Datei auf Ihren Computer. Aber zuerst drücken Sie die „Play“-Taste im Programm, um zu sehen, wie das aufgenommene Video geworden ist. Klicken Sie danach auf die Schaltfläche „Speichern“ und wählen Sie den Speicherort Ihrer Ausgabedatei.- Ermöglicht das Einfügen von Anmerkungen. Sie können den Bildschirm in verschiedenen Farbverläufen hervorheben, hervorheben, Pfeile, Text und Lupe darstellen.
- Sie können eine schnelle Aufnahme Ihres Bildschirms machen und gleichzeitig die Aufnahme machen.
- Es verfügt über einen Aufgabenplaner, um das Programm nach einer festgelegten Zeitdauer zu starten und zu stoppen.
Erfassen Sie einen Google Duo-Videoanruf online
Free Online Screen Recorder ist ein etabliertes Online-Tool, das von AceThinker entwickelt wurde. Es bietet schnelle und einfache Bildschirmaufzeichnungsfunktionen, auf die zugegriffen werden kann, ohne dass Computersoftware installiert werden muss. Dieses Tool hat eine unbegrenzte Aufnahmedauer, die von der Speicherkapazität Ihres Computers abhängt. Da dieses Tool aufgezeichnete Bildschirme direkt auf Ihrem PC speichert und exportiert. Darüber hinaus kann auf dieses Tool auch über mobile Webbrowser zugegriffen werden. Wenn Sie also Google Duo auf Ihrem Mobilgerät verwenden, ist dieses Tool für Sie geeignet. Aufgrund seiner Vielseitigkeit kann dieses Tool aufgezeichnete Duo-Anrufe auf Ihrem Mobiltelefon oder Computer in einer Vielzahl von Formaten speichern. Diese Dateicontainer umfassen AVI, MOV, WMV, FLV, MP4 und andere.
Schritt 1 Greifen Sie auf den kostenlosen Online-Bildschirmrekorder von AceThinker zu
Die erste Anleitung zum Aufzeichnen Ihrer Google Duo-Anrufe oder -Meetings ist der Zugriff AceThinker Kostenloser Online-Bildschirmrekorder in Ihrem Webbrowser. Wenn Sie zur Hauptseite gehen, hat dieses Online-Tool nur eine Schaltfläche, um auf seine Aufnahmefunktionen zuzugreifen. Wenn Sie die Firmware noch installieren müssen, um die Funktion online zu starten, erledigt das Tool dies automatisch für Ihren Webbrowser. Tippen Sie auf Aufnahme starten, und das Aufnahmefenster wird gestartet.Schritt 2 Öffnen Sie Ihren Google Duo-Anruf
Gehen Sie als Nächstes zu Ihrem Google Duo und tätigen Sie einen Anruf oder ein Meeting mit Ihrer Kontaktliste. Da dieses Online-Bildschirmaufzeichnungstool dann auf Ihrem Bildschirm eingeblendet wird, müssen Sie nicht zur Hauptoberfläche zurückkehren. Tippen Sie auf die Funktion, um den Aufnahmebereich auszuwählen. Sobald es eingerichtet ist, drücken Sie die REC-Funktion.Schritt 3 Spielen Sie das aufgezeichnete Google Meet ab
Schließlich können Sie nach Beendigung des Anrufs auf das Stoppsymbol tippen, das im Aufnahmebereich angezeigt wird. Sobald Sie auf die Schaltfläche geklickt haben, zeigt das Tool automatisch seinen integrierten Mediaplayer an, um eine Vorschau der aufgezeichneten Datei anzuzeigen. Es besteht die Möglichkeit, die aufgenommene Datei zu speichern oder erneut aufzunehmen und die aktuelle Aufnahme zu ignorieren.Bildschirmaufnahme eines Google Duo-Videoanrufs auf Android
Wussten Sie, dass Sie Duo-Anrufe auch mit Ihrem Android-Gerät aufzeichnen können? Wir empfehlen ein effizientes Tool, das Sie verwenden können, AceThinker Screen Recorder für Android. Diese Anwendung ist ein spezielles Tool für Android-Benutzer, die den Bildschirmaufzeichnungsprozess als kompliziert empfinden. Dieses Tool wird es Ihnen leichter machen. Die Anwendung ist kostenlos und ermöglicht es Ihnen, Ihren gesamten mobilen Bildschirm unbegrenzt aufzuzeichnen. Natürlich hängt es immer noch davon ab, wie viel internen Speicher Sie auf Ihrem Gerät haben. Während des Aufnahmevorgangs bietet es ein Aufnahmefeld, das Ihren Bildschirm überlagert. Diese Funktion ist hilfreich, da Sie nicht zur Anwendung hin und her gehen müssen, um den Aufnahmevorgang zu starten oder zu stoppen. Es verdeckt nur einen Teil des Bildschirms, da dies Ihre mobilen Prozesse nicht stört.
Schritt 1 Laden Sie AceThinker Screen Recorder herunter
Laden Sie zunächst die Google Duo-Anrufe auf Ihrem Mobilgerät herunter, um sie aufzuzeichnen AceThinker Bildschirmschreiber. Tippen Sie auf das oben dargestellte Download-Symbol, um das Tool einfach zu erhalten. Gehen Sie zu Ihrem Download-Ordner und tippen Sie auf die Download-Datei, um die Anwendung auszuführen und auf Ihrem Mobiltelefon zu installieren.Schritt 2 Greifen Sie auf Google Duo zu
Starten Sie als Nächstes das Tool auf Ihrem Android-Gerät und machen Sie sich auf den Weg zu Ihrem Google Duo. Tippen Sie auf das Symbol, um auf Ihre Kontaktliste zuzugreifen, und versuchen Sie, einen Anruf zu tätigen. Richten Sie dabei den Bildschirmrekorder ein. Klicken Sie auf die Aufnahmeoption, um den Vorgang einzuleiten.Schritt 3 Spielen Sie das aufgenommene Video ab
Schließlich können Sie nach Beendigung des Videoanrufs die Stopp-Taste drücken, um den Vorgang zu beenden. Gehen Sie zurück zum Tool, um auf die aufgezeichnete Datei zuzugreifen, die Sie beendet haben. Tippen Sie darauf, um eine Vorschau des aufgezeichneten Anrufs anzuzeigen.Bildschirmaufzeichnung eines Duo-Anrufs auf einem iPhone
Während das Erstellen eines Screenshots auf Ihrem iOS-Gerät relativ einfach ist, fragen Sie sich vielleicht, ob Sie Duo-Anrufe damit aufzeichnen können. Glücklicherweise haben iOS-Geräte auch das Bildschirmaufzeichnungstool als native Funktion, die Sie ähnlich auf Android-Telefonen finden können. Mit nur wenigen Wischbewegungen und Antippen haben Sie Ihren Bildschirm, der auch das System und Ihren Mikrofonton enthält. Um das Tool zu aktivieren, lesen Sie die Anleitung, die wir unten erstellt haben.
Benutzerhandbuch:
- Öffnen Sie zunächst die „Einstellung“ in Ihrem Telefon und gehen Sie zum Kontrollzentrum.
- Wenn Sie das Kontrollzentrum erreichen, scrollen Sie auf Ihrem Bildschirm nach unten, bis Sie das Symbol für den Bildschirmrekorder finden. Es erscheint als Kreis mit einem kleineren Kreis darin.
- Um die Aufnahme zu starten, warten Sie, bis der 3-Sekunden-Countdown abgelaufen ist. Öffnen Sie dann Ihren Anruf in Google Duo und klicken Sie auf die Schaltfläche Stopp, wenn Sie fertig sind.
Nehmen Sie Videos mit der Chrome-Erweiterung auf Duo auf
Besonderheit: Es verfügt über einen integrierten Video-Editor, in dem Sie grundlegende Bearbeitungswerkzeuge nutzen können. Sie können die ausgewählten Bereiche des Bildschirms zuschneiden, verwischen und vergrößern.
Preis: Frei
In Bezug auf Browser steht Google Chrome definitiv auf der Top-Liste der Welt. Glücklicherweise ist der Bildschirmrekorder aus der großen Auswahl an hilfreichen Erweiterungen eine der Listen, die Sie in seinem Geschäft finden können. Screencastify ist ein Produktivitäts-Plug-in, mit dem Sie aufzeichnen können, was auf Ihrem Bildschirm angezeigt wird. Einige Fälle treten auf, wenn Sie YouTube-Videos abspielen oder einen virtuellen Anruf mit Zoom oder Google Duo tätigen. Dieses Tool ist perfekt, insbesondere für Studenten, die kein Desktop-Programm auf ihrem Computer installieren möchten. Oder wenn das Offline-Tool nicht mit ihrem Betriebssystem kompatibel ist. Trotzdem gibt es andere Screencastify-Alternativen die Sie online sehen können. Sie bieten Ihnen jedoch nicht die Funktionen, die Screencastify bietet.
Benutzerhandbuch:
- Besuchen Sie zuerst den Chrome Store und suchen Sie nach der Screencastify Werkzeug in der Suchleiste.
- Klicken Sie dann auf Screencastify und wählen Sie Zu Chrome hinzufügen. Warten Sie, bis das Plug-in heruntergeladen wurde, und fahren Sie dann mit der Installation in Ihrem Browser fort.
- Betten Sie schließlich die Webkamera ein, schalten Sie das System ein und nehmen Sie die Tonaufnahme des Mikrofons gemäß Ihren Anforderungen auf. Klicken Sie dann auf die Schaltfläche „Aufzeichnung starten“ und wählen Sie aus, ob Sie den gesamten Bildschirm oder einen bestimmten in Ihrem Browser geöffneten Tab aufzeichnen möchten. Drücken Sie die Taste erneut, um den Vorgang zu starten. Wenn Sie fertig sind, klicken Sie auf „Stop“, um Ihre Arbeit zu speichern.
Vergleichstabelle
| Methoden | Ausgabeformat | Ist die Systemton- und Mikrofonaufzeichnung verfügbar? | Auflösung in höchster Qualität |
|---|---|---|---|
| Aqua-Demo | Über 1000 Ausgabeformate wie MOV, FLV, AVI, MPEG und mehr. | JA | Bis zu 4K |
| Android Eingebauter Rekorder | MP4 | NEIN | Bis zu 720p |
| iOS Eingebauter Rekorder | QuickTime oder MOV | JA | Bis zu 1080p |
| Screencastify | MP4 | JA | Bis zu 1080p |
Häufig gestellte Fragen
Zum Abschluss
Und das ist es! Sice Google Duo ist nur eine der häufig verwendeten Plattformen für Online-Meetings; Sie können auch andere Programme ausprobieren. Falls Sie es wollen Nehmen Sie einen Duo-Anruf auf, Aqua Demo kann auch die Arbeit für Sie erledigen.