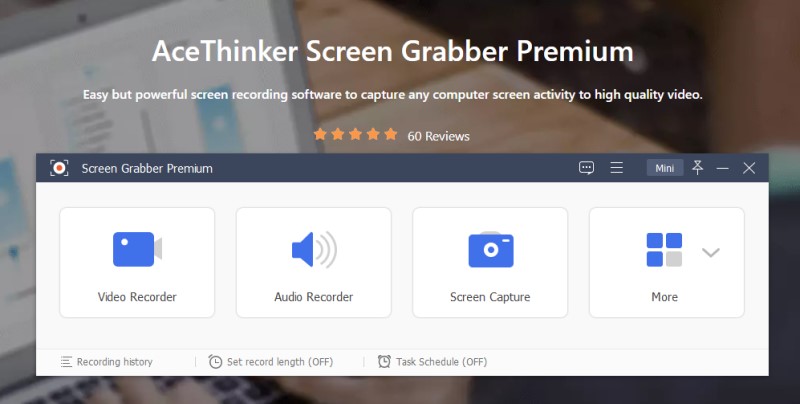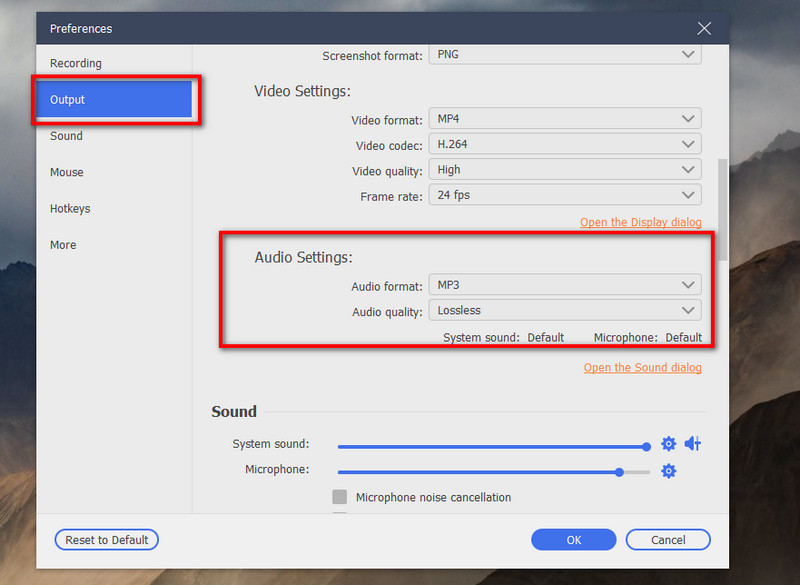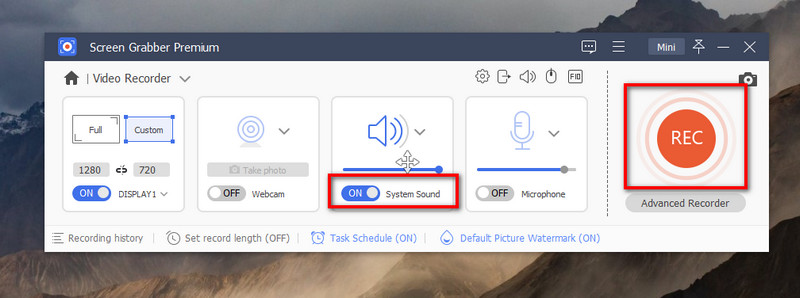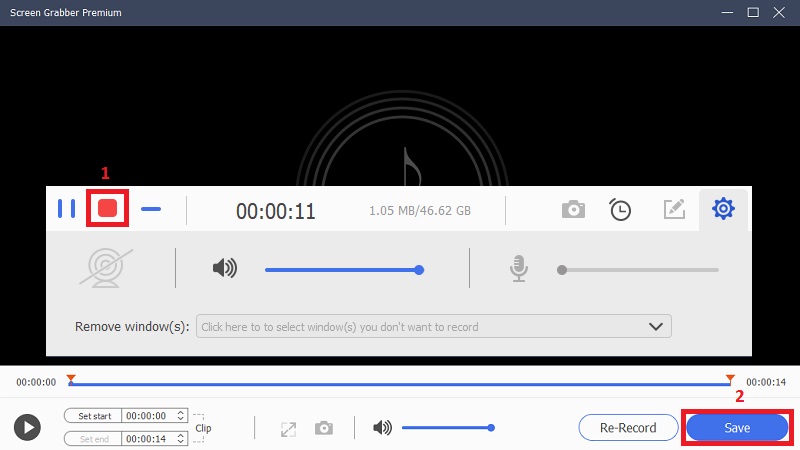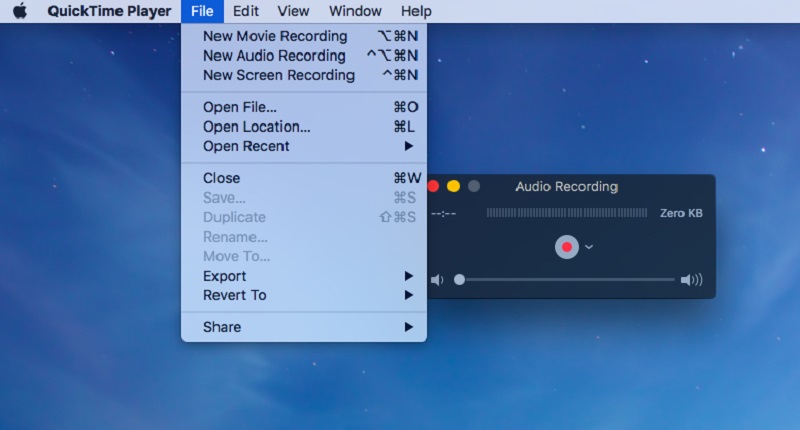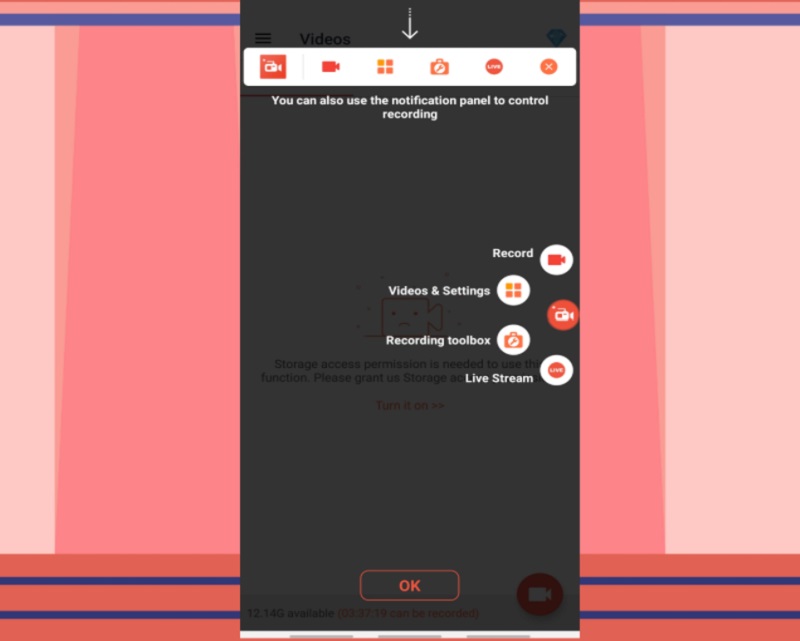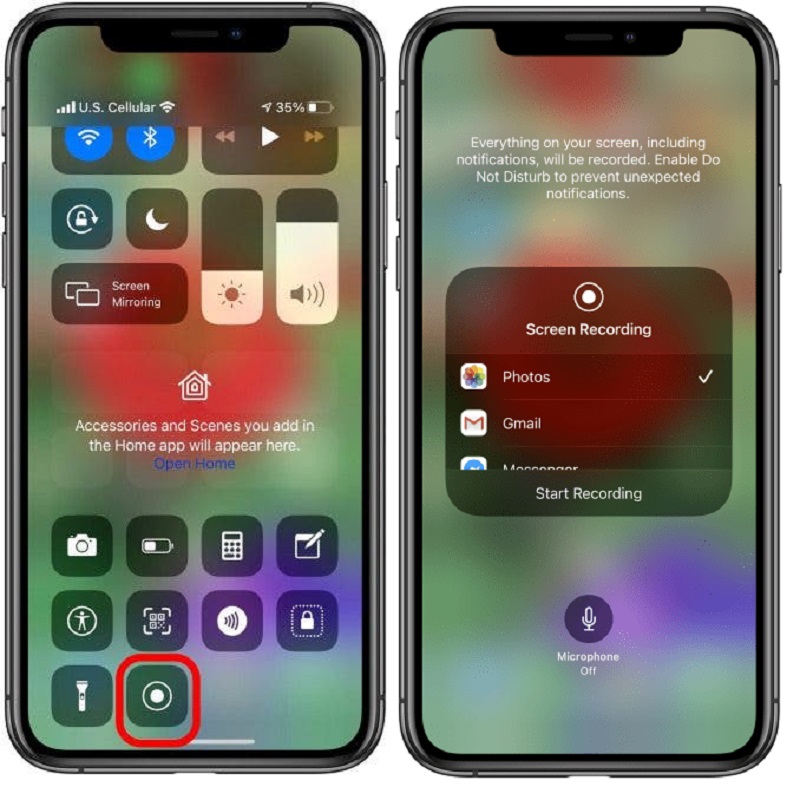Nehmen Sie internes Audio unter Windows auf
Angenommen, Sie suchen nach dem besten und einfachsten Rekorder, um Systemsound auf Ihrem Windows aufzunehmen. In diesem Fall empfehlen wir Ihnen, die zu verwenden AceThinker Aqua-Demo. Es handelt sich um einen hervorragenden Video- und Audiorecorder, mit dem Sie alle Töne auf Ihrem Computerbildschirm oder Desktop aufzeichnen können. Im Gegensatz zu anderer Software, die ein begrenztes Ausgabeformat bietet, bietet sie jedoch mehr als das erforderliche Format, wie z. B. MP3, WMA, M4A und AAC. Daher müssen Sie sich keine Gedanken über die Wiedergabe Ihrer Ausgabe auf irgendeinem Gerät machen. Sie können auch Ihre bevorzugte Audioqualität zwischen niedrig und verlustfrei auswählen. Neben der Audioaufnahme können Sie auch Videos und Ihr Gameplay auf dem Computer aufzeichnen. Darüber hinaus übertrifft Aqua Demo die Social-Sharing-Funktion. Sie können Ihre Aufnahmen sofort über soziale Medien wie Facebook, Twitter, YouTube und mehr mit Ihren Freunden teilen. Sehen Sie sich die detaillierten Schritte unten an, um zu erfahren, wie Sie mit dieser Software Audio aufnehmen.
Probieren Sie es kostenlos aus
Free Download
Windows-8 / 10 / 11
Sicherer Download
Free Download
Mac OS 10.15, XNUMX, XNUMX, XNUMX
Sicherer Download
Schritt 1 Holen Sie sich das Tool und speichern Sie es auf Ihrem Computer
Klicken Sie auf die Schaltfläche „Herunterladen“, die wir oben bereitgestellt haben, je nachdem, was zu Ihrem Betriebssystem passt. Wenn Sie fertig sind, doppelklicken Sie auf das auszuführende Programm und befolgen Sie die Installationsrichtlinien, um den Bildschirmrekorder auf Ihrem PC zu starten. Machen Sie sich anschließend mit den Funktionstasten des Programms vertraut.Schritt 2 Konfigurieren Sie die Einstellungen des Tools
Schalten Sie als Nächstes den „System Sound“ ein und lassen Sie die „Mikrofon“-Aufnahme ausgeschaltet. Auf diese Weise würden Sie nur den Ton von Ihrem Gerät aufnehmen. Um das Tool zu empfehlen, klicken Sie auf die Schaltfläche „REC“ und warten Sie, bis der Countdown abgelaufen ist. Beginnen Sie dann mit der Wiedergabe des Videos oder führen Sie eine Computeraktivität durch.Schritt 3 Starten Sie die Aufzeichnung des internen Audios
Klicken Sie abschließend auf die rote Schaltfläche in der schwebenden Symbolleiste, wenn Sie die Aufnahme beenden möchten. Dann erscheint ein Vorschaufenster mit dem aufgenommenen Audio. Sie können auch die Länge der Datei kürzen und nur die notwendigen Teile behalten. Klicken Sie anschließend auf die Schaltfläche „Speichern“ im unteren rechten Teil der Benutzeroberfläche.Schritt 4 Hören Sie sich das aufgezeichnete Audio an
Schließlich können Sie das aufgenommene Audio abspielen, indem Sie auf das „rote“ Symbol in der schwebenden Symbolleiste klicken. Dann erscheint ein Fenster mit dem aufgenommenen Audio. Klicken Sie hier auf die Schaltfläche „Speichern“ unten rechts in der Benutzeroberfläche, um das aufgezeichnete Audio anzuhören.Nehmen Sie Systemaudio mit QuickTime auf dem Mac auf
Natürlich gibt es Zeiten, in denen Sie Systemaudio auf dem Mac aufzeichnen möchten, um Tutorial-Videos oder Hacks zu erstellen. Da der Mac-Computer über einen integrierten Audio- und Videorecorder namens Quicktime verfügt. Sie können ganz einfach jederzeit Audio auf dem Mac-Computer aufnehmen. Neben der Aufnahme können Sie dieses Tool auch als Filmplayer, Audioplayer, Bildbetrachter und Virtual-Reality-Tool verwenden. Sie können damit auch alle Aktivitäten auf Ihrem Mac-Computerbildschirm aufzeichnen und in verschiedenen Videodateiformaten wie MP4, AVI und mehr speichern. Um die Verwendung dieses Rekorders vollständig zu verstehen, überprüfen Sie die unten aufgeführten Schritte.
- Starten Sie die Quicktime auf Ihrem Mac-Computer und spielen Sie das Audio ab, das Sie aufnehmen möchten. Klicken Sie als Nächstes im Dropdown-Menü auf die Schaltfläche „Neues Audio aufnehmen“.
- Klicken Sie in der schwebenden Symbolleiste auf die Schaltfläche „Aufzeichnen“, um die Audioaufnahme zu starten.
- Klicken Sie abschließend auf die Schaltfläche „Stop“, um die Aufnahme zu stoppen. Die Audiodatei wird automatisch auf Ihrem Mac-Computer gespeichert.
Nehmen Sie internes Audio auf Android auf
Dieser Teil zeigt Ihnen, wie Sie internes Audio auf Android aufnehmen. Grundsätzlich haben Android-Geräte keinen eingebauten Rekorder, daher müssen Sie eine Drittanbieter-App verwenden, um internes Audio aufzunehmen. Trotzdem empfehlen wir Ihnen, den AZ Screen Recorder zu verwenden. Dies ist ein hochwertiger Bildschirmrecorder, der für Android-Geräte verwendet werden kann und Ihnen hilft, besseres und flüssigeres Audio aufzunehmen. Mit seiner einfachen Benutzeroberfläche können Sie problemlos mehrere Audiodateien und Songs von Ihrem Android mit besserer Qualität aufnehmen. Abgesehen davon verfügt es über mehrere Funktionen, die Sie verwenden können, darunter Bildschirmaufnahme, Bildschirmvideorecorder, Videoeditor und vieles mehr. Hier sind die einfachen Methoden zum Aufnehmen von Audio mit dieser App.
- Laden Sie die AZ Screen Recorder auf Ihrem Android-Gerät, indem Sie es aus dem Google Play Store herunterladen. Öffnen Sie dann die App auf Ihrem Android-Gerät und spielen Sie das interne Audio ab, das Sie aufnehmen möchten.
- Gehen Sie zurück zur Hauptschnittstelle der internen Audioaufnahme von Android. Tippen Sie von hier aus auf die Schaltfläche „Aufnahme“ in der schwebenden Symbolleiste, um mit der Audioaufnahme zu beginnen.
- Drücken Sie nach der Aufnahme auf das Symbol „Stop“, um die Audiodatei auf Ihrem Android-Gerät zu speichern.
Nehmen Sie Systemsound auf iOS auf
Wie wir alle wissen, haben iOS-Geräte einen eingebauten Bildschirm und Audiorecorder. Sie können damit ganz einfach Audio- und Bildschirmaktivitäten auf Ihren iPhone-Geräten aufzeichnen. Außerdem ist es mit einer einfachen und benutzerfreundlichen Benutzeroberfläche ausgestattet, mit der Sie mit nur wenigen Fingertipps problemlos Audio aufnehmen können. Darüber hinaus können Sie jede Art von Audio auf Ihren iPhone-Geräten aufnehmen und in hoher Qualität speichern. Sie haben auch die Möglichkeit, Ihre Aufnahmen direkt auf Ihren iPhone-Geräten zu bearbeiten. Um das interne Audio des iPhone aufzunehmen, befolgen Sie die nachstehenden einfachen Schritte.
- Fügen Sie zunächst die App „Bildschirmaufzeichnung“ zu Ihrem Kontrollzentrum hinzu, indem Sie sie über die Einstellungsoption einrichten.
- Wischen Sie auf Ihrem iPhone über das Kontrollzentrum und tippen Sie auf die Schaltfläche „Bildschirmaufnahme“. Spielen Sie als nächstes Audio auf Ihrem iPhone ab, das Sie aufnehmen und auf Ihrem iPhone-Gerät speichern möchten.
- Tippen Sie nach der Aufnahme auf die Schaltfläche „Stop“, um das aufgenommene Audio auf Ihren iPhone-Geräten zu speichern.