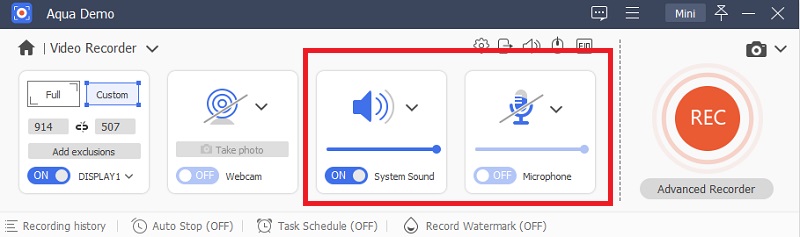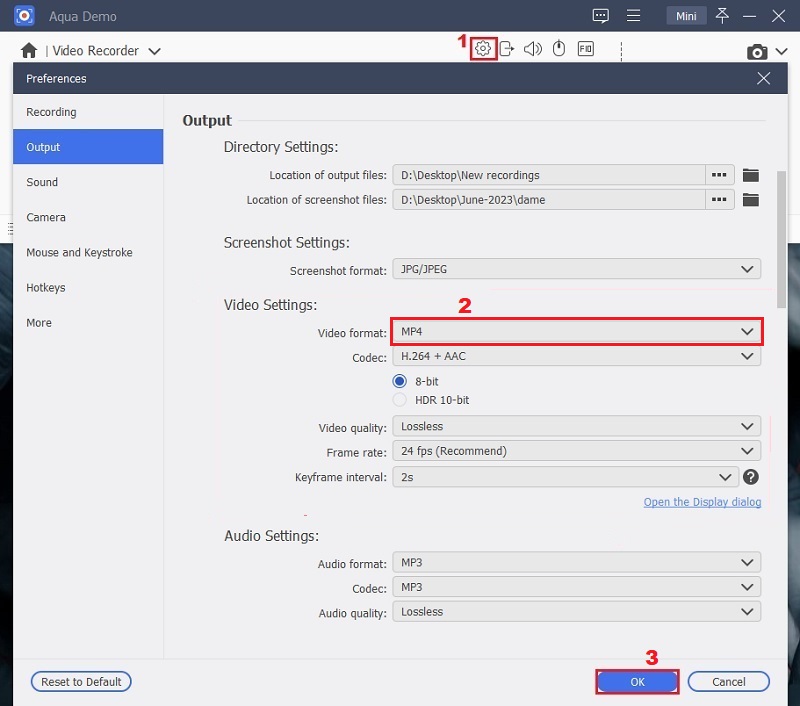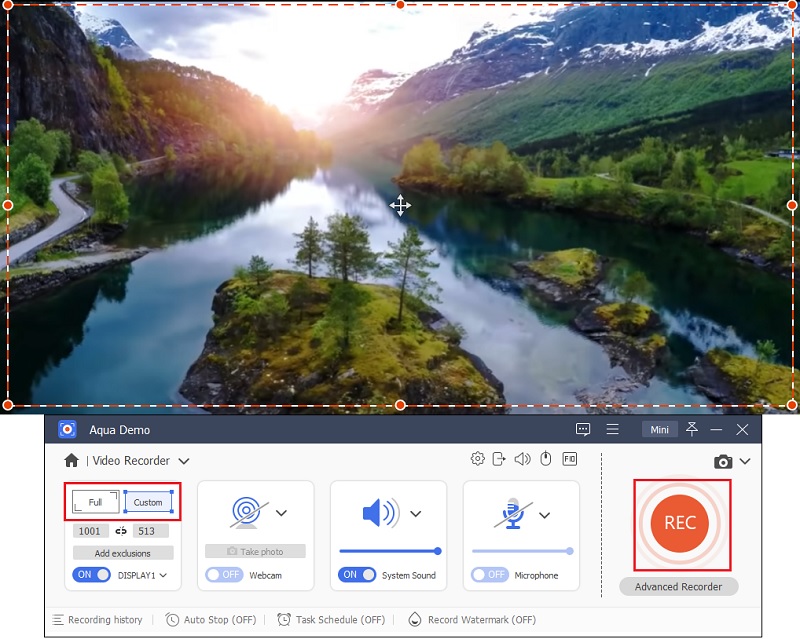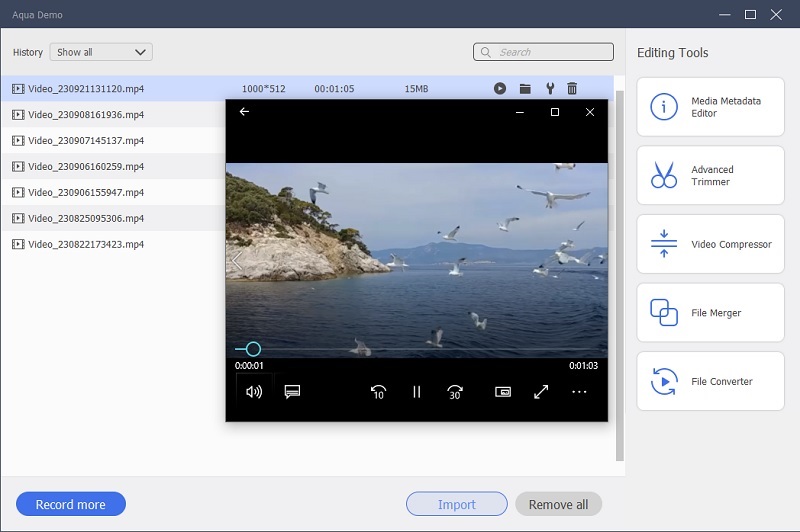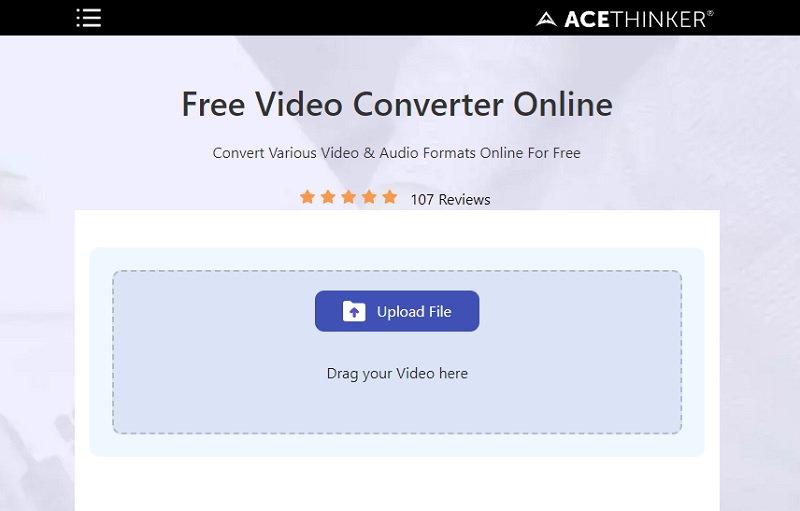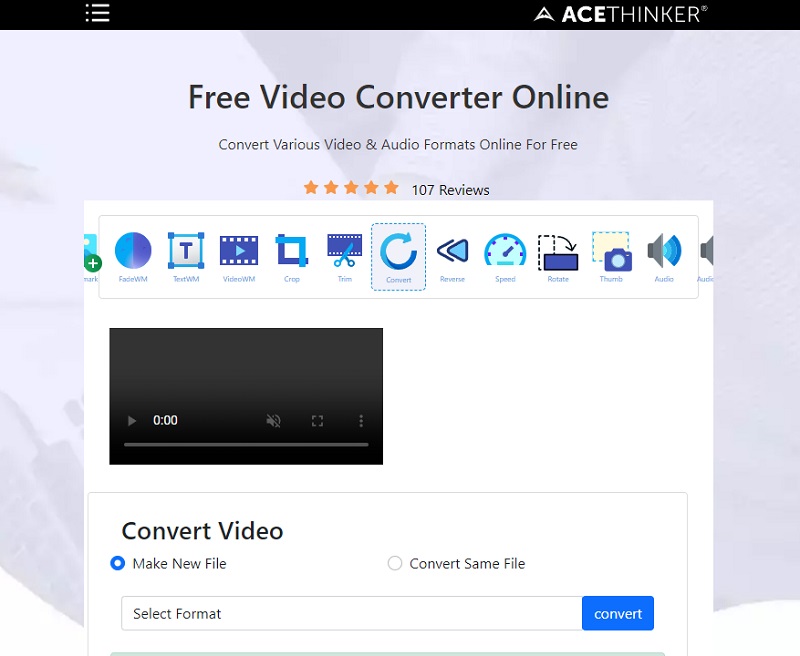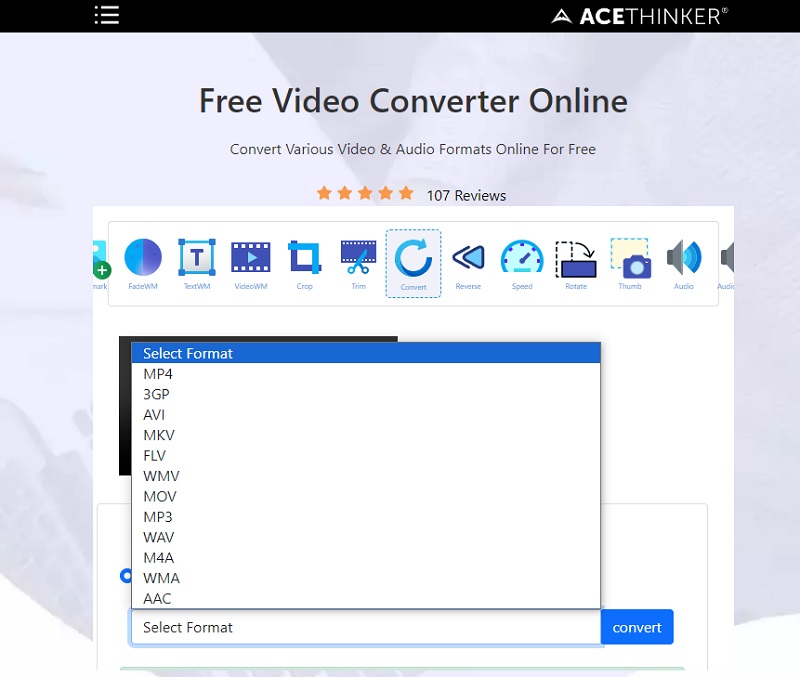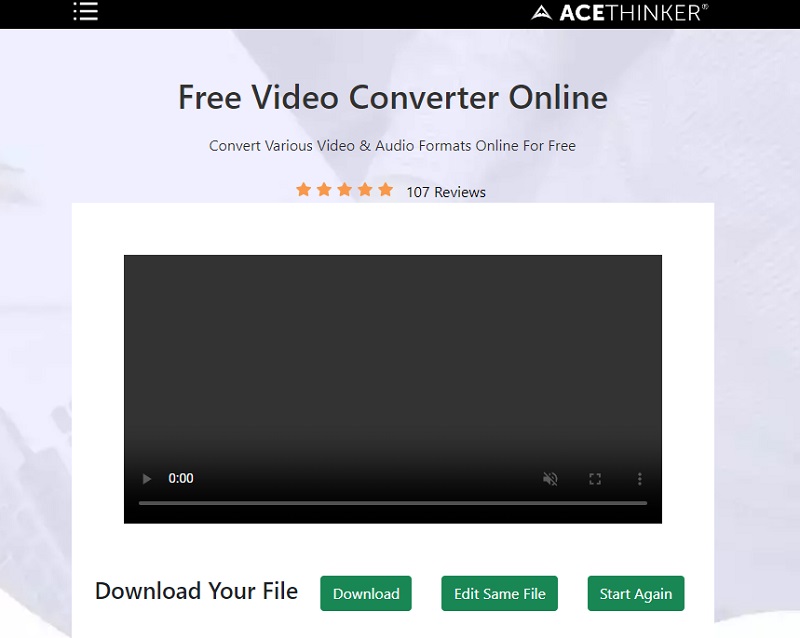Empfohlene Methode zum Aufnehmen von MP4 auf dem Mac
Besonderheit: Eine leistungsstarke Software, die Videos mit hohen FPS aufnehmen und eine hochwertige Videoausgabe erzeugen kann. Es hat auch einen integrierten Video-Editor, den Sie nach einer Bildschirmaufnahme verwenden können.
Preis: $49.25
Es wird immer Zeiten geben, in denen Sie nach einem Werkzeug suchen müssen, das Ihnen bei Schwierigkeiten hilft. Dies ist die Anwendung für Sie, wenn Sie nach einem Tool suchen, mit dem Sie Ihre Bildschirmaktivitäten auf einem Mac aufzeichnen können. AceThinker Aqua Demo für Mac ist die beste Bildschirmaufzeichnungssoftware, die Sie auf Ihrem Mac installieren können. Die ausgefeilte Funktion dieser Software kann qualitativ hochwertige Filme mit einer schnellen Bildrate aufnehmen. Außerdem hat dieses Tool auch Funktionen in der Software enthalten. Nachdem Sie eine Aufnahme gemacht haben, können Sie das Video mit der Software bearbeiten, bevor Sie es speichern. Damit ist diese Software ein empfohlenes Tool für den Mac Screen Recorder MP4. Sie können dieses Dienstprogramm auch verwenden, um Audio nur auf Ihrem Computer aufzunehmen, was perfekt ist Vorlesung am PC aufzeichnen.
Probieren Sie es kostenlos aus
Free Download
Windows-8 / 10 / 11
Sicherer Download
Free Download
Mac OS 10.15, XNUMX, XNUMX, XNUMX
Sicherer Download
Schritt 1 Laden Sie die Software herunter und installieren Sie sie
Vor der Installation der Software müssen Sie die AceThinker Aqua-Demo Installationspaket. Klicken Sie oben auf das Download-Symbol, um mit dem Herunterladen des Installationsprogramms zu beginnen. Nachdem Sie das Installationsprogramm erhalten haben, können Sie die Software auf Ihrem Mac-PC installieren.Schritt 2 Richten Sie die Audioeinstellung ein
Sobald sich die Software auf Ihrem Mac-PC befindet, müssen Sie sie öffnen und Videorecorder auswählen. Dann werden Sie eine Audioeinstellung auf der Schnittstelle bemerken. Sie können das Mikrofon deaktivieren, wenn Sie den von Ihrem Mikrofon kommenden Ton blockieren möchten.Schritt 3 Legen Sie das Ausgabeformat in MP4 fest
Klicken Sie auf der Benutzeroberfläche des Tools auf die „Zahnrad“-Optionen und greifen Sie dann auf die „Ausgabeeinstellungen“ zu. Navigieren Sie anschließend zur Registerkarte „Videoeinstellungen“. Klicken Sie unter der Option „Videoformat“ auf den Dropdown-Pfeil und wählen Sie MP4 als Ausgabeformat für Ihr Video.Schritt 4 Aufnahme starten
Wenn Sie die Audiooption eingestellt haben, können Sie jetzt die Bildschirmaufnahme des Videos anpassen. Auf Ihrem Mac-PC-Bildschirm sehen Sie ein Feld, das die Bildschirmaktivität auf Ihrem PC erfasst. Sie können die Boxgröße anpassen, um den bevorzugten erfassten Bereich anzupassen, und auf die Schaltfläche „Aufzeichnen“ klicken.Schritt 5 Speichern Sie das MP4-Video
Nachdem Sie eine Bildschirmaufzeichnung erstellt haben, können Sie nun auf die Schaltfläche Aufzeichnung stoppen klicken. Anschließend öffnet die Software ein schwebendes Fenster mit einer Option für die Dateiausgabe der aufgenommenen Bildschirmaufzeichnung. Da Sie die Aufnahmeausgabe in MP4 bereits geändert haben, wird das Video in MP4 gespeichert.Tipps zum Konvertieren von mit QuickTime aufgezeichneten Videos in MP4 auf dem Mac
Besonderheit: Es ist ein fortschrittliches Online-Dienstprogramm, das Dateiformate konvertiert. Außerdem unterstützt dieses Tool die meisten Videodateien und ist über jeden Browser auf Ihrem PC zugänglich.
Preis: Frei
Die meisten Mac-Benutzer verwenden üblicherweise die QuickTime-Software für die Bildschirmaufzeichnung. Aber dieses bester Bildschirmrekorder für Mac kann bei der Aufnahme mit diesem Dienstprogramm nur das QuickTime-Dateiformat erzeugen. Dieser Dateicontainer verfügt über einen begrenzt unterstützten Media Player, was zu unterschiedlichen Problemen beim Abspielen dieser Mediendatei führen kann. Aber wussten Sie, dass es ein Tool gibt, das Ihnen bei der Behebung dieses Problems helfen kann? Unser kostenloser Online-Videokonverter AceThinker hilft Ihnen, Ihr QuickTime-Dateiformat in MP4 zu konvertieren. So können Sie Ihre Datei in einem anderen Dateiformat abspielen. Es unterstützt verschiedene Videodateiformate, sodass Sie jeden Videodateicontainer hochladen und konvertieren können. Mit diesem Tool können Sie QuickTime weiterhin als MP4-Bildschirmaufzeichnung für den Mac verwenden. Indem Sie eine Bildschirmaufzeichnung mit QuickTime erstellen und die Dateiausgabe mit dem kostenlosen Online-Videokonverter AceThinker konvertieren.
Schritt 1 Greifen Sie auf den Online-Videokonverter zu
Sie müssen auf den Online-Videokonverter zugreifen, um Ihr QuickTime-Dateiformat in MP4 zu konvertieren. Sie müssen Ihren Browser öffnen und nach der suchen Kostenloser Online-Videokonverter AceThinker. Sobald Sie das Online-Tool in den Suchergebnissen gefunden haben, klicken Sie auf den Link, um Sie zu seiner Benutzeroberfläche weiterzuleiten.Schritt 2 Laden Sie das QuickTime-Dateiformat hoch
Auf der Oberfläche des Tools sehen Sie im mittleren Teil des Online-Tools einen Upload-Button. Klicken Sie auf diese Schaltfläche, um mit dem Hochladen Ihres QuickTime-Dateiformats zu beginnen. Nachdem Sie auf die Schaltfläche Hochladen geklickt haben, zeigt das Online-Tool ein schwebendes Fenster an. In diesem Fenster können Sie eine Datei aus Ihrer lokalen Datei auswählen, um sie auf das Online-Tool hochzuladen. Nach der Auswahl müssen Sie im schwebenden Fenster auf die Schaltfläche Öffnen klicken, um die Datei hochzuladen.Schritt 3 Konvertieren Sie die Datei in MP4
Nachdem Sie die Datei aus dem Online-Tool hochgeladen haben, wird unter dem hochgeladenen Video die Option „Format auswählen“ angezeigt. Klicken Sie darauf, wählen Sie den MP4-Dateicontainer in der Ausgabe aus und klicken Sie auf die Schaltfläche „Konvertieren“. Warten Sie, bis der Konvertierungsvorgang abgeschlossen ist, und fahren Sie mit dem letzten Schritt der Konvertierung von QTFF in das MP4-Dateiformat fort.Schritt 4 Speichern Sie die konvertierte Videodatei
Im letzten Teil der Konvertierung müssen Sie nur warten, bis der Konvertierungsprozess abgeschlossen ist. Sobald der Vorgang abgeschlossen ist, können Sie das konvertierte Video speichern und abspielen. Es kann auch mehrere Videodateien konvertieren, sodass Sie dieses leistungsstarke Online-Tool auf Ihrem PC verwenden können, wenn Sie viele Videos konvertieren müssen.Häufig gestellte Fragen
1. Kann Screen Record QuickTime das aufgenommene Video manuell in MP4 speichern?
Wie bereits erwähnt, gibt die QuickTime-Bildschirmaufzeichnungsdatei QTFF aus. Sie können das Video während des Exportvorgangs in verschiedene Formate exportieren. MP4 gehört jedoch nicht dazu. Ein Online-Tool ist die einzige Möglichkeit, Ihr QTFF in MP4 zu konvertieren. Dieses Tool, der Free Video Converter Online AceThinker, hilft Ihnen dabei, Ihre Videodatei schnell und kostenlos zu konvertieren.

2. Was ist der integrierte Bildschirmrekorder auf dem Mac?
Der wichtigste integrierte Bildschirmrekorder auf dem Mac ist die QuickTime Player-App. Diese App ist nicht nur ein Mediaplayer. Sie können es auch verwenden, um Bildschirmaufzeichnungen durchzuführen. Leider unterstützt diese Software nur das QuickTime-Dateiformat bei der Ausgabe von Videodateien. Wenn Sie also keine QTFF-Dateiausgabe bei der Bildschirmaufnahme wünschen, ist diese Software nicht für Sie geeignet.

3. Was ist das beste Tool für die Bildschirmaufnahme für Mac?
Wenn Sie ein perfektes Tool für die Bildschirmaufzeichnung installieren möchten, ist die AceThinker Aqua Demo die beste Installationssoftware. Diese leistungsstarke Software kann Bildschirmaktivitäten mit hohen FPS-Videos aufzeichnen. Es verfügt außerdem über ein integriertes Bearbeitungstool, das Sie nach der Bildschirmaufnahme verwenden können, was sich perfekt für die Aufzeichnung von Live-Meetings eignet. Außerdem unterstützt dieses Tool eine Ausgabe in hoher Videoqualität, um die Erwartungen jedes Benutzers zu erfüllen.

Zusammenfassung
Die obigen Methoden zeigen, wie Sie erfolgreich auf einem Mac mit der MP4-Dateiausgabe aufnehmen. Aber warum wollen die meisten Benutzer, dass die Dateiausgabe des Bildschirmrekorders MP4 ist? Nun, die Erklärung für diese Frage ist einfach. Das MP4-Dateiformat ist ein Standardformat, das mit den meisten Mediaplayern kompatibel ist und die Datei auf jede Website hochlädt. Die meisten Benutzer bevorzugen ein MP4-Dateiformat gegenüber anderen Videodateiformaten. Sie können diese Seite besuchen um Ihr Wissen über diese Tools zu erweitern.
- Es ermöglicht Benutzern, das aufgezeichnete Video in hoher Qualität zu speichern.
- Es ermöglicht Benutzern die Aufnahme von Webcam-Videos.
- Speichern Sie Ihr aufgenommenes Video in mehreren Videoformaten.