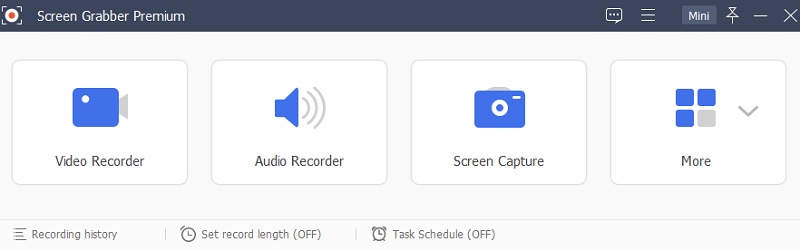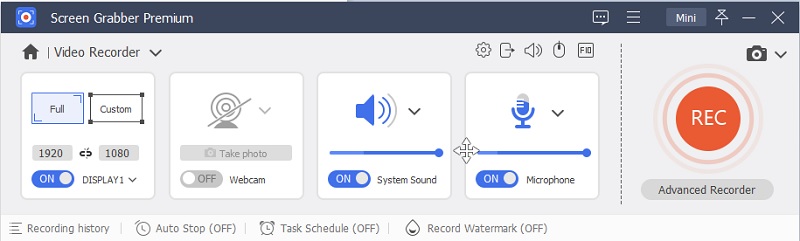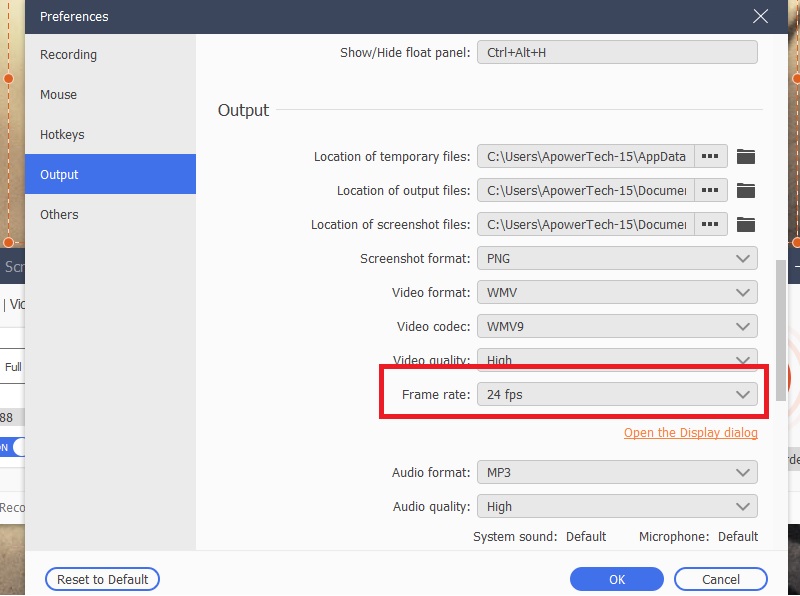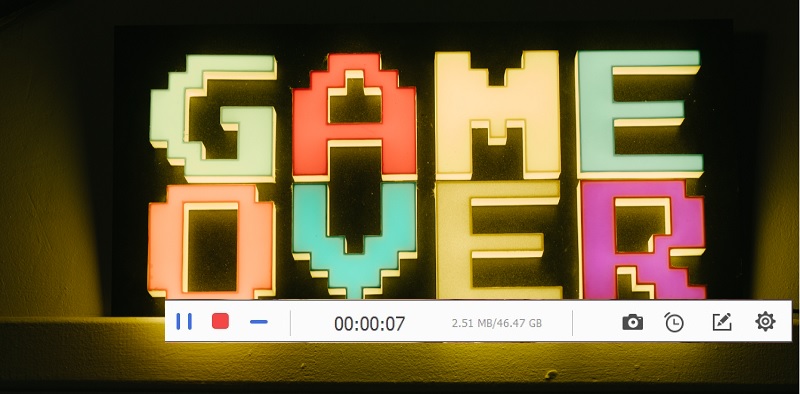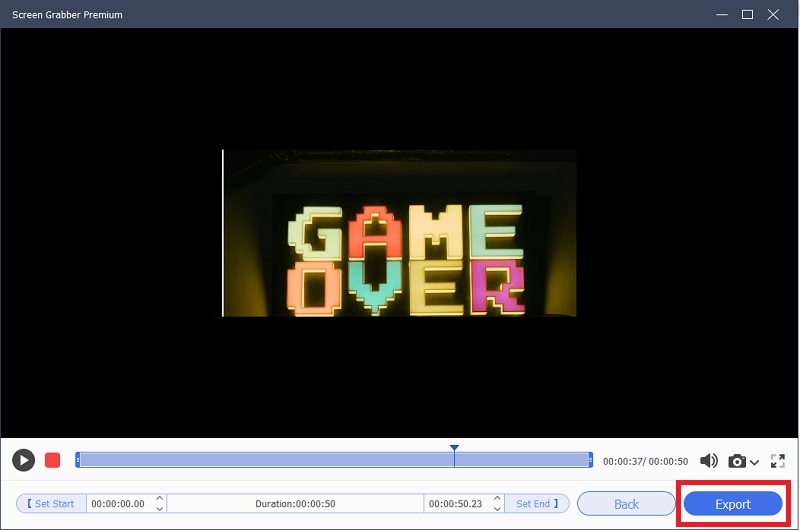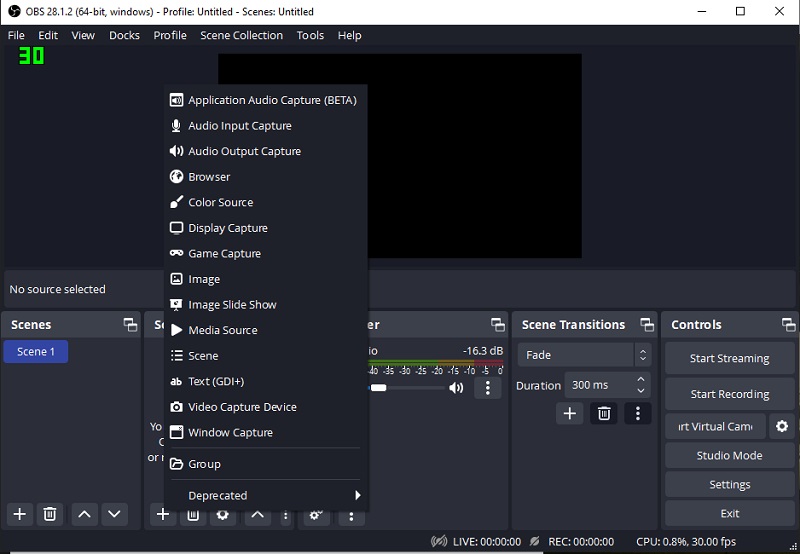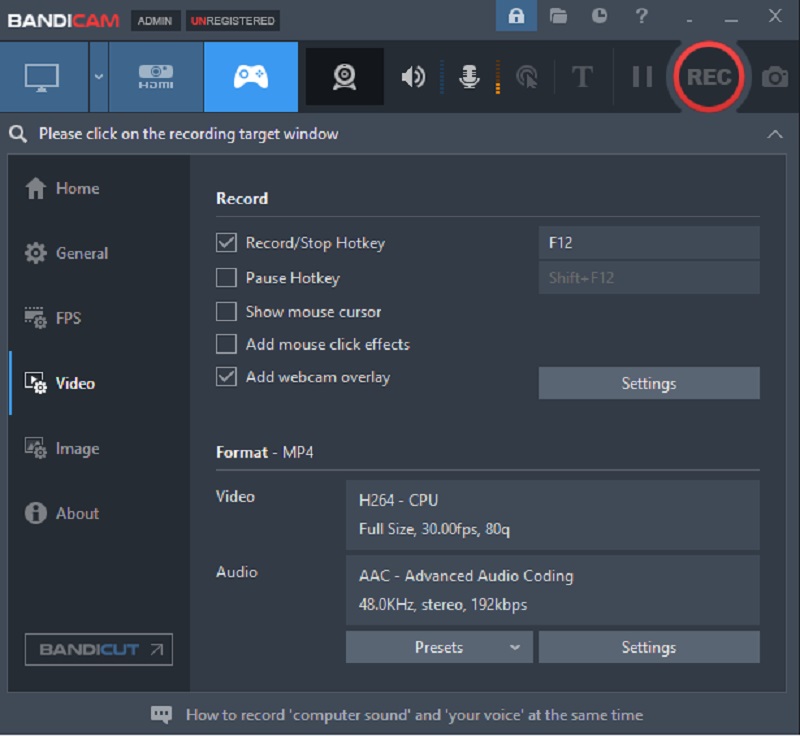Vier Möglichkeiten, das Gameplay von Oculus Quest 2 festzuhalten
1. Bildschirmaufnahme von Oculus Quest 2 mit dem eingebauten Rekorder
Das Spielen von Oculus Quest 2 kann auf mehrere einfache Arten aufgezeichnet werden. Mit dem Oculus Quest 2-Headset können Sie Videos in bester Qualität aufnehmen, ohne dass eine Verbindung erforderlich ist. Es hat einen schärferen Bildschirm, ein leichtes Design und einen leistungsstarken Prozessor, der den Benutzern ein immersives Erlebnis bietet. Es ist ein ausgezeichnetes Menü für diejenigen, die Spielaktionen ohne Verzögerung aufzeichnen möchten, und Sie können die integrierte Aufzeichnungs- und Freigabefunktion problemlos verwenden. Zusätzlich zum Sammeln von Screenshots können Sie Bilder auf Ihren Fernseher, Computer oder Ihr Smartphone übertragen. Mit einigen dieser Funktionen würde es Sie faszinieren, zu lernen, wie man Oculus Quest 2 Gameplay aufzeichnet. Lassen Sie uns nun genauer auf die Details eingehen.
Benutzerhandbuch:
- Um auf das Quest-Hauptmenü zuzugreifen, musst du zuerst die „Oculus“-Taste auf dem rechten Controller deines Headsets drücken. Um auf die Option „Teilen“ zuzugreifen, klicken Sie auf die Option „Teilen“ in der rechten Ecke des Bildschirms.
- Auf dem nächsten Bildschirm sehen Sie vier Optionen: „Video aufnehmen“, „Foto aufnehmen“, „Live gehen“ und „Chat“. Klicken Sie auf „Video aufnehmen“, um mit der Videoaufnahme zu beginnen, aber denken Sie daran, dass Sie Sprachbefehle aktiviert haben müssen, um während des Spielens Screenshots zu machen, zu streamen oder zu streamen.
- Sie müssen die Option „Cast“ auswählen, um Videos mit der Oculus-Anwendung in einem LAN-Netzwerk oder auf Geräten wie einem PC, Mac, Fernseher (über Chromecast) oder sogar einem Telefon zu übertragen. Mit der Funktion „Go Live“ können Sie Gameplay-Material online streamen, jedoch nur auf Facebook.
- Benutzer können alle aufgezeichneten Videos anzeigen, indem sie die Taste „Alle anzeigen“ auf dem Headset drücken. Wenn Sie Quest 2 jedoch an Ihren Computer anschließen, können Sie diese Filme zum Teilen oder Bearbeiten auf einem PC speichern.
2. Zeichne das Gameplay von Oculus Quest 2 unter Windows/Mac mit Aqua Demo auf
Beste für: Dieses Tool eignet sich am besten zum Erstellen personalisierter Videoinhalte mit seinen zahlreichen Aufnahmeeinstellungen und der Anmerkungsfunktion.
Preis: Sie können auf die erweiterten Funktionen dieses Tools für 19.95 $ pro Monat zugreifen.
AceThinker Aqua-Demo ist die Lösung, um einen zu bekommen, wenn Sie nach Videos in hoher Qualität suchen. Mit Hilfe dieses praktikablen Bildschirmrekorders können Sie Ihr Spiel aufzeichnen, ohne die Videoqualität zu verlieren. Für eine zuverlässige Aufzeichnung stehen mehrere Aufnahmemodi zur Verfügung. Einige der Optionen umfassen Vollbild, Regionsmodus, Webcam, um die Maus herum, der Maus folgen und andere. Mit diesem Bildschirmrekorder können Sie das Oculus Quest 2-Gameplay gleichzeitig mit Audio und Video aufzeichnen. Mit diesem Programm können Sie gleichzeitig aufnehmen und Screenshots machen. Darüber hinaus können Sie Ihren Screenshots und Aufzeichnungen Text, Pfeile und Formen als Anmerkungen hinzufügen. Die detaillierten Schritte sind unten angegeben, um Ihnen zu helfen, eine hervorragende Aufnahme mit dieser App einzurichten.
Probieren Sie es kostenlos aus
Schritt 1 Starten Sie den Oculus Quest 2 Gameplay Recorder
Der erste Schritt zum Aufzeichnen des Oculus Quest 2-Gameplays auf dem PC besteht darin, das Aufzeichnungsdienstprogramm zu installieren, indem Sie oben auf das Download-Symbol klicken. Stellen Sie sicher, dass die von Ihnen ausgewählte Plattform Ihr Betriebssystem unterstützt. Folgen Sie dann den Anweisungen des Fensterassistenten, um den Installationsvorgang abzuschließen. Starten Sie das Tool, um sich mit seinen Funktionen vertraut zu machen.Schritt 2 Greifen Sie auf die Videoaufzeichnung zu
Klicken Sie im Hauptmenü der App auf „Videorekorder“. Wählen Sie als Nächstes Ihre Audioquelle aus. Sie haben die Möglichkeit, neben Computergeräuschen auch Ihre Stimme aufzunehmen. Schalten Sie die Systemtontaste oder die Schiebetaste des Mikrofons um, indem Sie sie gleichzeitig drücken. Wählen Sie einen Bereich/ein Fenster aus, indem Sie „Benutzerdefiniert“ und dann „Anpassen“ Ihrer Region auswählen, um das Fensterspiel aufzunehmen.Schritt 3 Ändern Sie Ihre Aufnahmeeinstellungen
Navigieren Sie zu Aufnahmeeinstellung und ändern Sie Ihre bevorzugte Ausgabe. Suchen Sie das Dateiziel für Ihre aufgezeichneten Videos. Wählen Sie ein Videoformat, das Ihren Anforderungen entspricht, einschließlich MP4, MOV, WEBM und mehr. Fahren Sie dann mit der Videoqualität und Bildrate fort. Schließen Sie Ihre Optionen ab und gehen Sie zurück zur Videoaufnahme, um die Aufnahme zu starten.Schritt 4 Gameplay-Aufzeichnung starten und beenden
Gehen Sie zu Ihrem Oculus Quest 2 und beginnen Sie mit dem Spielen, nachdem Sie das Tool für einen Moment angehalten haben. Um mit der Aufnahme zu beginnen, kehren Sie zur App zurück und wählen Sie „Rec“. Wenn der Countdown abgelaufen ist, beginnt er. Klicken Sie in der schwebenden Symbolleiste auf Stopp, wenn Ihre Aufnahmen abgeschlossen sind.Schritt 5 Speichern oder teilen Sie Ihr aufgezeichnetes Gameplay
Sobald Sie die Aufnahme beenden, wird schließlich der Vorschaubildschirm Ihrer aufgenommenen Datei angezeigt. Diese aufgezeichneten Dateien werden jedoch im „Aufzeichnungsverlauf“ gespeichert. Wählen Sie Ihr zuvor aufgenommenes Video aus der Dateiliste aus. Die linke Ecke enthält eine Auswahl an Werkzeugen, die Sie verwenden können. Sie haben die Möglichkeit, abzuspielen, zu bearbeiten, zu teilen oder zu löschen. Um Ihr Video ins Internet hochzuladen, tun Sie dies, indem Sie auf die Schaltfläche "Teilen" klicken. Wenn Sie Ihre Datei jedoch lokal auf Ihrem Computer speichern möchten, klicken Sie auf die Schaltfläche „Importieren“.3. Zeichne Oculus Quest 2 Gameplay auf Windows/Mac mit OBS auf
Besonders geeignet für: Dieses Tool eignet sich am besten für die Aufnahme von Bildschirmen, die verschiedene Medienquellen für die Aufnahme zulassen.
Preis: Dieses Tool ist ein Open-Source-Programm, was bedeutet, dass es kostenlos verwendet werden kann.
OBS Studio ist eine der Top-Lösungen zum Erfassen des Gameplays mit gleichzeitiger Aufzeichnung von Bildschirm und Kamera. Sie können diese Software kostenlos herunterladen und verwenden, indem Sie die Website für das OBS-Programm besuchen. Zu den Hauptfunktionen von OBS Studio gehören Codierung, Bildschirmaufzeichnung, Text- und Grafik-Overlays, Verwaltung verschiedener Stream-Quellen und andere Aufgaben. Mit wenigen Klicks können Sie schnell einen Bildschirm und eine Quelle für die Bildschirmaufzeichnung hinzufügen. Darüber hinaus macht es diese Software einfach, Videos mit virtuellen Hintergründen mithilfe der Greenscreen-Funktion zu produzieren. Es hat auch eine hervorragende Audiofunktion, mit der Sie sofort Sounds von Ihrem PC und Mikrofon aufnehmen können.
Benutzerhandbuch:
- Installieren Sie OBS Studio auf Ihrem Computer. Öffnen Sie das Programm, um auf seine Hauptschnittstelle zuzugreifen, und beginnen Sie, indem Sie der Schnittstelle eine Szene hinzufügen. Klicken Sie unter „Quellen“ auf das Pluszeichen (+) und wählen Sie „Erfassung anzeigen“. Danach wird ein neues Bildschirmfenster angezeigt, dann „Neu erstellen“. Wählen Sie die Anzeigequelle aus dem Dropdown-Menü und klicken Sie auf „OK“.
- Um die Aufzeichnung zum Aufzeichnen des Gameplays auf Oculus Quest 2 zu starten, drücken Sie die Schaltfläche „Aufzeichnung starten“ in den „Steuerelementen“. Sie können OBS-Fenster minimieren und mit der Aufzeichnung Ihres Gameplays auf Oculus Quest 2 beginnen.
- Wenn Sie die Aufzeichnung beenden möchten, müssen Sie auf das Menü „Aufzeichnung beenden“ des Tools klicken. Navigieren Sie zum Menüreiter „Datei“ und suchen Sie nach „Aufzeichnung anzeigen“. Sie können Ihre aufgezeichnete Datei jederzeit ansehen und freigeben.
4. Zeichne das Gameplay von Oculus Quest 2 unter Windows/Mac mit Bandicam auf
Besonders geeignet für: Dieses Tool ist am besten mit seiner Spielaufzeichnungsfunktion, die dem Video Text und Logos hinzufügen kann.
Preis: Sie können auf die Vollversion für 33.26 $ pro Jahr zugreifen.
Bandicam ist eine der besten Apps zum Aufzeichnen von Videospielen. Es kann eine Reihe von 2D- und 3D-Spielen in 4K UHD mit bis zu 144 Bildern pro Sekunde aufzeichnen. Darüber hinaus kann Bandicam Videos von anderen Quellen wie einer Kamera oder Spielekonsole sowie Videos im Teil- oder Vollbildmodus aufzeichnen. Mit seiner einfachen Benutzeroberfläche können Sie das Gameplay von Quest 2 reibungslos aufzeichnen. Abgesehen davon bietet Bandicam Funktionen zum Zeichnen, Hinzufügen von Text und Erstellen von Screenshots während der Aufnahme. Verwenden und Hinzufügen von Mausklickeffekten und Animationsabdeckungen auch dieser App. Sie können Ihrem Video ein Logo hinzufügen, um die Ausgabe und Sprachmischung zu personalisieren, da es sich um ein leichtes Paket handelt. Um mehr über dieses Tool zu erfahren, lesen Sie das Benutzerhandbuch unten.
User Guide
- Das erste Verfahren zum Aufzeichnen des Quest 2-Gameplays ist die Verwendung des Bandicam-Game-Recorders. Sie müssen das Tool zunächst auf Ihren Computer herunterladen und anschließend die Installation ausführen. Öffnen Sie das Tool, sobald die Installation abgeschlossen ist.
- Wählen Sie auf der Hauptoberfläche „Spielaufzeichnung“. Starten Sie das Oculus Quest 2-Gameplay auf Ihrem Bildschirm und bereiten Sie es für die Aufzeichnung vor. Stellen Sie vor der Aufnahme sicher, dass Ihr Mikrofon geöffnet ist oder das System ertönt.
- Dann können Sie mit der Aufzeichnung Ihres Bildschirms beginnen, indem Sie die Taste „F12“ drücken oder direkt auf der Hauptoberfläche der App auf die Schaltfläche „Rec“ klicken. Sie können Ihre Aufnahme stoppen, indem Sie auf die gleiche F12-Taste auf Ihrer Computertastatur klicken. Das aufgenommene Video wird als Videodatei gespeichert, die auf der „Startseite“ angezeigt werden kann.
Vergleich von Bildschirmrekordern
| Tools | Systemkompatibilität | Sprache für das Interface | Zeitliche Begrenzung |
|---|---|---|---|
| AceThinker Aqua-Demo | Windows, Mac und Android | Englisch, Portugiesisch, Spanisch, Französisch und mehr | 3 Minuten maximale Zeit für die Testversion |
| OBS | Windows, Mac und Linux | Über 50 Sprachen, darunter Englisch, Portugiesisch und Französisch | Keine Zeitbegrenzung |
| Bandicam | Windows | Über 50 Sprachen, darunter Englisch, Spanisch und Französisch. | 10 Minuten maximale Zeit für die Testversion |
Häufig gestellte Fragen
- Bereiten Sie das Oculus Quest 2-Gameplay vor, das Sie aufnehmen möchten. Starten Sie als nächstes AceThinker Aqua Demo und wählen Sie „Video Recording“ aus dem Menü. Wählen Sie „Vollbildaufnahme“, um den gesamten Bildschirm aufzunehmen, oder „Bereich auswählen“, um nur einen Teil aufzunehmen.
- Aktivieren Sie die Systemtöne und das Mikrofon. Sie können die Aufzeichnung starten, wenn Sie dies wünschen, indem Sie auf die Schaltfläche „Aufzeichnung starten“ klicken. Navigieren Sie andernfalls durch die Aufnahmeeinstellungen, um die gewünschte Videoausgabe zu ändern.
- Während der Bildschirmaufnahme können Sie Text, Formen, Ellipsen und mehr aus Anmerkungen hinzufügen. Drücken Sie das „Pause“-Symbol, um die Aufnahme anzuhalten, oder die „Stopp“-Taste, um sie zu beenden. Sie können das Video zuschneiden oder auf die Schaltfläche „Exportieren“ klicken, um das aufgezeichnete Video zu speichern oder zu teilen.