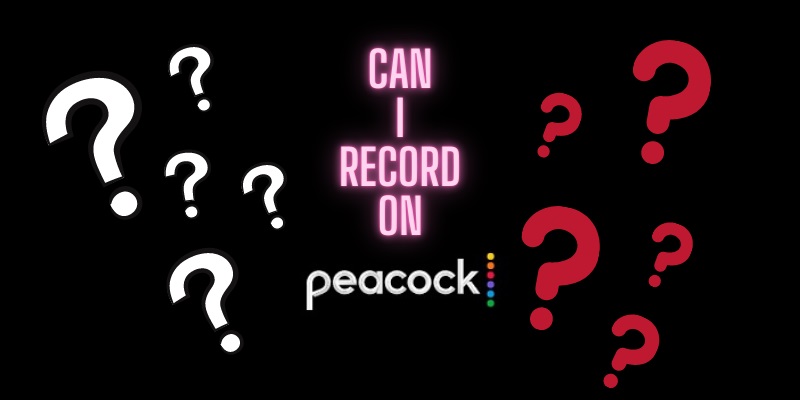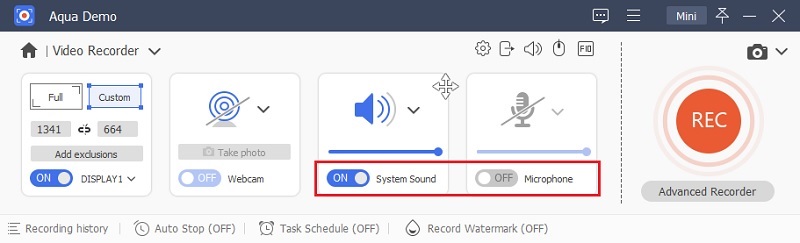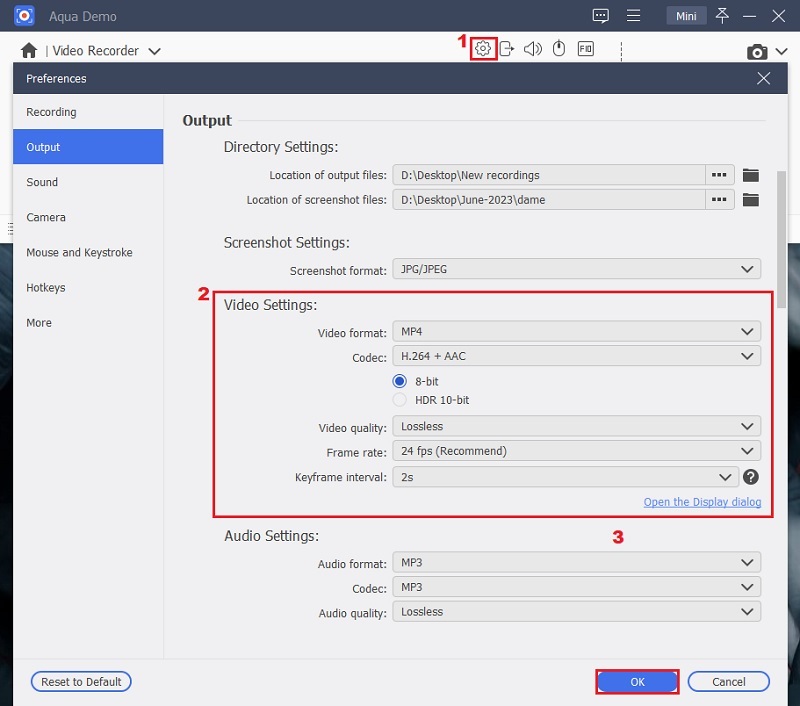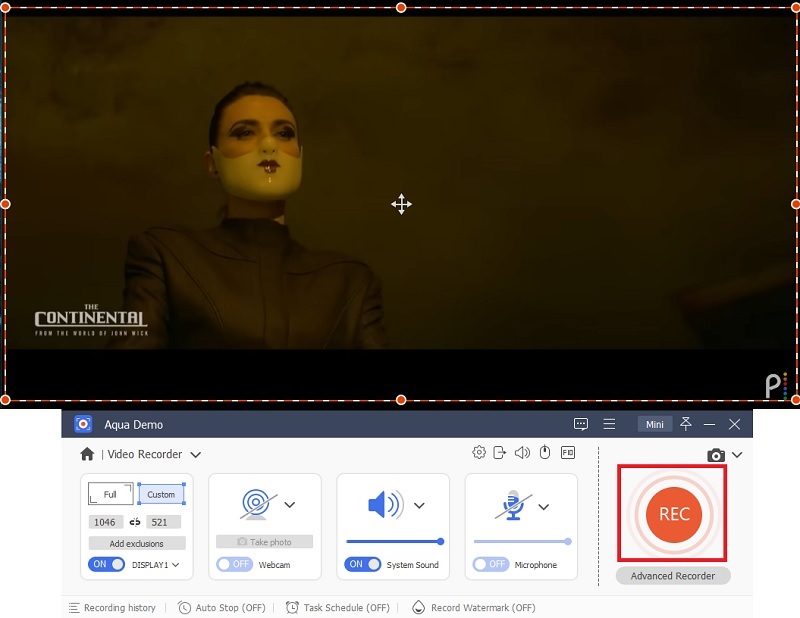Können Sie Peacock TV aufnehmen?
Kann man Shows auf Peacock aufnehmen? Dieses Thema ist eine der am häufigsten gestellten Fragen zum Service. Leider können Sie keine Peacock-Inhalte aufzeichnen, da diese Video-Streaming-Website über kein integriertes Aufnahmetool auf ihrer Plattform verfügt. Wie können Sie also auf Peacock aufnehmen? Um dieses Problem zu lösen, benötigen Sie die Hilfe eines leistungsstarken Tools zur Erfassung und Erfassung der Bildschirmaktivitäten und des Soundsystems. Das am häufigsten empfohlene Tool, das Sie verwenden können, ist die AceThinker Aqua Demo 4K-Bildschirmrekorder ohne Wasserzeichen. Mit Hilfe dieser Anwendung können Sie diese Aufgabe schnell ausführen, ohne einen komplizierten oder technischen Prozess auf Ihrem Computer durchzuführen.
So erfassen Sie Peacock auf dem PC
Besonderheit: Es handelt sich um eine fortschrittliche Bildschirmaufzeichnungstechnologie, die Sie auf Ihrem Windows- oder Mac-PC installieren können. Es hat auch einen Aufnahmeplaner, mit dem Sie eine Zeit für den Start Ihrer Bildschirmaufnahme festlegen können.
Besonders geeignet für: Verwendung für die Aufzeichnung von Selbstberichten, die Aufzeichnung von Bewerbungsüberprüfungen und andere Bildschirmaufzeichnungszwecke.
Es gibt zahlreiche Bildschirmrekorder, die Sie auf Ihrem PC installieren können, um Peacock TV aufzuzeichnen. Aber es gibt eine beste Option, die andere bestehende Bildschirmaufzeichnungstools übertreffen kann: die AceThinker Aqua Demo. Dieses Tool kann hochwertige Videoinhalte in Aufnahmeeinstellungen mit hohen FPS aufnehmen Bildschirmrekorder ohne Verzögerung. Es verfügt außerdem über wichtige Funktionen zum Festlegen einer bestimmten Zeit für den Start der Bildschirmaufzeichnung. Mit dieser perfekten Bildschirmaufzeichnung von Peacock TV können Sie Ihre Bildschirmaktivitäten bequem aufzeichnen. Um diese Anwendung für Peacock TV-Aufnahmen zu verwenden, müssen Sie die Software installieren und auf Ihrem Computer starten. Anschließend müssen Sie die Einstellungspräferenz Ihrer Audio- und Videooption festlegen. Abschließend können Sie die Aufnahmesitzung starten. Es sind nur einfache Schritte erforderlich, um diese Aufgabe selbst durchzuführen.
Probieren Sie es kostenlos aus
Free Download
Windows-8 / 10 / 11
Sicherer Download
Free Download
Mac OS 10.15, XNUMX, XNUMX, XNUMX
Sicherer Download
Schritt 1 Installieren Sie den Peacock Screen Recorder
Sie müssen die Installationsdatei herunterladen, um die zu installieren AceThinker Aqua-Demo. Klicken Sie auf das Download-Symbol über diesem Benutzerhandbuch, um das Dateipaket herunterzuladen. Sobald Sie die Installationsdatei haben, führen Sie sie aus, um den Installationsvorgang zu starten. Nach der Installation müssen Sie die App öffnen, um mit der Aufnahme auf Peacock zu beginnen.Schritt 2 Ändern Sie die Audioquelle
Wenn Sie die Anwendung auf Ihrem Desktop haben, müssen Sie sie öffnen und in den Videoaufzeichnungsmodus wechseln. Gehen Sie dann zu seiner Audiooption und ändern Sie Ihre bevorzugte Einstellung für Ihr Audio. Deaktivieren Sie das Mikrofon-Audio und schalten Sie den Soundsystem-Audioeingang ein, um den Ton des auf Ihrem PC abgespielten Videos aufzunehmen.Schritt 3 Ändern Sie die Aufnahmeausgangseinstellung
Nachdem Sie die Audiooption eingestellt haben, müssen Sie mit der Einstellung der Aufnahmeausgabe fortfahren. In diesem Abschnitt müssen Sie auf die Details für die Videoausgabe zugreifen, bevor Sie eine Bildschirmaufnahme erstellen. Sie können die Videoqualität und den Dateicontainer für das Video auswählen. Klicken Sie auf der Benutzeroberfläche des Tools auf das „Zahnrad“-Symbol und navigieren Sie zum Menüpunkt „Ausgabe“. Wählen Sie dann Ihre bevorzugten Videoeinstellungen aus und klicken Sie auf „OK“, wenn Sie fertig sind.Schritt 4 Starten Sie die Aufnahme auf Peacock und speichern Sie das Video
Wenn Sie mit der Einstellung sowohl der Audio- als auch der Aufnahmeausgabe fertig sind, können Sie mit der Aufnahme auf Peacock beginnen. Öffnen Sie Ihren Browser und gehen Sie zur Hauptwebsite von Peacock. Starten Sie das Peacock-Video, das Sie aufnehmen möchten, und wählen Sie den Aufnahmebereich aus. Drücken Sie dann die rote Taste in der Software, um mit der Aufnahme des auf Ihrem Bildschirm angezeigten Bildes zu beginnen. Wenn Sie möchten, klicken Sie bitte auf die Schaltfläche „Stopp“, um die Bildschirmaufzeichnung zu beenden. Der Film wird sofort in Ihrem lokalen Speicher gespeichert, sobald Sie mit der Aufnahme fertig sind.- Für Ihr aufgenommenes Video werden verschiedene Exportformate unterstützt, darunter FLV, MP4, MOV, AVI und mehr.
- Mit den vielfältigen Aufnahmeoptionen des Tools können Sie Ihren Bildschirm einfacher aufzeichnen.
- Es kann Videos in bis zu 4K-Qualität aufnehmen.
FAQs zu Peacock-Videos
1. Ist die Peacock-App eine kostenlose Video-Streaming-Plattform?
Peacock ist eine großartige Video-Streaming-Website, die verschiedene auf ihre Plattform hochgeladene Unterhaltungsvideos anbietet. Aber Peacock Videos ist keine kostenlose Streaming-Plattform. Sie müssen ein Abonnement erwerben, damit Sie Ihre Lieblingssendung auf dieser Website mit Ihrem Peacock-Konto ansehen können.

2. Bietet die Peacock-App einen Video-Download-Service an?
Peacock bietet Video-Downloads für einige seiner Website-Download-Inhalte oder exklusive Inhalte an, wenn Sie für eines seiner Abonnementpläne registriert sind. Sie können Pfauenvideos auf einem Mobilgerät, Android-Geräten, iOS-Geräten und verschiedenen Plattformen herunterladen. Stellen Sie jedoch sicher, dass Sie über genügend Speicherplatz verfügen, um Filme von der Plattform herunterzuladen.

3. Welche Videos stellt die Peacock-App auf ihrer Website bereit?
Diese Plattform bietet verschiedene Arten von Filmen, Fernsehsendungen und anderen Videounterhaltungsinhalten für Erwachsene und Kinder. Es ist auch eine familienfreundliche Plattform mit Filmen, die gut für Kinder sind und die Sie sich für die Familienbindung ansehen können.

4. Bietet Peacock TV ein kostenloses Testabonnement an?
Ja, Peacock Videos bietet ein kostenloses Testabonnement für Benutzer an, die ihren Dienst ausprobieren möchten. Sie können dieses Probeabonnement sieben Tage lang nutzen. Sehen Sie sich mit dem Testplan unbegrenzt viele Filme und Fernsehserien an. Aber wenn diese kostenlose Testversion keinen Download-Service bietet. Wenn Sie also einen Film herunterladen müssen, müssen Sie ein Abonnement erwerben.

5. Wie kann ich unbegrenzt Filme auf Peacock herunterladen?
Wenn Sie so viele Filme, Live-Sportsendungen oder Live-Events wie möglich herunterladen möchten, müssen Sie das zuverlässigste Tool zum Herunterladen von Videos installieren, den Aqua Clip. Bei dieser Software handelt es sich um einen erweiterten Film-Downloader, den Sie herunterladen und auf Ihrem Computer installieren können. Um ein Video von Peacock Premium herunterzuladen, müssen Sie nur:
- Laden Sie die Software herunter und installieren Sie sie auf Ihrem PC.
- Gehen Sie zu Peacock und spielen Sie das Video ab, das Sie herunterladen möchten. Nachdem Sie das Video oder den Film abgespielt haben, müssen Sie die URL des Videos kopieren.
- Fügen Sie die URL in den Aqua Clip ein und klicken Sie auf die Download-Schaltfläche, um das Video herunterzuladen.
- Warten Sie eine Weile, um das Video von der Software herunterzuladen. Wenn Sie fertig sind, spielen Sie das Video ab, um die Qualität des heruntergeladenen Films zu überprüfen.
Für dieses Tool gibt es keine Einschränkungen oder Beschränkungen beim Herunterladen von Filmen oder Videos. Es ist perfekt für Benutzer, die Hunderte von Videos für die Offline-Anzeige sammeln möchten.

Final Verdict
Da Sie nun wissen, wie man Peacock-Videos aufzeichnet, können Sie diese Aufgabe mithilfe von Software effizient durchführen, um das Problem schnell zu lösen. Auch wenn die Peacock-Plattform nicht über eine Aufnahmefunktion verfügt, können Sie die AceThinker Aqua-Demo von Peacock TV auf dem Bildschirm aufzeichnen. Diese praktische Software erfordert keine technischen Kenntnisse, um eine Bildschirmaufnahme durchzuführen. Es hilft jedem Benutzer, der ein Anfänger in der Verwendung einer Bildschirmaufzeichnungsanwendung ist.