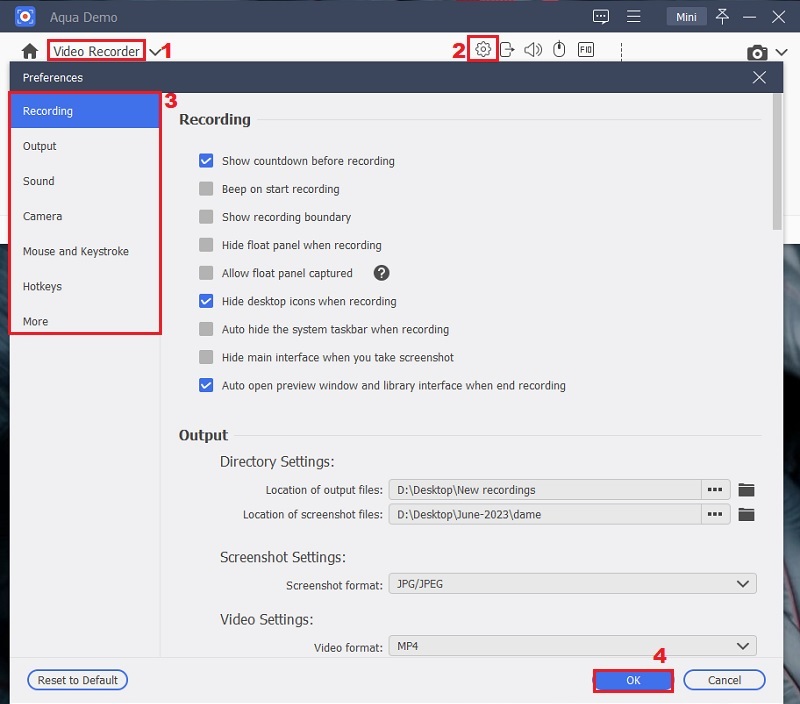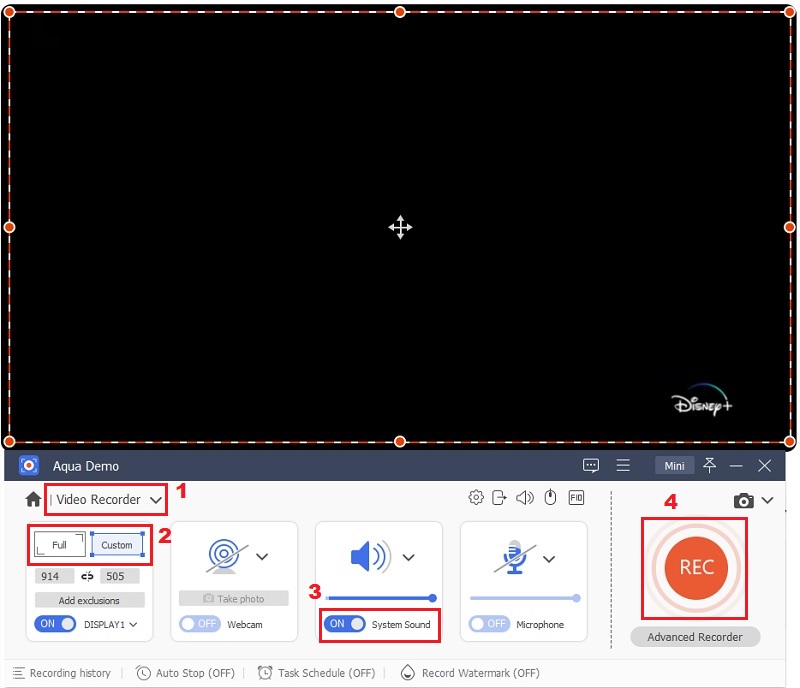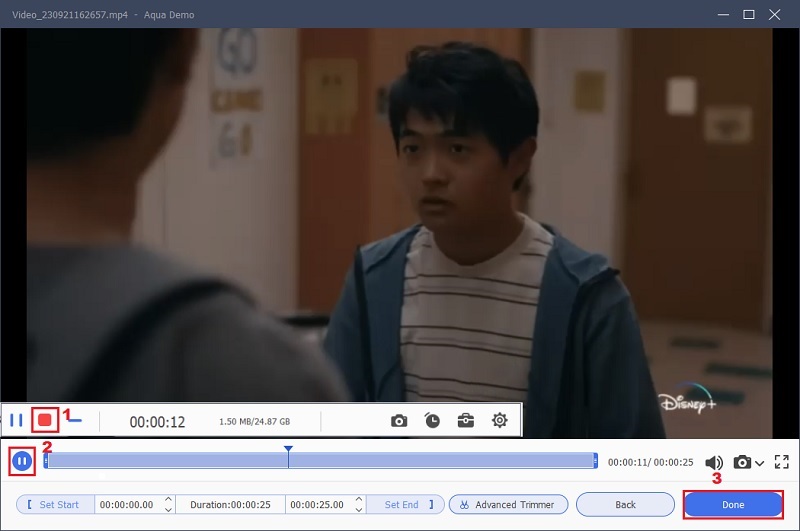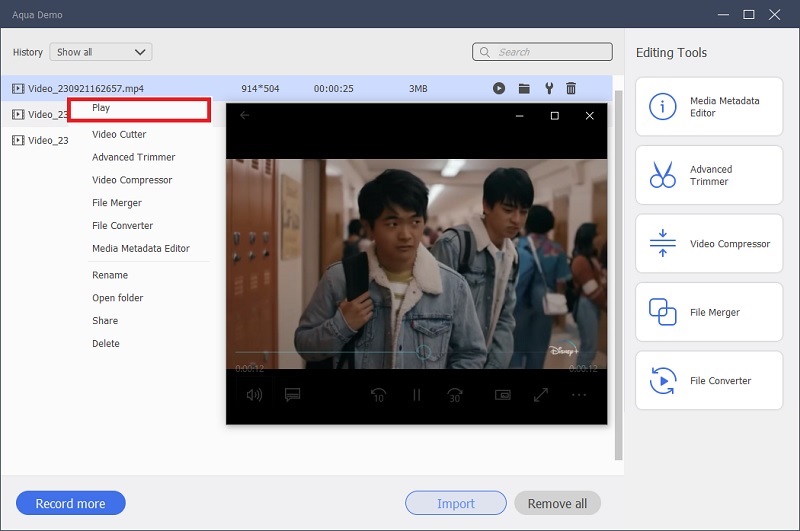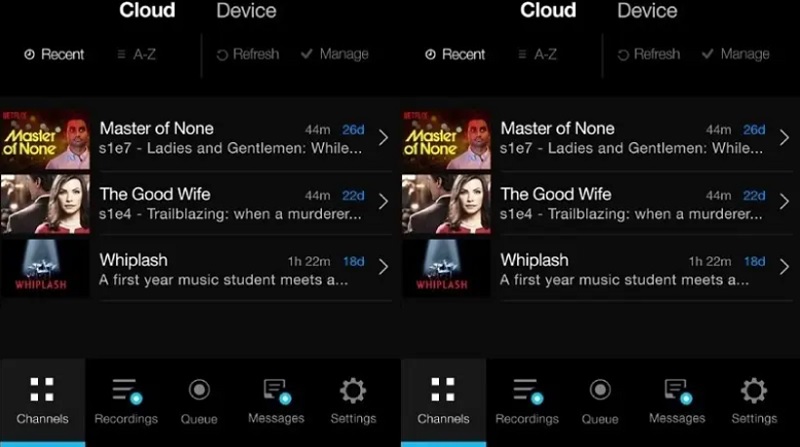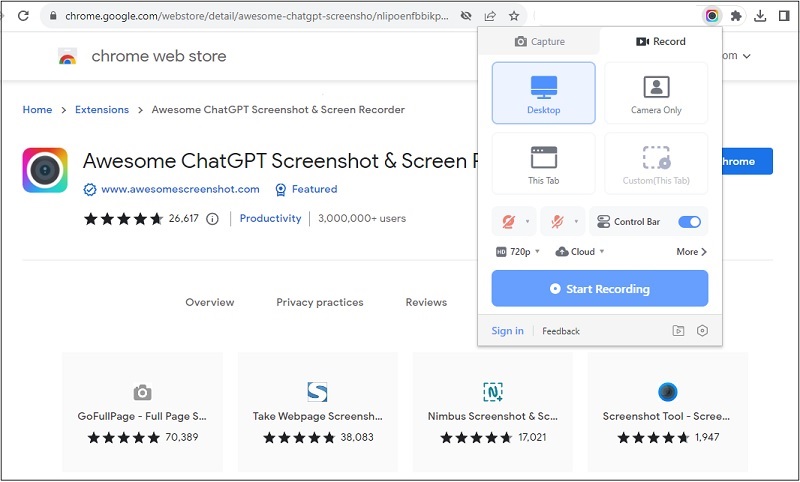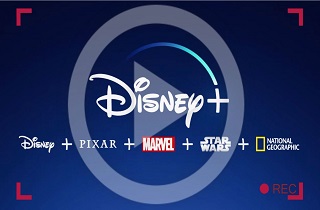
Drei erstaunliche Bildschirmrekorder
1. Aqua-Demo
Unterscheidungsmerkmale: Es gibt keine Begrenzung der Aufnahmedauer, was es großartig macht, lange Disney Plus-Inhalte aufzunehmen.
Installationspaketgröße: 61.53MB
Eines der Tools, auf die Sie sich verlassen können, um Bildschirmaktivitäten von Disney Plus zu erfassen, ist die AceThinker Aqua Demo. Es ist ein Profi Bildschirmrekorder ohne Verzögerung Damit können Sie alle Aktivitäten auf dem Bildschirm erfassen, einschließlich Ihrer Lieblingsfilme und Fernsehsendungen. Dies ist vorteilhaft, da Sie damit den Bildschirmaufzeichnungsprozess steuern können. Es bietet eine große Auswahl an Einstellungskonfigurationen und eine umfassende Videoausgabequalität. Es wird dringend empfohlen, insbesondere für die Bildschirmaufnahme und das Speichern von MP4-Dateien. Die ständigen technologischen Fortschritte dieser Software ermöglichen es den Benutzern, Aufzeichnungen zu machen. Nehmen Sie in High-Definition-Videos mit einer Auflösung von 720P bis zu 4K auf. Darüber hinaus ist es mit dem Komfort, den es mit sich bringt, mit einer Vielzahl von Videoformaten ausgestattet. Wie MP4, WMA, AVI, MOV usw. Folglich kann das Tool auch das, was auf Ihrem Bildschirm angezeigt wird, zusammen mit dem Audio des Systemsounds ohne Wasserzeichen aufzeichnen. Dieses Tool kann Ihnen dabei helfen, das Beste aus Ihren Aufnahmen herauszuholen und Ihnen später ein besseres Betrachtungserlebnis zu bieten. Unten sind die Schritte, die Sie kurz sehen sollten, wie man Disney+-Inhalte aufzeichnet.
Kostenlos herunterladen
Schritt 1 Installieren Sie die AceThinker Aqua-Demo
Erwerben Sie zunächst die passende Aqua Demo entsprechend dem kompatiblen Installer. Wie oben gezeigt, ist es sowohl für Windows als auch für Mac verfügbar. Gehen Sie durch die Setup-Box. Sobald der Computer das Tool analysiert hat, zeigt seine Benutzeroberfläche Aufnahmeschaltflächen.Schritt 2 Konfigurieren Sie seine Einstellungen
Klicken Sie auf das „Zahnrad“-Symbol in der oberen Ecke der Werkzeugeinstellungen. Das Menü „Präferenz“ wird mit dem Standarddateiformat, den Mauseffekten, dem Dateispeicherort und anderen anpassbaren Einstellungen angezeigt. Sobald die Einstellungen nach Ihren Wünschen geändert wurden, können Sie nun auf die Schaltfläche „OK“ klicken, um die Anpassungen zu übernehmen.Schritt 3 Starten Sie den Aufnahmevorgang
Öffnen Sie danach den Klick auf den „Videorecorder“ des Tools und konfigurieren Sie den Aufnahmebereich. Wenn Sie es vorziehen, Disney Plus in seinem gesamten Verhältnis aufzunehmen, können Sie auf die Schaltfläche „Voll“ klicken. Nehmen Sie anschließend das Audio auf, indem Sie „System Sound“ einschalten. Tippen Sie dann auf die Schaltfläche „REC“ auf der rechten Seite des Tools, um die Aufnahme zu starten.Schritt 4 Speichern Sie die aufgezeichneten Disney Plus-Inhalte
Klicken Sie auf das „Stopp“-Symbol, wenn die Show vorbei ist und Sie die Aufnahme stoppen möchten; Klicken Sie auf das Symbol „Stopp“. Der eingebaute Mediaplayer erscheint dann gleich danach. Sie können sich Vorschauen von aufgezeichneten Disney+-Shows ansehen, indem Sie auf das „Play“-Symbol klicken. Danach können Sie die Aufzeichnung jetzt korrekt auf Ihrem Computer speichern, indem Sie auf die Schaltfläche "Speichern" klicken.Schritt 5 Spielen Sie den aufgezeichneten Inhalt zur späteren Betrachtung ab
Wenn Sie auf die Schaltfläche "Speichern" klicken, werden Sie zum Wiedergabefenster weitergeleitet. Klicken Sie mit der rechten Maustaste, um Optionen wie „Wiedergabe“, „Umbenennen“, „Ordner öffnen“, „Freigeben“ und „Löschen“ anzuzeigen. Wenn alles fertig ist, können Sie sich jetzt aufgezeichnete Disney-Shows ansehen, ohne sich Gedanken über deren Ablauf auf Disney Plus machen zu müssen.- Sie können die Aufnahmebildrate für eine bessere und verzögerungsfreie Aufnahme auf bis zu 60 fps anpassen.
- Es kann gleichzeitig den Systemton und den Ton von einem externen Mikrofon aufnehmen.
- Mit dem Tool können Sie Hotkeys personalisieren, um schnell mit Ihrer Computertastatur zu navigieren.
2. PlayOn-Cloud
Unterscheidungsmerkmale: Mit diesem Tool können Sie Disney Plus-Inhalte aufzeichnen. Ohne Werbeunterbrechung, da Werbespots beim Start der Aufnahme automatisch übersprungen werden.
Installationspaketgröße: 138.1 MB
Alle Ihre besten Disney-Filme und TV-Shows sind mit PlayOn Cloud nur ein paar Klicks entfernt. Mit dieser Anwendung können Sie Disney Plus-Inhalte in voller Länge mit einem Klick aufnehmen. Es ermöglicht Benutzern, Inhalte von bis zu 22 Kanälen aufzuzeichnen und zu speichern. Mit dieser Anwendung, die Aufnahmen in 1080P-Qualität unterstützt, ist das Ansehen in einer kristallklaren Qualitätsauflösung möglich. jedoch aufgrund der viel größeren Verarbeitungsnachfrage des Marktes für 1080P-Aufnahmen. PlayOn Cloud bietet nur sieben Tage kostenlosen Speicherplatz und benötigt danach drei Credits für jede Aufnahme. Nachfolgend finden Sie eine Kurzanleitung zum Aufzeichnen von Disney Plus-Inhalten mit PlayOn Cloud.
Benutzerhandbuch:
- Installieren Sie zunächst die Software auf Ihrem Computer. Sobald es installiert ist, können Sie es dann öffnen. Wenn Sie Disney+-Inhalte auf iOS streamen, können Sie zum „App Store“ gehen. In der Zwischenzeit sollten Android-Benutzer zum „Google Play Store“ gehen.
- Öffnen Sie die PlayCloud On-App. Nachdem Sie die Anwendung geöffnet haben, wählen Sie auf der Registerkarte „Kanal“ Disney+ aus. Sie können nun nach einer bestimmten Sendung suchen, die Sie aufnehmen möchten.
- Klicken Sie auf den Titel der Disney Plus-Show, um alle Details anzuzeigen. Tippen Sie anschließend auf die blaue Schaltfläche „Aufzeichnen“, um den Aufnahmevorgang zu starten. Besuchen Sie nach Abschluss des Downloads die Registerkarte „Aufzeichnung“ und überprüfen Sie den aufgezeichneten Inhalt.
3. Fantastischer Screenshot & Screen Recorder
Unterscheidungsmerkmale: Sie können sogar zwischen den Aufnahmen einen Screenshot von Szenen aufnehmen, die Sie fesseln, und sie im PNG-, JPG- und sogar PDF-Format speichern.
Installationspaketgröße: 4.99MB
Awesome Screenshot & Screen Recorder ist eine unverzichtbare Anwendung. Angenommen, Sie suchen nach einem Chrome-Add-on, um Disney Plus-Filme und TV-Episoden aufzunehmen. Dieses Programm ist voll ausgestattet mit Funktionalitäten, die Ihnen helfen können, Disney Plus-Inhalte störungsfrei aufzunehmen und in verschiedenen Qualitäten zu speichern. Die Qualitätsauflösungen, die dieses Programm unterstützt, reichen von 4K bis hinunter zu 1080P und 720P. Einer der Annehmlichkeiten ist, dass Sie Disney Plus-Shows aufzeichnen können. Und führen Sie gleichzeitig andere Aktivitäten auf Ihrem Computer aus, da Sie wählen können, ob Sie den gesamten Desktop-Bildschirm oder nur einen ausgewählten Bereich Ihres Bildschirms aufzeichnen möchten. Sie können damit auch Live-Meetings aufzeichnen. Du kannst Erweitern Sie Ihre Lektüre hier um mehr darüber zu erfahren. Führen Sie in der Zwischenzeit die folgenden Schritte durch, um zu erfahren, wie Sie den Chrome-Browser verwenden, um Disney Plus-Inhalte zu erfassen.
Benutzerhandbuch:
- Fügen Sie es zu Ihren Erweiterungen aus dem „Chrome Web Store“ hinzu, um das Tool zu nutzen. Klicken Sie auf das Puzzle-ähnliche Symbol neben der URL-Leiste der Suchmaschine. Wählen Sie dort das Tool aus den Optionen aus und starten Sie es.
- Starten Sie danach das Tool neu, um die Disney Plus-Show abzuspielen, die Sie aufnehmen möchten. Um einen bestimmten Disney Plus-Tab aufzuzeichnen, klicken Sie auf die Schaltfläche „Dieser Tab“.
- Tippen Sie dann auf die Schaltfläche „Aufnahme starten“, um die Aufnahmesitzung zu starten. Um die Aufzeichnung zu beenden, drücken Sie die Schaltfläche „Aufzeichnung beenden“. Die aufgezeichneten Disney Plus-Inhalte werden automatisch in den Cloud-Speicher des Tools geleitet, wo Sie sie auf Ihren Computer herunterladen können.
Häufig gestellte Fragen
Vergleichstabelle
| Tools | Kompatibilität | Unterstütztes Format | Taskplaner | Verfügbarkeit der integrierten Bibliothek |
|---|---|---|---|---|
| Aqua-Demo | Windows und Mac | MP4, MOV, WMA, AVI, TS und mehr. | Ja, dieses Tool wird mit einem Taskplaner geliefert und ermöglicht es Benutzern, geplante Aufgaben zu erstellen. | Verfügbar |
| PlayOn-Cloud | Windows, Mac, Android, iOS und SmartTV | Nur MP4. | Nein, dieses Tool unterstützt keine Aufgabenplanung. | Verfügbar |
| Fantastischer Screenshot & Screen Recorder | Google Chrome, Chromebook und Firefox | MP4, WebM usw. | Nein, dieses Tool hat keine Taskplaner-Funktion. | Nur für Cloud-Speicher |