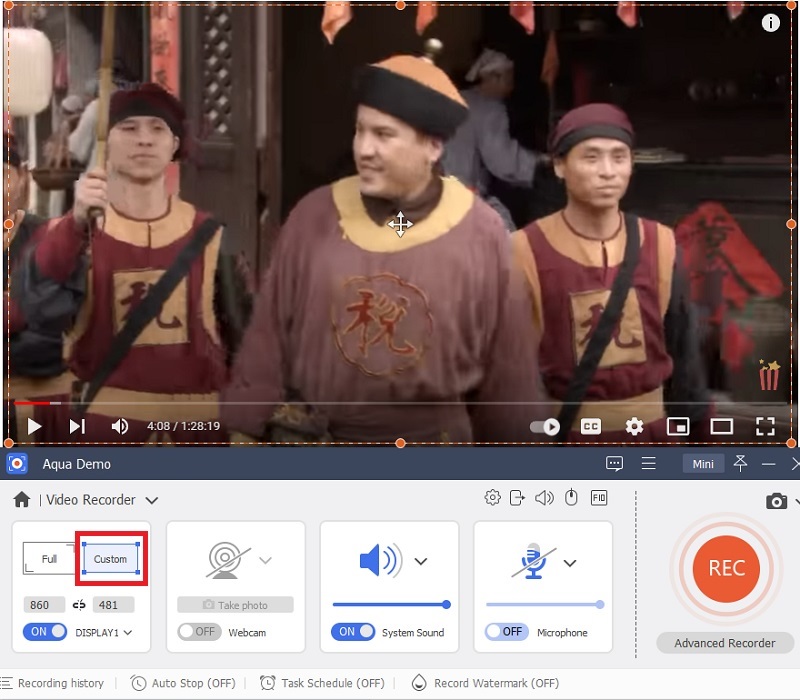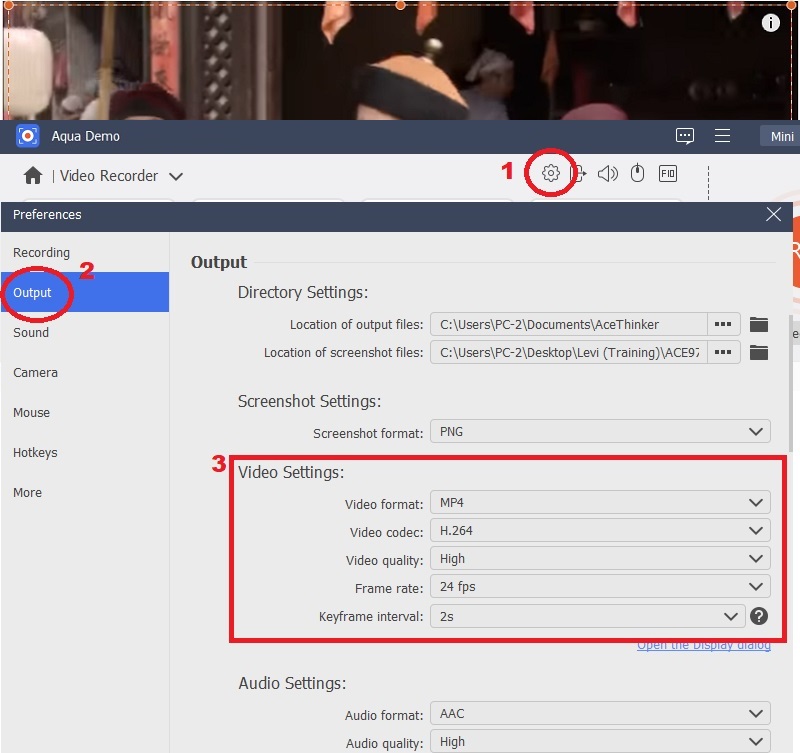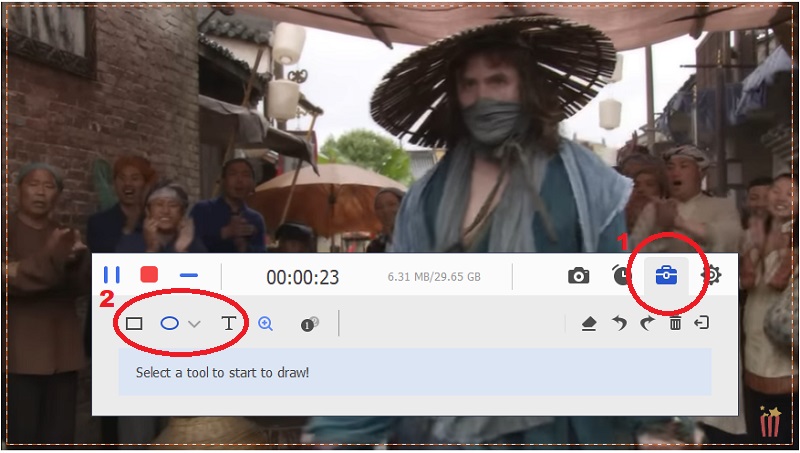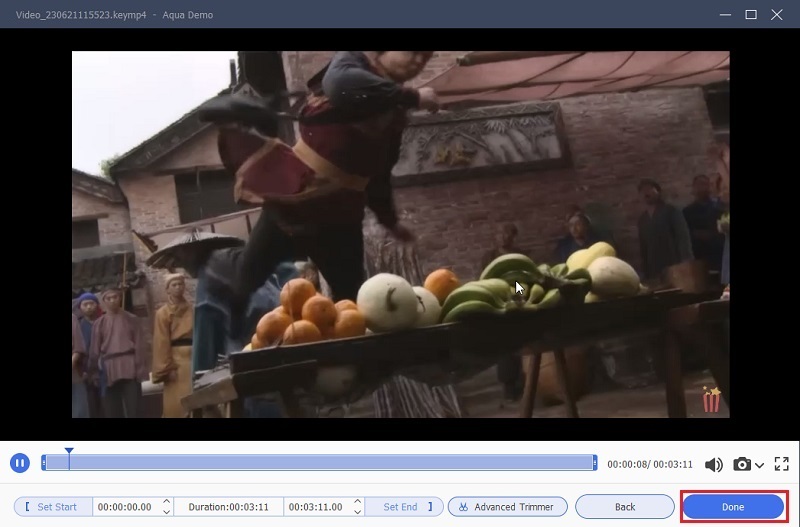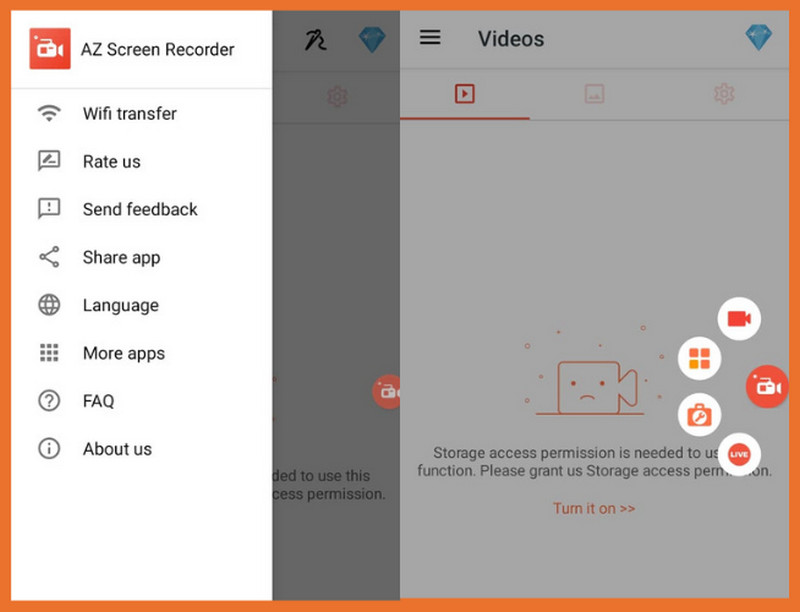Können Sie geschützte Videos aufnehmen?
Normalerweise können Sie solche Videodateien gemäß Digital Rights Management nicht aufzeichnen. Wenn Sie versuchen, geschützte Videos auf dem Bildschirm aufzuzeichnen, wird ein schwarzer Bildschirm angezeigt. Es ist nicht so einfach, wie Sie es waren Aufnahme eines Youtube-Livestreams. Einige geschützte Videos können nicht im lokalen Ordner gespeichert oder aufgezeichnet werden. Einige Leute verwenden jedoch einen Bildschirmrekorder eines Drittanbieters, um DRM-geschützte Videos oder bildschirmaufzeichnungsgeschützte Videos aufzuzeichnen. Angenommen, Sie möchten geschützte Videos auf dem Bildschirm aufzeichnen. Sie müssen einen entsperrten Bildschirmrekorder finden, um bildschirmgeschützte Videos aufzunehmen. Wir empfehlen die Verwendung von Aqua Demo.
So nehmen Sie geschützte Streaming-Videos auf Win/Mac auf
Top-Feature: Das Tool kann einen bestimmten Teil jeder Aktivität auf Ihrem Bildschirm aufzeichnen.
Preis: Der Abonnementpreis beginnt bei 19.95 $.
Die beste Software zum Aufzeichnen geschützter Videos, ohne sich Gedanken über einen schwarzen Bildschirm machen zu müssen, ist AceThinker Aqua Demo. Diese Software ist ein Top-Videorecorder, der problemlos Bildschirmvideos aufzeichnen kann, sogar DRM-geschützte Videos oder bildschirmaufzeichnungsgeschützte Videos. Es ermöglicht Ihnen, den Vollbildmodus aufzuzeichnen oder Planen Sie die Bildschirmaufzeichnung auf Ihrem Computer mit seiner Hardwarebeschleunigung. Außerdem ist es möglich, Ihre Stimme auf dem Bildschirm aufzuzeichnen und das aufgenommene Video einzufügen oder einen Ton von Ihrem PC auszuwählen. Darüber hinaus können Sie während der Bildschirmaufnahme die Bearbeitungsfunktionen wie das Hinzufügen von Text, Pfeilen, Linien usw. nutzen. Darüber hinaus können Sie das aufgenommene Video in Formaten wie MP4, AVI, MOV, WMA usw. speichern. Hier finden Sie die Anleitung dazu Nehmen Sie geschützte Videos auf dem PC auf.
Probieren Sie es kostenlos aus
Free Download
Windows-8 / 10 / 11
Sicherer Download
Free Download
Mac OS 10.15, XNUMX, XNUMX, XNUMX
Sicherer Download
Schritt 1 Laden Sie die Software herunter und installieren Sie sie
Um geschützte Videos auf dem Bildschirm aufzuzeichnen, laden Sie zunächst das herunter AceThinker Aqua-Demo auf seiner offiziellen Website. Führen Sie dann die heruntergeladene Datei aus, um den Installationsvorgang zu starten. Führen Sie alle Installationsaufforderungen durch und starten Sie die Software.Schritt 2 Maximieren Sie das Aufnahmefeld
Gehen Sie neben Bildschirmaufnahmegeschützte Videos zu dem Video, das Sie aufnehmen möchten. Klicken Sie dann auf „Videorecorder“ des Tools und wählen Sie „Benutzerdefinierter Modus“. Maximieren Sie anschließend die Anzeige auf dem spezifischen Videobildschirm, den Sie aufnehmen möchten. Darüber hinaus können Sie deren Bildschirmabmessungen verwenden, z. B. 1920 x 1080, 1280 x 720, 854 x 480 usw.Schritt 3 Aufnahmeeinstellung einrichten
Gehen Sie zur Bildschirmaufzeichnungseinstellung, indem Sie auf das „Zahnrad“-Symbol in der oberen rechten Ecke der Benutzeroberfläche des Tools tippen. Wählen Sie darunter „Ausgabe“ und wählen Sie einen Speicherort für Ihre Ausgabedatei. Sie können auch Ihr eigenes Videoformat, die Qualität, die Bildrate usw. auswählen. Wählen Sie dann „OK“.Schritt 4 Beginnen Sie mit der Aufnahme des geschützten Videos
Wenn Sie mit dem Ändern der Einstellungen fertig sind, klicken Sie auf die Schaltfläche „Aufzeichnen“, um mit der Aufnahme des geschützten Videos zu beginnen. Wenn Sie Ihren Bildschirm während der Aufnahme anpassen möchten, können Sie die „Anmerkungsfunktion“ verwenden. Klicken Sie auf das Symbol „Bearbeiten“ und fügen Sie Formen, Linien und Text hinzu.Schritt 5 Speichern Sie das aufgenommene Video
Führen Sie abschließend diesen letzten Schritt aus, um geschützte Videos auf dem Bildschirm aufzuzeichnen. Wenn Sie mit der Aufnahme des geschützten Videos fertig sind, klicken Sie auf die Schaltfläche „Stopp“, um die Aufnahme zu beenden und die aufgenommenen Videos zu speichern. Es erscheint eine weitere Seite mit dem aufgenommenen Video. Klicken Sie auf die Schaltfläche „Fertig“, um es auf Ihrem Computer zu speichern. Sie können das Video auch mit Ihren Freunden teilen.- Es kann verschiedene Videos von mehreren Streaming-Plattformen aufnehmen oder bildschirmgeschützte Videos von verschiedenen Diensten aufzeichnen.
- Es verfügt über einen Aufgabenplaner, mit dem Sie Audio- und Videoaufnahmen machen können, auch wenn Sie nicht vor Ihrem Computer sitzen. Diese App verfügt außerdem über eine Bearbeitungsfunktion zur Verbesserung Ihrer aufgenommenen Videos.
- Das Tool unterstützt verschiedene Audioformate wie MP3, FLAC, WAV und mehr.
So nehmen Sie geschützte Videos auf Mobilgeräten auf
Methode 1: Verwenden eines zusätzlichen Telefons
Diese Methode ist kostenlos; Sie müssen keine Bildschirmaufzeichnungssoftware auf Ihr Android-Gerät, Ihr iPhone oder andere Geräte herunterladen, um geschützte Videos auf dem Bildschirm aufzuzeichnen. Dafür benötigen Sie lediglich ein zusätzliches Telefon mit Kamera. Mit dieser Option können Sie den Vollbildmodus auf dem Bildschirm Ihres Telefons oder auf Ihrem gesamten Mobiltelefon aufzeichnen. Außerdem ist diese Methode kostengünstig und zeigt nie einen schwarzen Bildschirm. Stellen Sie jedoch sicher, dass Sie sich an einem ruhigen Ort befinden und einen guten Hintergrund haben. Es verfügt außerdem über Optionen zum Aufzeichnen von Systemaudio, dem Mikrofon des Geräts und der Telefonkamera. Mit dieser Funktion können Sie Streaming-Dienste, Streaming-Plattformen und andere Apps aufzeichnen, um Videoinhalte abzurufen.
Benutzerhandbuch:
- Bereiten Sie zunächst ein zusätzliches Telefon mit einer Kamera vor. Holen Sie sich ein Stativ und stellen Sie dort Ihr zusätzliches Telefon auf, das Sie für die Aufnahme verwenden werden. Ordnen Sie als Nächstes das Telefon mit dem Video, das Sie aufnehmen möchten, in einem guten Hintergrund an.
- Passen Sie anschließend den Aufnahmewinkel an, um sicherzustellen, dass der gesamte Bildschirm erfasst wird. Anschließend können Sie mit der Aufnahme beginnen. Spielen Sie das Video und auch den Telefonrekorder ab. Warten Sie, bis die Aufnahme abgeschlossen ist.
- Wenn Sie fertig sind, schalten Sie sowohl das Video als auch den Rekorder aus. Suchen Sie danach das aufgezeichnete Video in den Fotos und sehen Sie es sich an. Sie können den Vorgang wiederholen, wenn Sie mit dem Ergebnis nicht zufrieden sind.
Methode 2: Geschützte Android-Videos mit Bildschirmrekorder-Apps aufzeichnen
Angenommen, Sie verwenden ein Android-Telefon. Es gibt viele Bildschirmrekorder, mit denen Sie geschützte Videos auf dem Bildschirm aufzeichnen und geschützte Apps aufzeichnen können. Einer davon ist der AZ Screen Recorder. Diese App ist eine der beliebtesten Bildschirmrekorder-Apps. Es bietet viele Anpassungsmöglichkeiten und Einstellungen zum Aufzeichnen Ihres Telefonbildschirms. Sie können ihre erweiterten Funktionen auch nutzen, wenn Sie ihr Abonnement kaufen. Darüber hinaus verfügt es über einen integrierten Video-Editor.
Benutzerhandbuch:
- Laden Sie zunächst das herunter und installieren Sie es AZ Screen Recorder auf Ihrem Android-Gerät. Starten Sie nach der Installation die App und Sie können das Symbol in der unteren rechten Ecke Ihres Telefons sehen. Sie sehen Optionen zum Aufzeichnen, Live-Streaming, Erstellen von Screenshots usw.
- Gehen Sie als Nächstes zu dem Video, das Sie aufnehmen möchten. Wählen Sie die Option „Aufzeichnen“ und klicken Sie auf „Jetzt starten“, um die Aufnahme zu starten. Warten Sie, bis das Video nicht mehr abgespielt wird, bevor Sie die Aufnahme stoppen.
- Sie können die Aufzeichnung stoppen, indem Sie auf Ihrer Benachrichtigung nach unten wischen und auf die Schaltfläche „Stopp“ tippen. Anschließend wird das aufgenommene Video automatisch in Ihrem Dateimanager gespeichert. Suchen Sie danach und fangen Sie an zu schauen.
Methode 3: Geschützte Videos auf dem iPhone mit der Bildschirmfreigabefunktion in Zoom aufzeichnen
Zoom ist nicht nur eine beliebte Online-Videokonferenzplattform. Außerdem können Sie den gesamten oder einen Teil Ihres Computer- oder Telefonbildschirms freigeben. Mit anderen Worten: Sie können die Bildschirmaufzeichnungsoption auf Ihrem Spiegelgerät durchführen. Dadurch wird der Schutz einiger Programme effektiv umgangen.
Benutzerhandbuch:
- Wenn Sie keine Zoom-App haben, laden Sie sie zunächst herunter und installieren Sie sie auf Ihrem Telefon. Erstellen Sie dann ein Konto mit Ihrer E-Mail-Adresse. Anschließend können Sie ein Zoom-Meeting erstellen oder daran teilnehmen.
- Nehmen wir als Nächstes an, Sie befinden sich in einem Zoom-Meeting. Suchen Sie im Zoom-Meeting-Steuerelement nach der Schaltfläche „Inhalt teilen“. Sobald Sie das Video erfolgreich übertragen haben, bereiten Sie Ihren Bildschirmrekorder für die Aufnahme eines Videos oder eines Screenshots vor.
- Sobald die Aufzeichnung erfolgreich war, speichern Sie sie bitte in Ihrem Dateimanager, damit Sie sie später ansehen können. Sie können den Vorgang wiederholen, wenn Sie mit dem Ergebnis nicht zufrieden sind. Sie können dies auch auf Ihrem Android-Telefon ausprobieren.
Häufig gestellte Fragen zu bildschirmaufzeichnungsgeschützten Videos
Wie nehme ich geschützte Videos ohne schwarzen Bildschirm auf?
Es gibt viele Bildschirmrekorder, die Sie finden können, indem Sie bei Google suchen. Finden Sie einen Bildschirmrekorder, mit dem Sie DRM-geschützte Videos aufnehmen können, und wählen Sie unter denen aus, die Sie zufriedenstellen.
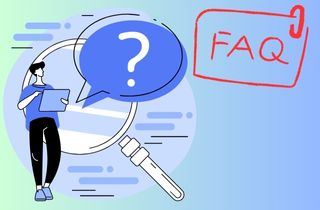
Kann Netflix Bildschirmaufnahmen erkennen?
Typischerweise verwenden Streaming-Plattformen wie Netflix eine Verschlüsselungstechnologie, die die Benutzer daran hindert, Videos, Screenshots oder Bildschirmaufnahmen bestimmter Inhalte aufzunehmen. Sie erlauben Ihnen nicht, Aufnahmen zu machen, um Urheberrechtsprobleme zu vermeiden.
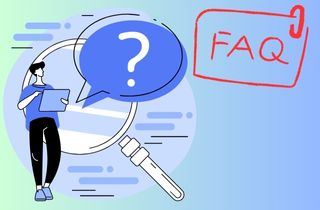
Was ist DRM?
Digital Rights Management oder DRM ist eine Methode, um zu verhindern, dass urheberrechtlich relevantes Material von digitalen Plattformen kopiert wird. Es schützt auch vertrauliche und sensible Informationen, indem der Zugriff kontrolliert und auf autorisierte Benutzer beschränkt wird.
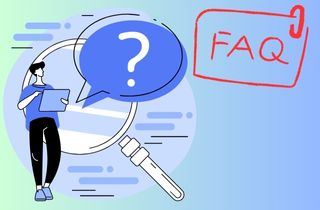
Zusammenfassung
Das Highlight dieser Seite konzentrierte sich auf die Aufzeichnung DRM-geschützter Streaming-Videos auf PC, Android und iPhone. Wir hoffen, dass dieser Artikel Ihnen bei der Lösung Ihres Problems mit der Aufnahme geschützter Videos hilft. Wir empfehlen jedoch die Verwendung von AceThinker Aqua Demo, das hochwertige Videoausgaben und neue Bildschirmaufzeichnungsoptionen bietet und es Ihnen ermöglicht, das Video während der Aufnahme zu bearbeiten. Sie können auch viele andere Bildschirmaufzeichnungstools verwenden, um geschützte Videos zu bearbeiten.