 Unabhängig davon, wie gut Sie auf die Aufzeichnung Ihrer Videopräsentation vorbereitet sind, ist es sehr wichtig, ein klares Voice-Over in Ihre Arbeit einzubeziehen. Allerdings stören Instanzen wie das Knarren der Tür, Hundegebell oder die wirbelnde Bewegung des Lüfters. Ohne Erlaubnis ruinieren diese Instanzen die Stimmung, während Ihre Aufnahme läuft. Andererseits kann es überwältigend sein, ein unerwünschtes Geräusch im Hintergrund zu hören. Wenn Sie ständig auf diese Probleme stoßen, hat Ihr Dilemma endlich ein Ende. Entdecken Sie in diesem Beitrag die effektiven Lösungen zum Aufnehmen von Bildschirmen ohne Hintergrundgeräusche. Sicherlich werden Sie den Aufnahmeprozess mit diesen drei zuverlässigen Programmen auf dem Markt genießen.
Unabhängig davon, wie gut Sie auf die Aufzeichnung Ihrer Videopräsentation vorbereitet sind, ist es sehr wichtig, ein klares Voice-Over in Ihre Arbeit einzubeziehen. Allerdings stören Instanzen wie das Knarren der Tür, Hundegebell oder die wirbelnde Bewegung des Lüfters. Ohne Erlaubnis ruinieren diese Instanzen die Stimmung, während Ihre Aufnahme läuft. Andererseits kann es überwältigend sein, ein unerwünschtes Geräusch im Hintergrund zu hören. Wenn Sie ständig auf diese Probleme stoßen, hat Ihr Dilemma endlich ein Ende. Entdecken Sie in diesem Beitrag die effektiven Lösungen zum Aufnehmen von Bildschirmen ohne Hintergrundgeräusche. Sicherlich werden Sie den Aufnahmeprozess mit diesen drei zuverlässigen Programmen auf dem Markt genießen.
3 Methoden zum Stummschalten von Geräuschen während der Bildschirmaufnahme
1. Aqua-Demo
Taskplaner: Mit Aqua Demo können Sie zukünftige Meetings zu einem vordefinierten Zeitpunkt aufzeichnen.
Preis: 1-Jahres-Plan kostet 29.95 $, kompatibel auf zwei Geräten mit lebenslanger Unterstützung und Upgrade.
Das Entfernen von Hintergrundgeräuschen auf Ihren Bildschirmaufnahmen ist nur dann schmerzlos, wenn Sie das beste Werkzeug zur Verfügung haben. Damit ist Aqua Demo eine One-Stop-Lösung für Sie. Das 4K-Bildschirmrekorder verfügt über erweiterte Funktionen, die Ihnen helfen, Ihr Projekt mit einer hervorragenden Anzeige zu verwirklichen. Erstens können Sie Ihre eingebaute oder externe Kamera einbetten, um einen Bild-in-Bild-Effekt zu erzeugen. Ebenso wichtig ist, dass Sie die Zeichenwerkzeuge verwenden können, um eine wichtige Nachricht auf Ihrem Bildschirm hervorzuheben. Die Anmerkung enthält Pfeile, Legenden, Text und Formen in jeder beliebigen Farbe.
Wenn Sie Ihre Audios in Ihre Bildschirmaufnahmen integrieren, bietet dieses renommierte Tool mehr als das, was erforderlich ist. Aqua Demo kann den Systemton, Ihr Mikrofon oder beides aufnehmen. Wenn Sie jedoch in einer lauten Umgebung arbeiten und keine Möglichkeit haben, Ihre Stimme klar und sauber aufzunehmen. Ärgern Sie sich nicht, denn das Programm bietet Mikrofon-Rauschunterdrückung und Mikrofonverbesserungsfunktionen. Darüber hinaus können Sie mit dem Programm einen Soundcheck für Ihre beiden Audioquellen durchführen. Damit können Sie unerwünschte Störungen in Ihren Projekten ausbügeln, z. B. Hintergrundgeräusche. Sehen Sie sich die Anleitung unten an, wenn Sie mit dem Programm eine Bildschirmaufnahme ohne Hintergrundgeräusche machen möchten.
Erwerben Sie es kostenlos
Schritt 1 Holen Sie sich das Installationsprogramm
Suchen Sie das Programm auf Ihrem Gerät, indem Sie oben auf die Download-Schaltflächen klicken. Installieren Sie als Nächstes den Bildschirmrekorder auf Ihrem Gerät, indem Sie dem Installationsassistenten folgen. Wenn Sie fertig sind, starten Sie das Tool und machen Sie sich mit seiner ziemlich einfachen Benutzeroberfläche vertraut.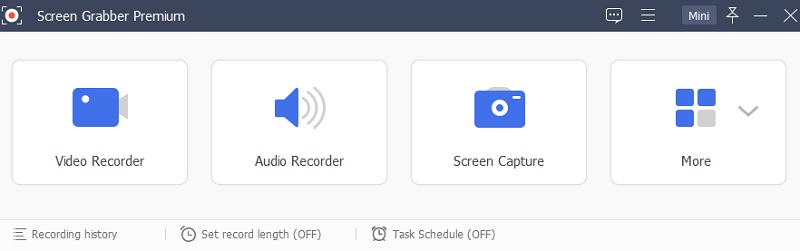
Schritt 2 Konfigurieren Sie die Tonanforderungen
Wählen Sie den „Videorecorder“ auf der Hauptoberfläche des Programms. Aktivieren Sie dann Ihre Audioquelle, indem Sie den Ton und das Mikrofon des Systems einschalten. Als nächstes drücken Sie das Zahnradsymbol, um andere Einstellungen zu konfigurieren, um die maximale Audioqualität zu erhalten. Klicken Sie im linken Bereich auf die Registerkarte „Sound“ und fügen Sie „Mikrofon-Rauschunterdrückung“ und „Mikrofonverbesserung“ hinzu. Stellen Sie außerdem die Lautstärke Ihres Systemsounds so ein, dass Ihr Mikrofon hörbar ist. Wenn Sie fertig sind, klicken Sie auf „OK“, um Ihre Änderungen zu speichern.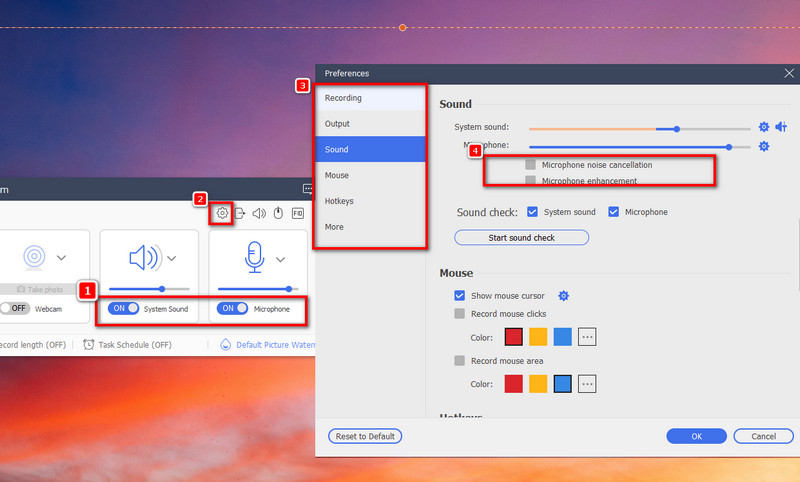
Schritt 3 Wählen Sie Videodimension aus
Mit Aqua Demo können Sie Ihren Bildschirmbereich im Modus "Vollständig" oder "Benutzerdefiniert" auswählen. Der Vollmodus bedeutet, dass Sie Ihre gesamte Bildschirmaktivität übernehmen. Auf der anderen Seite können Sie im benutzerdefinierten Modus Ihren bevorzugten Bereich, eine Registerkarte in Ihrem Browser oder ein bestimmtes Fenster auswählen. Klicken Sie nach der Auswahl auf die Schaltfläche „Rec“ und beginnen Sie mit der Ausführung Ihrer Aufgabe.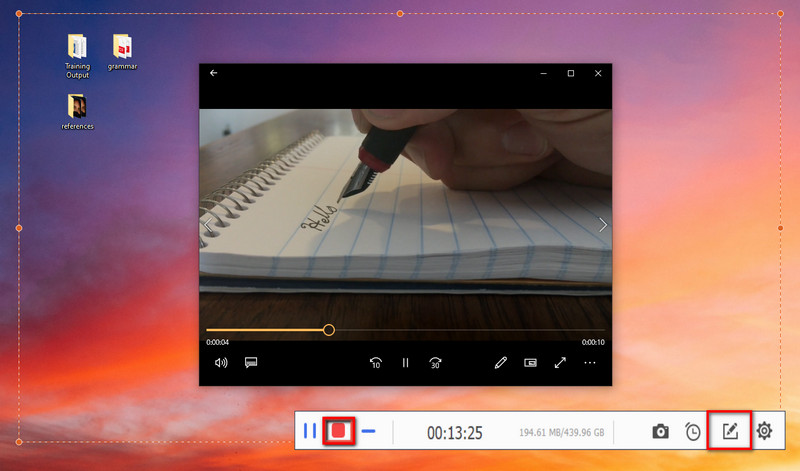
Schritt 4 Vorschau der Aufnahme
Während der Aufnahme wird auf Ihrem Bildschirm eine Eingabeaufforderung angezeigt. Klicken Sie auf das Anmerkungssymbol, wenn Sie einen wesentlichen Punkt in Ihrem Material hervorheben möchten. Wenn Sie fertig sind, klicken Sie auf die Schaltfläche "Stop", und ein Vorschaufenster wird angezeigt, damit Sie überprüfen können, wie Ihre Aufnahme abgelaufen ist. Sie können die Länge Ihrer Ausgabe anpassen, indem Sie die linken und rechten Abspielkopf-Schaltflächen anpassen. Wenn Sie mit dem Ergebnis zufrieden sind, klicken Sie auf die Schaltfläche „Speichern“, beschriften Sie die Datei und legen Sie die Zielausgabe fest.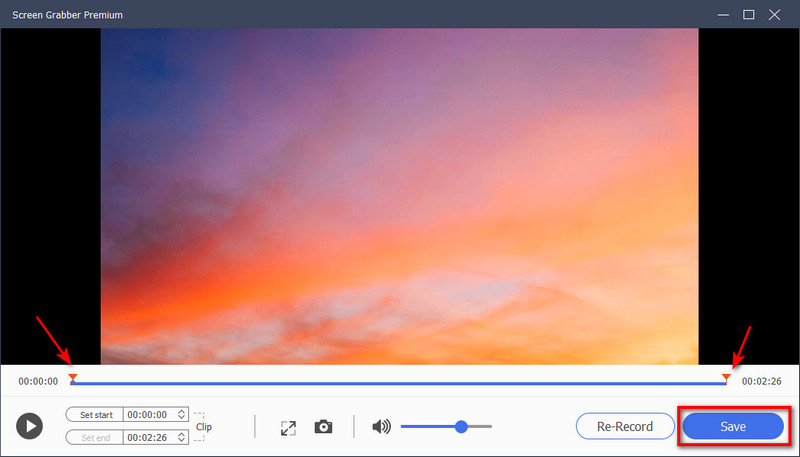
2. EaseUS Rec-Experten
Taskplaner: EaseUS RecExperts verwendet einen Aufgabenplaner, damit Sie während der Aufzeichnung andere Aktivitäten ausführen können.
Preis: 1-Jahres-Plan kostet 39.95 $, kompatibel auf 1 PC mit kostenlosen Upgrades innerhalb des Abonnements.
Ein weiteres einzigartiges Programm, das Sie ausprobieren können, sind die EaseUS RecExperts. Mit diesem professionellen Bildschirmaufzeichnungsprogramm können Sie in einer Auflösung von 480P, 720P, 20180P und 4K-Qualität aufnehmen. Darüber hinaus sind die Mikrofonverstärkung und die Mikrofonrauschunterdrückung zwei der erweiterten Funktionen, die das Programm seinen Benutzern bietet. Diese Komponenten eignen sich hervorragend zum Erstellen von Kommentaren für Ihr Publikum, damit Sie Ihre Stimme klar hören können. Darüber hinaus bietet EaseUS RecExperts Anmerkungs-Toolkits und unterstützt auch Webcam-Overlay. Lesen Sie weiter unten, wenn Sie das Programm verwenden möchten, um Ihre Aufgabe ohne Komplikationen zu erfüllen.
- Starten Sie das Programm auf Ihrem Gerät und gehen Sie zu „Einstellungen“. Gehen Sie im linken Bereich zur Registerkarte „Erweitert“ und schalten Sie „Mikrofonverstärkung“ und „Mikrofonrauschunterdrückung“ ein. Sie können auch die anderen Funktionen aktivieren, die Ihnen helfen, eine bessere Ausgabe zu erstellen. Wenn Sie fertig sind, klicken Sie auf „OK“.
- Gehen Sie als Nächstes zurück zur Hauptschnittstelle des Programms und wählen Sie die Bildschirmgröße für Ihre Aufnahme. Wählen Sie „Vollbild“, um den gesamten Bereich zu erfassen, oder die „Region“, um genauer zu sein. Klicken Sie dann auf die Schaltfläche „Rec“, um den Vorgang zu starten.
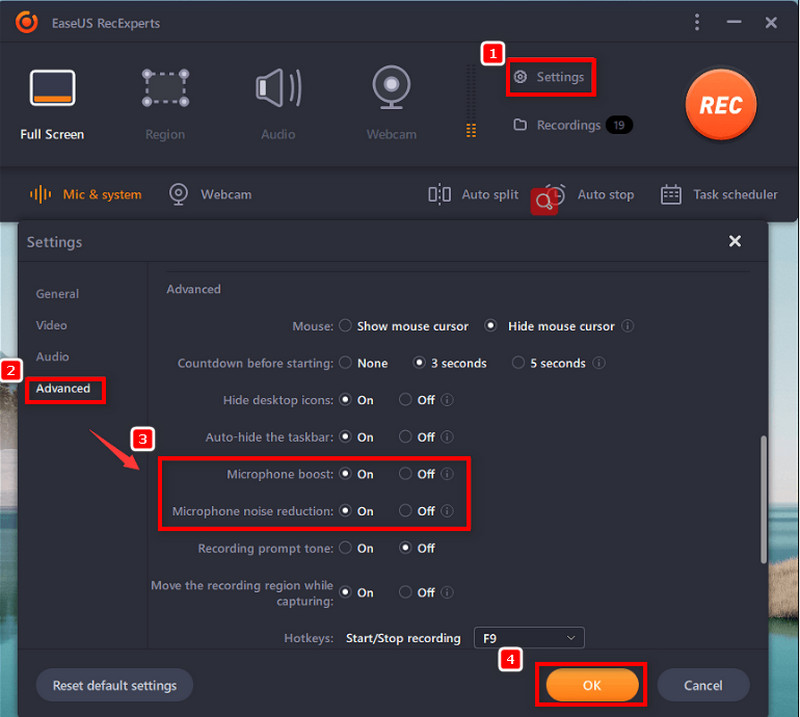
3. FonePaw Bildschirmschreiber
Taskplaner: Der FonePaw Bildschirmrekorder unterstützt geplante Aufnahmen beliebiger Länge.
Preis: Der 1-Jahres-Plan kostet 38.46 $ und bietet eine 30-tägige Geld-zurück-Garantie.
FonePaw Bildschirm Recorder ist ein angesehenes Programm, das Ihre Bildschirmaktivitäten ohne Verzögerungen aufzeichnet. Darüber hinaus unterstützt es auch eine Geräuschunterdrückungsfunktion, um Echos und unerwünschte Geräusche bei Ihrer Arbeit zu reduzieren. Darüber hinaus kann dieses Programm während der Aufnahme in Echtzeit Anmerkungen machen und einen Screenshot machen. Sie können Ihre Arbeit auch aus verschiedenen Videoformaten wie MP4, FLV, MOV und mehr exportieren. Schließlich enthält der FonePaw Bildschirm Recorder eine Funktion zum Sperren des Aufnahmefensters, sodass Sie andere Arbeiten auf Ihrem Computer erledigen können und keine Zeit verschwenden. Darunter finden Sie eine Anleitung zum Aufnehmen des Bildschirms ohne Hintergrundgeräusche. Um andererseits mehr über Bildschirmrekorder zu erfahren, die aufgrund ihrer No-Lag-Fähigkeit am besten geeignet sind, lesen Sie hier.
- Wählen Sie zunächst Ihren Aufnahmemodus auf der Hauptoberfläche aus. Wählen Sie danach Ihre Audioquelle aus „System Sound“ oder „Mikrofon“. Sie können bei Bedarf auch beide einschalten.
- Markieren Sie als Nächstes die Geräuschunterdrückungsfunktion und einige Klangeinstellungen in den „Einstellungen“. Das Programm eliminiert automatisch unerwünschte Geräusche aus Ihrem externen Sound. Klicken Sie dann auf "OK", um Ihre Änderungen zu speichern, und auf die Schaltfläche "REC", um die Aufnahme zu starten.
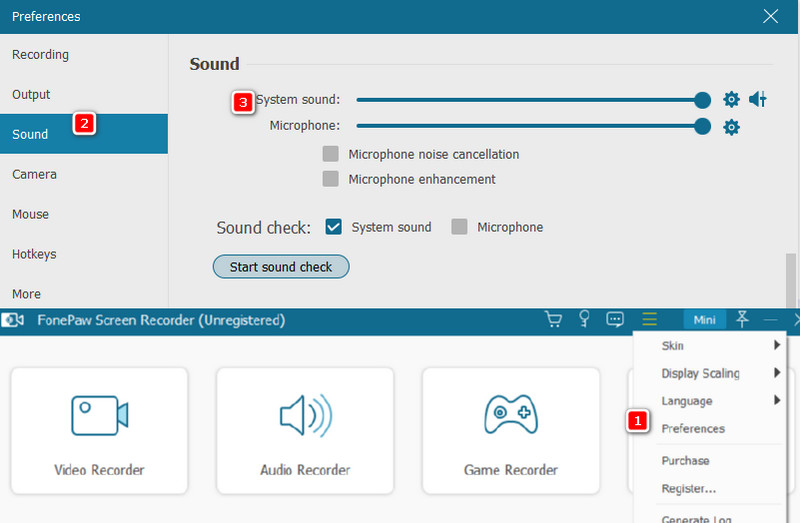
Tipps zum Aufnehmen ohne Hintergrundgeräusche
Die Anschaffung einer Geräuschunterdrückung und eines Entferners für Hintergrundgeräusche ist eine großartige Lösung für unbefriedigendes Audio in Ihrer Arbeit. Andererseits können Sie auch die folgenden Tipps für saubereren Ton anwenden.
Vergleichstabelle
| Bildschirmrekorder | Unterstütztes Windows-Betriebssystem | Unterstützte macOS-Unterstützung | Unterstützung für soziales Teilen |
|---|---|---|---|
| Aqua-Demo | Windows 7, 8, 8,1, 10 und 11 | macOS 10.10 und höher | Verfügbar |
| EaseUS RecExpert | Windows 7 und neuere Version | macOS 10.13 und höher | Verfügbar |
| FonePaw Bildschirmschreiber | Windows XP und nie | macOS 10.10 und höher | Nicht festgelegt |
