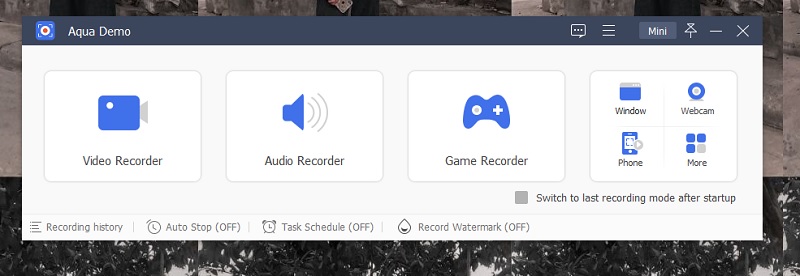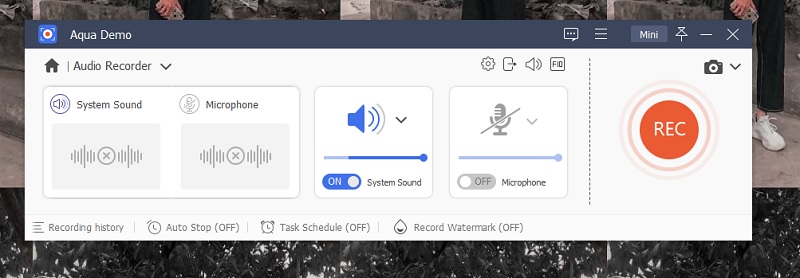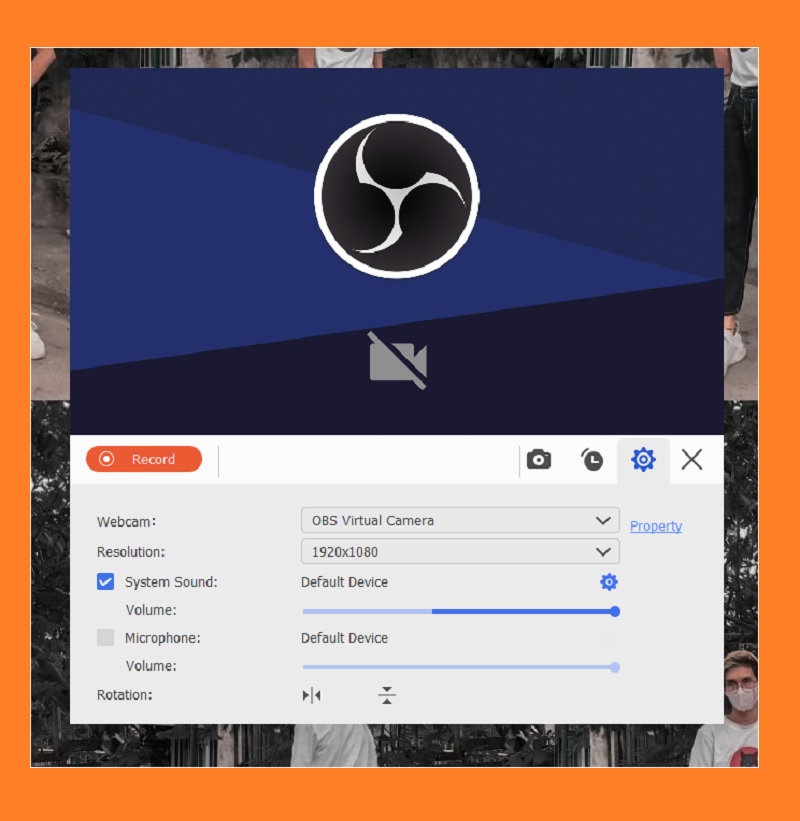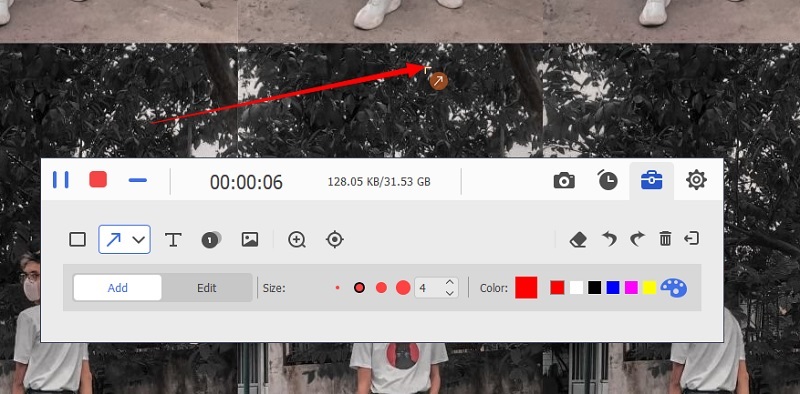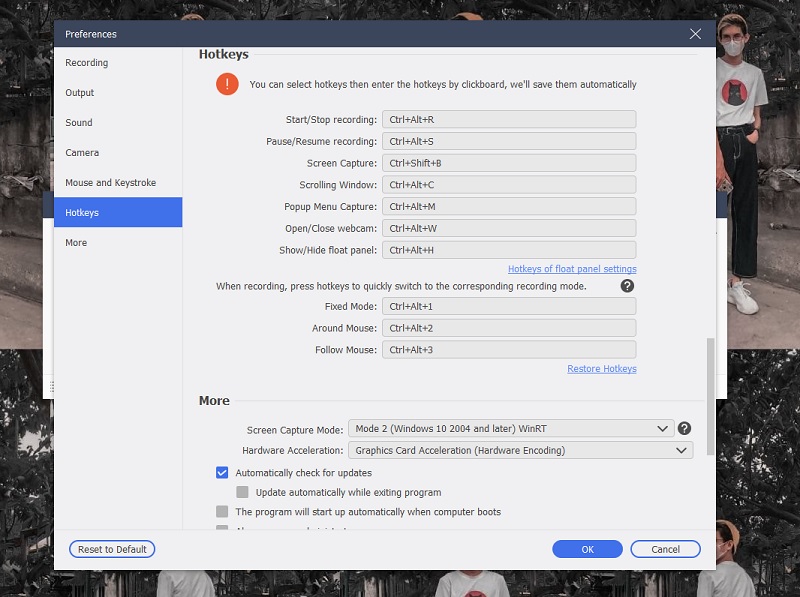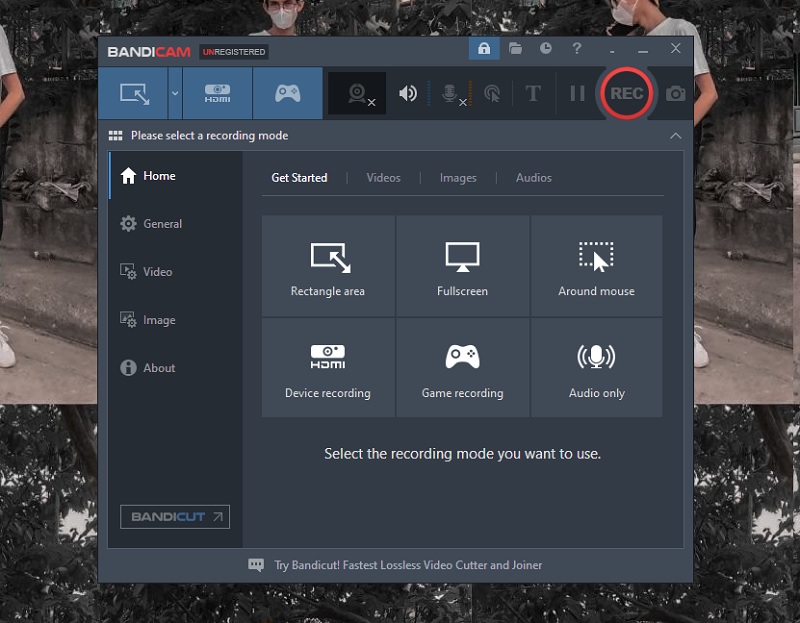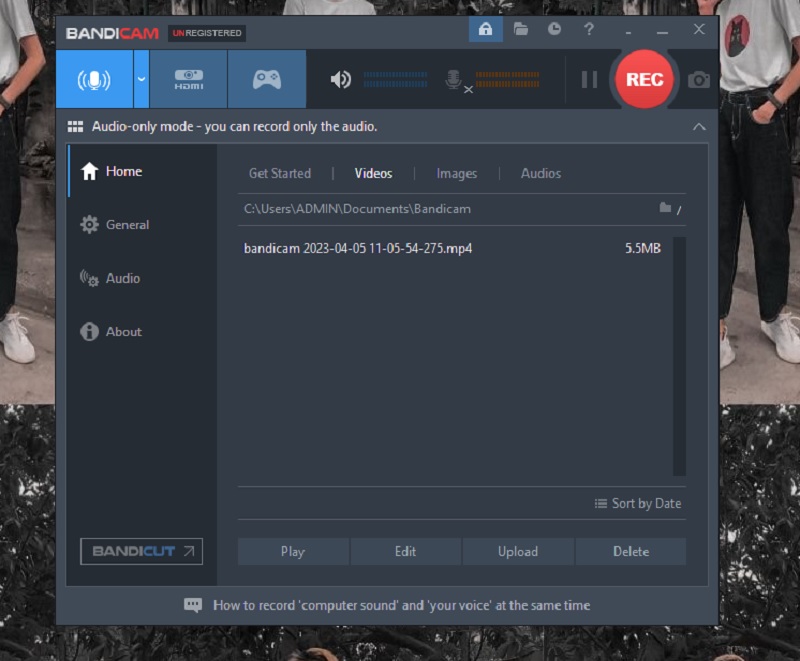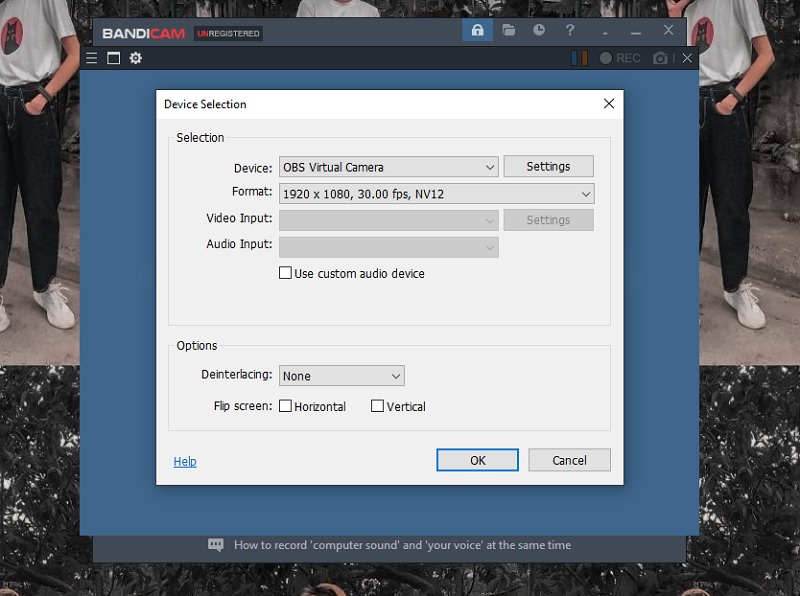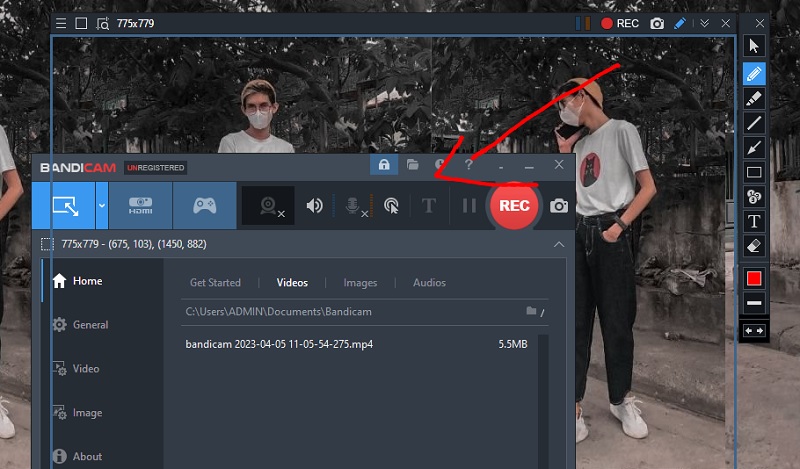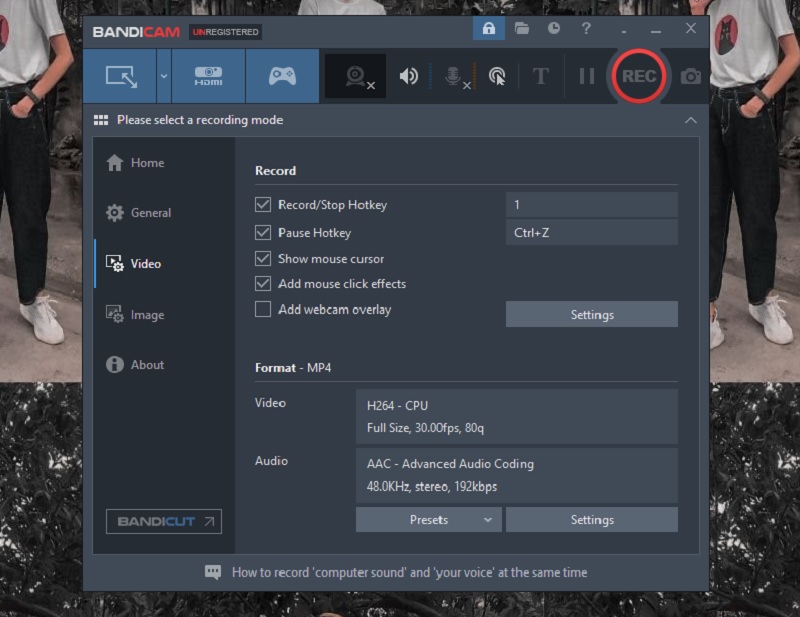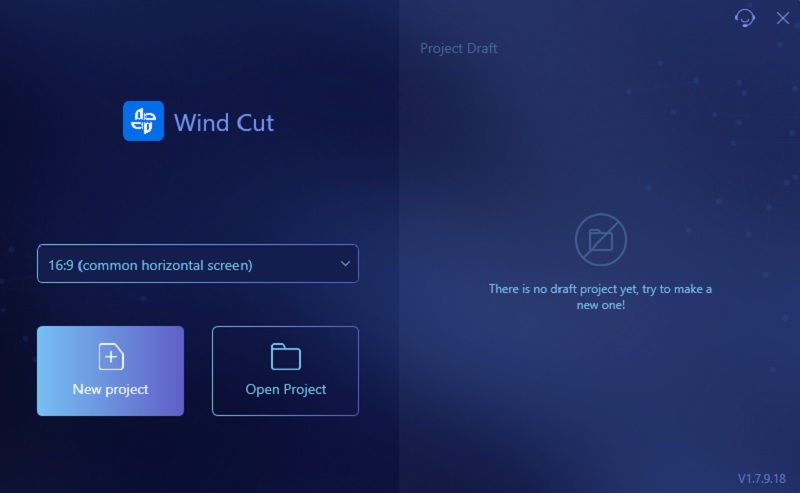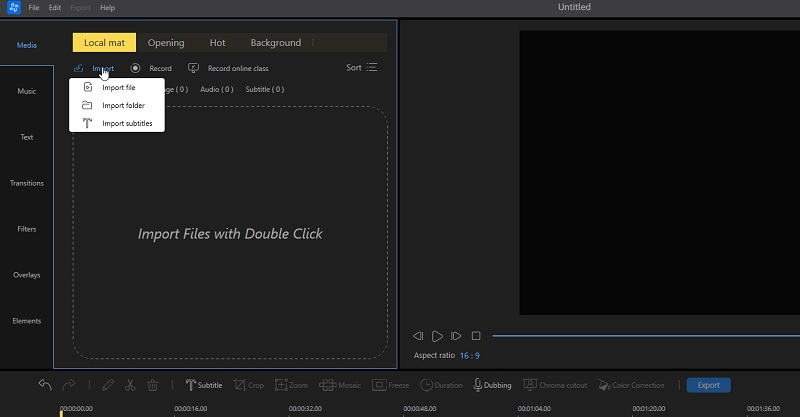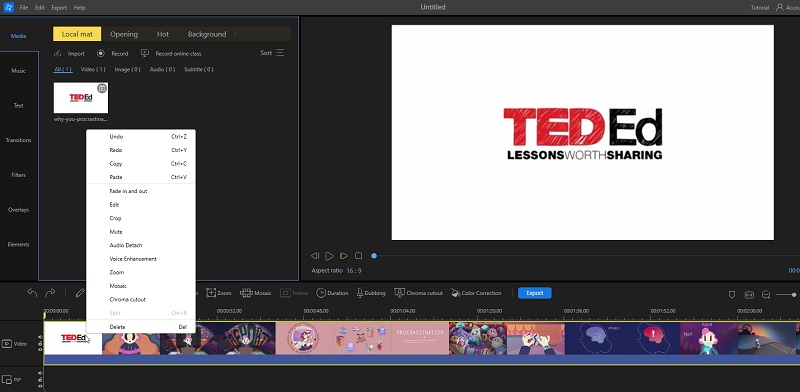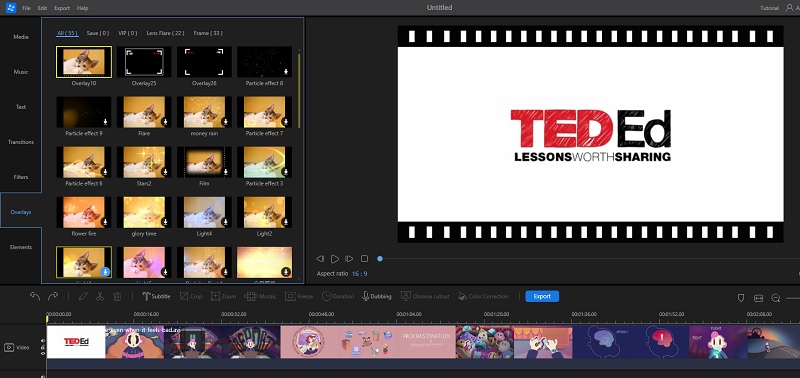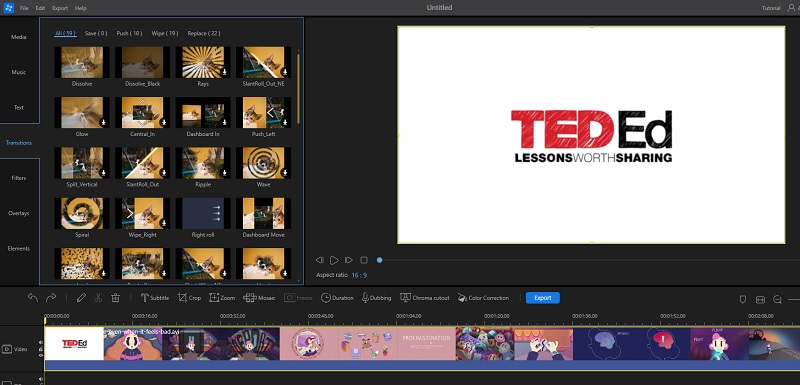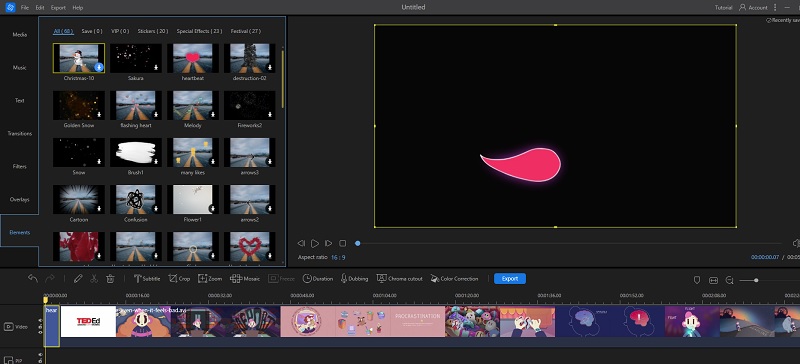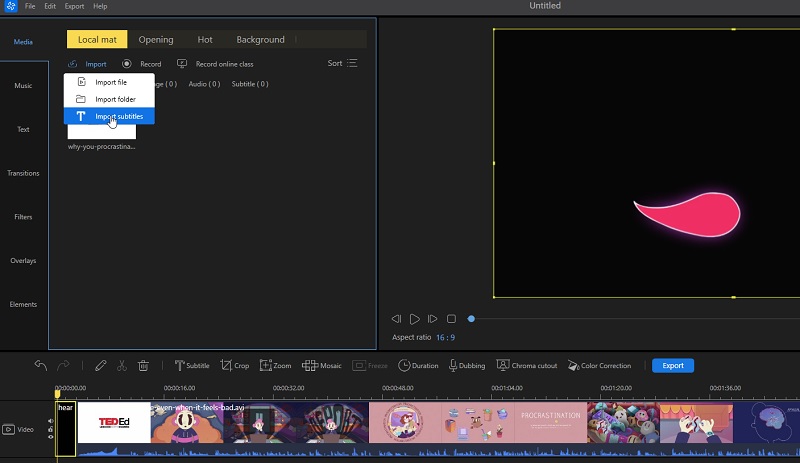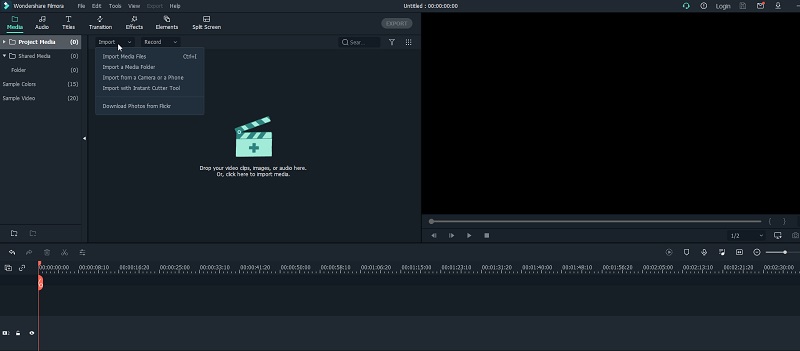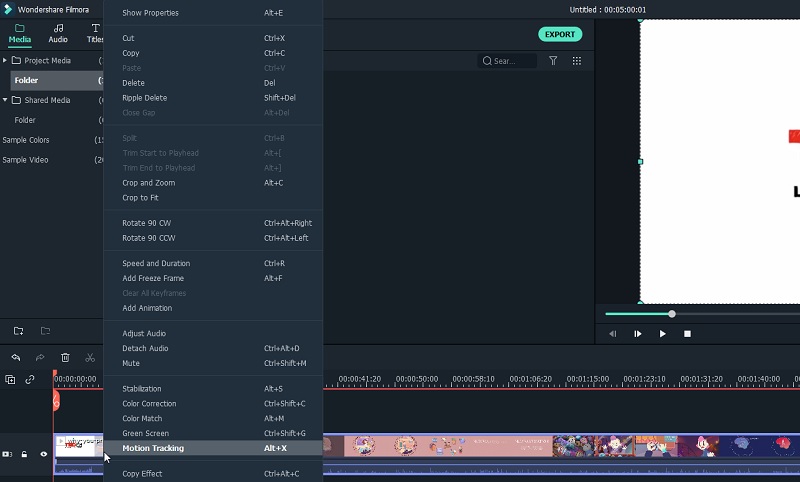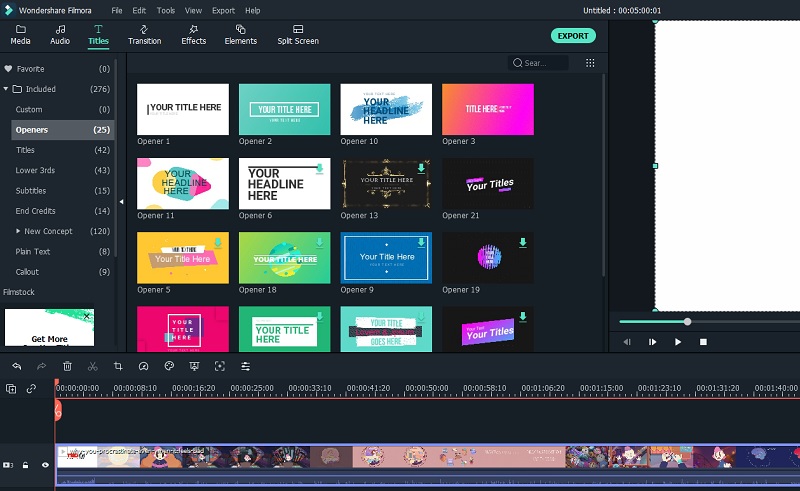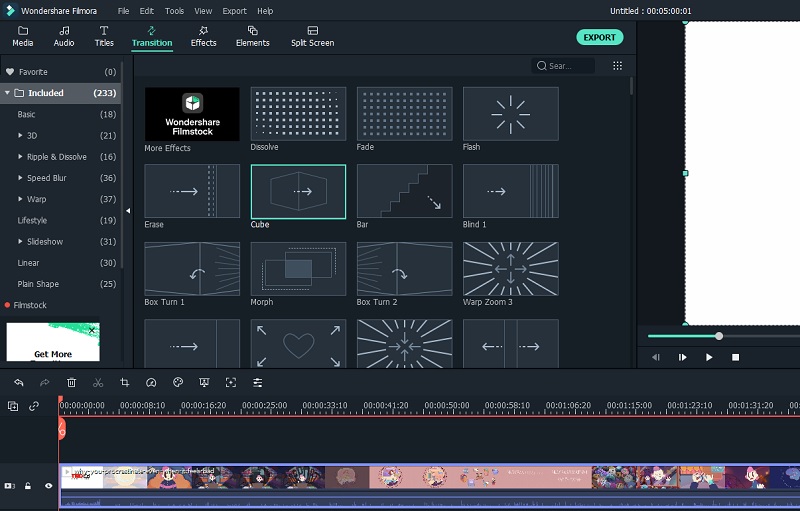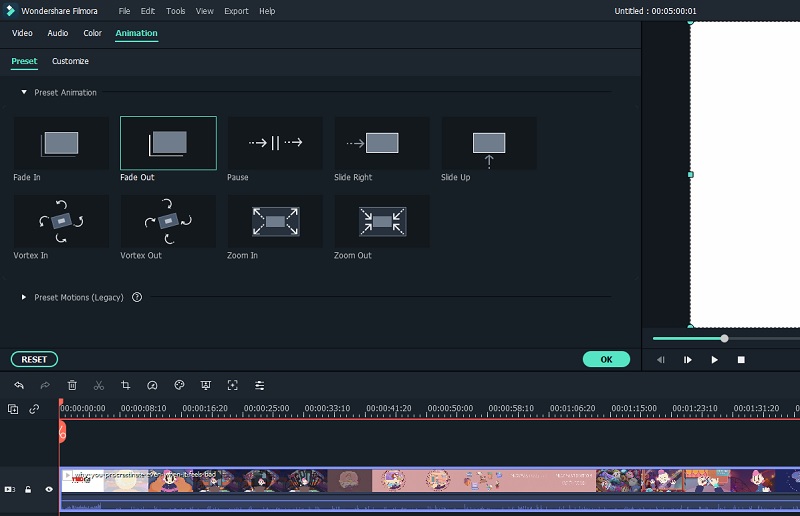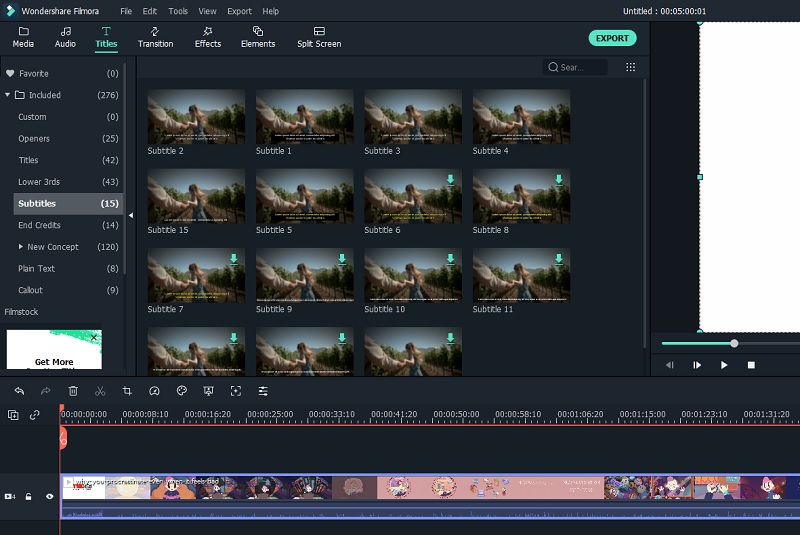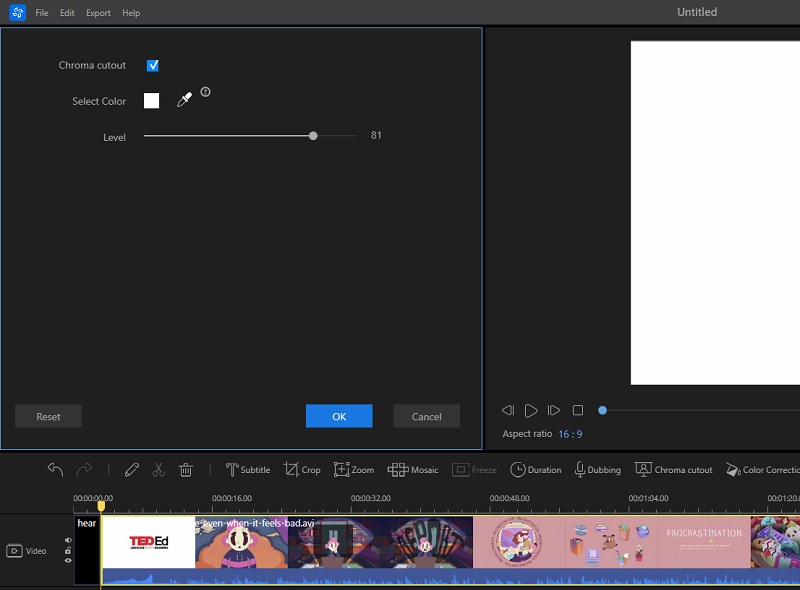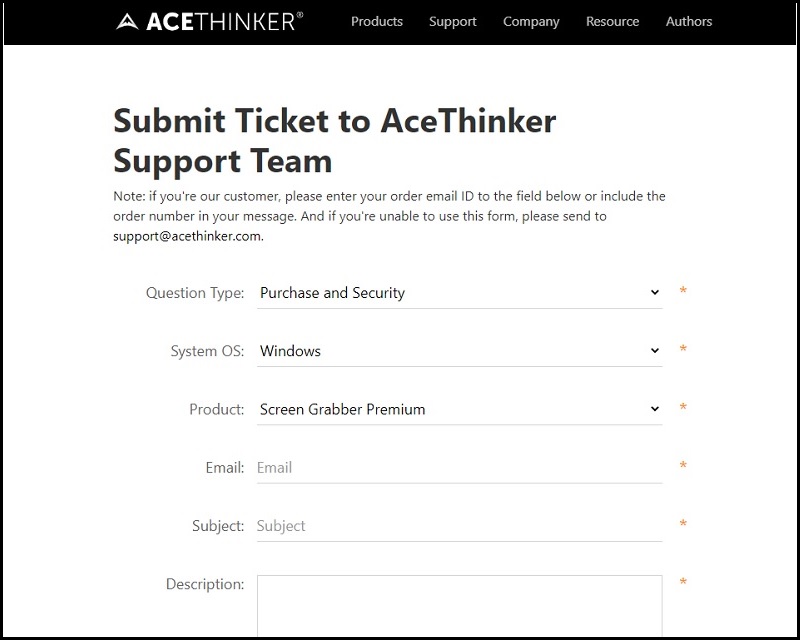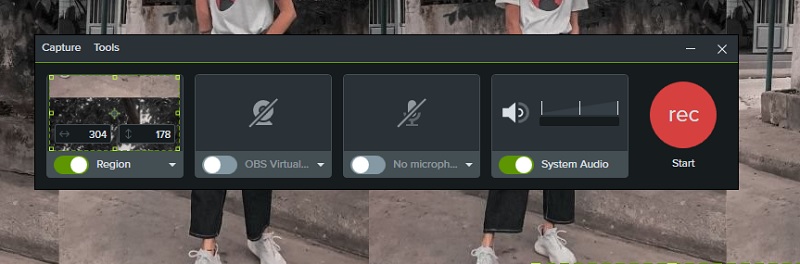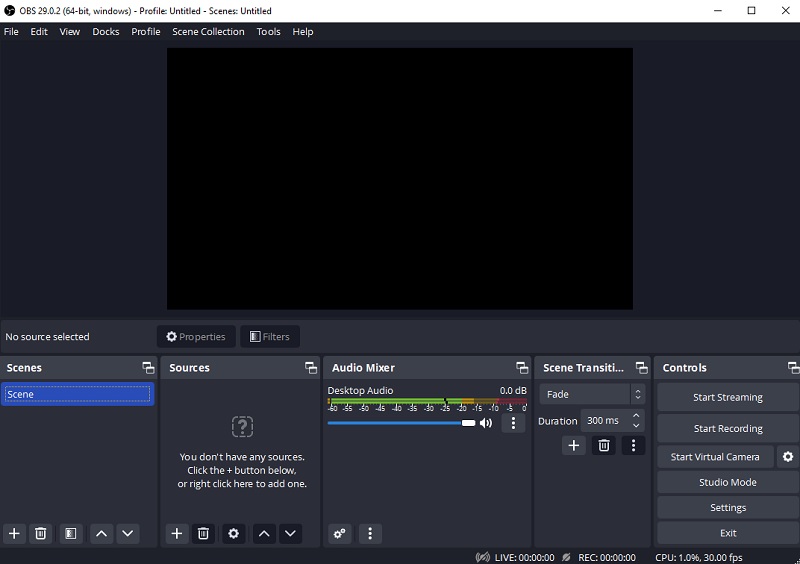ScreenFlow ist ein Screencasting-Programm, das Benutzern eine Bildschirmaufzeichnungs- und Videobearbeitungssoftware bietet. Es kann nur Audio und Video auf Ihrem Computerbildschirm aufnehmen, der nur für MacOS-Computer bestimmt ist. Es hat kein Software-Gegenstück für Windows-Betriebssysteme, daher ist es schwierig, ähnliche Funktionen von anderen Anwendungen zu sehen. Die Benutzeroberfläche verfügt über eine umfassende Benutzeroberfläche mit einem Zeitachsenfenster, mit dem Sie aufgezeichnete Videos einfach bearbeiten und optimieren können. Es gibt verschiedene Optionen zum Aufzeichnen Ihres Bildschirms mithilfe der Aufnahmemodi. Sie können einen Freiform-Aufnahmebereich, Vollbild und sogar auf Ihrer Webcam auswählen. Es enthält auch Einstellungen, die Sie konfigurieren können, um bessere Aufnahmeergebnisse für Ihr Mac-Gerät zu erzielen. Wie bereits erwähnt, ist dieses Tool jedoch nur mit macOS-Geräten kompatibel. Das Windows-Betriebssystem kann dieses Programm nicht zum Erfassen von Computerbildschirmen verwenden. Daher stellen wir ein alternatives Tool zur Verfügung, um Ihre Anforderungen zu erfüllen, ähnlich der ScreenFlow-App.
Beste ScreenFlow-Alternativen für die Aufnahme
1. AceThinker Aqua-Demo
Das am meisten erwartete Tool für Windows-Betriebssysteme ist AceThinker Aqua Demo. Dieses Tool ist ein leichter Bildschirmrekorder, der jedoch eine professionell aussehende Ausgabe beim Erfassen des Bildschirms des Geräts bietet. Es verfügt über wesentliche Funktionen wie Spielmodus, Bildschirmrekorder und Audiorekorder. Darüber hinaus umfasst es das Hinzufügen von Anmerkungen, Formen und Texten während der Bildschirmaufnahme. Das bekannteste Tool, das Sie innerhalb seiner Funktion verwenden können, ist der Taskplaner. Diese Option kann es Benutzern ermöglichen Planen Sie die Bildschirmaufnahme zu einer vorher festgelegten Zeit. Um mehr über die verschiedenen Funktionen dieses Tools zu erfahren, können Sie die folgenden Szenarien überprüfen.
Probieren Sie es kostenlos aus
Free Download
Windows-8 / 10 / 11
Sicherer Download
Free Download
Mac OS 10.15, XNUMX, XNUMX, XNUMX
Sicherer Download
Aufzeichnen Ihres Bildschirms mit AceThinker Aqua Demo
Wenn Sie den Bildschirm Ihres Geräts mit Aqua Demo aufzeichnen müssen, müssen Sie die Benutzeroberfläche auf Ihrem Computer starten. Und klicken Sie auf das Videorecorder-Symbol. Sie werden in einem neuen Fenster aufgefordert, wo Sie einige Optionen optimieren und konfigurieren können, bevor Sie Ihren Bildschirm aufzeichnen. Wählen Sie den Aufnahmebereich oder -modus und ziehen Sie den Cursor auf Ihrem Computerbildschirm. Drücken Sie abschließend die Rec-Taste, um den Vorgang einzuleiten.
Nehmen Sie Audio mit AceThinker Aqua Demo auf
Dieses Tool bietet auch die Option, Ton- oder Audiodateien auf Ihrem Gerät aufzunehmen. Sie können diese Funktion verwenden, wenn Sie Songs von YouTube, Spotify und anderen Musik-Streaming-Diensten aufnehmen. Darüber hinaus können Sie Ihr Mikrofon auch verwenden, um während der Aufnahmesitzung externe Audiodateien einzugeben. Was Sie ausführen müssen, ist, das Tool ähnlich wie im ersten Szenario zu starten. Drücken Sie dann den Audiorecorder, um eine andere Konfiguration zu starten, bevor Sie die Audiodatei aufnehmen. Wenn Sie fertig sind, drücken Sie die Rec-Taste, um den Aufnahmeton auf Ihrem Computer zu initiieren.
Verwenden Sie die Webcam, wenn Sie Ihren Bildschirm aufzeichnen
Eine weitere Option, die Sie mit diesem Tool ausführen können, besteht darin, Ihre Webcam-Eingabe aufzuzeichnen. Mit diesem Aufnahmetool können Sie eine Webcam als Videoquelle verwenden. Es ist hilfreich, wenn Sie Besprechungen, Telefonkonferenzen, Gameplay-Videos, Filmreaktionen und Anleitungsvideos aufzeichnen. Greifen Sie zunächst auf die Benutzeroberfläche des Tools zu und klicken Sie auf die Option Videorecorder. Oberhalb des Bereichs der Aufnahmeoptionen können Sie das Dropdown-Menü auswählen. Es wird eine Liste der Aufnahmemodi, einschließlich des Webcam-Recorders, bereitgestellt. Tippen Sie darauf, um die Webcam als Ihre Videoquelle auf Ihrem Computerbildschirm hinzuzufügen. Wenn Sie die Webcam-Option ausgewählt und eine andere Konfiguration angepasst haben, wählen Sie die Schaltfläche Rec, um die Aufnahmesitzung mit der Webcam zu starten.
Bearbeiten Ihrer Aufnahme während des Aufnahmevorgangs
Wenn Sie gerade dabei sind, Ihren Bildschirm aufzunehmen, können Sie das Video gleichzeitig bearbeiten und optimieren. Dieser Prozess ist bei AceThinker Aqua Demo vorhanden. Sie können Anmerkungen und Verschönerungen hinzufügen, um Ihren Aufnahmeprozess hervorzuheben. Es ist vorteilhaft für Benutzer, die Anleitungsvideos, Filmkritiken, Demonstrationen und Tutorials erstellen müssen. Warum? Diese Anwendung kann Ihrem Aufnahmebereich eine Anmerkung hinzufügen, was bedeutet, dass Sie einen bestimmten Teil auf Ihrem Bildschirm hervorheben können. Sie können Formen, Linien, Pfeile und Text in verschiedenen Farben und Farbtönen hinzufügen.
Tastaturkürzel für die Aufnahme
Abschließend können wir über die Benutzerfreundlichkeit dieses Tools sprechen. Wie ScreenFlow kann dieses Tool mit Ihren Hotkeys und Tastenkombinationen verwaltet werden und funktionieren. Es verfügt über integrierte Hotkeys, um verschiedene Funktionen wie das Anhalten, Stoppen und Fortsetzen des Aufnahmevorgangs zu bedienen. Sie können die Tastenkombinationen in den Einstellungen verwalten. Dazu müssen Sie die Benutzeroberfläche des Tools starten und auf das Menüsymbol ganz oben rechts in der Anwendung klicken. Eine Dropdown-Option wird angezeigt, die Sie aus dem Einstellungsmenü auswählen können. Sobald Sie sich in den Einstellungen befinden, greifen Sie auf die Hotkeys zu und aktivieren Sie sie auf dem System des Tools.
- Die Software unterstützt viele Videoausgabeformate, darunter MP4, AVI, MOV, FLV und viele mehr.
- Es verfügt über einen umfassenden Game Recorder, mit dem Sie Ihr Lieblingsspiel in UHD-Qualität aufnehmen können.
- Sie können Anmerkungen hinzufügen, um Ihr Video ansprechender zu gestalten, z. B. Texte, Linien, Formen und andere.
2. Bandicam
Eine der bekanntesten ScreenFlow-Alternativen für Windows ist Bandicam. Es handelt sich um einen leichten Bildschirmrekorder, der es Benutzern ermöglicht, Bildschirmaktivitäten aufzuzeichnen. Es gilt als eines der beste 4K-Bildschirmrekorder für PC. Es kann hochwertige Grafiken und Videos aufnehmen, die speziell für die Aufnahme von Gameplays und Filmen erstellt wurden. Es nutzt DirectX/OpenGL/Vulkan-Grafiken, neue Technologien, um beim Aufzeichnen von Gameplay qualitativ hochwertige Ausgaben zu exportieren. Darüber hinaus verfügt es über eine hohe Komprimierungsrate, wodurch die Dateigröße erheblich reduziert wird, während die Qualität der aufgezeichneten Datei erhalten bleibt. Wenn Sie mehr über die Prozesse dieser ScreenFlow-Alternative erfahren möchten, sehen Sie sich die folgenden Szenarien an.
Aufnehmen Ihres Bildschirms mit Bandicam
Diese Anwendung kann Ihren Bildschirm in jeder gewünschten Form aufzeichnen. Sie können einen Aufnahmebereich auswählen, indem Sie Ihren Cursor auf einen bestimmten Bereich ziehen. Sie können auch das Rechteck auf dem Bildschirm verwenden, um verschiedene Seitenverhältnisse wie 4:3, 16:9 und mehr auszuwählen. Darüber hinaus können Sie jederzeit den Vollbildmodus auswählen, um die gesamte Aktivität Ihres Geräts aufzuzeichnen. Schließlich können Sie den Cursor als Aufnahmebereich verwenden, der die Bewegung Ihres Mauszeigers aufzeichnet, wo immer Sie ihn auf dem Bildschirm Ihres Computers verschieben.
Audioaufnahme mit Bandicam
Diese Anwendung kann auch eine Audiodatei auf Ihrem Computer aufnehmen. Es kann Systemaudio erfassen, das auf Ihrem Bildschirm abgespielt wird. Sie können auch ein Mikrofon verwenden, um externe Töne einzugeben, während Sie Audio auf Ihrem Bildschirm aufnehmen. Um Ton nur auf Bandicam aufzunehmen, greifen Sie auf die erste Option im obersten Teil des Tools zu. Klicken Sie auf die Dropdown-Schaltfläche und wählen Sie die Option Nur Audio, um verschiedene Audioquellen einzustellen. Um mit der Aufnahme Ihres Systemsounds und Mikrofons zu beginnen, drücken Sie die Rec-Taste.
Verwenden Sie eine Webcam, um sich selbst aufzunehmen
Mit Bandicam können Sie sich selbst zusammen mit Ihrer Bildschirmaktivität aufzeichnen. Es hat eine Funktion zum Erfassen von Webcams oder externen Kameras. Was Sie tun müssen, ist, Ihre Kamera an Ihren Computer anzuschließen. Klicken Sie als Nächstes auf das HDMI-Symbol im obersten Teil des Tools, und dann wird ein neues Fenster angezeigt. Unter der Option Gerät können Sie verschiedene Kameraquellen auswählen und auf OK klicken, um die Änderungen zu speichern. Danach können Sie jetzt Ihre Webcam erfassen, während Sie die Bildschirmaktivität erfassen.
Bearbeiten Ihrer Aufnahme während des Aufnahmevorgangs
Während Sie Ihre Bildschirmaktivität aufzeichnen, können Sie mit dieser Anwendung während der Aufzeichnung Änderungen vornehmen und Änderungen vornehmen. Die erste Option ist, dass Sie Anmerkungen mit dem Aufnahmebereich hinzufügen können. Beispielsweise verfügt es über eine Funktion zum Hinzufügen von Formen, Texten, Linien, Pfeilen und Zahlen in verschiedenen Farben oder Farbtönen. Ein weiterer Prozess, den Sie während der Aufnahme verwenden können, ist das Ändern des Aufnahmebereichs. Beispielsweise ist der Anfangsort für die nächste Szene, die Sie aufnehmen, relativ klein. Dann können Sie das Seitenverhältnis ändern, indem Sie den Cursor erneut auf Ihrem Bildschirm ziehen.
Tastaturkürzel für die Aufnahme
Schließlich ist dieses Tool für seine intuitive Navigation und Prozesse bekannt. Es gilt als eine der benutzerfreundlichsten Anwendungen, da es Tastenkombinationen verwenden kann, um verschiedene Aufnahmefunktionen zu bedienen. Wenn Sie beispielsweise die Aufnahmesitzung starten oder stoppen möchten und nicht möchten, dass Ihr Cursor Ihren Aufnahmebereich umrundet, drücken Sie F12, um den Vorgang durchzuführen. Sie können die Tastenkombinationen für eine bessere Benutzererfahrung und Aufzeichnung von Sitzungen ändern und modifizieren.
Ähnliche Apps für ScreenFlow zum Bearbeiten von Videos
1. AceThinker Windschnitt
Da ScreenFlow mit einer Bearbeitungsfunktion ausgestattet ist, brauchen wir auch für Windows eine bessere Videobearbeitung. AceThinker Wind Cut ist ein erstklassiges Videobearbeitungstool, das das Internet je hatte. Dieses Tool verfügt über intuitive Funktionen und Navigationen. Auch ohne die Hilfe einer Videodemonstration können neue Benutzer seine Prozesse bedienen und umgehen. Es enthält verschiedene Video- und Audiovorlagen, mit denen Benutzer ihr auf dem Bildschirm aufgezeichnetes Video bearbeiten können. Darüber hinaus lohnen sich fließende Übergänge und augenfreundliche Filter, um das Video zu verschönern. Sie können die verschiedenen Funktionen unten überprüfen, um zu erfahren, wie Sie diese Anwendung als alternatives Tool für ScreenFlow verwenden können.
Probieren Sie es kostenlos aus
Free Download
Windows-8 / 10 / 11
Sicherer Download
Free Download
Mac OS 10.15, XNUMX, XNUMX, XNUMX
Sicherer Download
Importieren von Mediendateien in AceThinker Wind Cut
Der Importvorgang von AceThinker Wind Cut ist viel einfacher und schneller durchzuführen. Auf seiner Benutzeroberfläche können Sie die Schaltfläche „Importieren“ auswählen, um Modi zum Importieren Ihrer Bildschirmaufzeichnungsdateien auszuwählen. Sie können beispielsweise eine einzelne Datei importieren, indem Sie die Option Datei importieren auswählen. Sie können jedoch mehrere Dateien oder sogar Ordner auswählen, indem Sie auf den Importordner klicken. Außerdem können Sie mit diesem Tool Untertitel hinzufügen, indem Sie die Schaltfläche Untertitel importieren auswählen. Alternativ können Sie diese Prozesse schnell durchführen, indem Sie jede Datei oder einen ganzen Ordner auf seine Oberfläche ziehen.
Grundlegende Bearbeitungsfunktionen in AceThinker Wind Cut
Diese Anwendung oder dieser Videoeditor wurde entwickelt, um Benutzern viele wichtige Bearbeitungsfunktionen bereitzustellen. Benutzer können die Timeline-Option verwenden, um Dateien zu bearbeiten und sie gemäß den Anforderungen des Benutzers zu ändern. Es kann auch Trimmen, Schneiden, Zuschneiden, Filtern und Hinzufügen von Übergängen, Überlagerungen und Elementen für die Bildschirmaufzeichnungsdatei bereitstellen. Musik und Text können auch ein Intro oder Outro für die Videodatei hinzufügen. Sie können auch das Zeitachsenfenster verwenden, um verschiedene digitale Dateien zu sortieren und zu organisieren, die der Ausgabedatei hinzugefügt werden sollen. Sie können dieses Tool auch verwenden, um die Geschwindigkeit des Videos zu ändern, bestimmte Teile zu vergrößern, das Erscheinungsbild farblich zu korrigieren und vieles mehr.
Anmerkungen hinzufügen und bearbeiten
Wenn Sie mit diesem Tool weitere Anmerkungen hinzufügen möchten, können Sie dies perfekt tun. Was Sie tun müssen, ist, die Videodatei auf das Zeitachsenfenster zu ziehen, um sie zu bearbeiten. Sie können die Registerkarte Text verwenden, um Wörter und Sätze hinzuzufügen, um Ihre Bildschirmaufzeichnungsdatei zu kommentieren. Sie können auch Text importieren und unter die Videodatei ziehen, um ihn zu überlagern und mit Anmerkungen zu versehen. Darüber hinaus gibt es auf der Registerkarte Elemente verschiedene Emojis und verschiedene Symbole, mit denen Sie Ihre Videodatei kommentieren können. Es gibt Pfeile, Cartoons, Smileys und mehr, die kostenlos verwendet werden können.
Übergänge hinzufügen und bearbeiten
Übergänge sind hilfreich, wenn Sie zwei Clips zu einer Ausgabe kombinieren müssen. Daher sollte diese Funktion in jedem Videobearbeitungstool verfügbar sein. AceThinker Wind Cut verfügt über eine Fülle von Übergangseffekten, die für Benutzer nützlich sind. Sie können zwischen Auflösungseffekten, Strahlen, schrägem Ausrollen und mehr wählen. Um diesen Übergang hinzuzufügen, müssen Sie zwei Clips auf das Zeitachsenfenster ziehen. Greifen Sie dann auf die Registerkarte Übergang zu, die Ihnen die Liste der Übergangseffekte anzeigt, die Sie verwenden können. Wählen Sie eine aus und ziehen Sie sie dann auf den Endteil des ersten Clips, um einen besseren Übergang oder eine bessere Ausgangsszene zu erhalten. Darüber hinaus können Sie beim ersten Bildschirm des zweiten Clips Übergänge hinzufügen, um ihn nahtlos auf dem Bildschirm einzufügen.
Animationen hinzufügen und bearbeiten
Dieses Tool kann auch bessere Animationen bereitstellen, um die Ausgabedatei zu verbessern und zu verschönern. Es enthält vorinstallierte Overlay-Animationen, mit denen Benutzer die Videodatei verbessern können. Diese Overlay-Animationen können ohne Wasserzeichen kostenlos verwendet werden. Das Tool verfügt über insgesamt 55 Overlay-Animationen, die Sie verwenden können. Darüber hinaus kann dieses Tool Animationen und GIFs importieren, um sie Ihrem Video hinzuzufügen. Sie können Ränder und Banner aus anderen Quellen herunterladen und sie der Videodatei hinzufügen.
Beschriftungen und Untertitel hinzufügen und bearbeiten
Die letzte Funktion, mit der Sie das am Bildschirm aufgezeichnete Video verbessern können, besteht darin, Untertiteldateien oder Untertitel hinzuzufügen. Angenommen, Sie haben eine Untertiteldatei für das aufgenommene Video. In diesem Fall können Sie es in die Datei importieren und so bearbeiten, wie der Media Player Ihre Aufnahmedatei flasht. Darüber hinaus können Sie die Textoptionen verwenden, um für jede Szene oder jedes Wort, das Ihre Bildschirmaufnahme erfasst hat, eine Untertitelanmerkung einzugeben. Wenn Sie ein YouTube-Video verwenden, können Sie dessen Untertitel herunterladen. Du kannst Überprüfen Sie diesen Link Erfahren Sie, wie Sie Untertitel auf YouTube herunterladen.
2. Filmora
Möchten Sie aus Ihrer Bildschirmaktivität ein beeindruckendes und fesselndes Video erstellen? Dann ist Filmora der Video-Editor, den Sie haben müssen. Die integrierten Funktionen machen das Erstellen von Videos aus Bildschirmdateien einfach und angenehm. Es ist unter Video-Enthusiasten berühmt, wenn es um Bearbeitungsfunktionen geht. Auch Nicht-Spezialisten dieses Tools können Videos erstellen. Es verbessert die Benutzerfreundlichkeit, indem es grundlegende und wesentliche Bearbeitungsfunktionen wie Rasierwerkzeuge, Keyframing und Maskierung vereinfacht. Darüber hinaus können Sie mit den erweiterten Funktionen und Verknüpfungen bearbeiten, um Ihren Bearbeitungsprozess effizienter zu gestalten. Um die verschiedenen Funktionen dieser Bearbeitungssoftware kennenzulernen, können Sie die Details unten überprüfen.
Importieren von Mediendateien in Filmora
Filmora bietet verschiedene Funktionen zum Importieren Ihrer aufgezeichneten Dateien in sein System. Die Importschaltfläche befindet sich ganz oben auf der Registerkarte „Medien“. Wenn Sie darauf tippen, wird ein Dropdown-Menü angezeigt, das Ihnen Funktionen zum Importieren von Videodateien bietet. Sie können Mediendateien, Ordner und Videos direkt auf Ihre Kamera oder Ihr Mobiltelefon importieren. Sie können Dateien auch mit dem Instant Cutter Tool importieren, sodass Sie Dateien zuschneiden können. Darüber hinaus können Sie kostenlos Mediendateien von Flickr erhalten.
Grundlegende Bearbeitungsfunktionen in Filmora
Dieses Tool ähnelt anderen Videobearbeitungstools. Es bietet grundlegende Bearbeitungsfunktionen, einschließlich Trimmen, Ausschneiden, Zoomen, Maskieren, Zusammenführen und mehr. Beispielsweise möchten Sie grundlegende Bearbeitungsfunktionen für Ihre Bildschirmaufzeichnungen verwenden. Dann müssen Sie die Datei nur noch auf ihr Zeitachsenfenster ziehen. Darüber hinaus können Sie die Geschwindigkeit, Dauer und Farbdarstellung der Videos ändern und die Bewegungsverfolgung nutzen, während Sie Ihr Video mit diesem Tool bearbeiten. Darüber hinaus können Sie Ihr Voiceover eingeben und in der Anwendung aufnehmen. Es hat auch verschiedene Funktionen, um Ihre Audiodateien zu verbessern, wie Entrauschen, Mischen und mehr.
Anmerkungen hinzufügen und bearbeiten
Obwohl dieses Tool mit erweiterten Bearbeitungsfunktionen ausgestattet ist, sind das Bearbeiten und Hinzufügen von Anmerkungen begrenzt. Sie können nur Text eingeben, um Ihre Videodatei zu kommentieren. Sie können Text oder sogar Sätze in einen einzelnen Rahmen einfügen. Sie können die Dauer dieses Textes entsprechend Ihrer bevorzugten Länge ändern. Abgesehen davon gibt es jedoch keine Möglichkeit, Pfeile oder sogar Emojis hinzuzufügen, die in der App vorinstalliert sind.
Übergänge hinzufügen und bearbeiten
Wenn Sie mehrere Clips haben und diese zu einem einzigen Ausgabevideo zusammenführen müssen, ist es wichtig, den Übergang zu verwenden. Dies signalisiert Ihren Zuschauern, dass sich die nächste Szene von der ersten unterscheidet. Es bietet Ihren Zuschauern auch ein ansprechendes Erscheinungsbild, wodurch sie sich mehr für die Fertigstellung Ihres Videos interessieren. Mit diesem Tool stehen verschiedene Übergangseffekte zur Auswahl. Darüber hinaus können Sie ganz einfach auf die integrierten Übergangseffekte dieses Tools zugreifen, die sich im obersten Teil des Medienfelds befinden. Sie können es in das letzte Bild des ersten Clips einfügen oder in das erste Bild des zweiten Clips einfügen.
Animationen hinzufügen und bearbeiten
Das Hinzufügen von Animationen mit dieser Anwendung ist unkompliziert. Es enthält verschiedene Animationsvoreinstellungen, die Sie für Ihre Videodatei verwenden können. Zu diesen Effekten gehören Einblenden, Ausblenden, Vortex, Zoom, Pause und mehr. Was dieses Tool einzigartig macht, ist seine Fähigkeit, Animationen für Ihre Videodatei zu erstellen und anzupassen. Sie können auf diese Funktion zugreifen und sie hinzufügen, indem Sie die Videodatei im Zeitleistenfeld markieren. Klicken Sie dann mit der rechten Maustaste darauf, um auf verschiedene zusätzliche Bearbeitungswerkzeuge zuzugreifen. Wählen Sie die Option Animationen hinzufügen, um die aufgelisteten Voreinstellungen dieser Funktion anzuzeigen.
Beschriftungen und Untertitel hinzufügen und bearbeiten
Wir alle wissen, dass Untertitel ein wichtiger Videoaspekt sind, besonders in einer Fremdsprache. Leider erlaubt Filmora Benutzern nicht, Untertitel in sein System zu importieren. Es können nur Videos, Standbilder und Audiodateien hinzugefügt werden. Dies bedeutet jedoch nicht, dass dieses Tool keine Option zum Einfügen von Untertiteln in die Videodatei hat. Unter dem Menü Titel befindet sich eine Untertitelvoreinstellung, in der Sie Bild für Bild bearbeiten und eingeben können, um Untertitel für Ihre Videodatei hinzuzufügen.
Fortgeschrittene Bearbeitungstechniken mit AceThinker Wind Cut für Windows
AceThinker Wind Cut ist ein wunderbares Tool zum Bearbeiten von Bildschirmdateien. Es hat einen Chroma-Key-Effekt oder Green-Screen-Effekt in seinem System. Was macht diese Funktion für Ihre Bildschirmaufzeichnungsdatei nützlich? Wenn Sie sich mit Ihrer Webcam selbst aufnehmen, kann der Hintergrund der aufgenommenen Datei geändert und an verschiedene Landschaften und Orte angepasst werden. Deshalb sind diese beiden Optionen unerlässlich. Dieses Tool kann die Farbe Ihres Hintergrunds analysieren und bearbeiten, indem es ein bestimmtes Bild oder eine Videodatei überlagert. Wenn Sie mit der Bearbeitung fertig sind, scheint es, als würden Sie nicht bequem von zu Hause aus aufnehmen. Um auf diese Option in AceThinker Wind Cut zuzugreifen, ziehen Sie Ihr Video auf die Zeitleiste und markieren Sie es. Es gibt Funktionen über dem Timeline-Panel. Einer davon ist Chroma Cutout. Wählen Sie den Prozess aus, um auf seine Einstellungen zuzugreifen. Wählen Sie dann die Farbe Ihres Hintergrunds für das Tool aus, um sie zu analysieren. Wenn Sie auf die Schaltfläche OK klicken, wird Ihr Hintergrund gelöscht. In diesem Fall sollten Sie ein weiteres Video oder Standbild als Hintergrund hinzufügen, um das Erscheinungsbild Ihrer Videodatei zu verbessern.
Fehlerbehebungsmethode für Aqua Demo
AceThinker Aqua Demo hat selten ein Problem innerhalb seines Systems. Dennoch ist diese Anwendung eine Maschine, die im Laufe der Zeit nicht funktioniert hat. Die übliche Ursache dieser Fehler liegt in erster Linie im Service des Tools. Beispielsweise erlaubt Ihnen das Gerät nicht, Ihre Bildschirmaktivitäten aufzuzeichnen. Was Sie tun müssen, ist, die App zu schließen und neu zu starten. Sie beenden die Anwendung mit Ihrem Task-Manager, indem Sie auf STRG+ALT+Entf klicken. Beenden Sie die AceThinker Aqua Demo, um ihr System zu aktualisieren. Sie können die Software deinstallieren und neu installieren, wenn das Problem dadurch nicht behoben wird. Wenn der Fehler nicht behoben werden kann, müssen Sie sich an den Kundendienst der App wenden. Sie können die Anwendung starten und auf der Benutzeroberfläche auf die Menüoption klicken. Wählen Sie in der Dropdown-Liste die Option Support aus. Sie werden dorthin geleitet Support-Seite, und Sie können den Live-Agenten kontaktieren, indem Sie auf die Option Jetzt starten tippen. Füllen Sie die erforderlichen Informationen aus und warten Sie auf die Antwort auf Ihrem E-Mail-Konto.
Zusätzliche Alternativen von ScreenFlow für Windows
1. Camtasia
Diese Anwendung ist ein Screen-Recording-Tool ähnlich wie ScreenFlow. Es kann Ihren Bildschirm aufzeichnen und nach der Aufnahmesitzung gleichzeitig bearbeiten. Es verfügt über ein integriertes Bearbeitungstool, mit dem Benutzer die aufgezeichnete Datei oder den Bildschirm auf ihrem Windows-Computer ändern können. Es bietet Benutzern eine kostenlose Testerfahrung, bei der Benutzer grundlegende Aufzeichnungsprozesse innerhalb ihres Systems durchführen können, ohne eine Geldtransaktion zu bezahlen. Es kommt jedoch mit einem Nachteil. Da es nur einen einfachen Bildschirmaufzeichnungsprozess bietet, ist jede Aufzeichnungssitzung auf fünf Minuten begrenzt. Daher ist es für die Bildschirmaufnahme von Filmen und langwierige Bildschirmaktivitäten ungeeignet. Dennoch bietet dieses Tool eine qualitativ hochwertige Ausgabe, da es aufgezeichnete Bildschirme in SD-, HD- und 4K-UHD-Qualität speichern kann.
Merkmale
- Es ist mit Windows- und Mac-Geräten kompatibel.
- Mit dem Mauszeiger können Sie einen Aufnahmebereich oder einen Vorgang markieren.
- Sie können den Bildschirm und die Webcam gleichzeitig aufnehmen.
2. OBS Studio
Möchten Sie Gameplay-Videos mit integrierten Videobearbeitungstools aufnehmen? OBS Studio ist ein empfohlener Bildschirmrekorder. Es ist eine bekannte ScreenFlow-Alternative, da es Videos mit hoher Grafik aufnehmen kann, was für die Aufzeichnung von Videospielen und Computerspielen günstig ist. Es ist kostenlos und Open Source, was bedeutet, dass Benutzer, die technisch versiert genug sind, um seine Benutzeroberfläche und Funktionen zu ändern, es zu seinem System hinzufügen können. Sie können Funktionen basierend auf Ihren bevorzugten Positionen für die Benutzerfreundlichkeit ändern und zuweisen. Diese Funktion hilft Ihnen beim effizienten Navigieren und Bedienen des Tools. Beim Erfassen von Bildschirmaktivitäten kann die Datei direkt an verschiedene Social-Media-Plattformen und Streaming-Dienste wie Twitch, Facebook, YouTube und mehr weitergegeben werden.
Merkmale
- Es ist perfekt für Entwickler, die einen Bildschirmrekorder verwenden müssen, während sie ihre Fähigkeiten und ihren Beruf bei der Entwicklung von Anwendungen beschleunigen.
- Es verfügt über einen Studiomodus, mit dem Benutzer eine Vorschau der aufgezeichneten Datei anzeigen können, bevor sie auf Social-Media-Plattformen auf die Live-Schaltfläche klicken.
- Es verfügt über Multi-View-Optionen, mit denen Benutzer acht Szenen gleichzeitig überwachen können.