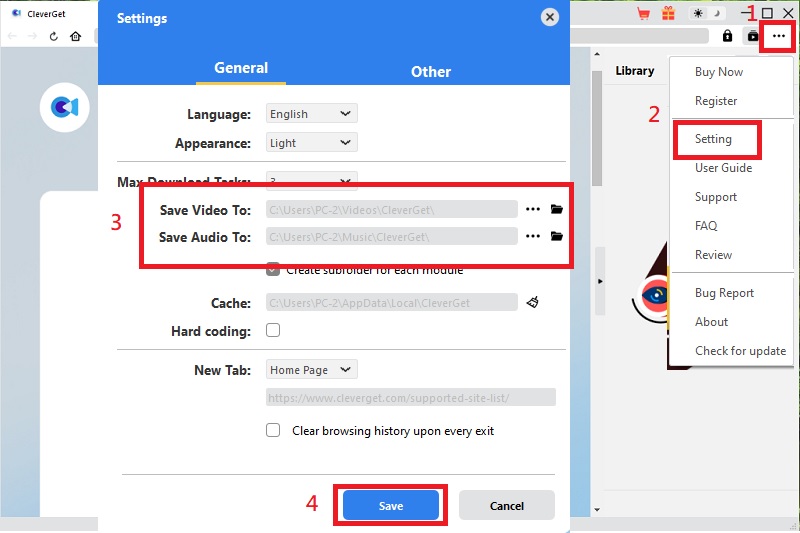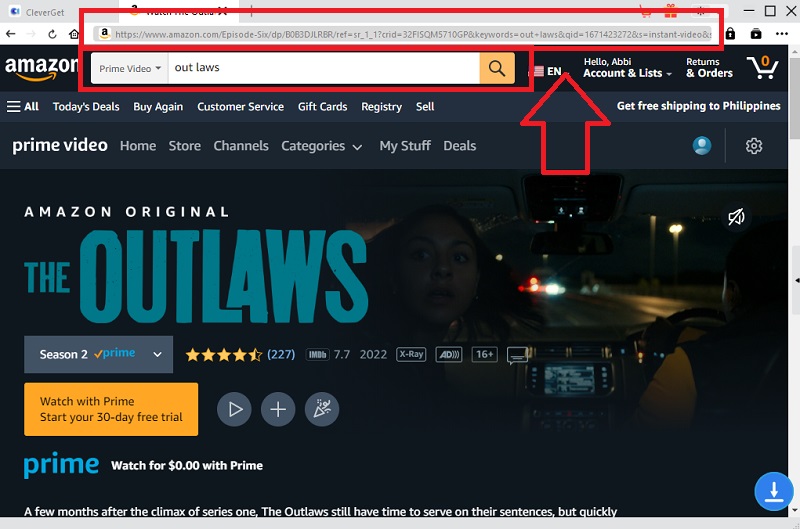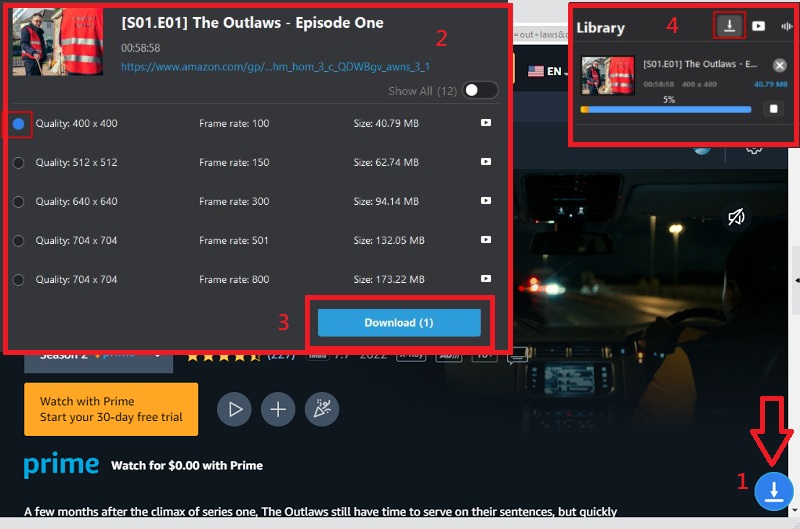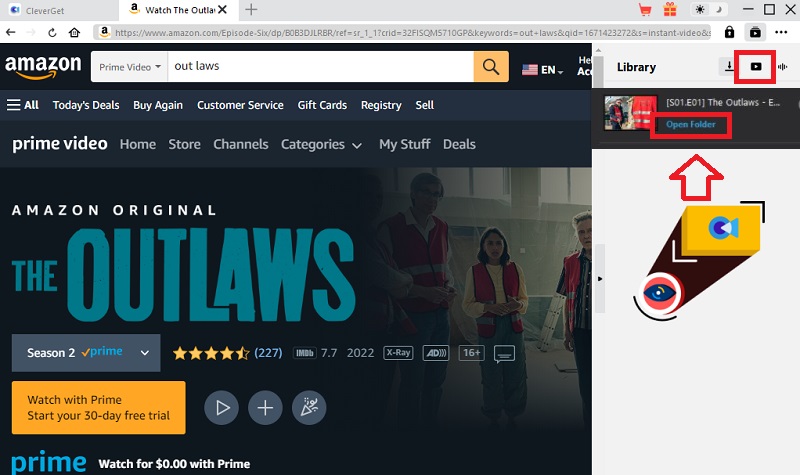Möglichkeiten, den schwarzen Bildschirm von Amazon Prime Video zu reparieren
Angenommen, Sie sehen einen schwarzen Bildschirm, während Sie versuchen, Amazon Prime Video anzusehen. In diesem Fall können Sie einige Schritte zur Fehlerbehebung unternehmen, um das Problem zu beheben. Diese Fehlerbehebung hilft Ihnen dabei, das Problem in Ihrer App letztendlich zu beheben. Sie können diese Schritte auch entsprechend ihrer Reihenfolge ausführen, um das Problem auf Ihrem Gerät zu beheben. Wenn eine Lösung fehlschlägt, können Sie mit der nächsten Option fortfahren. Sehen Sie sich die unten aufgeführten Methoden an, um zu erfahren, wie Sie diese Methoden einfach anwenden können.
1. Neustart oder Neuinstallation – Deinstallation Amazon Prime Video App auf Ihrem Gerät. Installieren Sie es erneut in Ihrem Play Store und versuchen Sie erneut, das Video anzusehen. Diese Lösung löst immer ein unerwartetes Problem.
2. Verringern Sie die Videoauflösung – Wenn Sie ein Video mit einer 4K-UHD-Auflösung abspielen, versuchen Sie, die Auflösung auf 1080p oder niedriger zu senken, da Ihr Grafiktreiber möglicherweise nicht die Mindestanforderungen erfüllt. Probieren Sie auch andere Filme aus, um festzustellen, ob der schwarze Bildschirm bei Amazon Prime auf ein Inhaltsproblem zurückzuführen ist. Wenn Sie das Video außerdem in einer niedrigen Auflösung einstellen, können Sie dies vermeiden Amazon Prime-Videopufferung.
3. Software aktualisieren – Einige Smart-TVs und -Geräte unterstützen die Amazon Prime Video-App und andere Amazon Prime-Serverstatus nicht oder sind nicht mit ihnen kompatibel. Versuchen Sie, die Software, den Grafiktreiber zu aktualisieren, die Hardwarebeschleunigung zu deaktivieren oder das System zu deaktivieren, wenn es verfügbar ist.
4. Bitte stellen Sie sicher, dass Sie auf mehreren Geräten ein anderes Amazon Prime-Videokonto verwenden, um den schwarzen Amazon Prime-Bildschirm zu vermeiden. Sie können dasselbe Video/dieselben Film nur gleichzeitig auf zwei Geräte streamen.
5. Prime Video-Anzeigeverlauf löschen – Versuchen Sie, Ihren Anzeigeverlauf in der App zu löschen. Möglicherweise wird auch das Problem mit dem schwarzen Bildschirm mit Ton und dem leeren Bildschirm von Amazon-Videos behoben. Sie müssen sie jedoch einzeln löschen, da Sie Ihren Verlauf dann nicht mit einem Klick entfernen können.
6. Aktualisieren Sie Ihren Browser – Wenn Sie Webbrowser wie Google Chrome oder Microsoft Edge verwenden, um einen Film auf Amazon Prime anzusehen, versuchen Sie, ihn zu aktualisieren. Leeren Sie außerdem den Browser-Cache und entfernen Sie Add-ons für Ihren Browser oder überprüfen Sie Ihren Grafiktreiber. Versuchen Sie alternativ, einen anderen Browser auf Ihrem Windows-Computer und Android-Telefonen oder anderen Geräten zu verwenden. Schließlich können Sie einen VPN-Dienst auf Ihren anderen Geräten nutzen.
7. Überprüfen Sie Ihre Internetverbindung – Für die Wiedergabe eines Films auf Amazon Prime mit 4K-UHD-Auflösung beträgt die empfohlene Internetverbindung mindestens 15 Mbit/s. Versuchen Sie auch, Ihr Modem/Router neu zu starten.
8. HDMI-Kabelverbindung – Wenn Sie mit einem Smart-TV fernsehen, überprüfen Sie die HDMI-Kabel. Stellen Sie sicher, dass es richtig angeschlossen ist, oder versuchen Sie, das HDMI-Kabel abzuziehen und erneut anzuschließen, um ebenfalls Probleme mit einem leeren Bildschirm zu vermeiden, wenn das Problem am HDMI-Anschluss liegt.
Laden Sie Amazon-Inhalte herunter, um das Problem zu vermeiden – CleverGet
Eine weitere Lösung, mit der Sie den schwarzen Bildschirm von Amazon Prime vermeiden können, ist die Verwendung eines Prime-Video-Downloaders. CleverGet Video-Downloader wurde entwickelt, um Videos/Filme auf Websites wie Netflix, Amazon, HBO, Discovery+, Vimeo und mehr herunterzuladen. Dieses Tool kann Videos in höheren Auflösungen herunterladen und die Qualität des Videos geht beim Herunterladen des Videos nicht verloren. Es ermöglicht Ihnen, mehrere Download-Vorgänge in Stapeln gleichzeitig durchzuführen, um Offline-Videos von verschiedenen Streaming-Diensten anzusehen. Außerdem bewahren sie die Metadateninformationen für die zukünftige Verwaltung auf.
Besonderheit: Die Anzeigen von Videos werden automatisch entfernt, um sie friedlich anzusehen.
Preis: Sie können die kostenlose Version verwenden, die auch eine kostenpflichtige Version hat, die kostet: Windows (All-in-One) – 1 Jahr 134.95 USD, Lifetime 209.95 USD und Mac (All-in-One) – 1 Jahr 129.95 USD und Lifetime 199.95 USD.
Erhalte es kostenlos
Schritt 1 Installieren Sie CleverGet und legen Sie das Ausgabeverzeichnis fest
Gehen Sie zur offiziellen Website von CleverGet und installieren Sie die App auf Ihrem Windows-Computer und Mac. Starten Sie nach der Installation die App und legen Sie ein Ausgabeverzeichnis fest. Klicken Sie auf das Dreipunktsymbol „…“ und öffnen Sie die Einstellungen. Gehen Sie auf der Registerkarte „Allgemein“ zum Feld „Video speichern unter“ oder „Audio speichern unter“, um das Ausgabeverzeichnis festzulegen. Klicken Sie auf die Schaltfläche „Speichern“.Schritt 2 Suchen Sie das Video auf Amazon
Rufen Sie Amazon Prime Video auf und geben Sie Ihr Konto und Passwort ein. Suchen Sie als Nächstes nach Ihrem Zielvideo oder kopieren Sie die URL in die Amazon-App und fügen Sie sie in die Adressleiste ein. Klicken Sie nicht auf die Schaltfläche "Spielen", um die herunterladbaren Optionen zu erkennen.Schritt 3 Laden Sie Ihr Zielvideo herunter
Sobald Sie Ihr Zielvideo gefunden haben, können Sie das Download-Symbol der App in der unteren rechten Ecke sehen. Klicken Sie darauf und Cleverget beginnt mit der Suche nach verfügbaren Quellen zum Herunterladen des Videos. Danach sehen Sie die aufgelisteten Download-Optionen mit unterschiedlichen Auflösungen. Aktivieren Sie nach der Auswahl die Schaltfläche "Herunterladen" und warten Sie, bis der Vorgang abgeschlossen ist. Überprüfen Sie es, indem Sie auf das Download-Symbol in der rechten Seitenleiste klicken.Schritt 4 Überprüfen Sie das heruntergeladene Video
Wenn der Downloadvorgang abgeschlossen ist, überprüfen Sie die heruntergeladene Datei nach ihrem Dateityp. Klicken Sie auf die Schaltfläche „Wiedergabe“, um eine Vorschau des heruntergeladenen Videos anzuzeigen, oder klicken Sie auf „Datei öffnen“, um den genauen Speicherort des Videos zu finden.Häufig gestellte Fragen
Zusammenfassung
Amazon Prime Video ist ein Streaming-Videodienst, den viele Benutzer nutzen. Aber es gibt ein weit verbreitetes Problem, über das sie sich beschweren: das Problem mit dem schwarzen Bildschirm von Amazon Prime Video. Es gibt viele Lösungen wie das Deaktivieren der Hardwarebeschleunigung, mit denen Sie versuchen können, Ihr Problem zu lösen. Wenn das Problem weiterhin besteht, können Sie schließlich einen Video-Downloader ausprobieren, nämlich CleverGet. CleverGet wurde zum Herunterladen von Filmen von Netflix, Amazon und vielen anderen entwickelt.