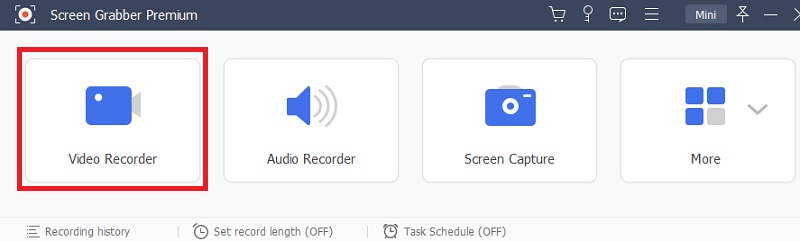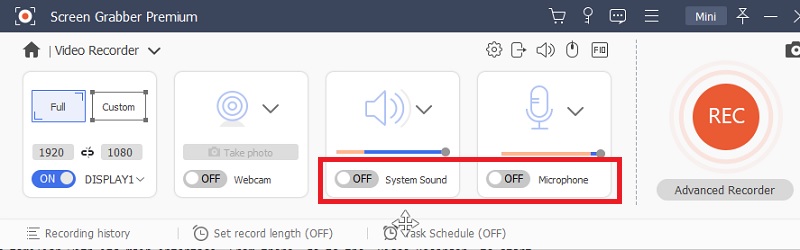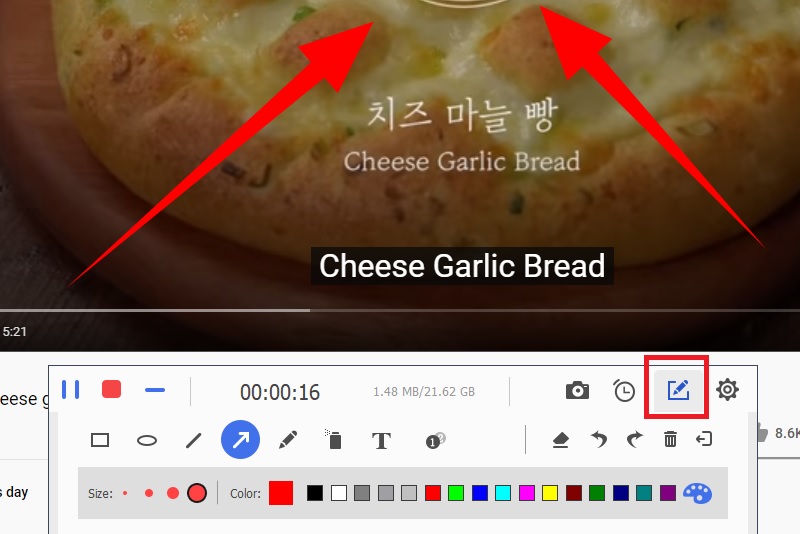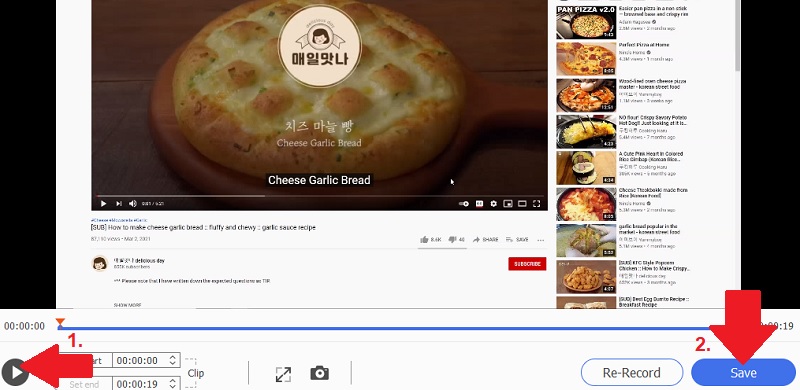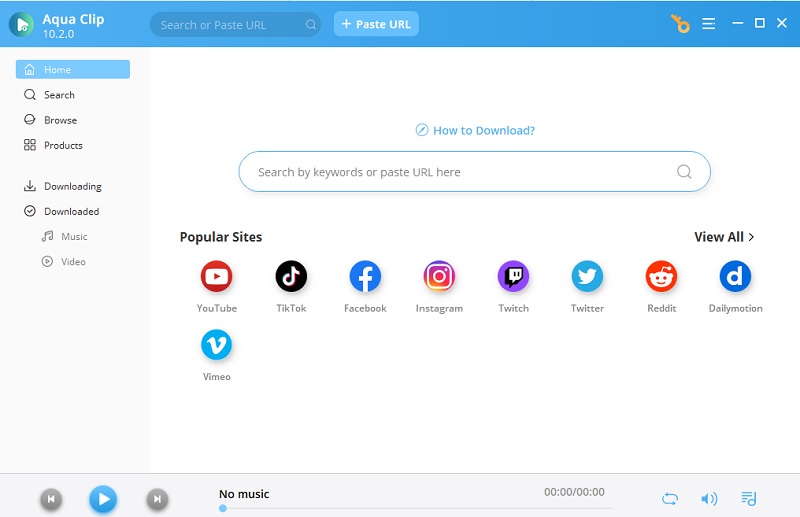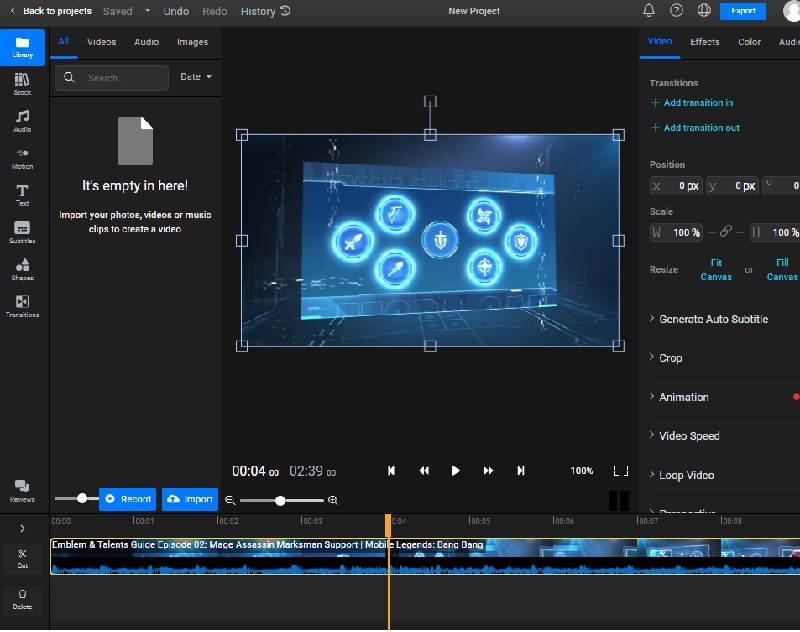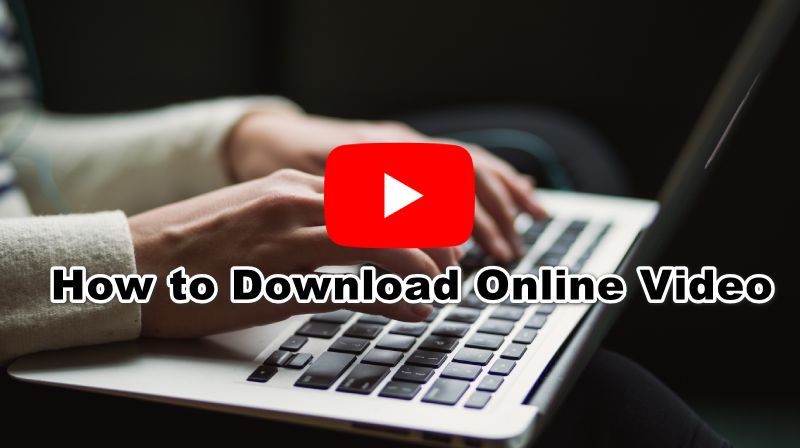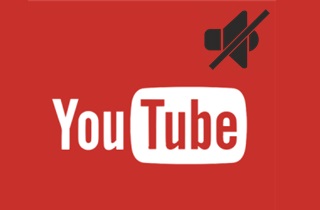
Der einfachste Weg, Audio aus YouTube-Videos zu entfernen
Wenn Sie nach einer einfachsten Möglichkeit suchen, den Ton aus YouTube-Videos zu entfernen, suchen Sie sich einen YouTube-Videorecorder, den Sie stattdessen aufzeichnen können, um YT-Videos ohne Ton herunterzuladen. Dann ist die Aqua-Demo eine große Hilfe beim Aufnehmen von YouTube-Videos und beim Speichern auf Ihrem Computer. Sie haben die Möglichkeit, Videos zusammen mit der Audiospur aufzunehmen oder den Ton ganz stummzuschalten. Auch das Vollbild-Recorder kann Videos in HD-Qualität wie 480p, 720p, 1080p und 4K aufnehmen. Eine weitere gute Sache an Aqua Demo ist, dass es während der Aufnahme Anmerkungen wie Zahlen, Zeichenfolgen, Texte und Indikatoren platzieren kann. Führen Sie die folgenden Schritte aus, um zu erfahren, wie Sie dieses Tool bedienen.
Versuchen Sie es kostenlos
Schritt 1 Holen Sie sich die Aqua-Demo
Die erste Aktion, die Sie ausführen müssen, ist das Herunterladen AceThinker Aqua-Demo indem Sie auf eine der oben verfügbaren Schaltflächen „Herunterladen“ klicken. Starten Sie dann das Dateiinstallationsprogramm und folgen Sie einfach der Anleitung, um den Installationsvorgang abzuschließen und die Software auf Ihrem Gerät zu speichern. Nach dem Installationsvorgang können Sie einfach auf die Benutzeroberfläche des Tools zugreifen und dann auf „Videorecorder“ klicken, um die Aufnahme zu starten.Schritt 2 Starten Sie die Aufnahme von YouTube ohne Ton
Schalten Sie anschließend den Systemton aus, bevor Sie mit der Aufnahme beginnen, um Audio und Video stummzuschalten. Wählen Sie in der oberen linken Ecke des Tools den Vollbild- oder Regionsmodus und legen Sie das Aufnahmeformat fest. Um mit der Aufnahme eines YouTube-Videos zu beginnen, öffnen Sie einen Browser und geben Sie die YouTube-Video-URL ein. Spielen Sie als Nächstes das YouTube-Video ab, das Sie aufnehmen möchten, und deaktivieren Sie die Audiooption. Klicken Sie dann auf die Schaltfläche „REC“ auf der rechten Seite der Symbolleiste.Schritt 3 Anmerkungen während der Aufnahme hinzufügen
Während Sie ein YouTube-Video aufnehmen, können Sie die Anmerkungsfunktion des Tools nutzen, indem Sie die Option „Stift“ in der Symbolleiste auswählen. Von dort aus können Sie während der Aufnahme eines Videos kritzeln und dann Formen, Linien, Wörter und Pfeile hinzufügen. Darüber hinaus können Sie Farbe und Größe nach Ihren Wünschen ändern.Schritt 4 Vorschau des aufgezeichneten YouTube-Videos
Wenn Sie mit Ihrer Aufnahme zufrieden sind, klicken Sie auf die Schaltfläche „Stop“ in der rechten Ecke der Symbolleiste, um den Aufnahmevorgang zu beenden. Danach erscheint eine Videowiedergabe, die Ihr aufgenommenes Video anzeigt. Dann können Sie sich das Video ansehen oder auf die Schaltfläche „Stopp“ klicken, um die Videoaufnahme auf Ihrem Computer zu speichern.Tools nur zum Herunterladen von Videos
1. AceThinker Aqua-Clip
AceThinker Aqua Clip ist einer der besten Video-Downloader, mit denen Sie YouTube-Videos speichern können. Neben YouTube können Sie auch von mehr als 1,000 Streaming-Plattformen herunterladen, darunter Twitter, Facebook, Dailymotion und mehr. Darüber hinaus speichern Sie Ihre Videos mit hochwertigen Auflösungen bis zu 4K. Es unterstützt die Multi-Thread-Verarbeitung, sodass Sie Videos fünfmal schneller abrufen können als mit anderer Download-Software. Eine weitere bemerkenswerte Funktion dieses YouTube-Downloaders besteht darin, dass er Benutzern ermöglicht, eine ganze Serie ihrer Lieblingsfernsehsendungen, Anime, K-Drama und mehr herunterzuladen. Darüber hinaus können Videodateien ohne Ton mit hoher Videoqualität heruntergeladen werden. Sie müssen lediglich den YouTube-Videolink kopieren und in das Tool einfügen. Wählen Sie dann das gewünschte Videoformat oder Audioformat aus. Schauen Sie sich anschließend das heruntergeladene YouTube-Video an und genießen Sie es!
Versuchen Sie es kostenlos
2. Flimmeriger
Flixier ist eine einzigartige Website zum Herunterladen von Videos, die Rohvideos ohne Hintergrundmusik aufnehmen kann. Dieses Tool ähnelt einem Videoeditor, da es über verschiedene Funktionen zum Aufnehmen von Videos verfügt. Sie können Videos von YouTube, Google Drive, PC und mehr importieren. Dieser Video-Downloader kann Videos aufnehmen, Hintergrund entfernen, die Rohdatei bearbeiten und auf Ihren Computer exportieren. Sie können das Band in zwei Hälften teilen, da dieses Tool über ein Timeline-Bearbeitungstool verfügt, das den Vorgang präzise durchführen kann. Sie können Ihren Bildschirm auch aufzeichnen, erfassen und zum YouTube-Video hinzufügen. Schließlich können Sie mit diesem Tool Videos in HD-Qualität, z. B. 1080p und 2K, auf Ihren PC exportieren.
Zusammenfassung
Bei Online-Inhalten ist YouTube die beste Plattform für Video-Content-Ersteller, auf der sie ihre Arbeit einem globalen Publikum zugänglich machen können. Allerdings stoßen Benutzer häufig auf Situationen, in denen sie YouTube-Videos ohne Ton herunterladen möchten. Dies kann verschiedene Gründe haben – um das Video für Bildungszwecke zu nutzen, um ein GIF zu erstellen oder um Speicherplatz zu sparen. Zusammenfassend lässt sich sagen, dass die Möglichkeit, YouTube-Videos ohne Audio herunterzuladen, zwar harmlos erscheint, für Sie jedoch möglicherweise unerreichbar ist. Glücklicherweise haben wir die oben genannten Lösungen, wie Sie Videos von YouTube ohne Ton aufnehmen können.