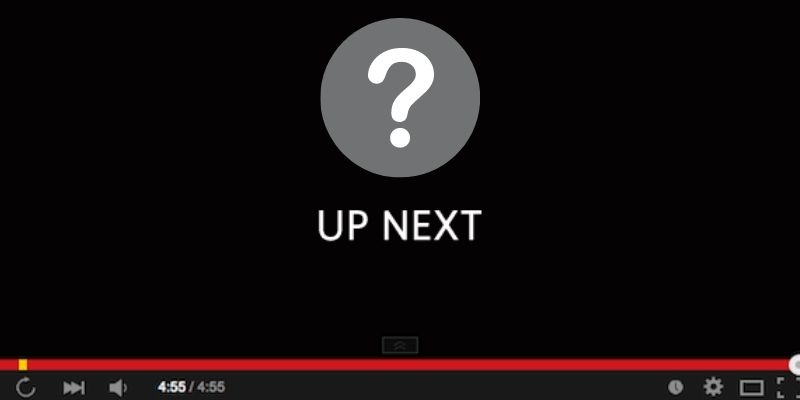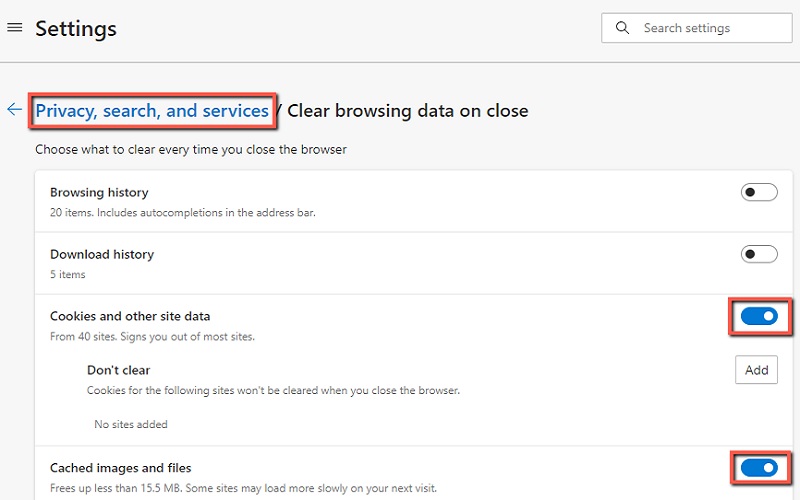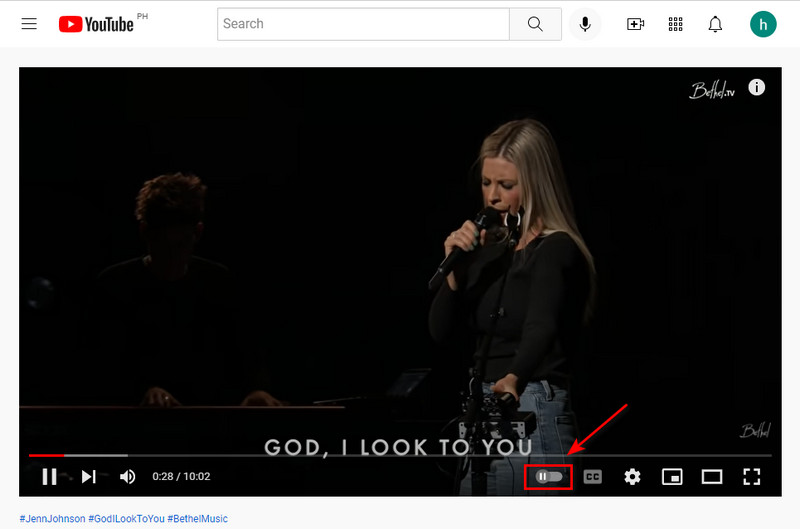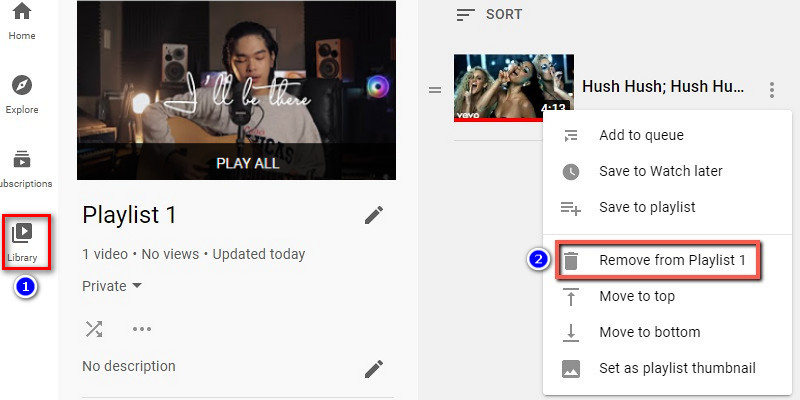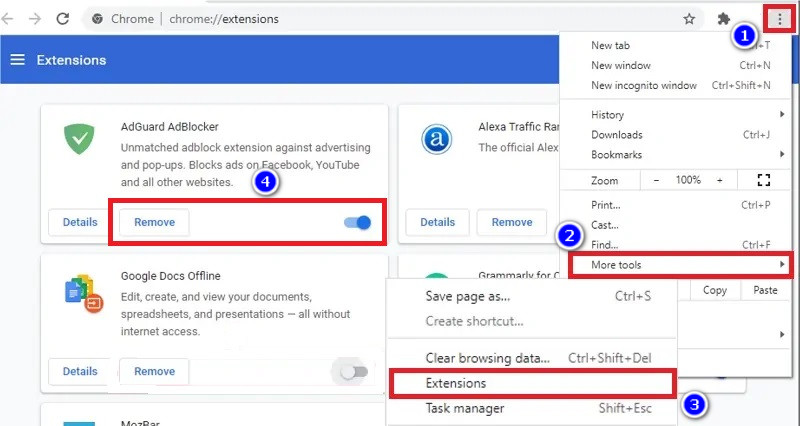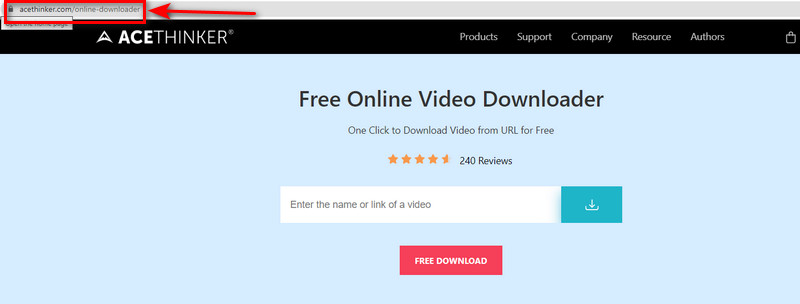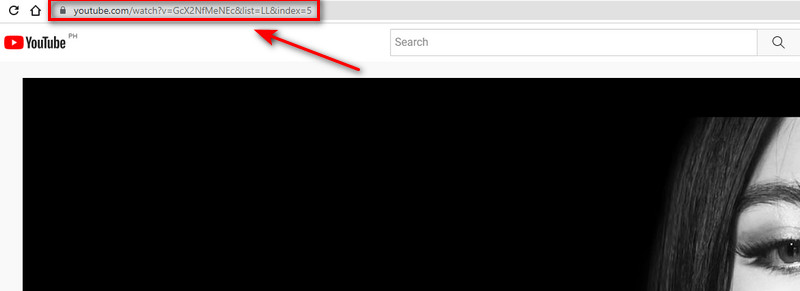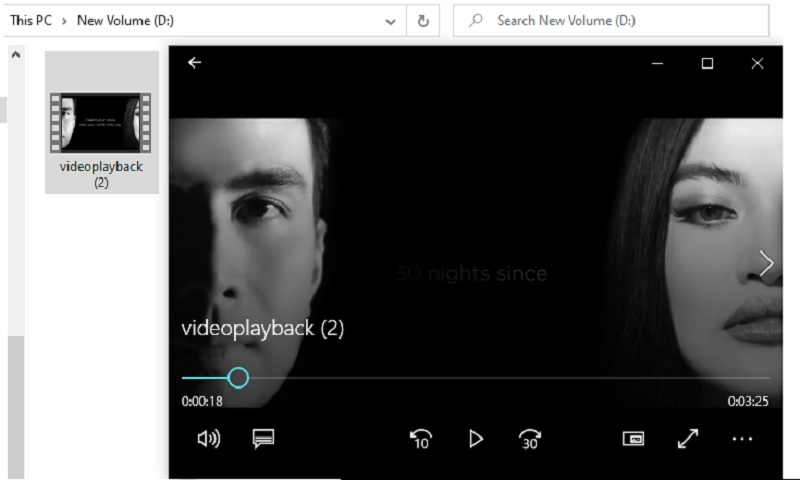Warum funktioniert YouTube Autoplay nicht?
Wenn Sie die YouTube-App häufig verwenden, wissen Sie wahrscheinlich, dass eine der wertvollsten Funktionen von YouTube die automatische Wiedergabe oder vorgeschlagene Videos ist. Es erscheint automatisch auf dem Bildschirm, wenn Ihre Lieblingsvideos vergleichbar sind. Nachdem Sie sich ein Video auf YouTube angesehen haben, wird die automatische Wiedergabe angezeigt und spielt das nächste Video in der Liste ab. Wenn die Autoplay-Funktion jedoch nicht funktioniert, könnte dies an einem älteren Browser liegen. Es kann ärgerlich sein, wenn wir auf diese Art von Problem stoßen. Wenn Sie einer der Benutzer sind, die wütend wurden, probieren Sie die fünf akzeptabelsten Optionen aus, die unten aufgeführt sind.
Beheben Sie das Problem, dass die YouTube-Autoplay-Schaltfläche fehlt
1. Präziser Browser-Cache/Daten
Wenn der Cache/die Daten Ihres Webbrowsers voll sind, kann das Problem auftreten, dass AutoPlay nicht funktioniert. Das Löschen Ihrer Browserdaten oder Ihres Caches ist eine der herausragendsten Lösungen für das Fehlen der YouTube-Autoplay-Funktion. Das liegt daran, dass es Ihrem Computer hilft, besser zu funktionieren. Sie können diesen Vorgang auch durchführen, um das Problem einfach zu beheben YouTube-Autoplay funktioniert nicht Probleme und andere damit zusammenhängende Probleme. Wenn Sie immer noch Probleme mit einem anderen Browser haben, empfehlen wir Ihnen, zunächst den Cache Ihres Browsers und andere Daten zu löschen. Hier ist eine einfache Anleitung, wie das geht.
Benutzerhandbuch:
- Öffnen Sie die Browsereinstellungen und wählen Sie Wählen Sie, was gelöscht werden soll unter Datenschutz, Suche und Dienste aus. Die Auswahlmöglichkeiten können je nach verwendetem Browser leicht abweichen. Das folgende Beispiel gilt für den Microsoft Edge-Browser.
- Sie können auf die Optionen „Cookies und andere Websitedaten“ und „Bilder und Dateien im Cache“ klicken. Es ist im folgenden Popup verfügbar. Danach können Sie auf Jetzt löschen klicken, um zu sehen, ob es noch funktioniert.
- Melden Sie sich abschließend ab und geben Sie Ihre Kontoinformationen erneut ein. Wenn Sie die oben beschriebenen Schritte befolgen, wird das Problem, dass der YouTube-Iframe in vielen Fällen nicht funktioniert, behoben.
2. Autoplay ein-/ausschalten
Wenn Sie weitere Videos ansehen möchten, kann dies ein hilfreiches Tool sein, aber es kann auch Videos vorschlagen, die Sie nicht ansehen möchten. Um das Problem zu beheben, deaktivieren Sie AutoPlay, indem Sie sich abmelden, dann wieder anmelden und wieder aktivieren. Die Autoplay-Funktion lässt sich einfach deaktivieren, egal ob Sie auf Ihrem Desktop oder Mobilgerät streamen. Nachfolgend finden Sie eine exemplarische Vorgehensweise.
Benutzerhandbuch:
- Öffnen Sie zunächst einen Webbrowser und navigieren Sie zur YouTube-Website. Danach können Sie jedes Video starten und die AutoPlay-Funktion aktivieren oder deaktivieren, die sich an der Unterseite des Videoplayers befindet.
- Gehen Sie dann zu den Einstellungen und vergewissern Sie sich, dass die AutoPlay-Einstellung deaktiviert ist, bevor Sie sich von Ihrem YouTube-Konto abmelden.
- Schließlich können Sie sich erneut anmelden und AutoPlay aktivieren. Möglicherweise sehen Sie jetzt, dass das in YouTube eingebettete AutoPlay-Problem behoben wurde. Es würde auch bei allen anderen YouTube-Videos funktionieren.
Hinweis: Wenn Sie sich schließlich ein YouTube-Video ansehen und die automatische Wiedergabe des folgenden Videos beenden möchten, können Sie auf die Schaltfläche „Abbrechen“ klicken.
3. Aktualisieren Sie den Webbrowser
Eine der fantastischsten Lösungen besteht darin, Ihren Webbrowser auf dem neuesten Stand zu halten, indem Sie den Browser aktualisieren. Manchmal liegt das Problem nicht bei YouTube, sondern beim Browser selbst. Um Ihren Computer sicher und geschützt zu halten, sollten Sie ihn aktualisieren, damit Anwendungen wie das fehlende YouTube-Autoplay nicht beeinträchtigt werden. YouTube funktioniert unter Umständen nicht, weil Sie eine alte Webbrowser-Version verwenden. In diesen Fällen kann es hilfreich sein, Ihren Webbrowser auf die neueste Version zu aktualisieren, um das Problem zu lösen.
Benutzerhandbuch:
- In erster Linie können Sie Ihren Webbrowser starten. Anschließend können Sie über die Menüoption auf den Abschnitt Einstellungen zugreifen.
- Die aktuellste Webbrowser-Version finden Sie im Untermenü hier. Sie können Ihren Webbrowser einfach aktualisieren, indem Sie auf die Schaltfläche „Ich möchte Chrome aktualisieren“ klicken.
4. Wiedergabeliste entfernen
Ein weiterer Grund für das Problem, dass YouTube AutoPlay nicht funktioniert, ist, dass die Playlist viele Videos enthält. Unter solchen Umständen muss die Video-Playlist bereinigt werden, um solche Probleme zu vermeiden. Dies ist zweifellos einer der Gründe, warum es nicht funktioniert, und es ist wichtig, alle nicht benötigten Videos aus Ihrer Wiedergabeliste zu entfernen. Hier sind einige schnelle Schritte.
Benutzerhandbuch:
- Starten Sie die YouTube-Anwendung, navigieren Sie dann im Webbrowser zum Video und wählen Sie das Bibliotheksmenü aus.
- Nach dem Besuch der Bibliothek können Sie zu Ihrer Playlist zurückkehren und einige Videos aus der Video-Playlist entfernen. Es wird auf jeden Fall eine erhebliche Hilfe bei der Lösung des Problems sein.
5. Deaktivieren Sie Adblocking-Erweiterungen/Add-Ons
Es ist möglich, dass auf Ihrem Computer eine zusätzliche Erweiterung oder eine Adblocker-Funktion aktiviert ist. Für die korrekte Funktion des Webbrowsers sind jedoch Erweiterungen oder Add-Ons erforderlich. Werbeblocker verhindern, dass Werbung auf einer Website erscheint, aber sie können auch das Seiten-JavaScript stören. Dies wird einige seiner kritischen Komponenten ruinieren, seine Funktionalität beeinträchtigen und zu einem schlechten Surferlebnis für Sie führen. Wenn auf bestimmten Geräten ein Adblocker aktiviert ist, können diese die Ursache des Problems sein. Daher muss es in diesem Szenario deaktiviert werden, um sicherzustellen, dass die AutoPlay-YouTube-Funktion ordnungsgemäß funktioniert.
Benutzerhandbuch:
- Gehen Sie zunächst zum Webbrowser und navigieren Sie zur Registerkarte Erweiterungen. Es befindet sich auf der rechten Seite der Adressleiste. Deaktivieren Sie dann unter Erweiterungen verwalten das Werbeblocker-Plug-in. Um dasselbe zu erreichen, müssen Sie die Umschalttaste verwenden.
- Sobald Sie sich erneut anmelden können, werden Sie höchstwahrscheinlich feststellen, dass die AutoPlay-Option wieder verwendet werden kann, und Sie können sie schnell und einfach deaktivieren.
Bonus-Tipp: Alternative Möglichkeit, das Fehlen der Autoplay-Schaltfläche zu beheben
Wir empfehlen das bester YouTube-Video-Downloader wenn Sie nach einer alternativen Möglichkeit suchen, die fehlende Autoplay-Schaltfläche wiederherzustellen. Mit der Online-Anwendung können Sie Videos von verschiedenen Websites herunterladen. Dazu gehören YouTube, Vimeo und viele andere, ohne Einschränkung und kostenlos. Sie können auch AceThinker Free Online YT Downloader ausprobieren. Es bietet auch eine benutzerfreundliche Benutzeroberfläche. Sie können die URL-Leiste ganz einfach auf der Hauptseite anzeigen, wo Sie den kopierten YouTube-Videolink einfügen können, um das Video über die URL zu erhalten. Es ist auch eine webbasierte Anwendung, die keine Installation auf Ihrem Mac oder Windows-Computer erfordert. Unten finden Sie eine schnelle Anleitung.
Schritt 1Gehen Sie zum kostenlosen Online-YT-Downloader von AceThinker
Navigieren Sie zunächst zur Hauptwebseite des Tools. Sie müssen sich keine Gedanken über die Kompatibilität machen, da es mit allen Browsern funktioniert, einschließlich Safari, Chrome und Opera.
Schritt 2Gehen Sie zur YouTube-App
Gehen Sie dann zum YouTube-Programm und wählen Sie das Video aus, das Sie herunterladen möchten. Kopieren Sie abschließend die Linkadresse des YouTube-Videos und fügen Sie sie in die Hauptschnittstelle des Tools ein.
Schritt 3Fügen Sie die Link-Adresse ein
Fügen Sie danach die YouTube-Videolink-URL in den Online-Downloader ein, klicken Sie dann auf die Download-Schaltfläche daneben und warten Sie einige Sekunden, bis der Vorgang abgeschlossen ist. Es wird nicht lange dauern und Sie können problemlos warten. Wenn Sie es in hoher Qualität sehen möchten. Sie können dies tun, indem Sie eine hohe Auflösung aus der Liste unten auswählen.
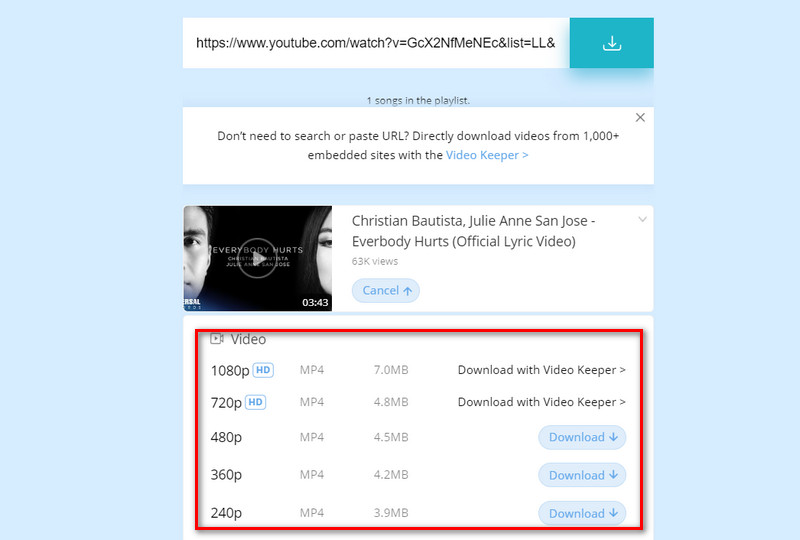
Schritt 4Sehen Sie sich das von YouTube heruntergeladene Video an
Das ist es! Wenn Sie ein Video herunterladen, wird es dem Dateimenü Ihres Computers hinzugefügt. Um es abzuspielen, doppelklicken Sie auf den Dateinamen und das Video erscheint auf Ihrem Bildschirm. Sie können es auch mit Ihren Freunden teilen oder auf andere Geräte übertragen.