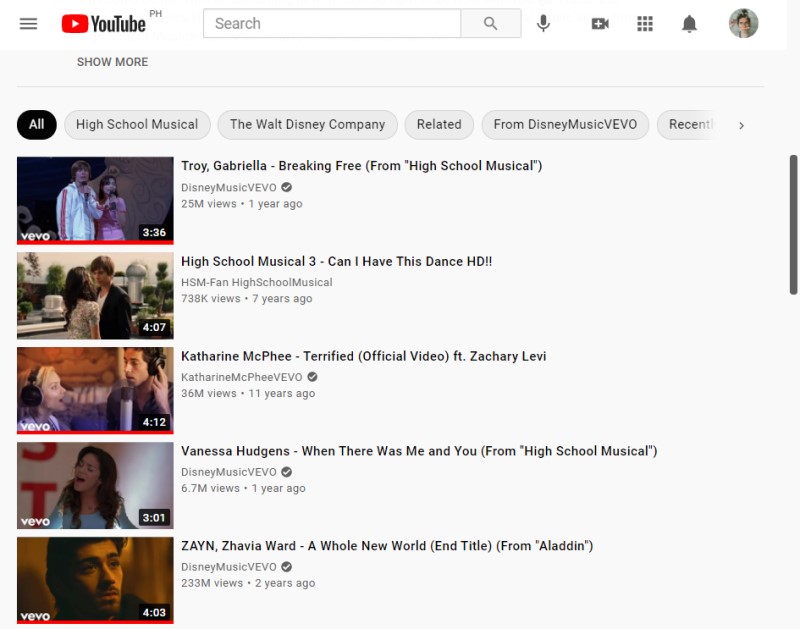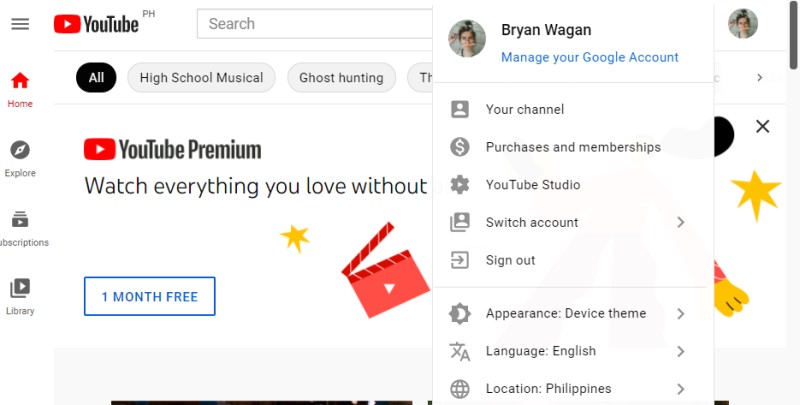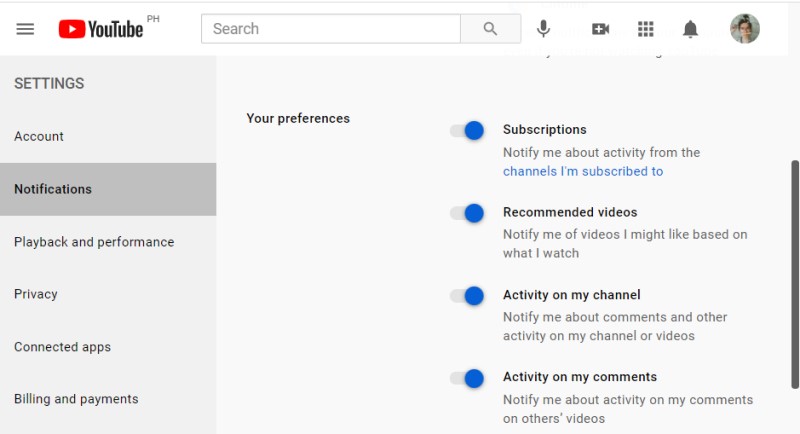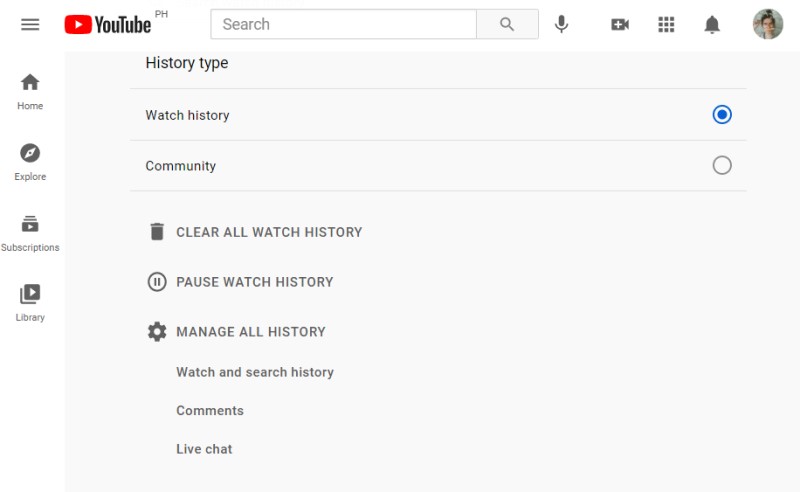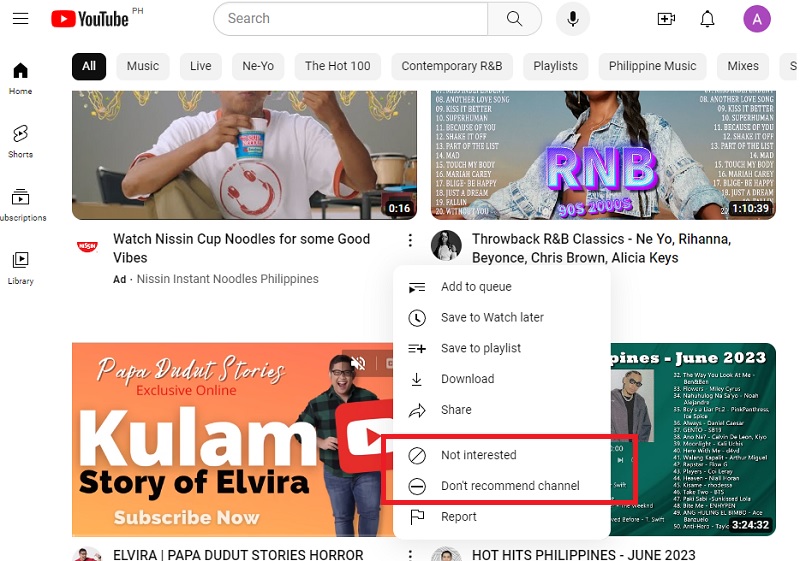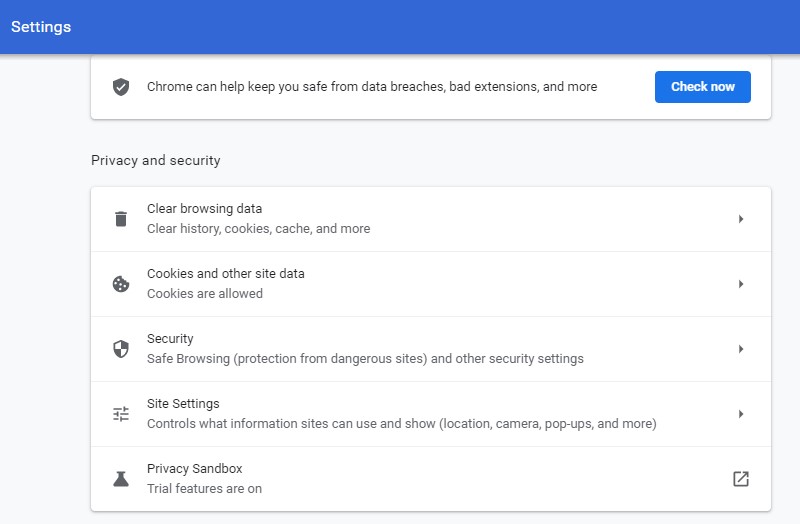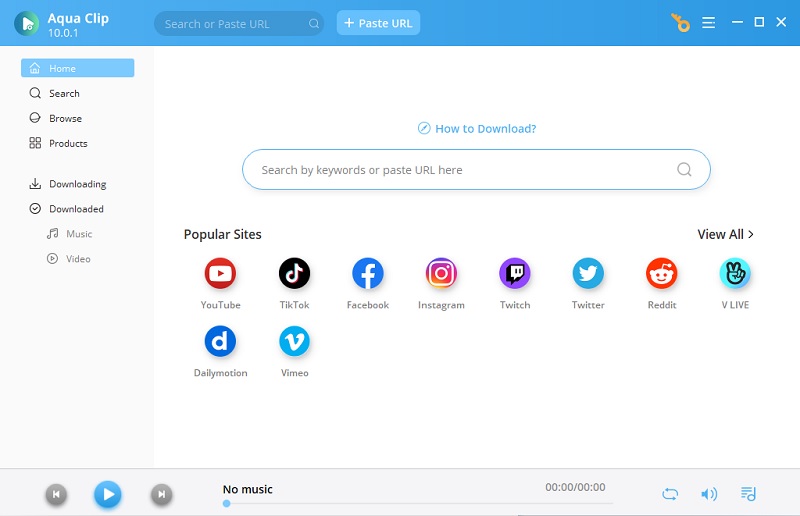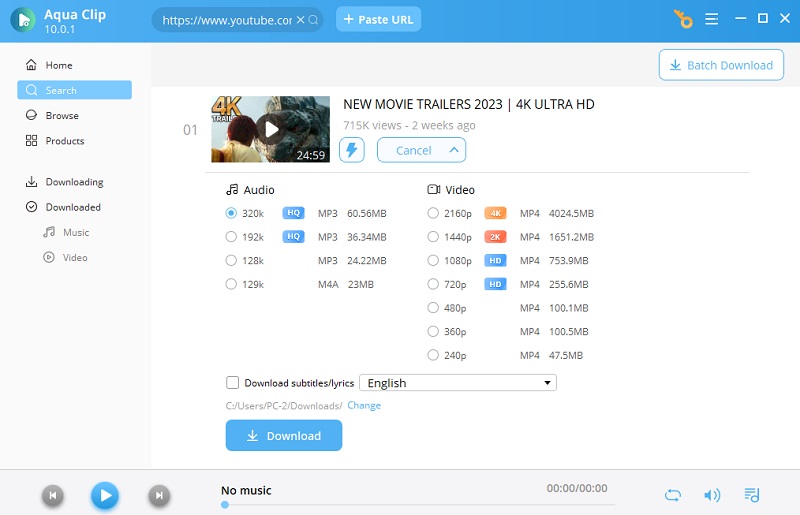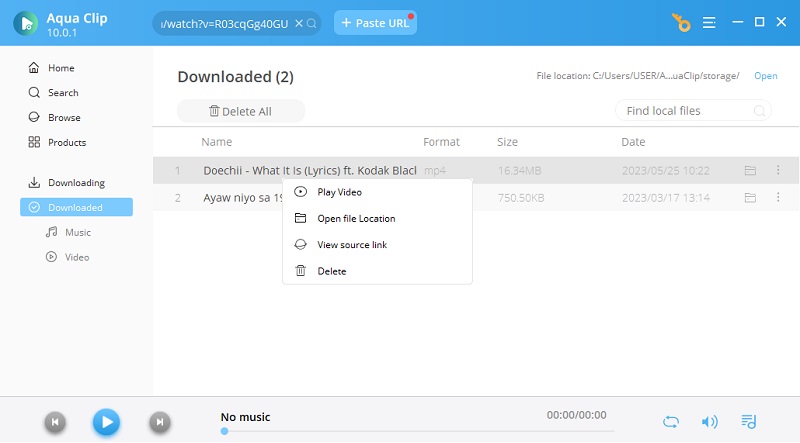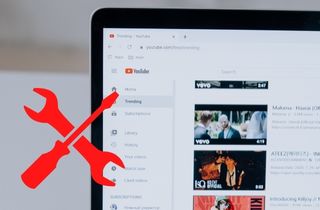
Was sind YouTube-Empfehlungen?
Wenn Sie ein YouTube-Video abspielen, wird auf der rechten Seite des Players eine Liste der Videos angezeigt. Dies sind die YouTube-Empfehlungen. Der YouTube-Empfehlungsalgorithmus wird von der Art der Inhalte beeinflusst, die Sie ansehen, von den Kanälen, die Sie abonniert haben, und davon, was in Ihrem Suchverlauf erscheint. Im Wesentlichen funktionieren diese Empfehlungen, indem sie Ihnen Videos zeigen, die den von Ihnen angesehenen Inhalten ähneln. Darüber hinaus können Ihre empfohlenen Videos auch auf Ihrem Standort basieren. Wenn Sie beispielsweise gerne lokale Sendungen eines bestimmten Kanals oder Musikvideos ansehen, werden in Ihren Empfehlungen ähnliche Sendungen und Musik angezeigt, die Sie gerne sehen. Diese YouTube-Empfehlungen sind wirklich nervig, genau wie YouTube-Werbung. Du kannst Klicken Sie auf den bereitgestellten Link wenn Sie auch nach einer Möglichkeit suchen, YouTube-Videos ohne Werbung anzusehen.
Wie behebt man eine defekte YouTube-Empfehlung?
In diesem Teil erhalten Sie Anregungen zur Korrektur empfohlener Videos auf YouTube. Warum sollten Sie überhaupt Inhalte empfehlen, die nicht Ihrem Typ entsprechen oder völlig seltsam sind? Hier sind einige Methoden, um dieses Problem zu beheben.
1. Melden Sie sich mit der richtigen Benutzer-ID an
Wenn Sie über mehrere Konten verfügen, die auch von Familienmitgliedern oder Freunden verwendet werden, ist die Wahrscheinlichkeit dieses Problems am größten. Menschen haben unterschiedliche Möglichkeiten, wenn es um die Inhalte geht, die sie konsumieren. Sie erhalten diese Videos also letztendlich in Ihrem empfohlenen Bereich. Um dies zu vermeiden, stellen Sie sicher, dass Sie sich ordnungsgemäß bei Ihrem Konto angemeldet haben. Sie können dies überprüfen, indem Sie auf das Anzeigebild in der oberen rechten Ecke von YouTube klicken.
2. YouTube-Empfehlungen aktivieren
YouTube bietet Ihnen eine Option, wenn Sie möchten, dass Ihre Empfehlungen aktiviert werden. Wenn sie aus irgendeinem Grund deaktiviert wurden, werden Ihnen in diesem Abschnitt zufällige Videos angezeigt. Um ähnliche Inhalte anzuzeigen, aktivieren Sie die Empfehlungen:
- Klicken Sie auf das Anzeigebild in der oberen rechten Ecke und dann im Menü auf „Einstellungen“.
- Klicken Sie im Einstellungsmenü auf der linken Seite auf Benachrichtigungen. Hier finden Sie empfohlene Videos im Abschnitt „Einstellungen“.
- Sie müssen sicherstellen, dass es aktiviert ist. Um es zu aktivieren, klicken Sie auf den Schieberegler, der blau wird.
- Sie können YouTube oder Ihren Browser neu starten, um zu sehen, ob das Problem behoben wurde.
3. Löschen Sie den Wiedergabeverlauf der YouTube-Suche
Sie können Ihre YouTube-Suche und den Wiedergabeverlauf löschen und so Ihre Empfehlungen zurücksetzen.
Suchverlauf löschen:
- Klicken Sie auf Ihr Anzeigebild und wählen Sie im Dropdown-Menü Ihre Daten in YouTube aus.
- Klicken Sie dann im Abschnitt „YouTube-Suchverlauf“ auf „YouTube-Suchverlauf verwalten“.
- Klicken Sie auf Aktivität löschen, wählen Sie „Alle Zeiten“ und klicken Sie dann auf die Schaltfläche „Löschen“, um Ihren Suchverlauf zu löschen.
Wiedergabeverlauf löschen:
- Klicken Sie auf Ihr Anzeigebild und wählen Sie im Dropdown-Menü Ihre Daten auf YouTube aus.
- Scrollen Sie dann nach unten und klicken Sie auf „YouTube-Wiedergabeverlauf verwalten“, um den gesamten Wiedergabeverlauf anzuzeigen.
- Klicken Sie auf Aktivität löschen und dann auf Alle Zeiten. Klicken Sie abschließend zur Bestätigung auf „Löschen“ und Ihr Wiedergabeverlauf wird entfernt.
4. Markieren Sie Empfehlungen – kein Interesse
Wenn die empfohlenen Videos nicht hilfreich sind, können Sie die Videos, die Sie nicht ansehen möchten, einfach als uninteressant markieren. Alles, was Sie tun müssen, ist auf das Symbol mit den drei Punkten neben dem empfohlenen Video zu klicken und dann in der Dropbox auf „Kein Interesse“ zu klicken. Wenn Sie außerdem keine Videos von einem bestimmten Kanal auf Ihrer Startseite sehen möchten, klicken Sie auf die Option „Kanal nicht empfehlen“, wenn Sie auf das Symbol mit den drei Punkten neben dem Video klicken.
5. Löschen Sie den Browserverlauf und stellen Sie die Standardeinstellungen wieder her
Der Aufbau von Verlauf und Cache kann auch die Ursache für die von YouTube empfohlene Unterbrechung sein. Um den Verlauf zu löschen und den Browser wiederherzustellen, gehen Sie folgendermaßen vor:
- Klicken Sie zunächst in Ihrem Chrome-Browser auf die drei Punkte in der oberen rechten Ecke und dann im Menü auf „Einstellungen“, um ein Menü zu öffnen.
- Klicken Sie nun im Einstellungsmenü auf Datenschutz und Sicherheit und dann auf Browserdaten löschen.
- Klicken Sie abschließend auf „Erweitert“, wählen Sie „Alle Zeiten“ und klicken Sie auf „Daten löschen“. Stellen Sie nur sicher, dass Sie nicht die Option „Passwörter“ auswählen.
Browsereinstellungen wiederherstellen:
- Um den Browser zurückzusetzen, befolgen Sie die gleichen Schritte, gehen Sie zu „Erweitert“ und klicken Sie darauf. Scrollen Sie hier nach unten und klicken Sie auf „Einstellungen auf ihre ursprünglichen Standardwerte zurücksetzen“.
Profi-Tipp: So laden Sie YouTube-Videos herunter
Sie können YT-Videos mit einer effizienten Software namens herunterladen Aqua-Clip. Mit diesem Tool können Sie in einfachen Schritten beliebige Online-Videos von verschiedenen Streaming-Sites abrufen und Ihre Arbeit mit nur wenigen Klicks erledigen. Darüber hinaus unterstützt dieses Tool das Massen-Downloaden von Videos und Sie können Videos in verschiedenen Qualitätsformaten speichern, die von 720p HD bis hin zu 8K UHD-Videoauflösung reichen. Um mehr zu erfahren, gehen Sie die wichtigsten Funktionen durch:
Probieren Sie es kostenlos aus
Free Download
Windows-8 / 10 / 11
Sicherer Download
Free Download
Mac OS 10.15, XNUMX, XNUMX, XNUMX
Sicherer Download
Hauptmerkmale
- Es unterstützt Downloads von über 1000 Online-Plattformen, darunter YouTube, Facebook, Vimeo und andere.
- Es unterstützt zwei der beliebtesten Dateiformate, nämlich MP4 und MP3.
- Bietet Batch-Download für über 20 Videos
- Bietet aufgrund seiner fortschrittlichen Multithreading-Technologie schnelle Downloads
- Verfügbar für Windows und Mac OS
- Es ermöglicht Benutzern auch, dies zu tun Laden Sie die gesamte YouTube-Playlist herunter.
Hier ist eine Schritt-für-Schritt-Anleitung, wie Sie YT-Videos mit herunterladen können bester YouTube-Downloader für Mac und Windows.