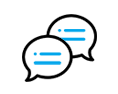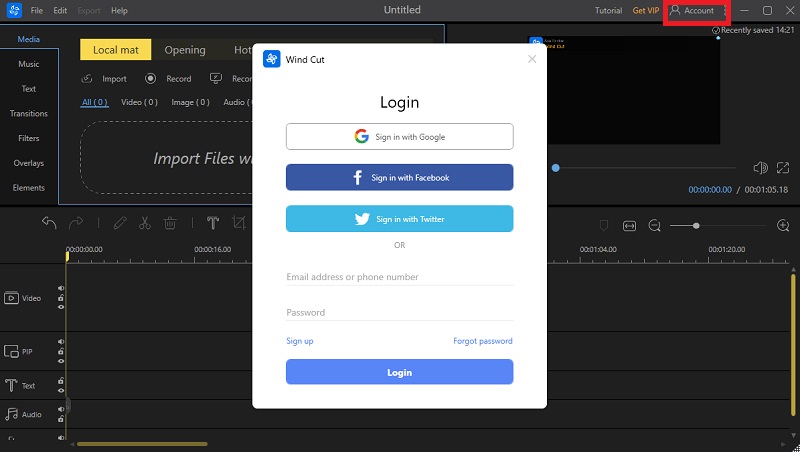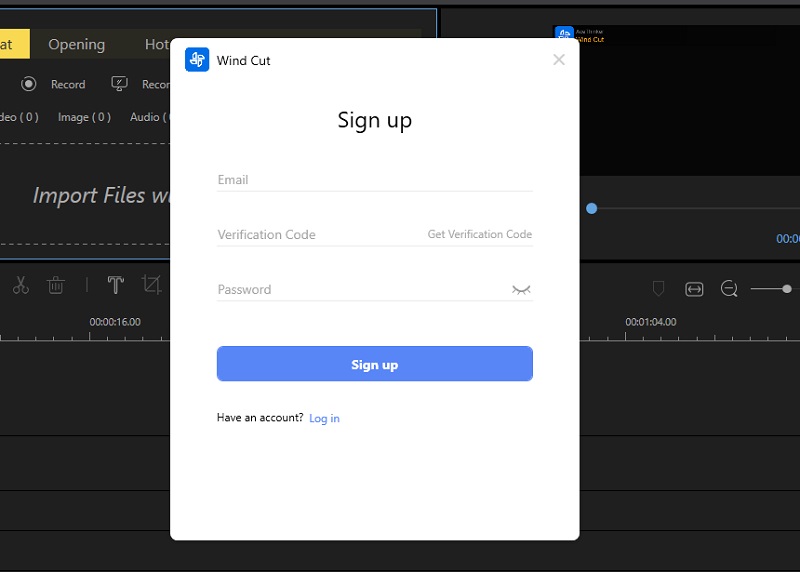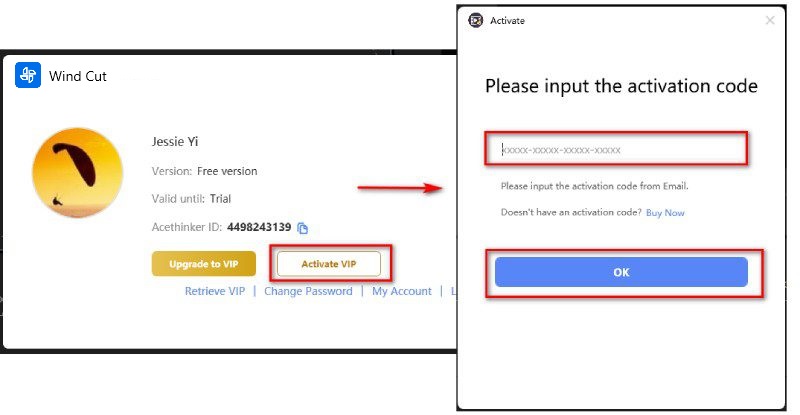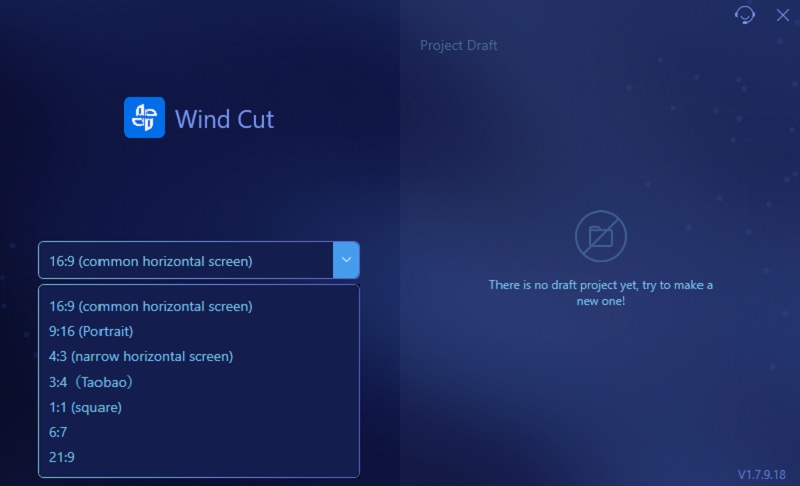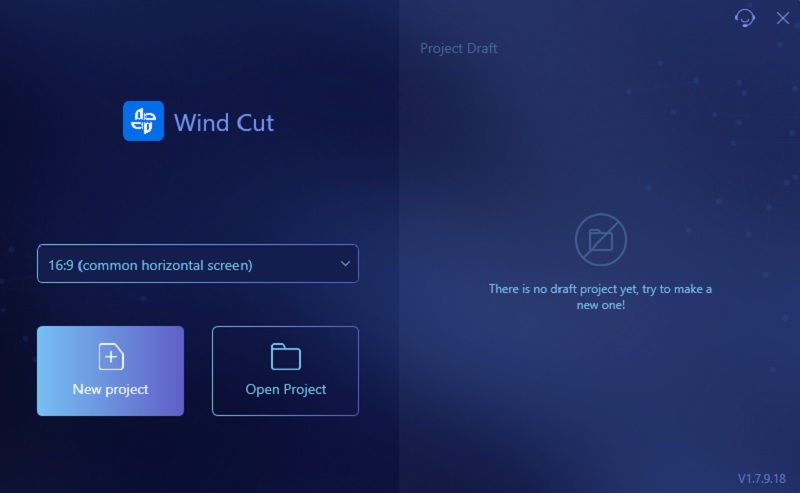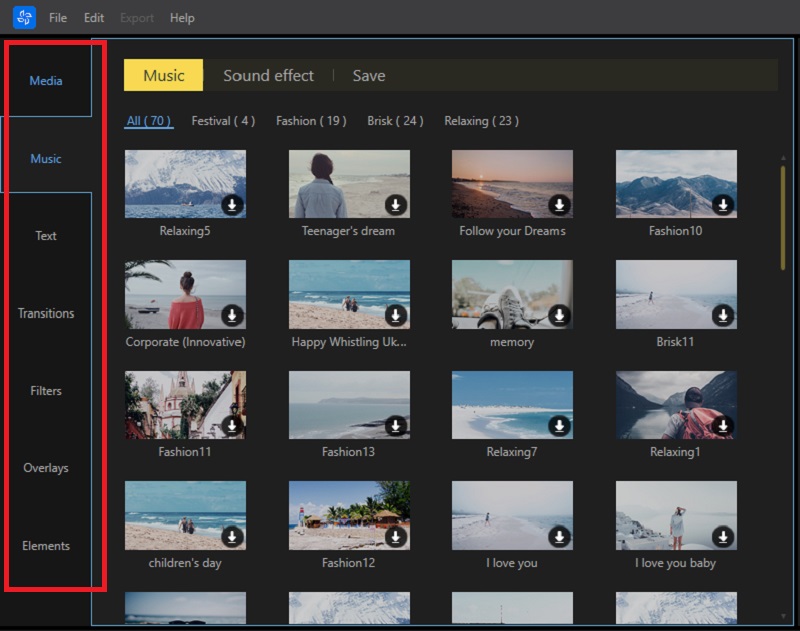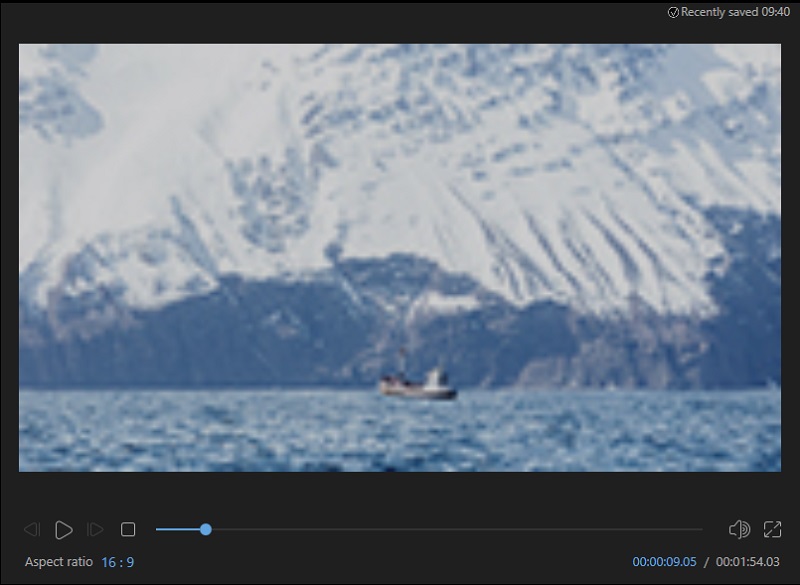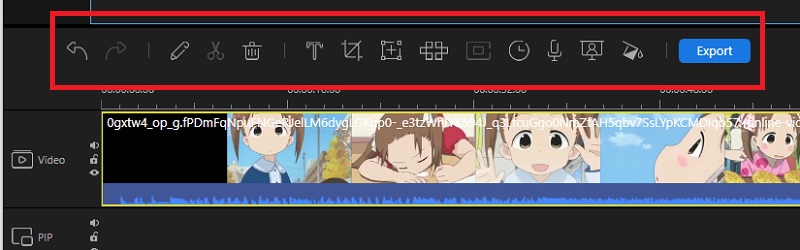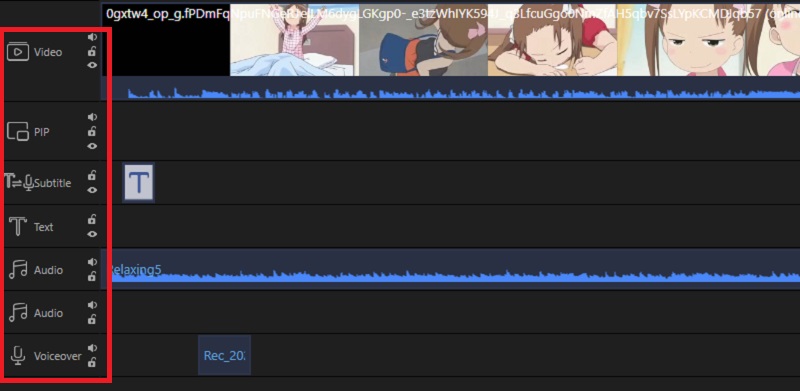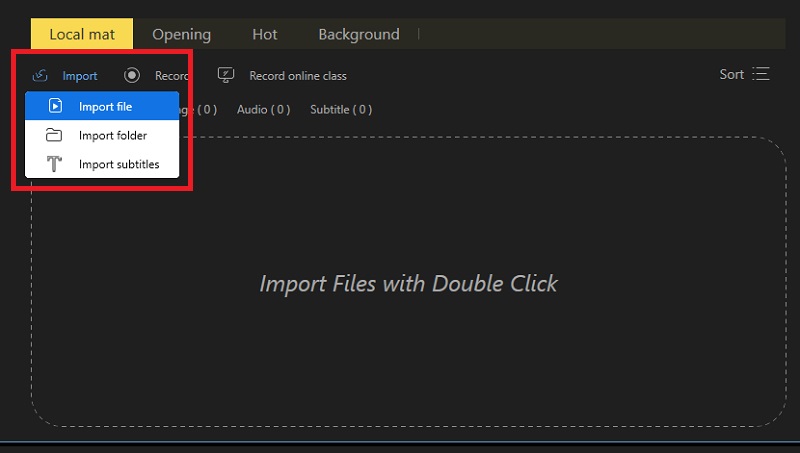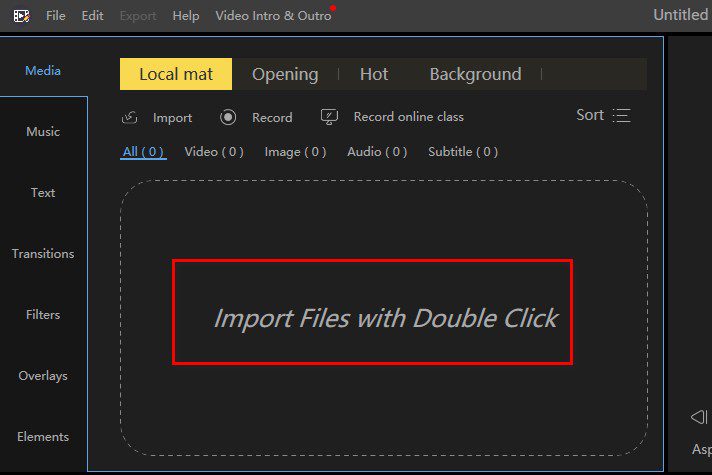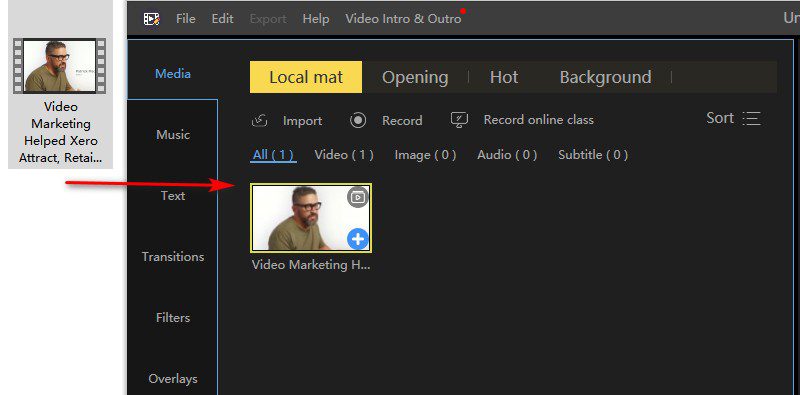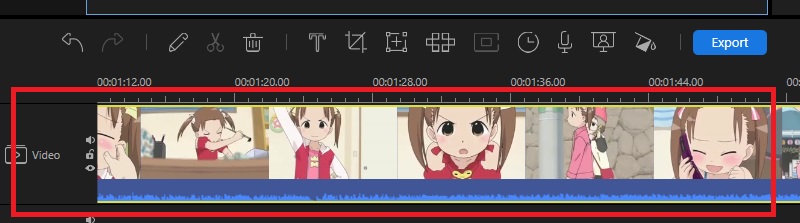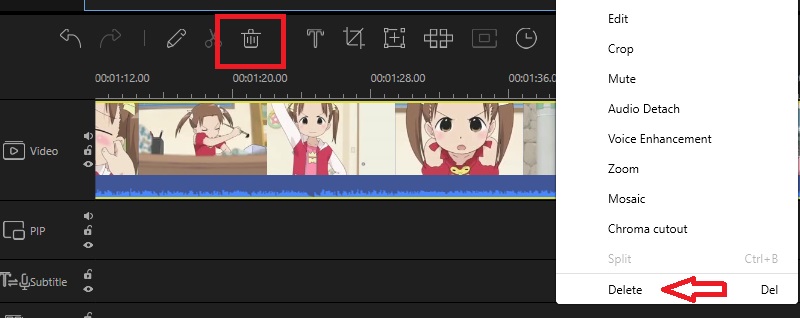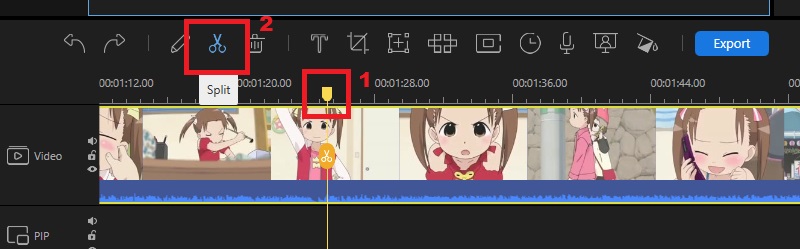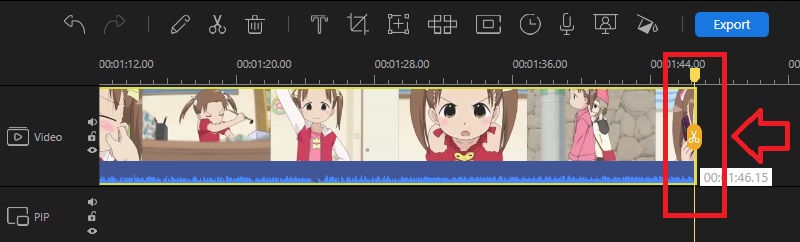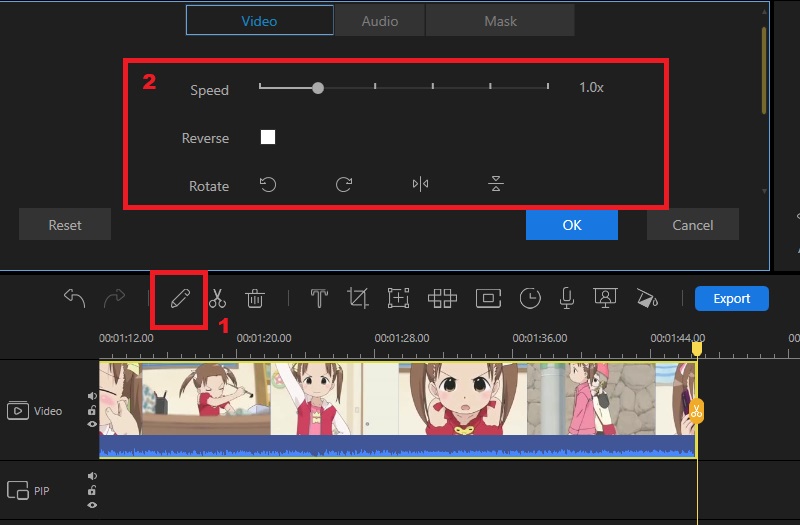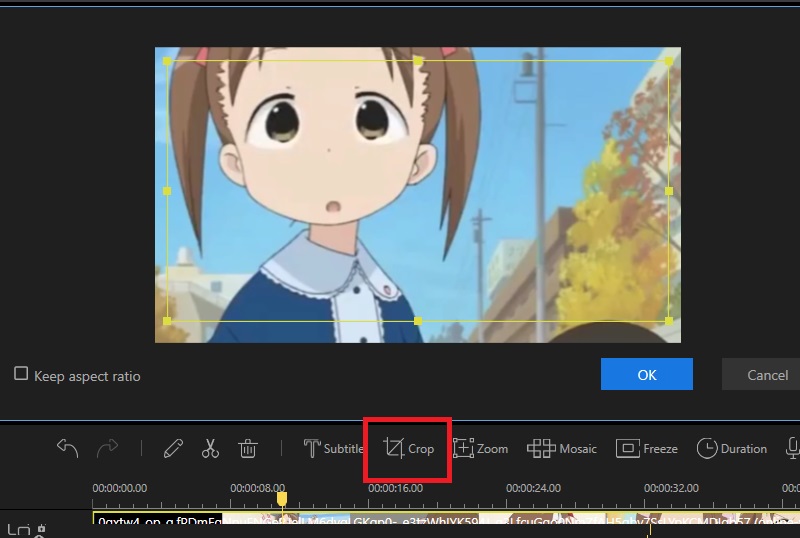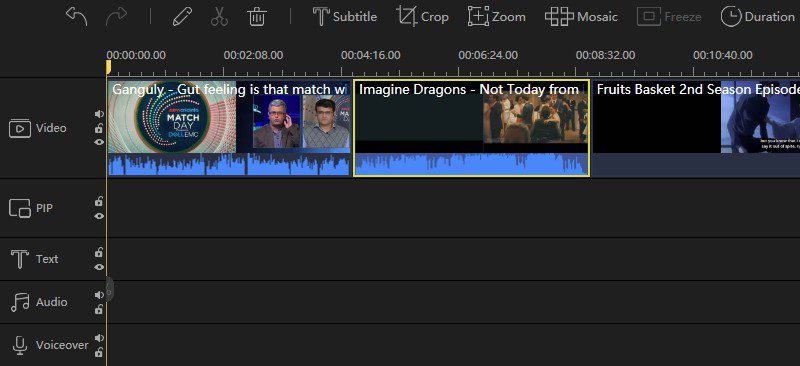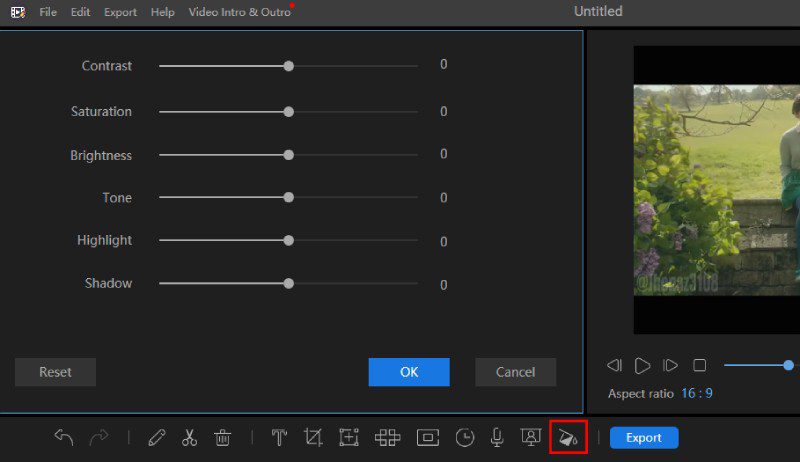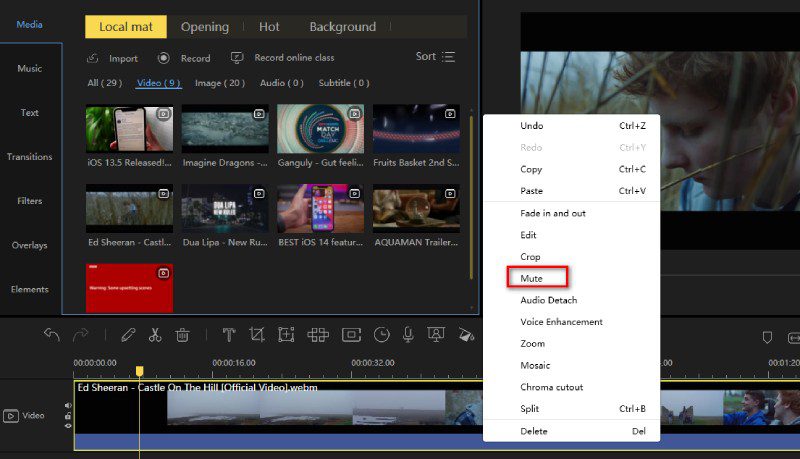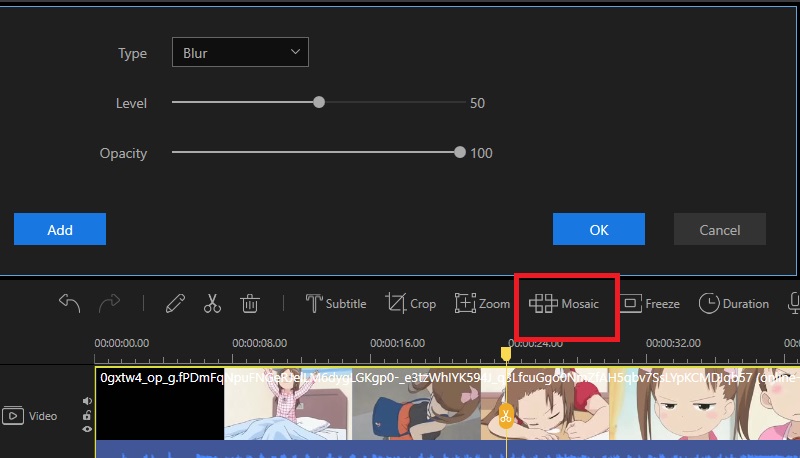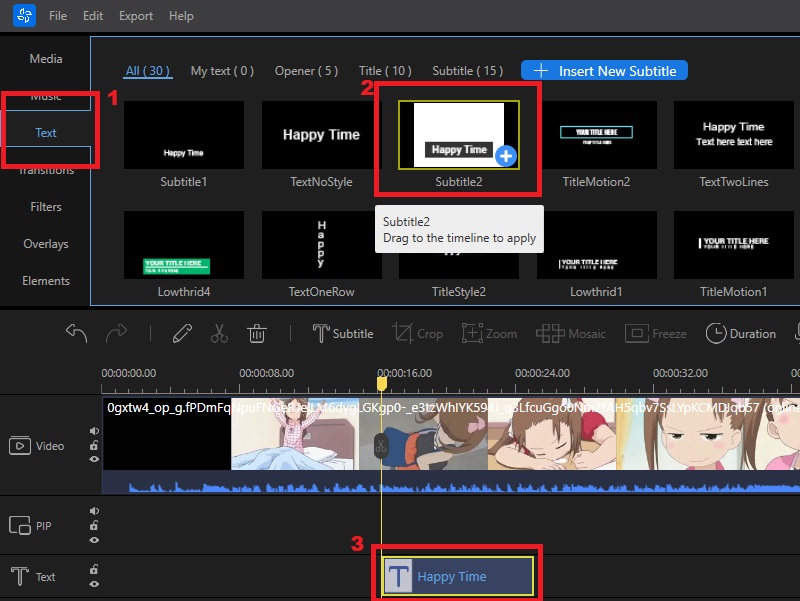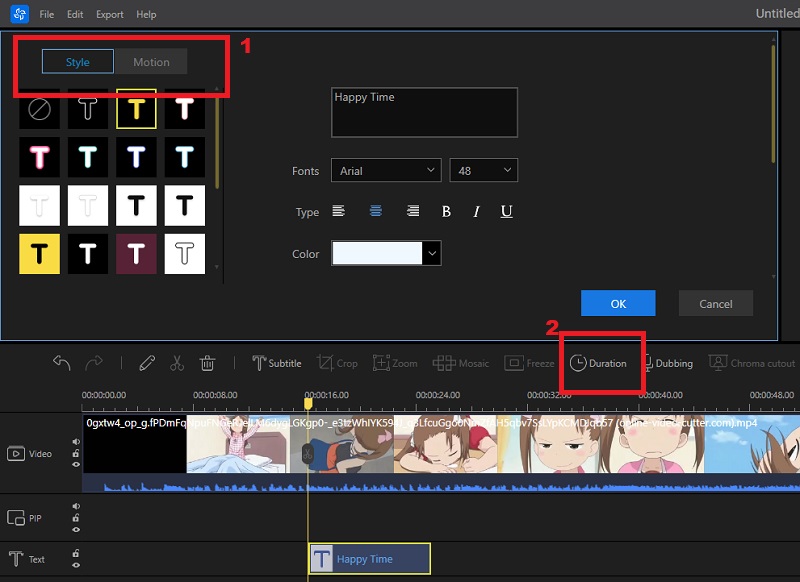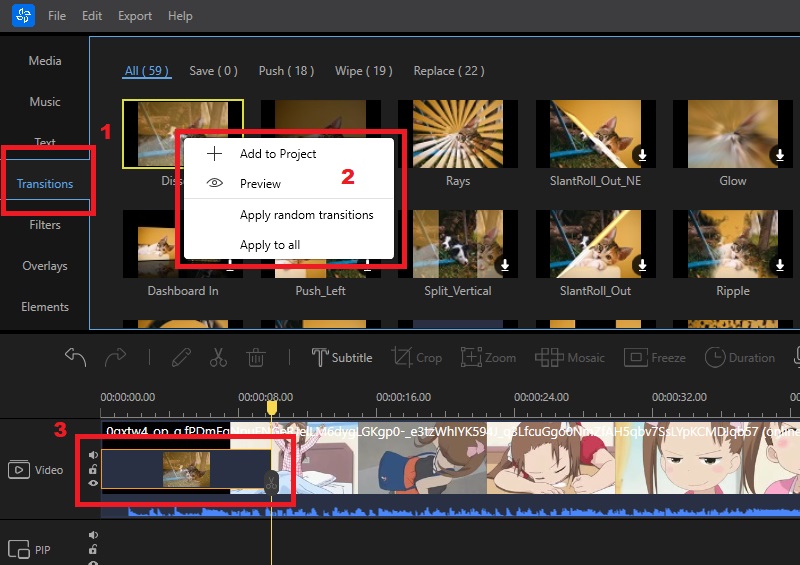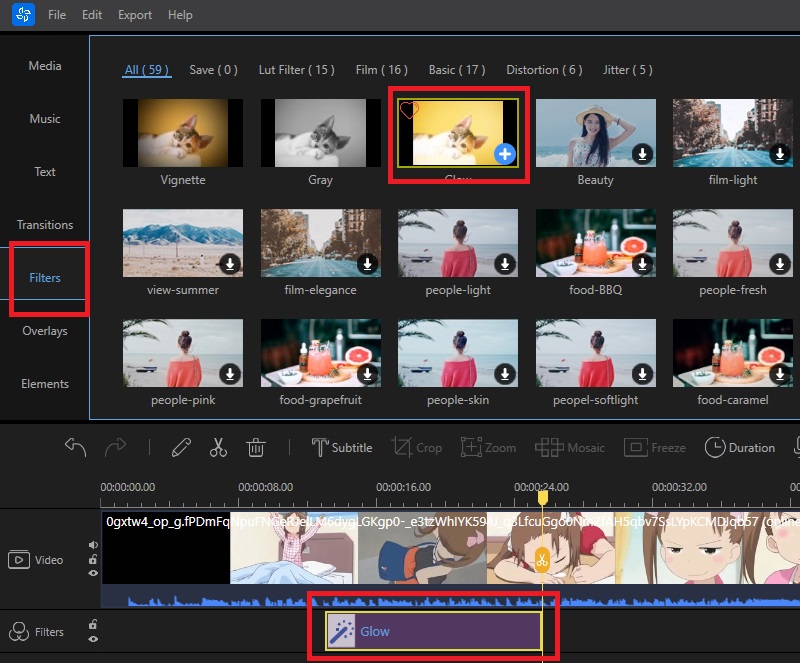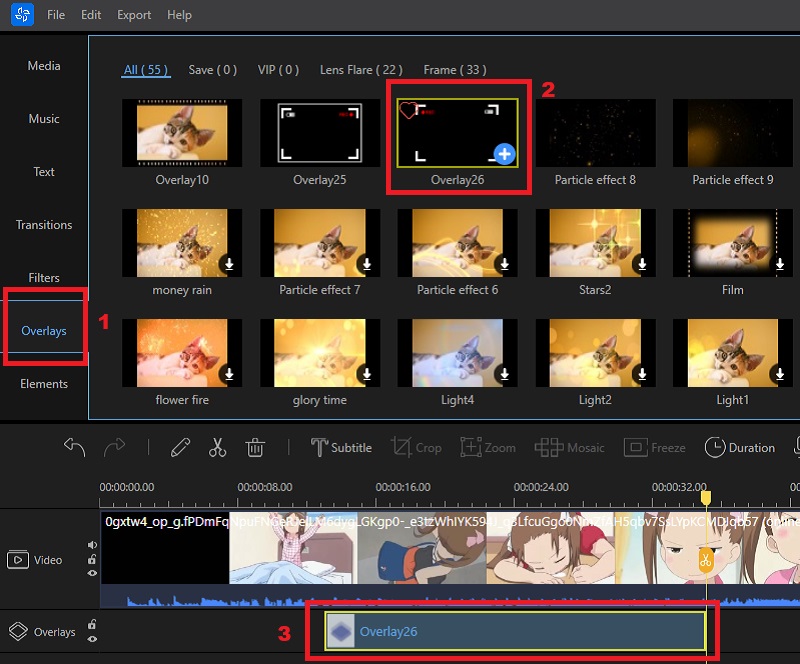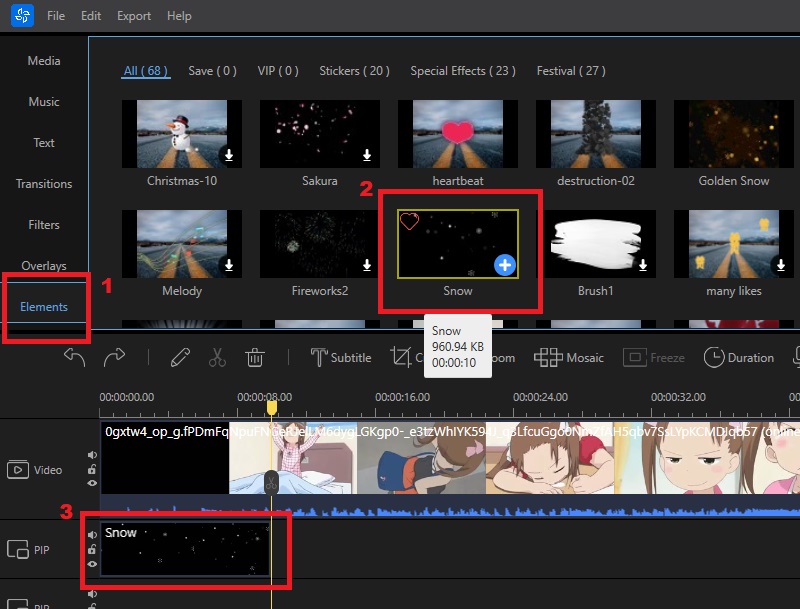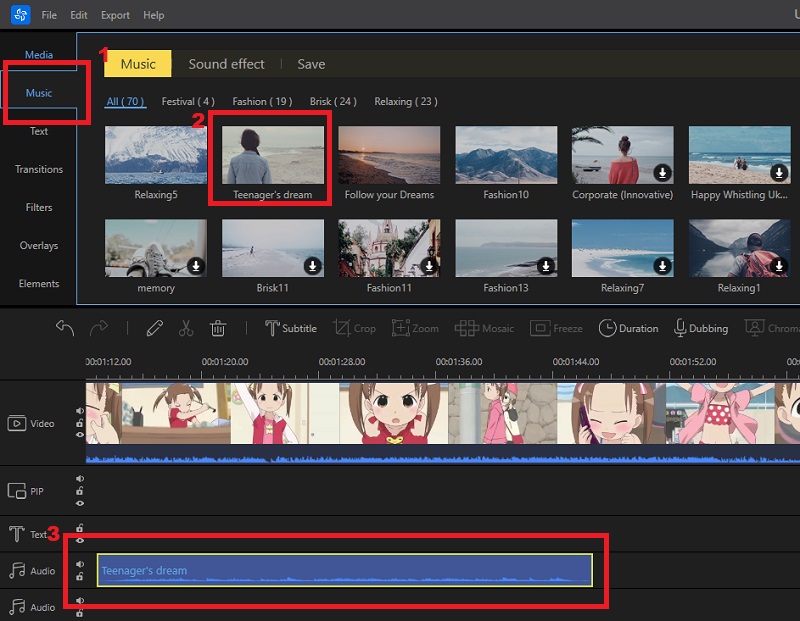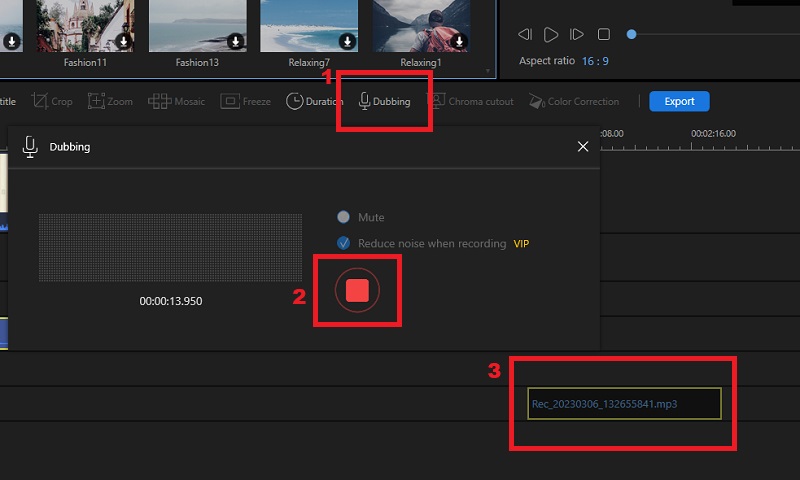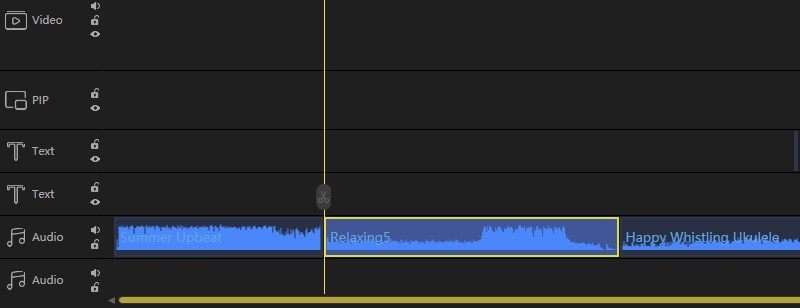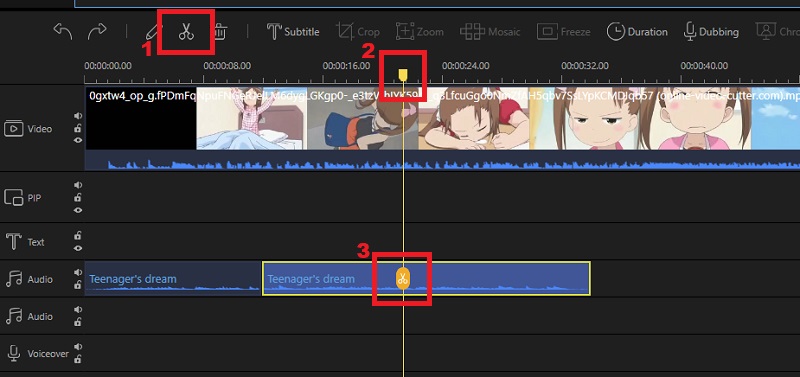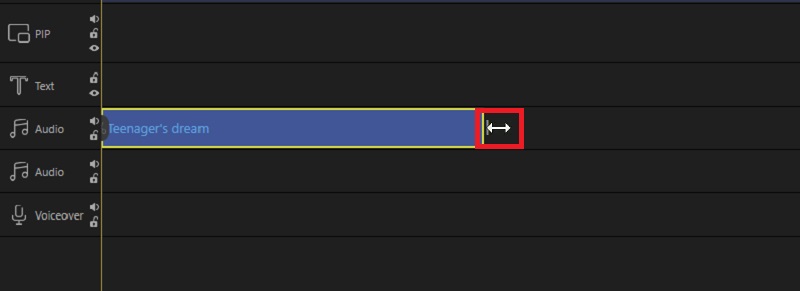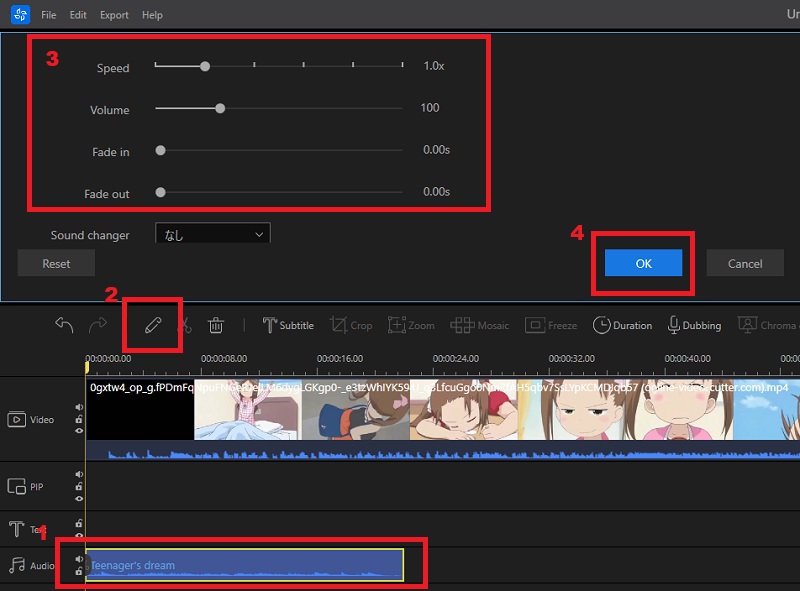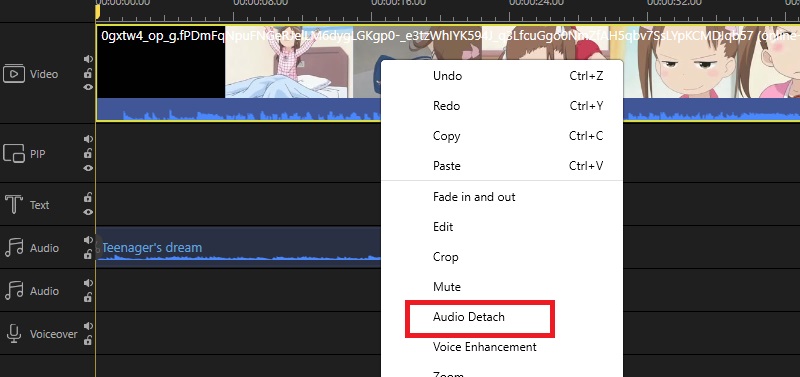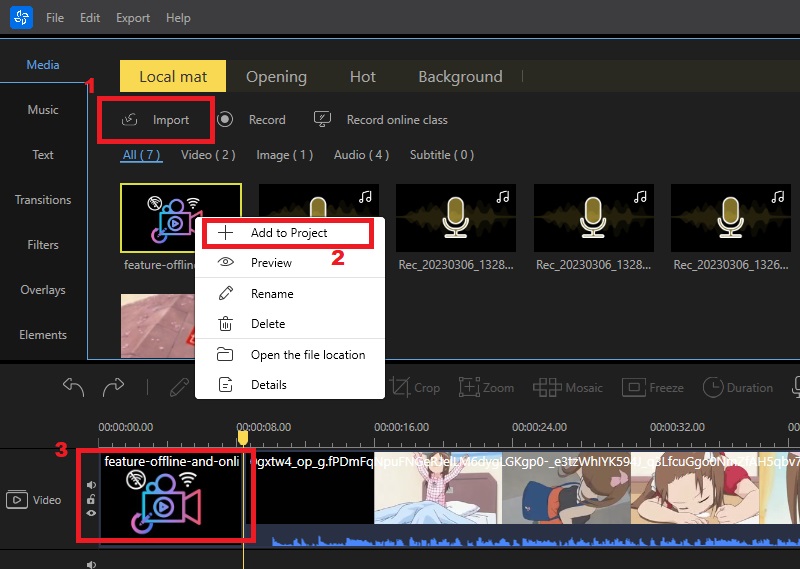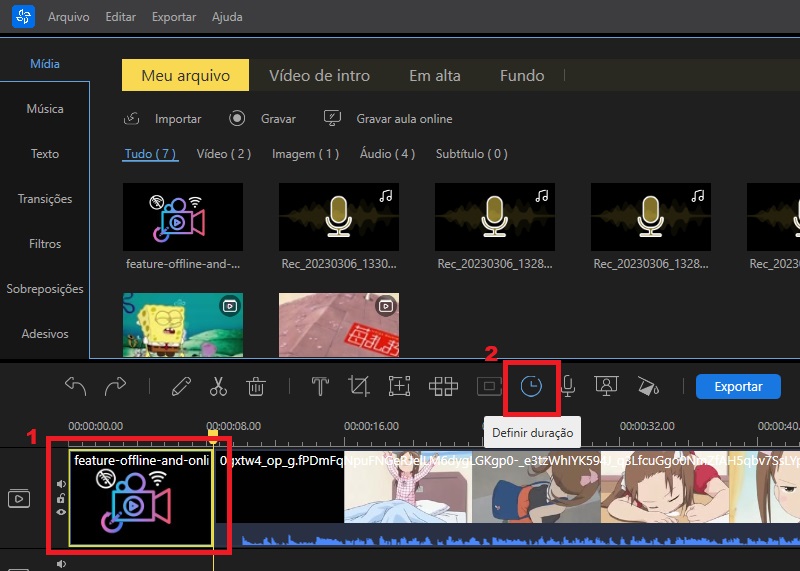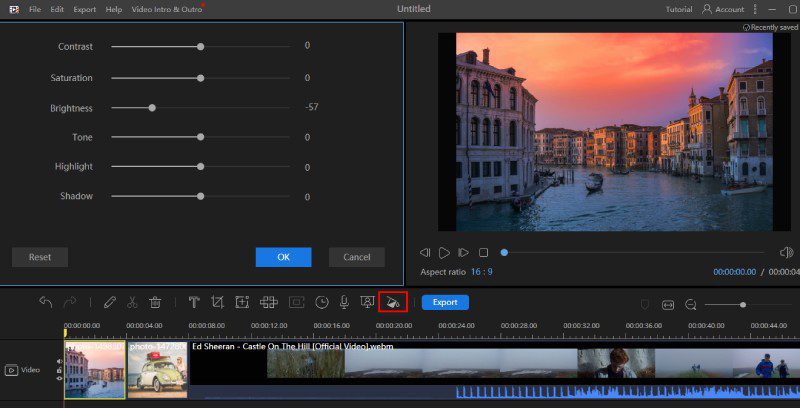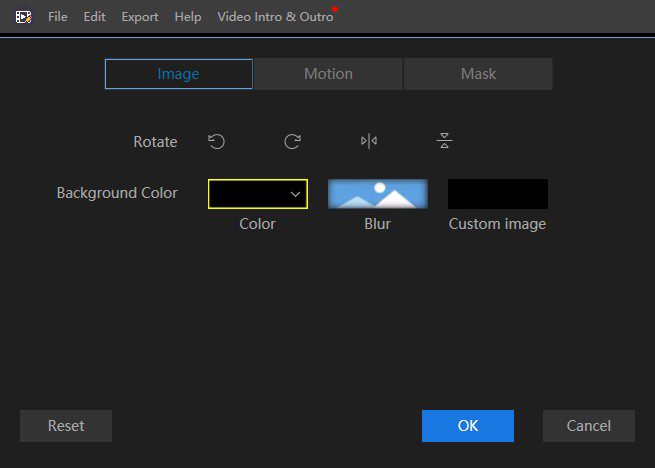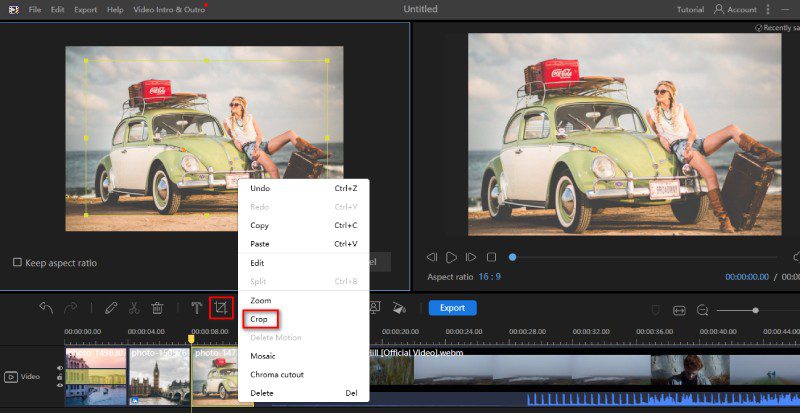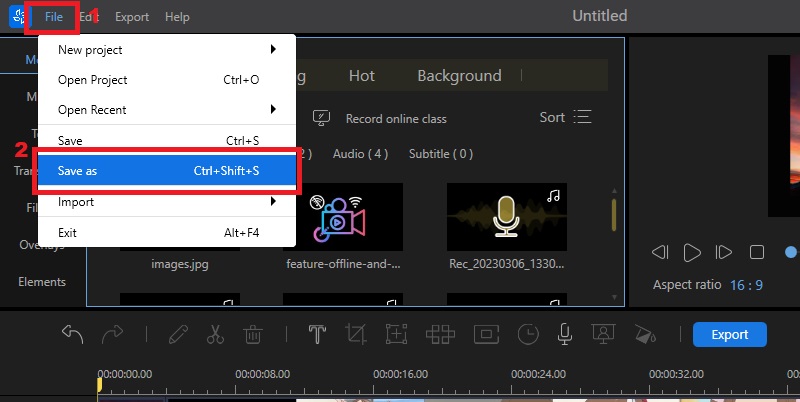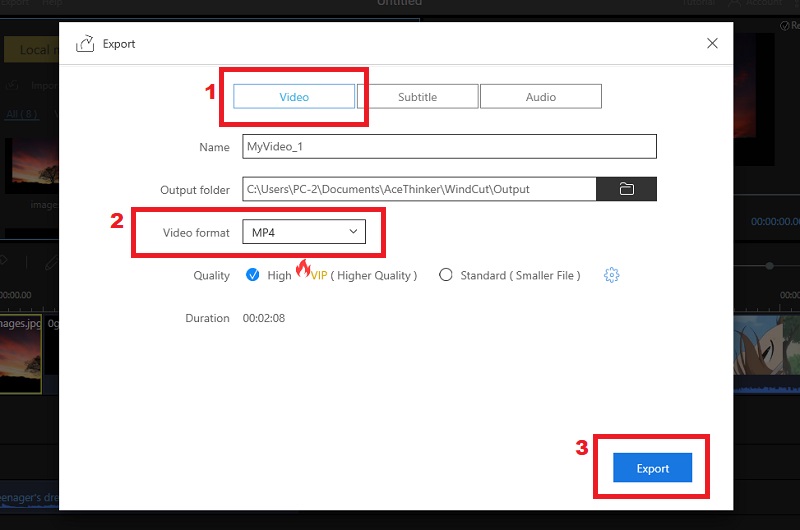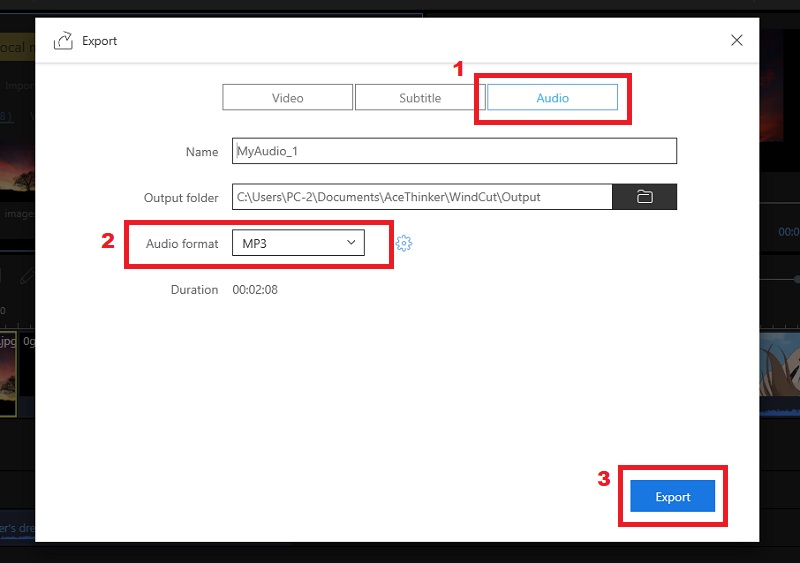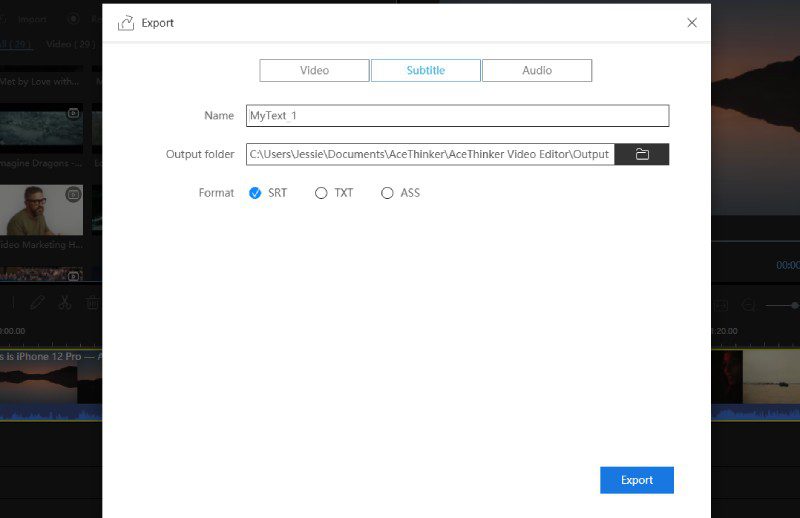So verwenden Sie AceThinker Wind Cut (Video-Editor)
AceDenker Wind Cut (früher Video Editor) ist eine einfach zu bedienende, aber leistungsstarke Videobearbeitungssoftware, mit der Sie aus Fotos und Videos individuelle, auffällige Videos erstellen können. Es bietet eine breite Palette von Unterstützungen zum Hochladen von Multimediadateien, einschließlich Video, Audio und Bild. Darüber hinaus verfügt es über viele voreingestellte Übergänge, Effekte, Überlagerungen und vieles mehr. Außerdem unterstützt es mehr Bearbeitungsfunktionen, mit denen Sie zuschneiden, Untertitel hinzufügen, Effekte hinzufügen und vieles mehr, um Ihnen beim Erstellen eines aufregenden Videoclips zu helfen.In der Zwischenzeit können Benutzer die bearbeiteten Videos in 1080p-Videoqualität in verschiedene Multimedia-Formate wie AVI, MP4, WMV, MP3 und mehr exportieren. Diese Anleitung zeigt Ihnen die detaillierten Schritte, Tipps und Tricks, um mit Wind Cut zu beginnen. Überprüfen Sie und beginnen Sie sofort, Ihren eigenen Film zu erstellen!
Herunterladen & Installieren & Registrieren & Aktivieren von AceThinker Wind Cut
1 Laden Sie AceThinker Wind Cut herunter und installieren Sie es
Wenn Sie Wind Cut noch nicht haben, klicken Sie jetzt auf die unten bereitgestellte Schaltfläche „Herunterladen“, um die Windows- oder Mac-Version zu erhalten, je nachdem, welches System Sie verwenden. Folgen Sie nach dem Herunterladen dem Setup-Assistenten, um die Software vollständig auf Ihrem Computer zu installieren.
2 Registrieren Sie den Windschnitt
Starten Sie es nach erfolgreicher Installation, um auf seine Benutzeroberfläche zuzugreifen. Sobald Sie auf die Hauptoberfläche zugreifen, klicken Sie auf das Symbol „Konto“, das sich in der oberen rechten Ecke befindet.
Wie Sie sehen, können Sie sich direkt mit Google-, Facebook- oder Twitter-Konten anmelden. Oder Sie können auf Anmelden klicken, um die Kontoinformationen wie Ihre E-Mail-Adresse und Ihr persönliches Passwort einzugeben. Nachdem Sie die Informationen eingegeben haben, klicken Sie auf die Schaltfläche „Abrufen“, um den Bestätigungscode an Ihre E-Mail-Adresse zu senden. Überprüfen Sie als Nächstes Ihre E-Mail, kopieren Sie den von AceThinker gesendeten Bestätigungscode, gehen Sie zurück zum Fenster und klicken Sie auf „Registrieren“, um das Konto zu registrieren.
3 Aktivieren Sie das VIP-Konto
Wenn Sie alle Funktionen von Wind Cut nutzen möchten, müssen Sie auf VIP upgraden. Gehen Sie zu Ihrem Konto und klicken Sie auf Upgrade auf VIP, um die Preisplanseite zu öffnen. Wählen Sie den gewünschten Plan und kaufen Sie ihn. Ein Lizenzcode wird an Ihre E-Mail-Adresse gesendet, nachdem Sie bezahlt haben. Holen Sie sich dort den Lizenzcode, gehen Sie dann zurück zu Ihrem Konto und klicken Sie auf „VIP aktivieren“. Fügen Sie den Lizenzcode in das dafür vorgesehene Feld ein und klicken Sie auf „OK“, um alle Premium-Funktionen von Wind Cut ohne Einschränkungen freizuschalten.
Wählen Sie die Bearbeitungsmodi aus
Starten Sie Wind Cut und Sie sehen die folgende Benutzeroberfläche. Es stehen 7 Modi zur Auswahl: 16:9, 9:16, 4:3, 3:4, 1:1, 6:7 und 21:9. Sie können einen Modus entsprechend Ihrem Video-Seitenverhältnis oder der Plattform auswählen, auf der Sie das bearbeitete Video teilen möchten.
Sie können auch auf „Neues Projekt“ klicken, um ein neues Bearbeitungsprojekt zu starten, oder auf „Projekt öffnen“ klicken, um einen Projektentwurf zu laden, den Sie zuvor bearbeitet haben.
Navigieren Sie in der Benutzeroberfläche: Funktionseinführung
7-Registerkarten: Nachdem Sie die Bearbeitungsoberfläche aufgerufen haben, sehen Sie viele Registerkarten, auf denen Sie Medien, Musik, Texte, Übergänge, Filter, Überlagerungen und Elemente hinzufügen können.
Echtzeit-Vorschaufenster: Auf der rechten Seite befindet sich ein integrierter Player, mit dem Sie die Mediendateien anzeigen können, um sicherzustellen, dass sie Ihren Anforderungen entsprechen.
Toolbar: Im linken Teil des Tools befindet sich eine Symbolleiste, die einfachen Zugriff auf viele Bearbeitungsfunktionen wie Bearbeiten, Teilen, Zuschneiden usw. bietet.
- Rückgängig machen: Brechen Sie die zuletzt durchgeführte Bearbeitungsfunktion ab.
- Wiederholen: Stellt die letzte Bearbeitung wieder her, die auf die Mediendatei angewendet wurde.
- Bearbeiten: Bearbeiten Sie das Video, indem Sie die Geschwindigkeit ändern, drehen, spiegeln, die Videolautstärke anpassen, Ein-/Ausblendeffekte einstellen usw.
- Split: Teilen Sie das Video in mehrere kleinere Teile.
- Löschen: Videos, Filter, Musik, Bilder, Texte, Overlays, Übergänge usw. löschen.
- Ernte: Ziehen, um die Größe des Videobildschirms mit oder ohne Beibehaltung des Seitenverhältnisses zuzuschneiden.
- Zoom: Zoomen, um die Zeitleiste einzupassen, oder Vergrößern/Verkleinern, um die Länge des gesamten Medieninhalts in der Zeitleiste zu vergrößern/verkleinern.
- Untertitel: Fügen Sie Untertitel in das Video ein und bearbeiten Sie den Stil nach Belieben.
- Mosaik: Fügen Sie dem Video mit benutzerdefinierten Einstellungen verschiedene Arten von Mosaikeffekten hinzu.
- Tiefkühler: Frieren Sie den Frame ein und verlängern Sie seine Dauer, um einen bestimmten Moment in Ihrem Video anzuzeigen.
- Dauer: Klicken Sie auf Dauer, um die Dauer für Effekte wie Übergänge, Filter, Überlagerungen usw. festzulegen.
- Dubbing: Fügen Sie per Aufnahme ein benutzerdefiniertes Voiceover von Ihrem Mikrofon hinzu.
- Chroma-Ausschnitt: Wählen Sie Chrome-Ausschnitt, um die grünen Teile des Videos/Bildes auszuschneiden.
- Farbkorrektur: Passen Sie Kontrast, Sättigung, Helligkeit, Schatten usw. von Videos/Bildern an, um das beste Gesamtbild zu erzielen.
- Exportieren: Klicken Sie auf Exportieren, um die bearbeitete Mediendatei zur weiteren Bearbeitung oder Weitergabe zu speichern.
Timeline: Auf der Timeline können Sie alle Mediendateien und Effekte bearbeiten. Im Allgemeinen gibt es 5 Spuren in der Timeline.
- Video: In der Videospur können Sie Videos, Bilder und Elemente zur Bearbeitung hinzufügen. Sie können auf „Stumm“ klicken, um den Ton aus dem Video zu entfernen, oder auf „Sperren“, um zu verhindern, dass die Medien bearbeitet werden.
- PIP: Genau wie bei der Videospur können Sie auch in der PIP-Spur Videos, Bilder und Elemente hinzufügen. Sie können Mediendateien ziehen, um den Bild-in-Bild-Effekt an verschiedenen Stellen einzufügen.
- Text: Sie können Untertitel/Texte in diese Spur einfügen und bearbeiten.
- Audio: Fügen Sie dem gesamten Videoprojekt in der Audiospur Hintergrundmusik hinzu.
- Voiceover: Die Voiceover-Spur zeigt die aufgenommene Audiodatei und Sie können darauf klicken, um das Audio zu bearbeiten, z. B. die Geschwindigkeit anzupassen, Ein-/Ausblendeffekte einzustellen, den Ton zu ändern usw.
Außerdem werden beim Hinzufügen von Filter- und Überlagerungseffekten die Filter- und Überlagerungsspuren angezeigt, sodass Sie die Filter und Überlagerungen bei Bedarf bearbeiten können.
Medien importieren
Mit Wind Cut können Sie Video, Audio, Bilder und Untertitel in verschiedenen Formaten für die Videobearbeitung importieren. Alle hinzugefügten Mediendateien werden in der Medienbibliothek angezeigt, damit Sie schnell darauf zugreifen können. Es gibt 3 Möglichkeiten, Dateien in Wind Cut zu importieren.
Methode 1. Klicken Sie auf Importieren > Datei oder Ordner in diese Videobearbeitungssoftware importieren.
Methode 2. Doppelklicken Sie auf den Medienbereich und wählen Sie eine oder mehrere Dateien zum Laden aus dem Popup-Fenster aus.
Methode 3. Ziehen Sie einfach die Mediendateien, die Sie hinzufügen möchten, per Drag & Drop in den Medienbereich, um sie hinzuzufügen.
So bearbeiten Sie Videos
Nachdem Sie die Mediendateien in Wind Cut importiert haben. Jetzt ist es an der Zeit, Ihre Mediendateien mit den umfangreichen Bearbeitungsfunktionen zu bearbeiten.
Video zur Timeline hinzufügen
Um mit der Bearbeitung des Videos zu beginnen, laden Sie das Video, das Sie bearbeiten möchten, in die Medienbibliothek hoch und ziehen Sie dann das hochgeladene Video in den Zeitleistenbereich, um mit der Bearbeitung des Videos zu beginnen.
Video aus der Timeline löschen
Um einen Videoclip aus der Timeline zu löschen, klicken Sie mit der rechten Maustaste auf das Video und wählen Sie Löschen, um es aus der Videospur zu entfernen. Oder Sie können einfach auf das Symbol „Löschen“ in der Symbolleiste klicken.
Video teilen
Sie können den Abspielkopf einfach an die Position verschieben, an der Sie den Videoclip teilen möchten, und auf das Teilen-Symbol in der Symbolleiste klicken, um das Video sofort zu schneiden. Auf ähnliche Weise können Sie auch die Abspielposition an der Stelle platzieren, an der Sie den Clip teilen möchten.
Video zuschneiden
Um ein Video zu schneiden, müssen Sie nur die Maus über den Rand des Videos bewegen. Wenn der Doppelpfeil erscheint, bewegen Sie ihn nach links oder rechts, um das Video zuzuschneiden und nur den gewünschten Teil zu erhalten.
Wenn Sie den mittleren Teil des Videos kürzen möchten, müssen Sie das Video teilen und dann den unerwünschten Teil löschen.
Video drehen/umkehren/beschleunigen
Doppelklicken Sie auf den Videoclip in der Timeline, klicken Sie auf das Bearbeiten-Symbol in der Symbolleiste, um das Videobearbeitungsfenster zu öffnen. Sie können dann das Video drehen, die Videogeschwindigkeit ändern, das Video umkehren, die Hintergrundfarbe ändern, die Audiolautstärke anpassen usw. nach Bedarf.
Crop Video
Wählen Sie das Video in der Timeline aus und klicken Sie auf das Symbol „Zuschneiden“ in der Symbolleiste. Im Popup-Fenster können Sie das Rechteck ziehen und anpassen, um die Bildschirmgröße des Videos zu ändern.
Video beitreten
Wenn Sie mehrere Videos zu einem zusammenführen möchten, können Sie sie einfach nacheinander in die Timeline ziehen. Die Videoclips werden kombiniert, nachdem Sie das Videoprojekt exportiert haben.
Video verbessern
Sie können Ihre Videoclips verbessern, indem Sie Kontrast, Sättigung, Helligkeit, Hervorhebung usw. anpassen. Klicken Sie dazu einfach auf das Farbkorrektur-Symbol in der Symbolleiste und konfigurieren Sie die Parameter im Popup-Fenster.
Audio aus Video entfernen
Klicken Sie mit der rechten Maustaste auf das Video in der Timeline und wählen Sie Stumm aus, um den Ton aus dem Video zu entfernen. Wenn Sie dem Video weitere Audiospuren hinzufügen möchten, ziehen Sie einfach die Musik-/Audiodatei auf die Audiospur.
Mosaik zu Video hinzufügen
Klicken Sie auf das Mosaik-Symbol in der Symbolleiste, um auf das Mosaik-Fenster zuzugreifen, in dem Sie Mosaike hinzufügen können, indem Sie das gelbe Rechteck ziehen, um einen bestimmten Teil des Videos unkenntlich zu machen. Beachten Sie nur, dass das Mosaik vom Anfang des Videos bis zum Ende angezeigt wird.
Text zum Video hinzufügen
Suchen Sie den gewünschten Textstil auf der Registerkarte „Text“ und ziehen Sie ihn auf die Timeline oder klicken Sie auf das +-Symbol, um ihn direkt anzuwenden.
Wählen Sie als Nächstes den Text aus und bewegen Sie die Maus über dessen Rand, um Position und Zeit festzulegen. Sie können auch die Schriftart, den Typ, die Farbe, die Deckkraft, den Strich usw. des Textes bearbeiten, um ihn anzupassen. Außerdem können Sie die Dauer des Textes anpassen.
Übergang zum Video hinzufügen
Gehen Sie zu Übergänge und suchen Sie einen Übergang, den Sie zwischen Videos oder Bildern in Ihrem Projekt hinzufügen möchten. Ziehen Sie es oder klicken Sie mit der rechten Maustaste darauf und wählen Sie Zum Projekt hinzufügen, um den Übergangseffekt anzuwenden und er wird in der Timeline angezeigt. Und Sie können dann die Dauer des Übergangs beliebig ändern. Wie Sie sehen können, können Sie „Zufällige Übergänge anwenden“ wählen, um zufällige Übergänge zwischen allen Video- und Bildclips hinzuzufügen. Wenn Ihnen ein bestimmter Übergang sehr gut gefällt, können Sie „Auf alle anwenden“ auswählen, um denselben Übergangseffekt auf alle Mediendateien anzuwenden.
Filter zum Video hinzufügen
Mit Wind Cut können Sie dem Video Filter hinzufügen, um das Gesamtbild nach Belieben zu verbessern. Öffnen Sie Ihr Projekt, gehen Sie zur Registerkarte Filter und wählen Sie den gewünschten Filtereffekt aus. Sie können auf das Plus-Symbol klicken, es auf die Timeline ziehen oder mit der rechten Maustaste auf den Filter klicken und auf Zum Projekt hinzufügen klicken, um den Filter anzuwenden. Auf der Timeline können Sie dann die Dauer des Filtereffekts einstellen.
Overlay zu Video hinzufügen
Wählen Sie das gewünschte Overlay und ziehen Sie es auf die Timeline. Oder Sie können auf das +-Symbol klicken, um den Überlagerungseffekt auf Ihr Video anzuwenden. In der Zeitleiste können Sie die Position und Dauer des Überlagerungseffekts festlegen.
Element zu Video hinzufügen
Finden Sie den gewünschten Element-Stil und laden Sie ihn herunter. Ziehen Sie es auf die Timeline, um es auf das Projekt anzuwenden: Sie können es entweder auf die Videospur oder die PIP-Spur ziehen. Im Allgemeinen wird der Elementeffekt als Intro des Videos festgelegt, wenn er in die Videospur eingefügt wird. Wenn es in der PIP-Spur verwendet wird, zeigt es einen Animationseffekt auf dem Video/Bild an. Sie können den Element-Effekt zuschneiden, zoomen und Mosaik hinzufügen, genau wie beim Bearbeiten eines Videos.
So bearbeiten Sie Audiodateien
Mit Wind Cut können Sie Ihre Audiodateien auf viele Arten bearbeiten. Sehen Sie sich die folgende Anleitung an, um zu erfahren, wie Sie Audiospuren problemlos bearbeiten können.
Hintergrundmusik hinzufügen
Wind Cut bietet eine Musikbibliothek, mit der Sie Ihrem Video Hintergrundmusik hinzufügen können. Oder Sie können Ihre eigene Musik importieren, wenn Sie möchten. Gehen Sie zur Registerkarte Musik und suchen Sie die gewünschte Musik und ziehen Sie sie auf die Zeitachse, um die Musik anzuwenden.
Voiceover hinzufügen
Wenn Sie dem Video Ihren eigenen Kommentar hinzufügen möchten, können Sie die Synchronisationsfunktion aus der Symbolleiste verwenden, um eine Voiceover-Aufnahme hinzuzufügen. Wenn Sie bereit sind, klicken Sie auf das Dubbing-Symbol, um sofort mit der Aufnahme Ihrer Stimme über das Mikrofon zu beginnen. Die aufgenommene Audiodatei wird in der Voiceover-Spur angezeigt und Sie können sie dann bearbeiten, um Geschwindigkeit, Lautstärke usw. anzupassen.
Audio zusammenführen
Es ist sehr einfach, Audioclips zu kombinieren und zusammenzuführen, da Sie sie nur nach Bedarf der Zeitachse hinzufügen müssen. Wenn Sie die Audiodatei exportieren, werden alle Clips in 1 Datei zusammengeführt.
Audio aufteilen
Bewegen Sie in der Timeline den Abspielkopf an die Stelle, an der Sie die Audiospur teilen möchten, und klicken Sie in der Symbolleiste auf die Schaltfläche „Teilen“, um sie zu schneiden. Oder Sie können mit der rechten Maustaste auf den Audioclip klicken und Teilen auswählen.
Audio trimmen
Wählen Sie den Audioclip in der Timeline aus und Sie sehen einen gelben Rahmen. Bewegen Sie die Maus über die Randkante und Sie können die linke Maustaste gedrückt halten, um unerwünschte Teile des Audios zu entfernen. Genauso wie beim Trimmen von Videos müssen Sie, wenn Sie einen Mittelteil schneiden möchten, die Audiodatei teilen und dann die unerwünschten Abschnitte löschen.
Audiogeschwindigkeit/Lautstärke ändern
Doppelklicken Sie auf die Audiospur oder klicken Sie mit der rechten Maustaste darauf und wählen Sie Bearbeiten in der Symbolleiste, um die Audiogeschwindigkeit von 0.1x bis 50x anzupassen. Sie können auch die Lautstärke erhöhen oder verringern.
Audio ein- oder ausblenden
Im Audioanpassungsbereich können Sie auch die Audio-Einblend- und Ausblendeffekte anwenden.
Trennen Sie Audio von Video
Wenn Sie Audio aus einem Video extrahieren möchten, können Sie einfach mit der rechten Maustaste auf den Videoclip in der Zeitachse der Videospur klicken und Audio trennen aus der Liste auswählen. Auf diese Weise wird die Audiospur abgelöst und in der Audiospur angezeigt.
So bearbeiten Sie Bilder
Wind Cut bietet Ihnen verschiedene Bildbearbeitungswerkzeuge, mit denen Sie Ihre Bilder und Videoprojekte sofort verbessern können. Lesen Sie die Anleitung unten, um zu erfahren, wie Sie eine Foto-Diashow erstellen und Ihre Bilder bearbeiten.
Fügen Sie Bilder zu Videos hinzu
Mit AceThinker können Sie Videos und Fotos kombinieren, um ein beeindruckendes Video zu erstellen. Um Fotos hinzuzufügen, ziehen Sie sie einfach aus der Medienbibliothek oder klicken Sie auf „Importieren“. Klicken Sie dann mit der rechten Maustaste auf das Bild und tippen Sie auf „Projekt hinzufügen“, um es dem Video hinzuzufügen. Wenn Sie die Bilder in die Mitte eines Videos einfügen möchten, müssen Sie das Video zuerst teilen.
Bilddauer ändern
Die Standarddauer eines hinzugefügten Bildes beträgt 4 Sekunden. Sie können das Bild in der Zeitleiste auswählen und auf das Symbol „Dauer“ in der Symbolleiste klicken, um die Zeit länger oder kürzer einzustellen.
Bild anpassen
Wählen Sie das Bild aus und klicken Sie in der Symbolleiste auf Farbkorrektur, um Bildkontrast, Sättigung, Helligkeit, Schatten und mehr anzupassen, damit das Bild viel besser aussieht.
Bild drehen
Doppelklicken Sie auf das Bild oder klicken Sie mit der rechten Maustaste darauf und wählen Sie Bearbeiten, um Bilder um 90 im und gegen den Uhrzeigersinn zu drehen oder Bilder horizontal oder vertikal zu spiegeln. Sie können auch die Bildbewegung und den Maskeneffekt einstellen.
Bild zuschneiden
Klicken Sie mit der rechten Maustaste auf ein Bild und wählen Sie „Zuschneiden“ oder klicken Sie auf das Symbol „Zuschneiden“ in der Symbolleiste, um das gelbe Rechteck zum Zuschneiden von Bildern zu ziehen. Sie können unerwünschte schwarze Balken entfernen oder durch Zuschneiden auf die Mitte fokussieren.
Exportieren Sie das Finish-Video
Wenn Sie mit der Bearbeitung des Videos fertig sind oder es später bearbeiten möchten, können Sie das Projekt auf folgende Weise speichern.
1 Als Projekt exportieren
Wenn Sie das Video später weiter bearbeiten möchten, können Sie das bearbeitete Video als Projekt speichern, um es beim nächsten Mal direkt zu öffnen und die Bearbeitung fortzusetzen. Klicken Sie einfach auf Datei > Speichern oder Speichern unter, um die Medien als Projekt zu exportieren.
2 Als Video exportieren
Wenn Sie die Bearbeitung abgeschlossen haben und das endgültige Video speichern möchten, können Sie auf Exportieren klicken, um das bearbeitete Video je nach Bedarf in MP4, AVI, WMV, MKV usw. zu speichern. Benennen Sie die Datei um und wählen Sie einen Ausgabeordner, um sie zu speichern. Bei Bedarf können Sie auch die Videoparameter wie Auflösung, Bildrate, Bitrate, Encoder usw. ändern und ein Videocover festlegen. Wenn alle Einstellungen vorgenommen wurden, klicken Sie auf Exportieren, um das Video auf Ihrem Computer zu speichern.
3 Als Audio exportieren
Sie können die bearbeiteten Medien auch nur als Audio im MP3- oder AAC-Format speichern. Genauso wie beim Exportieren von Videodateien können Sie auch den Audionamen und den Zielordner konfigurieren und die Parameter wie Encoder, Abtastrate, Bitrate usw. ändern.
4 Als Untertitel exportieren
Mit der Option Untertitel können Sie die bearbeitete Datei als Untertiteldateien im SRT-, TXT- oder ASS-Format speichern. Danach können Sie die Untertitel bei Bedarf in andere Videos einfügen.
FAQs von Wind Cut
Für weitere Details und Fragen zu Verkauf und Verwendung von AceThinker Wind Cut (ehemals Video Editor) besuchen Sie bitte die FAQ-Seite hier: https://www.acethinker.com/support/wind-cut-faq