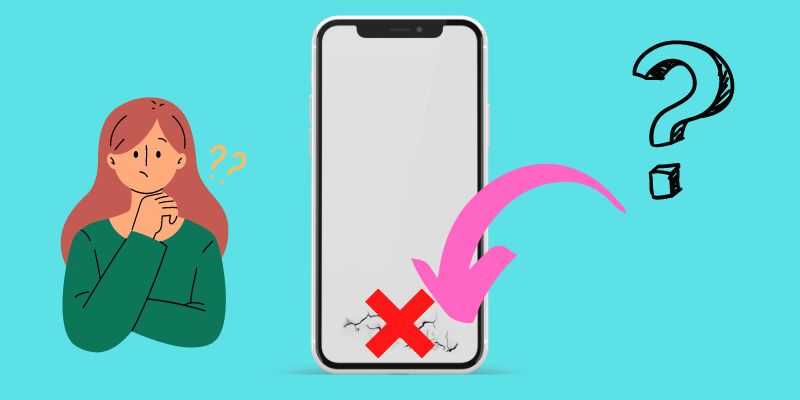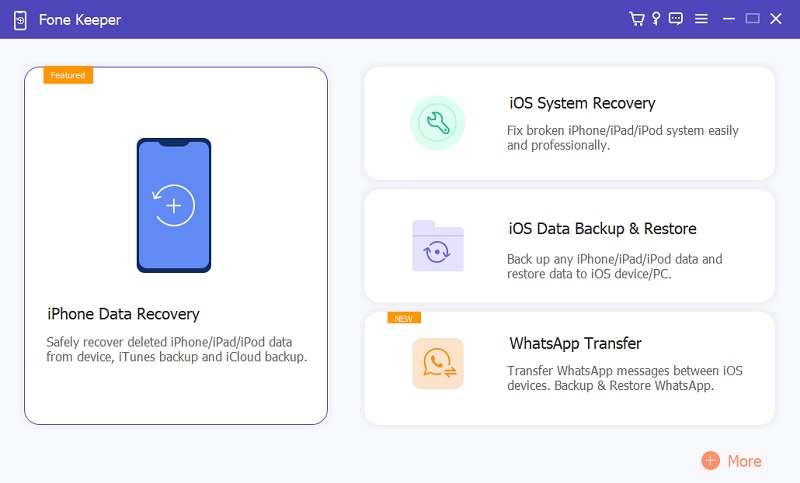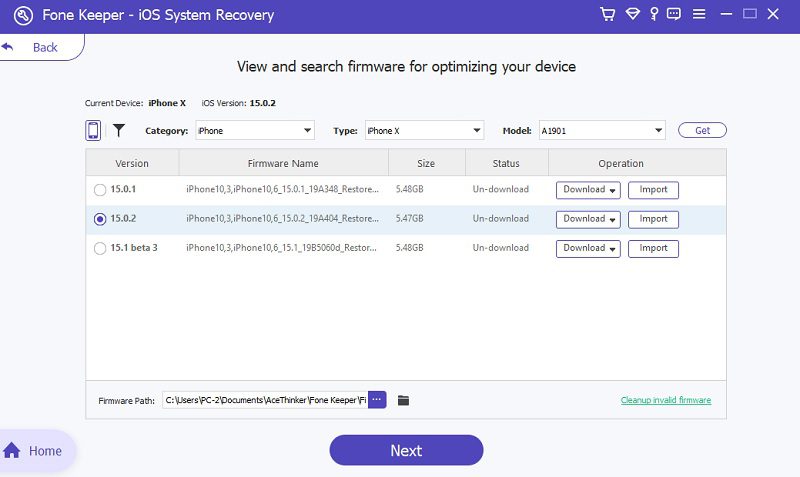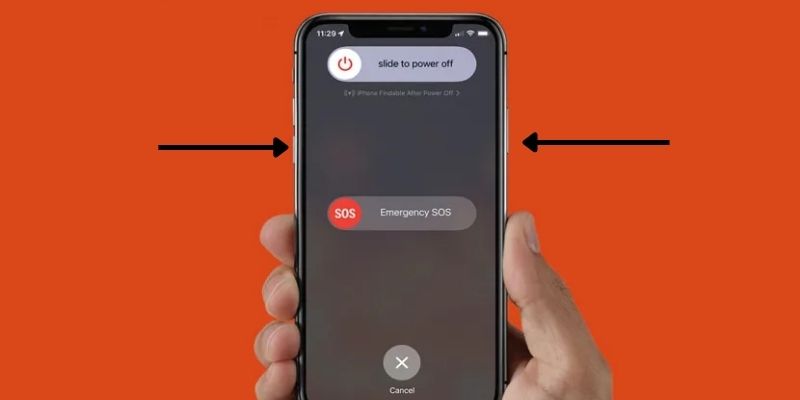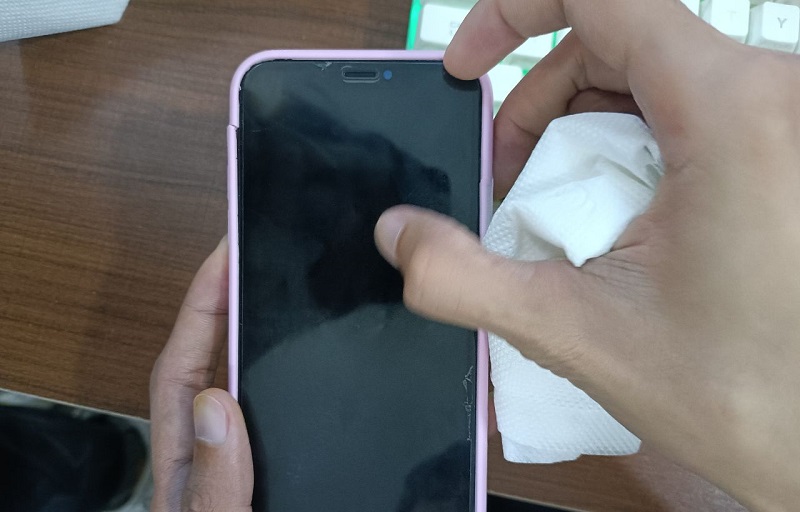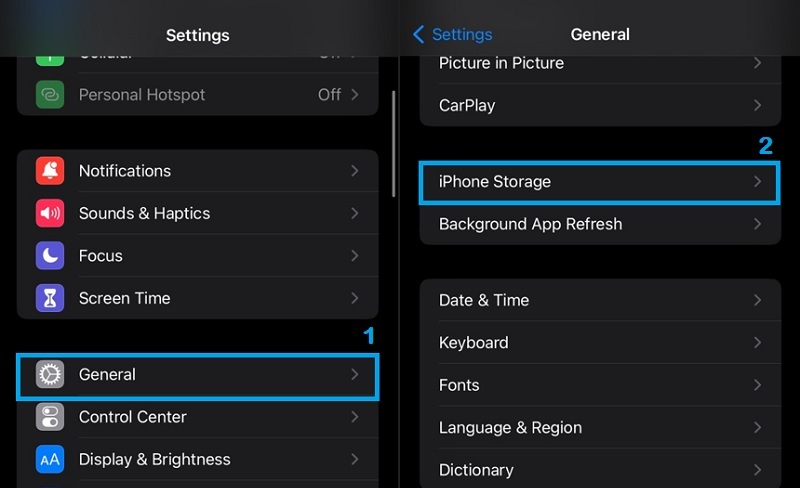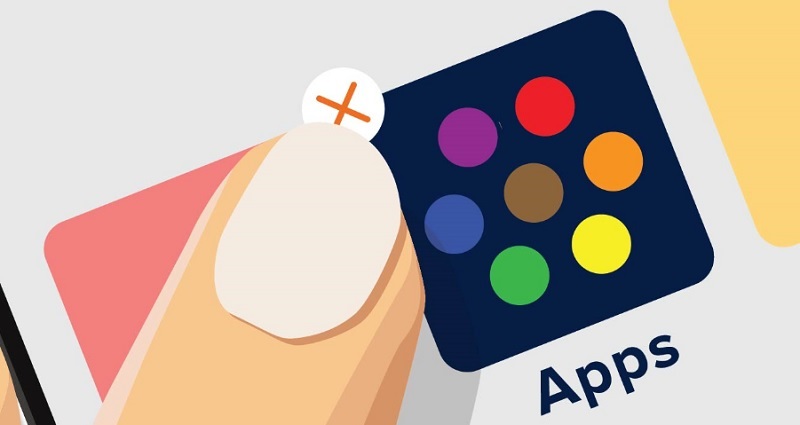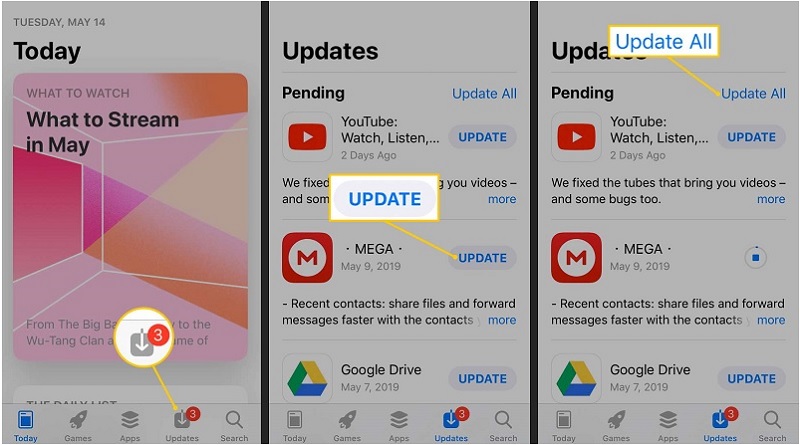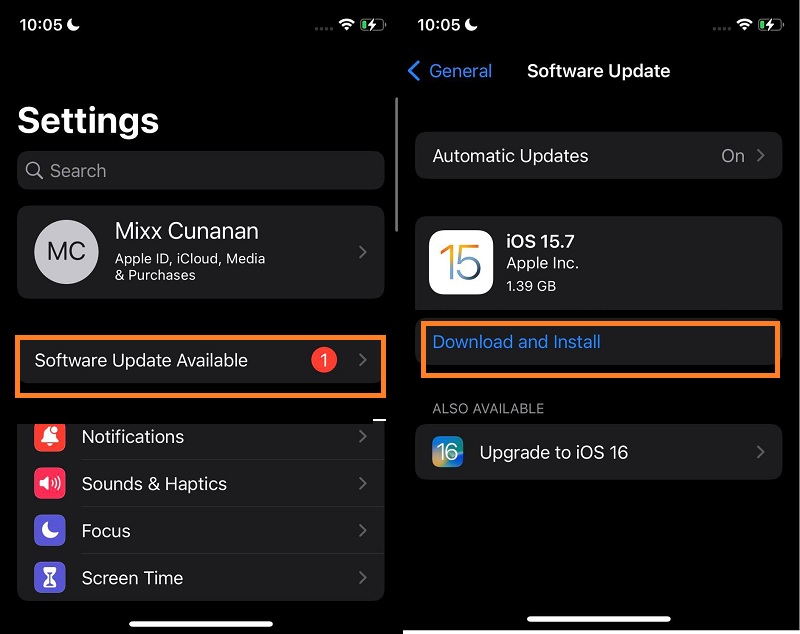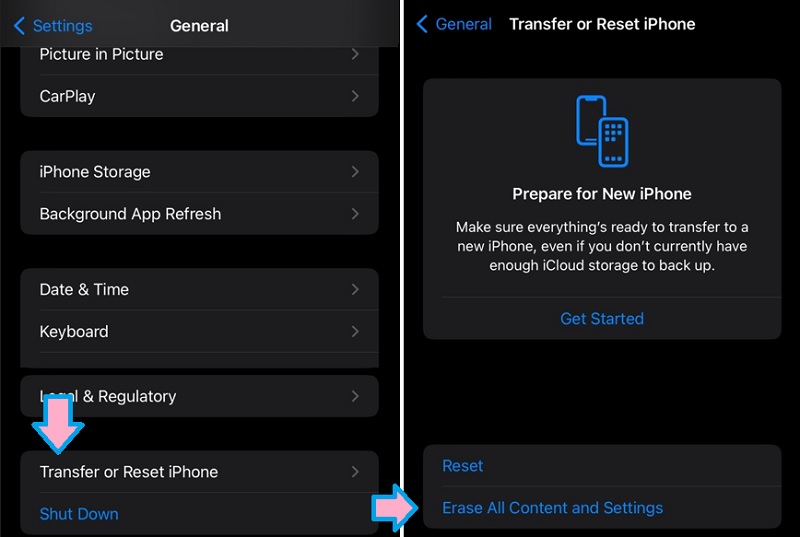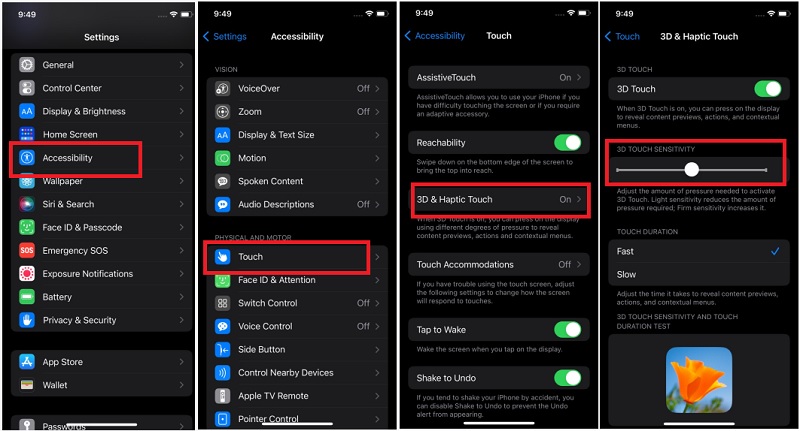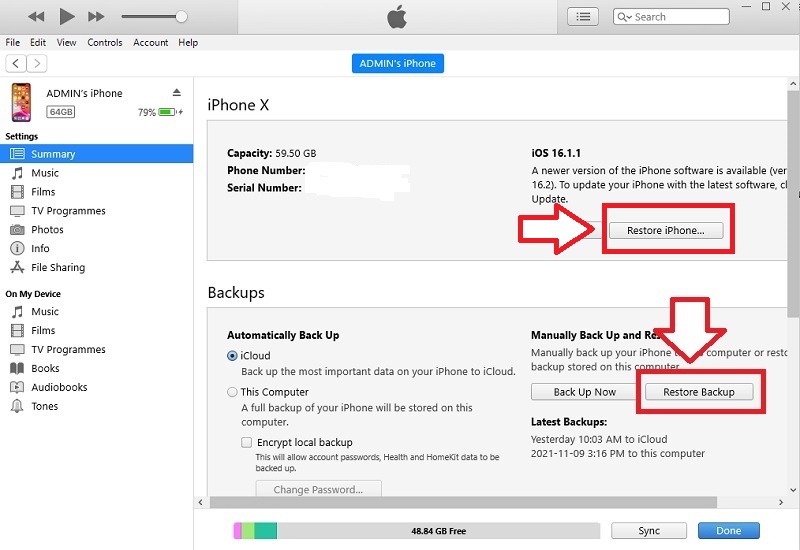Stört es Sie, dass die untere Hälfte des iPhone-Bildschirms nicht funktioniert, und Sie überlegen, wie Sie nicht reagierende Touchscreens beheben können? Es ist normal, dass Sie frustriert sind, wenn der untere Bildschirmrand Ihres iPhones nicht funktioniert, wenn Sie das beste Telefon der Welt verwenden. Sie verwenden Ihr iPhone für viele verschiedene Aufgaben, vom Telefonieren bis zum Surfen im Internet, vom Spielen bis zum Versenden von Nachrichten und so weiter. Aber zu Ihrer Bestürzung funktioniert der untere Bildschirmrand Ihres iPhones nicht. Das bedeutet, dass Ihr iPhone keine Berührungen oder Berührungen am unteren Bildschirmrand erkennt und alle Wischbewegungen ignoriert. In diesem Artikel erklären wir Ihnen die Gründe, warum dieses Problem auftritt, und stellen Ihnen außerdem getestete Möglichkeiten zur Lösung dieses Problems vor.
Warum funktioniert die Unterseite Ihres iPhone-Bildschirms nicht?
Es kann viele Gründe geben, warum der untere Teil des iPhone-Bildschirms nicht funktioniert. Nachfolgend haben wir jedoch die häufigsten aufgelistet:
- Möglicherweise haben Sie Ihr iPhone kürzlich fallen lassen und der Digitalisierer (der physische Teil des iPhone-Displays, der Berührungen verarbeitet) funktioniert nicht mehr richtig, was dazu führt, dass der untere Rand des iPhone-Bildschirms nicht funktioniert.
- Wenn die Software Ihres iPhones nicht mehr so mit der Hardware „spricht“, wie es sollte, mit anderen Worten, es könnte Hardware oder Software sein, die der physische Teil des Displays ist, der für die Verarbeitung von Berührungen verantwortlich ist, funktioniert nicht mehr richtig.
- Das Gerät reagiert möglicherweise nicht mehr und das iPhone wird immer dunkler, während Sie versuchen, Ihr iPhone zu jailbreaken, und es läuft nicht nach Plan.
- Die Verwendung einer minderwertigen Displayschutzfolie kann dazu führen, dass die Unterseite des iPhone-Displays nicht auf Berührungen reagiert.
- Manchmal kann während Software-Updates ein Fehler auftreten, der dazu führen kann, dass der Bildschirm nicht mehr reagiert.
Beste Lösung, um zu beheben, dass die Unterseite des iPhone-Bildschirms nicht funktioniert
Jetzt wissen Sie, wie Sie das Problem vermeiden können, dass die untere Hälfte des iPhone-Bildschirms nicht funktioniert. Aber wenn Sie mit diesem Problem konfrontiert sind, haben wir acht Methoden bereitgestellt, mit denen Sie es lösen können.
Der ausgezeichnete Weg, um zu beheben, dass der untere Teil meines iPhone-Bildschirms nicht funktioniert, ist die Verwendung von AceThinker Fone Keeper - IOS Systemwiederherstellung. Abgesehen davon, dass die Unterseite des iPhone-Bildschirms nicht funktioniert, kann es auch verschiedene Fehlfunktionen des iOS-Systems beheben, wie z. Außerdem kann es Benutzern auch helfen, iTunes-Probleme wie einen Fehler beim Synchronisieren von iOS-Geräten, Fehler beim Sichern von Geräten, Fehler bei der Wiederherstellung und andere zu beheben. Eine weitere gute Sache an diesem iOS-Systemwiederherstellungstool ist, dass Benutzer ihr iOS-System einfach upgraden und downgraden können. Unten finden Sie eine einfache Anleitung, die Sie befolgen können, um zu beheben, dass die Unterseite des iPhone nicht funktioniert:
Probieren Sie es kostenlos aus
Free Download
Windows-8 / 10 / 11
Sicherer Download
Free Download
Mac OS 10.15, XNUMX, XNUMX, XNUMX
Sicherer Download
Schritt 1 Laden Sie das iOS-Systemwiederherstellungstool herunter
Um zu beheben, dass die Unterseite meines iPhone-Bildschirms nicht funktioniert, laden Sie zunächst AceThinker Fone Keeper – iOS-Systemwiederherstellung herunter, indem Sie auf eine der Schaltflächen oben tippen. Warten Sie, bis der Downloadvorgang abgeschlossen ist, führen Sie dann das Installationsprogramm aus und beenden Sie alle Anweisungen auf dem Bildschirm. Das Tool wird nach Abschluss des Installationsvorgangs gestartet.Schritt 2 Verknüpfen Sie das Tool mit Ihrem iPhone
Schließen Sie anschließend Ihr iOS-Gerät mit Ihrem Ladekabel an Ihren PC an, um das Problem zu beheben, dass der untere Teil des iPhone nicht mit dem Touchscreen funktioniert. Sobald das Tool Ihr Gerät erkennt, wählen Sie die Optionen „iOS-Systemwiederherstellung“ und klicken Sie auf die Schaltfläche „Start“.Schritt 3 Führen Sie den Prozess durch
Als Nächstes werden Sie aufgefordert, den Reparaturmodus auszuwählen, den Sie verwenden möchten. Wenn Sie Ihre aktuellen Daten beibehalten möchten, tippen Sie auf „Standardmodus“. Sie können auf „Erweiterter Modus“ tippen, wenn Sie alle Ihre Daten löschen möchten, und dann auf die Schaltfläche „Bestätigen“ klicken.Schritt 4 Ergebnis abgeschlossen
Schließlich sucht AceThinker Fone Keeper – iOS System Recovery automatisch nach kompatibler Firmware für Ihr iPhone. Speichern Sie anschließend die Firmware, indem Sie auf die Schaltfläche „Herunterladen“ klicken. Wenn Sie fertig sind, tippen Sie auf „iOS-System reparieren“, um Ihr iPhone zu reparieren. Der untere Teil des iPhone-Bildschirms, der nicht funktioniert, wird repariert.Top 10 Möglichkeiten zur Fehlerbehebung, wenn das iPhone unten auf dem Bildschirm nicht funktioniert
1. Starten Sie Ihr iPhone neu
Es kann ein Fehler auftreten, z. B. dass der untere Rand des iPhone-Bildschirms nicht funktioniert, weil einige Apps im Hintergrund Ihres Geräts ausgeführt werden. Kleinere Störungen können ebenfalls dafür verantwortlich sein, dass dieser Fehler weiterhin besteht. Vor diesem Hintergrund besteht die optimale Lösung, die Sie derzeit tun können, darin, Ihr Gerät sanft neu zu starten. Durch diesen Vorgang wird nur der Verbrauch Ihres Arbeitsspeichers beendet und Ihr Gerät wird wieder aufgefüllt, damit es wieder im ursprünglichen Prozess funktioniert. Sie können diesen Vorgang auch durchführen, um etwaige Systemfehler zu beheben Sie können dies mit diesem Link überprüfen. Befolgen Sie dazu die unten aufgeführten Richtlinien.
- Suchen Sie zunächst mit Ihrem iPhone-Gerät die Seitentasten Ihres Geräts. Sie können die Volume-Racks auf der linken Seite des Geräts sehen. Dann der Power-Knopf auf der rechten Seite des Werkzeugs.
- Halten Sie gleichzeitig die Leiser-Taste gedrückt. Führen Sie anschließend den gleichen Vorgang am Netzschalter durch. Durch diesen Vorgang wird ein Schieberegler auf Ihrem Bildschirm angezeigt.
- Sobald ein Schieberegler auf Ihrem iPhone-Bildschirm erscheint, schalten Sie ihn von links nach rechts um, um Ihr Gerät auszuschalten. Halten Sie nach einigen Sekunden die Ein-/Aus-Taste gedrückt, um Ihr Gerät einzuschalten.
2. Reinigen Sie den Bildschirm Ihres Telefons und Ihre Finger
Wenn Sie Ihr iPhone jeden Tag verwenden, können Staub, Feuchtigkeit, Flüssigkeiten oder andere Rückstände auf dem Bildschirm Ihres Telefons haften bleiben. Dies kann Sie behindern, wenn Sie mit den Fingern auf dem Bildschirm Ihres iPhones tippen oder gleiten. Sie müssen also alles reinigen, was die Berührung stören könnte. Waschen Sie Ihre Hände, wischen Sie den Bildschirm mit einem weichen Tuch ab und prüfen Sie dann, ob das iPhone Ihre Berührung erkennt
3. Entfernen Sie die Displayschutzfolie vom iPhone
Meistens verwenden Menschen für ihr iPhone eine Displayschutzfolie oder eine Hülle, um den Bildschirm vor Schäden zu schützen, wenn sie ihr Telefon versehentlich fallen lassen. Allerdings kann die Displayschutzfolie manchmal auch einer der Gründe dafür sein, dass die linke Seite des iPhone-Bildschirms funktioniert oder der untere Teil des iPhone-Bildschirms nicht funktioniert. Sie sollten alle Hüllen und Displayschutzfolien entfernen, die Sie auf Ihrem iPhone verwenden.
4. Geben Sie etwas Speicherplatz auf Ihrem iPhone frei
Ihr iPhone-Bildschirm reagiert möglicherweise nicht mehr, wenn der Speicher Ihres iPhones voll ist. Viele Videos, Bilder und andere große Dateien werden darauf gespeichert, wenn Sie Ihr Telefon kontinuierlich verwenden. Überprüfen Sie den Speicher auf Ihrem Gerät.
- Entsperren Sie zunächst Ihr Gerät und greifen Sie auf das Homepage-Layout zu. Tippen Sie in der Liste der Anwendungen auf das Symbol „Einstellungen“. Anschließend startet die App die Einstellungen auf Ihrem Bildschirm.
- Rufen Sie anschließend die Option „Allgemein“ auf, um die Liste der Menüs für Ihr Gerät anzuzeigen. Wählen Sie den Telefonspeicher aus, um auf seine Funktionen zuzugreifen. Auf Ihrem Bildschirm erscheint eine neue Seite./li>
- Alle Informationen zu Ihrem Speicher werden angezeigt; Dazu gehört auch der auf Ihrem iPhone verfügbare Speicher. Wenn kein Speicherplatz verfügbar ist, stellen Sie sicher, dass Sie ein Backup Ihres iPhones erstellen, und löschen Sie dann die Daten, um Speicherplatz freizugeben.
5. Löschen Sie unnötige oder nicht verwendete Apps
Wir neigen dazu, zahlreiche Apps auf unsere iPhones herunterzuladen, auch wenn sie für uns nicht nützlich sind, wenn wir etwas zusätzlichen Speicherplatz zur Verfügung haben. Manchmal reagiert der Bildschirm möglicherweise nicht, wenn Sie eine bestimmte App verwenden, die möglicherweise nicht mit der iOS-Version Ihres Geräts kompatibel ist. Daher sollten Sie alle unnötigen Apps von Ihrem Gerät oder die Apps löschen, die Sie nicht mehr verwenden.
- Um eine App auf Ihrem iPhone zu löschen, entsperren Sie zunächst Ihr Gerät. Ihr Homepage-Layout zeigt Ihnen die Liste der Apps an, die Sie kürzlich installiert haben. Überprüfen Sie dann die Anwendung, die Sie löschen möchten.
- Anschließend müssen Sie auf das App-Symbol drücken und es einige Sekunden lang gedrückt halten. In der App wird eine neue Option angezeigt. Tippen Sie nun auf das (x)-Zeichen oben rechts in einem App-Symbol.
- Abschließend erscheint eine neue Dropdown-Liste. Tippen Sie auf „Löschen“, wenn ein Dialogfeld mit der Aufforderung zum Löschen angezeigt wird. Anschließend wird die Anwendung auf Ihrem Gerät deinstalliert.
6. Aktualisieren Sie alle Apps auf Ihrem iPhone
Wenn der untere Bildschirm Ihres iPhones während der Verwendung der Apps nicht funktioniert, sollten Sie erwägen, alle Apps aus dem App Store zu aktualisieren. Wie in vielen Fällen zu beobachten ist, können die alten Versionen der Apps auf Ihrem Gerät die Ursache für dieses Problem sein. Sie können verschiedene iOS-Systemfehler beheben, z. B. dass das iPhone beim Einrichten der Apple-ID hängen bleibt und vieles mehr.
- Entsperren Sie Ihr Gerät, um auf die Startseite zuzugreifen. Gehen Sie zum App Store. Klicken Sie unten auf „Updates“.
- In der Liste werden alle Apps angezeigt, für die Updates verfügbar sind. Sie können sie manuell aktualisieren, indem Sie auf das Update tippen. Oder Sie können sie gleichzeitig aktualisieren.
- Klicken Sie auf „Alle aktualisieren“ in der oberen rechten Ecke Ihres iPhone-Bildschirms. Ihr Gerät aktualisiert weiterhin veraltete Apps. Bitte warten Sie, bis Sie die Aktualisierung jeder App abgeschlossen haben.
7. Aktualisieren Sie Ihr iPhone auf die neueste Betriebssystemversion
Sie sollten Ihr iPhone-Gerät auf eine neuere Version aktualisieren. Bei den neueren Versionen wird darauf geachtet, dass etwaige Softwarefehler auf Ihrem iPhone behoben werden. Es kann beheben, dass das Wischen des iPhone nach oben, der untere Bildschirm und mehr nicht funktioniert. Überprüfen Sie nach der Aktualisierung die Reaktion auf Berührungen des Bildschirms Ihres Telefons.
- Gehen Sie zu „Einstellungen“ und dann zu den Optionen „Allgemein“ und „Softwareaktualisierung“. Sie können auf verschiedene Optionen zugreifen.
- Dann beginnt Ihr Gerät mit der Suche nach neuen Updates.
- Wenn ein Update verfügbar ist, klicken Sie auf die Option „Herunterladen und installieren“.
8. Setzen Sie Ihr iPhone auf die Werkseinstellungen zurück
Wenn Sie das iPhone zurücksetzen, werden die gesamten iPhone-Daten gelöscht und die Einstellungen auf die Werkseinstellungen zurückgesetzt. Sie können auch versuchen, dieses Problem zu lösen, indem Sie Ihr iPhone auf die Werkseinstellungen zurücksetzen. Um Ihr iPhone auf die Werkseinstellungen zurückzusetzen, müssen Sie die folgenden Schritte ausführen.
- Gehen Sie auf Ihrem iPhone zu den Einstellungen bzw. zu den allgemeinen Optionen.
- Klicken Sie auf Zurücksetzen und dann auf „Alle Inhalte und Einstellungen zurücksetzen“.
- Anschließend müssen Sie Ihre Daten in iCloud hochladen. Klicken Sie auf „Jetzt löschen“ und schließen Sie den Vorgang zur Behebung der nicht funktionierenden unteren Hälfte des iPhones ab.
9. Ändern Sie die 3D-Berührungsempfindlichkeit
Diese Funktion des iPhones kann auch der Grund für dieses Problem sein. Um festzustellen, ob dies der Grund ist, ändern Sie die Empfindlichkeit des 3D Touch. Gehen Sie zuerst zu Einstellungen> Allgemein> Barrierefreiheit. Wählen Sie unter Barrierefreiheit „3D Touch“ und ändern Sie die Empfindlichkeit.
10. Stellen Sie das iPhone über iTunes wie neu wieder her
Wenn alle oben genannten Lösungen nicht funktionieren, versuchen Sie diese letzte Methode. Viele sagen, dass es nach der Wiederherstellung ihres iPhones über iTunes anfing, gut zu funktionieren. Also hier ist, wie es geht.
Benutzerhandbuch:
- Verbinden Sie zunächst Ihr iPhone über ein Ladekabel mit Ihrem Computer/Laptop. Starten Sie dann die iTunes-App. Klicken Sie in der iTunes-Oberfläche auf das Symbol „Mobil“ in der oberen linken Ecke.
- Auf der Registerkarte „Zusammenfassung“ sehen Sie alle Informationen zu Ihrem Gerät. Klicken Sie dann auf „Backup wiederherstellen“ und bestätigen Sie. Alle zuvor gesicherten Dateien werden wiederhergestellt.
- Warten Sie, bis der Wiederherstellungsvorgang abgeschlossen ist. Öffnen Sie anschließend Ihr iPhone und prüfen Sie, ob der Bildschirm reagiert.
Um zusammenzufassen
In diesem Beitrag geht es um die Behebung von iPhone-Bildschirmproblemen. Im ersten Teil haben wir 5 Gründe genannt, warum dieses Problem bei Ihnen auftritt. Aber keine Sorge; Wir haben auch die beste Möglichkeit aufgelistet, einen nicht funktionierenden iPhone-Bildschirm mit AceThinker Fone Keeper zu reparieren. Darüber hinaus haben wir 10 Möglichkeiten zur Fehlerbehebung bei nicht funktionierenden iPhone-Tasten erwähnt. Wenn das Problem jedoch weiterhin besteht, können Sie Ihr iPhone jederzeit im Apple Store überprüfen.
- Es kommt mit WhatsApp Transfer
- Diese Anwendung kann Ihr Gerät sichern und wiederherstellen.
- Es kann auch ohne Backup dauerhaft gelöschte Dateien wiederherstellen