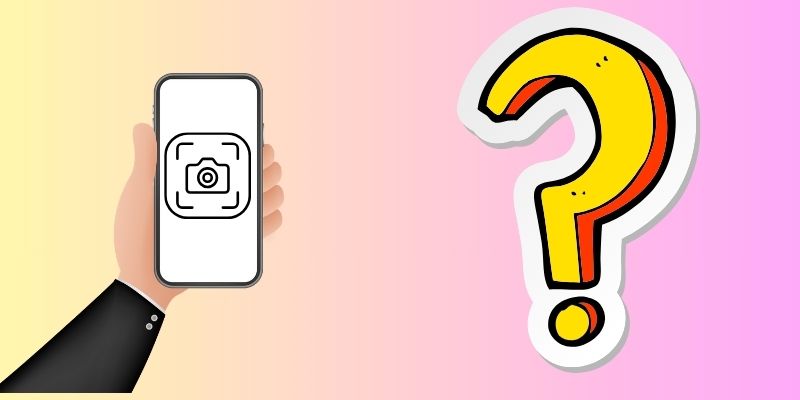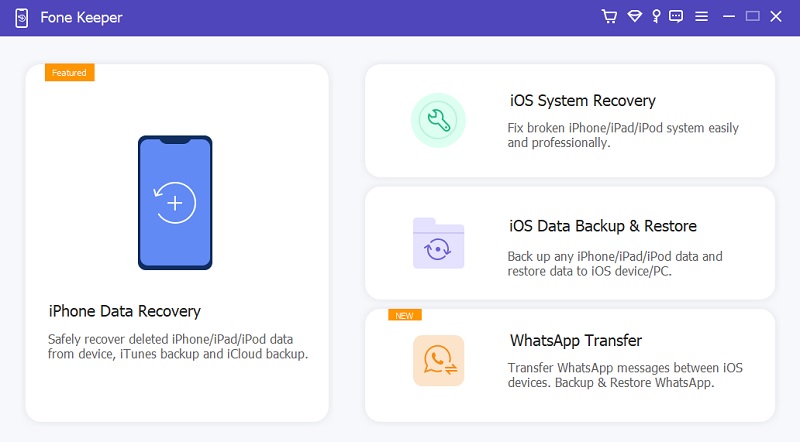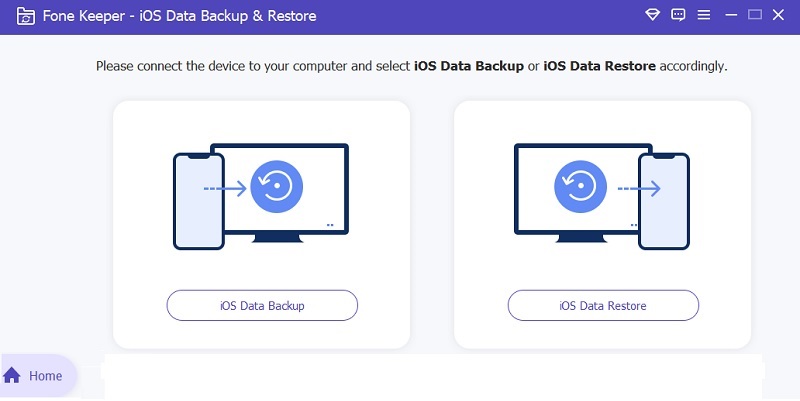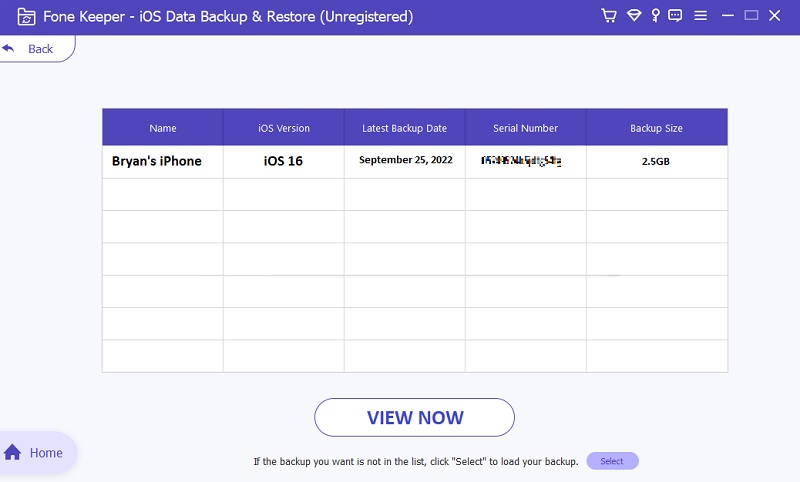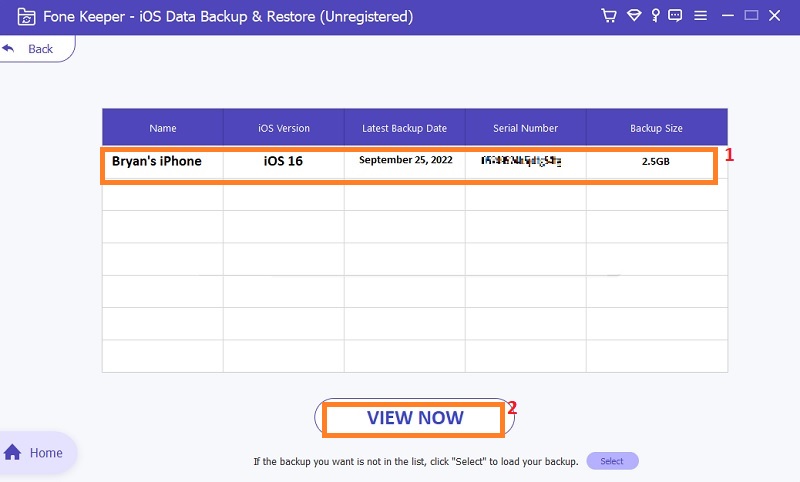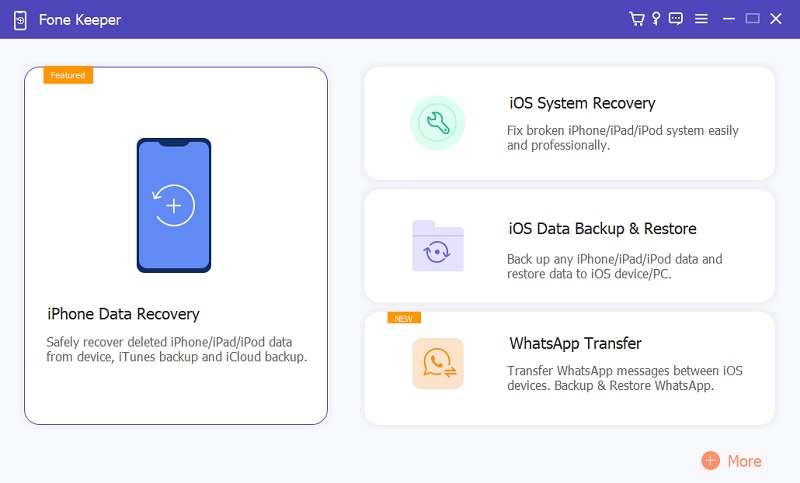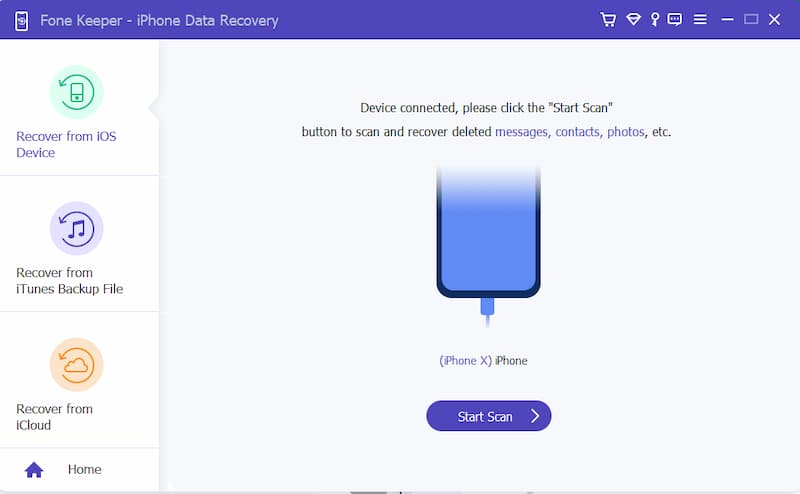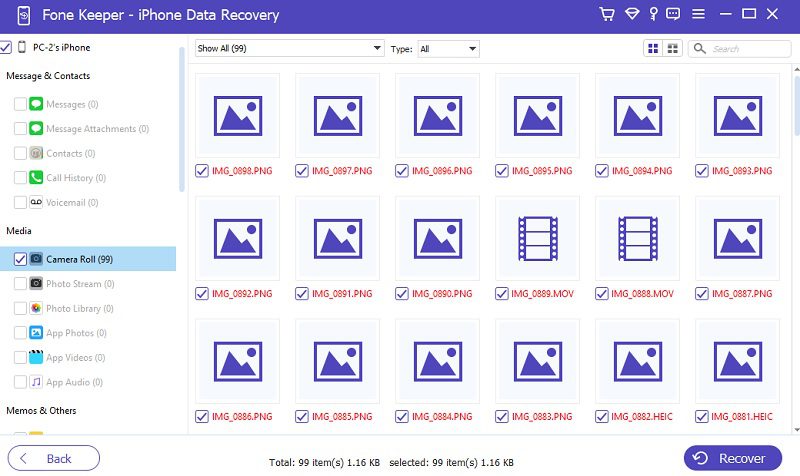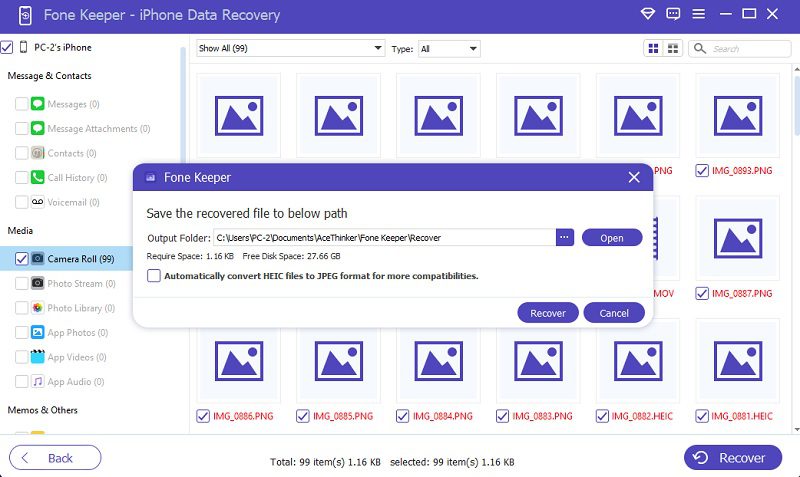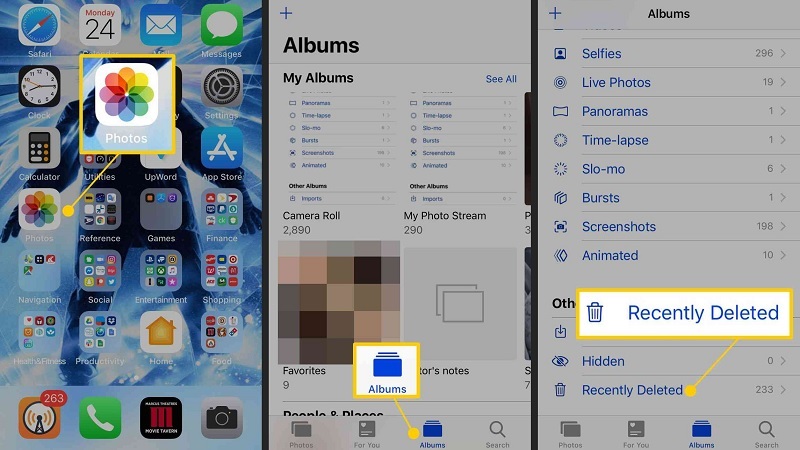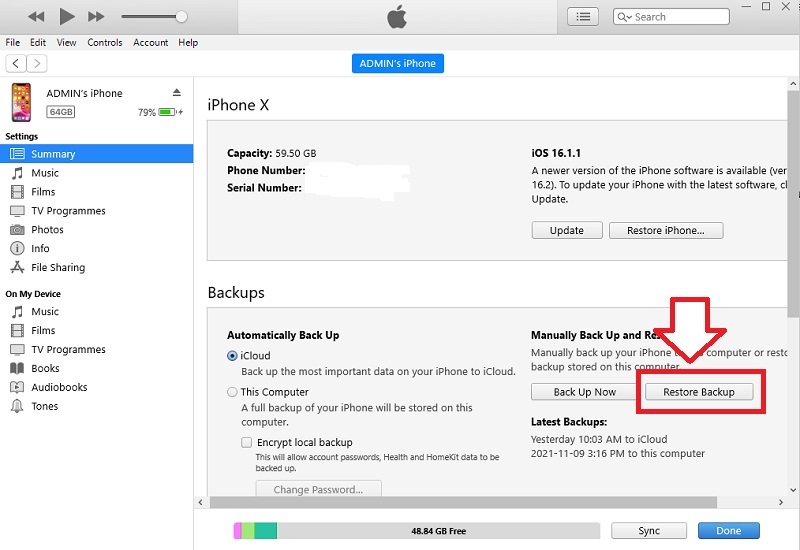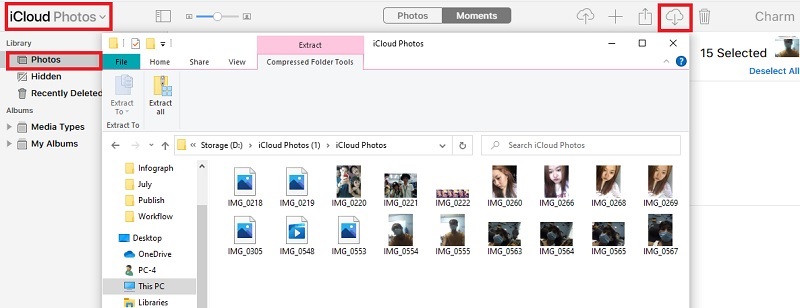Beim Surfen im Internet besteht die Möglichkeit, dass Sie auf Informationen oder Bilder stoßen, die Ihre Aufmerksamkeit erregt haben und die Sie speichern möchten. Dank der erweiterten Funktion des iPhone namens Screenshots. Mit dieser Funktion können Sie ganz einfach jedes Bild oder wichtige Informationen für die spätere Verwendung erfassen. Die Screenshots können für QR-Codes, Kundenbestellungen, Ticketinformationen, Kursvereinbarungen und andere Dinge nützlich sein. Darüber hinaus erleichtert das Erstellen von Screenshots auf Ihrem Gerät das Teilen von Geschichten und Informationen mit Ihrer Familie und Ihren Freunden. Wenn Screenshots geteilt oder sinnvoll genutzt werden, neigen Sie möglicherweise dazu, Speicherplatz freizugeben, indem Sie unnötige Screenshots löschen. Beim Löschen kann es jedoch vorkommen, dass Sie versehentlich auch einige wichtige Dateien gelöscht haben. Es gibt auch Zeiten, in denen Sie das Betriebssystem Ihres iPhones aktualisieren und alle wichtigen Screenshots, die Sie gespeichert haben, verloren gehen. Glücklicherweise haben wir die effektivsten Möglichkeiten zusammengestellt, wie Sie dauerhaft gelöschte Screenshots auf dem iPhone wiederherstellen können. Schauen Sie sich diese an, um Ihre Screenshots abzurufen.
Bedeutung des Speicherns von Screenshots
Ein Screenshot, auch Screencap oder Screengrab genannt, ist ein digitales Bild, das den Inhalt eines mobilen Bildschirms oder Computerbildschirms darstellt. Mit Screenshots können Sie genau erfassen, was auf Ihrem Bildschirm angezeigt wird, sodass Sie es mit anderen teilen oder später darauf zurückgreifen können. Das Aufnehmen, Speichern und Teilen von Screenshots kann hilfreich sein. Manche argumentieren sogar, dass Screenshots der wichtigste Aspekt des Internets seien. Doch wie kann ein Foto Ihres Handy- oder Computerbildschirms so wichtig sein? Screenshots werden häufig als Artefakt der neuen Ära verwendet. Sie sind ein Mittel, um anderen zu beweisen, dass Sie das sehen, was Sie zu sehen glauben. Sie unterstützen Sie nicht nur bei der Beweisführung, sondern auch bei der Archivierung der Vergangenheit. Außerdem können Screenshots Ihnen dabei helfen, Ihre Arbeit schneller zu erledigen. Sie können beispielsweise nützlich sein, wenn Sie etwas veranschaulichen oder erklären müssen, das sonst möglicherweise nur schwer verbal vermittelt werden könnte.
Beste Möglichkeit, Screenshots zu sichern
Systemkompatibilität: Windows und Mac
Screenshots sind erforderlich, wenn Sie Aktivitäten auf Ihrem iPhone-Bildschirm erfassen und diese mit Ihren Freunden oder Kollegen teilen möchten. Manchmal bleiben jedoch Fehler auf Ihrem Gerät bestehen und Screenshots auf Ihrem iPhone verschwinden plötzlich. Glücklicherweise können Sie Ihr iPhone-Gerät auf Ihrem PC sichern, um Datenverlust zu vermeiden. Wissen Sie jedoch, wie man gesicherte Screenshot-Dateien extrahiert? Wir wetten, dass dies nicht der Fall ist, daher empfehlen wir ein beliebtes Tool zum Extrahieren von Sicherungsdateien von Ihrem PC. Dieses Tool ist AceThinker iOS Data Backup & Restore, ein ideales iOS-Dienstprogramm, das die Backup-Screenshots sicher auf Ihrem Computer speichert. Diese Computersoftware zeigt Ihnen eine Liste der Sicherungsdateien auf Ihrem Computer. Damit können Sie mit diesem iOS-Dienstprogramm die Vielfalt an Screenshots abrufen, die Sie auf Ihrem iPhone verloren haben.
Merkmale:
- Dieses Tool kann die iPhone-Dateien sichern und gleichzeitig verschlüsselte Passwörter hinzufügen.
- Sie können die Wiederherstellungsoption auch direkt nach Abschluss des Sicherungsvorgangs ausführen.
- Es ist mit den neuesten iPhone-Modellen kompatibel, einschließlich der iPhone 13-Serie.
Kostenlos herunterladen
Schritt 1 Installieren Sie das Tool
Um Ihre Screenshots auf Ihrem iPhone-Gerät zu speichern, müssen Sie das herunterladen AceThinker iOS-Datensicherung und -wiederherstellung auf Ihrem Windows oder Mac. Tippen Sie oben in diesem Schritt auf das Download-Symbol, um das Dateiinstallationsprogramm zu erhalten. Führen Sie es aus, um die App zu installieren, und klicken Sie auf die Option „iOS-Datensicherung und -wiederherstellung“, um auf das Tool zuzugreifen.Schritt 2 Wählen Sie den Wiederherstellungsmodus
Der folgende Schritt besteht darin, die Software auf Ihrem Gerät zu öffnen. Wählen Sie aus den beiden auf der Hauptseite angezeigten Optionen die iOS-Datenwiederherstellung aus. Danach wird eine Liste der Dateien auf Ihrem Computerbildschirm angezeigt. Wenn dies nicht der Fall ist, werden Sie vom Tool aufgefordert, zuerst ein Backup Ihres iPhones zu erstellen.Schritt 3 Wählen Sie die Sicherungsdateien
Sie können die Sicherungsdatei aus der Liste der iPhone-Sicherungen mit Ihren gelöschten Screenshots überprüfen und auswählen. In dieser Liste erhalten Sie verschiedene Informationen zu Ihren Sicherungsdateien. Dazu gehören Dateiname, Größe, Seriennummer und mehr.Schritt 4 Schließen Sie den Sicherungsvorgang ab
Tippen Sie abschließend auf die Option Jetzt anzeigen, um die verlorenen iPhone-Screenshots abzurufen. Ein Indikator informiert Sie über den Fortschritt des Prozesses. Halten Sie an, bis der Indikator 100 Prozent erreicht.Erweiterte Lösung zur Datenwiederherstellung
Systemkompatibilität: Windows und Mac
Wenn Sie keine Kopie der verlorenen Daten besitzen oder nach der zuverlässigsten Möglichkeit suchen, gelöschte Screenshots von Ihrem iOS-Gerät ohne Backup wiederherzustellen, sind Sie hier richtig. AceThinker iOS Data Recovery kann Ihnen bei diesem Problem helfen, da es speziell für iOS-Geräte beschrieben wird. Diese kostenlose iOS-Datenwiederherstellungssoftware kann Ihnen dabei helfen, Daten von Ihrem gesperrten iPhone wie Fotos, Videos, Notizen, Musik und mehr wiederherzustellen. Außerdem unterstützt dieses Tool alle iOS-Geräte und -Versionen wie iPhone 12 und iOS 14. Sehen Sie sich die anderen Funktionen dieses Tools und die Anleitung zum Wiederherstellen gelöschter Screenshots eines iPhones mit dieser iOS-Datenwiederherstellung an.
Merkmale:
- Es hat eine unkomplizierte Benutzeroberfläche, auf der auch neue Benutzer leicht navigieren können.
- Dieses Tool kann auch alle Systemfehler in iOS-Geräten beheben, z. B. iPhone bleibt beim Einrichten der Apple-ID hängen, iPhone bleibt beim Apple-Logo hängen und mehr.
- Es unterstützt auch die Wiederherstellung von Daten aus Ihrem iCloud- und iTunes-Backup.
- Vor der Wiederherstellung der Daten können Benutzer mit diesem Tool eine Vorschau der Screenshots oder anderer Dateien anzeigen.
Kostenlos herunterladen
Schritt 1 Installieren Sie das iOS-Systemtool
Tippen Sie zunächst zum Speichern auf eine der oben angegebenen Schaltflächen AceThinker iOS-Datenwiederherstellung auf Ihrem Windows oder Mac. Sobald der Downloadvorgang abgeschlossen ist, schließen Sie den Installationsvorgang ab, indem Sie auf alle bereitgestellten Eingabeaufforderungen klicken. Danach wird das Tool automatisch gestartet.Schritt 2 Verbinden Sie Ihr iOS-Gerät und starten Sie den Vorgang
Verbinden Sie als Nächstes Ihr Gerät über ein Lightning-Kabel mit Ihrem PC und warten Sie, bis das iOS-Datenwiederherstellungstool Ihr iPhone erkennt. Sobald das Tool Ihr iPhone erkannt hat, wählen Sie „iPhone Data Recovery“, um auf die Funktion „Vom iOS-Gerät wiederherstellen“ zuzugreifen. Klicken Sie von hier aus auf das Symbol „Scan starten“, um den Vorgang zu starten.Schritt 3 Wählen Sie die gewünschten Fotos aus
Nachdem der Scanvorgang beendet ist, werden alle Ihre Dateien auf der Benutzeroberfläche des Tools kategorisiert. Tippen Sie auf „Camera Roll“, „Photostream“ und „Photo Library“, um auf alle auf Ihrem iPhone gespeicherten Bilder zuzugreifen.Schritt 4 Stellen Sie Ihre Fotos wieder her
Wählen Sie zuletzt alle Screenshots aus, die Sie wiederherstellen möchten, und klicken Sie auf die Schaltfläche „Wiederherstellen“, um sie abzurufen. Stellen Sie sicher, dass Sie Ihr iOS-Gerät nicht entfernen, damit der Vorgang ordnungsgemäß beginnen kann.Stellen Sie Screenshots aus dem kürzlich gelöschten Ordner wieder her
Diese Lösung ist eine der wichtigsten Möglichkeiten, entfernte Screenshots oder Fotos auf Ihrem iPhone ohne Backup oder Computer abzurufen. Es wird aus dem iPhone-Album „Kürzlich gelöscht“ angezeigt. Um zu verhindern, dass Benutzer Fotos, Videos und Screenshots verlieren, nachdem sie gelöscht wurden, hat Apple dieses Album entwickelt. Der Ordner „Kürzlich gelöscht“ bewahrt alle Bilder oder Screenshots auf, die iPhone-Benutzer versehentlich oder absichtlich gelöscht haben. Nach 30 Tagen werden die gelöschten Daten aus diesem Ordner jedoch entfernt oder dauerhaft gelöscht. In dieser Situation können Sie Ihr Glück versuchen, gelöschte Screenshots über die erweiterte Funktion dieses iPhones abzurufen. In der folgenden Anleitung erfahren Sie, wie Sie gelöschte Screenshots auf dem iPhone finden.
Benutzerhandbuch:
- Entsperren Sie zunächst Ihr Gerät und greifen Sie auf die Startseite zu. Öffnen Sie Ihre Fotoanwendung auf Ihrem iPhone. Gehen Sie dann zum Ordner „Album“, indem Sie auf das entsprechende Symbol tippen.
- Greifen Sie über die Menüliste im Albumordner auf den Ordner „Zuletzt gelöscht“ zu. Sie können eine Vorschau der gelöschten Screenshots und Fotos anzeigen. Wählen Sie die Screenshots aus, die Sie wiederherstellen möchten.
- Klicken Sie hier auf die Schaltfläche „Wiederherstellen“, um sie in Ihrer Galerie zu speichern. Gehen Sie zurück zur Galerie, in der alle Ihre neuen Fotos gespeichert sind. Suchen Sie nach dem wiederhergestellten Screenshot.
Stellen Sie Fotos mit iTunes Backup wieder her
Wenn Sie über ein Backup verfügen, können Sie iTunes verwenden, um Ihre verlorenen oder gelöschten Screenshots wiederherzustellen. Die Daten auf Ihrem iPhone können als Ergebnis dieses Vorgangs durch die wiederhergestellten Inhalte ersetzt werden. Wenn Sie Ihr iOS-Gerät mit iTunes synchronisieren, wird auf Ihrem Computer eine Sicherungsdatei erstellt, die die vorhandenen Daten enthält, die Sie auf Ihrem iPhone haben. Sie können die folgenden Schritte lesen, um iPhone-Screenshots wiederherzustellen.
Benutzerhandbuch:
- Um gelöschte Screenshots wiederherzustellen, schließen Sie zunächst Ihr iPhone mithilfe der Anleitung Ihres USB-Kabels an Ihren PC an. Stellen Sie sicher, dass Ihr Gerät vollständig mit der App verbunden ist. Überprüfen Sie anschließend die iTunes-App, um zu sehen, ob sie in der neuesten Version ist.
- Starten Sie dann iTunes und lassen Sie die App Ihr Gerät analysieren. Klicken Sie auf das iPhone-Symbol in der oberen linken Ecke der Anwendung, um auf Ihr Mobiltelefon zuzugreifen. Überprüfen Sie, ob Sie auf das richtige Gerät zugreifen, indem Sie sich die Details der App ansehen.
- Tippen Sie abschließend auf die Option „Zusammenfassung“ und klicken Sie auf „Backup wiederherstellen“. Klicken Sie abschließend auf die Schaltfläche „Fertig“, um Ihre Daten mit Ihrem iPhone-Gerät zu synchronisieren. Bitte überprüfen Sie den Ausgabeordner, um die wiederhergestellten Fotos anzuzeigen.
Screenshots über iCloud abrufen
Ihr iPhone wird bei iCloud gespeichert, auch wenn Ihr Bildschirm deaktiviert ist, solange die Internetverbindung besteht. Das einzige, was Ihr Gerät nicht automatisch aktualisiert, ist, wenn Sie es in Ihren Einstellungen deaktiviert haben. Mit iCloud können iPhone-Benutzer problemlos auf einige ihrer verlorenen Daten zugreifen. Diese Methode kann durchgeführt werden, indem Sie auf ihr iCloud-Konto zugreifen, indem Sie sich bei ihrer Apple-ID anmelden. Das Abrufen von Daten mit dieser Methode hängt jedoch von der neusten erstellten Sicherung ab, die möglicherweise nicht Ihre gesamten Dateien enthält. Wenn Sie Screenshots von Ihrem iPhone entfernt haben, muss die iCloud-Synchronisierung neu gestartet worden sein. Sie können in diesem Fall keine gelöschten Screenshots auf Ihrem iPhone in iCloud finden. Wenn Sie Ihr iPhone jedoch bereits in iCloud gesichert haben, können Sie dieses Backup verwenden, um verlorene Screenshots auf Ihrem iPhone wiederherzustellen. Die Schritte sind wie folgt:
Benutzerhandbuch:
- Rufen Sie zunächst Ihren Webbrowser auf. Die Online-Plattform ist mit jedem Webbrowser wie Chrome, Firefox und anderen kompatibel. Gehen Sie zu iCloud.com und melden Sie sich mit Ihrer Apple-ID bei Ihrem iCloud-Konto an.
- Verifizieren Sie dann Ihr Gerät, indem Sie den bidirektionalen Bestätigungscode eingeben. Sie können den Code von Ihrem Gerät abrufen und auf der Online-Plattform eingeben. Wenn Sie fertig sind, klicken Sie auf „Fotos“ und suchen Sie nach Ihren gelöschten Screenshots.
- Wählen Sie anschließend alle Screenshots aus, die Sie abrufen möchten, und klicken Sie auf die Schaltfläche „Herunterladen“. Machen Sie dasselbe für das nächste Foto, das Sie wiederherstellen müssen. Anschließend können Sie eine Vorschau der Dateien aus Ihrem Ausgabeordner anzeigen.
Zusammenfassung
Zusammenfassend lässt sich sagen, dass die Wiederherstellung dauerhaft gelöschter Screenshots auf einem iPhone ein kniffliger Prozess sein kann. Dennoch kann dies mit den richtigen Methoden und Schritten effektiv durchgeführt werden. Es ist wichtig zu bedenken, dass gelöschte Screenshots nicht mehr wiederhergestellt werden können. Daher ist es wichtig, noch einmal zu überprüfen und sicherzustellen, dass Sie die richtigen löschen. Angenommen, Sie benötigen Erläuterungen zum dauerhaften Löschen von Screenshots. Sie können sie in einem Cloud-Dienst sichern oder auf Ihren Computer übertragen. Mit den in diesem Artikel genannten Tipps und Tricks können Sie Screenshots sicher wiederherstellen.
- Es gibt drei Modi: Direkt vom Gerät wiederherstellen, Wiederherstellen von iTunes Backup und Wiederherstellen von iCloud Backup.
- Es kann alle Arten von Dateien wie Browserverlauf, Kontakte, Kalenderereignisse usw. wiederherstellen.
- Es ist mit verschiedenen iOS-Modellen wie iPhone, iPad und iPod kompatibel.