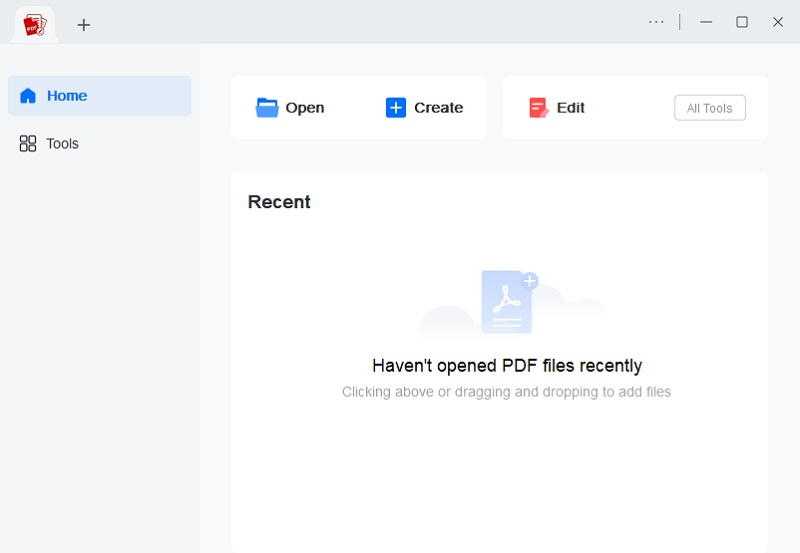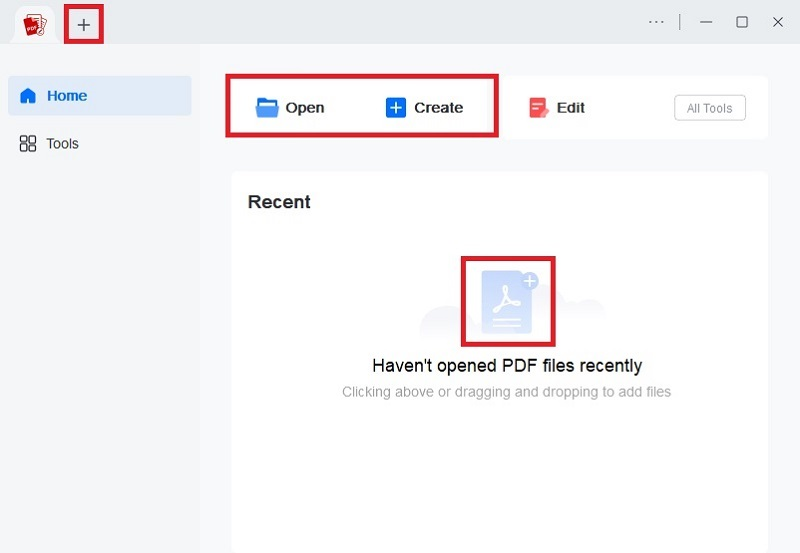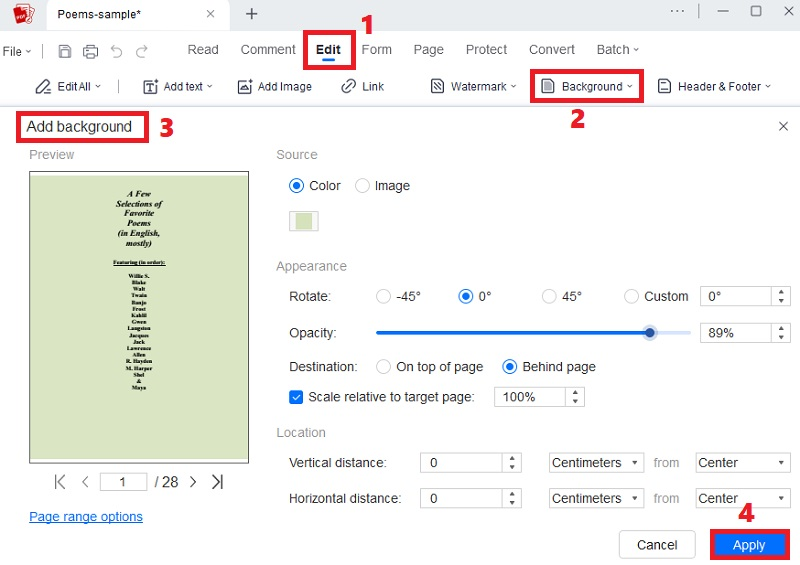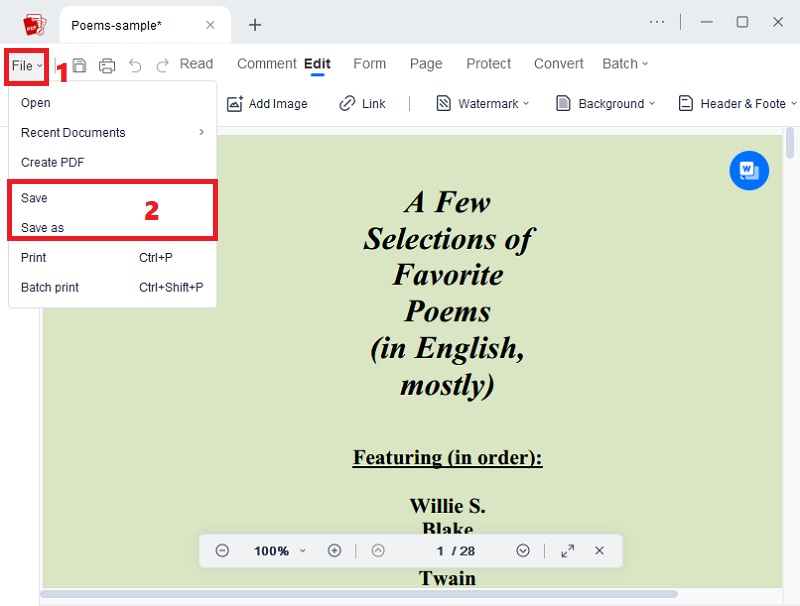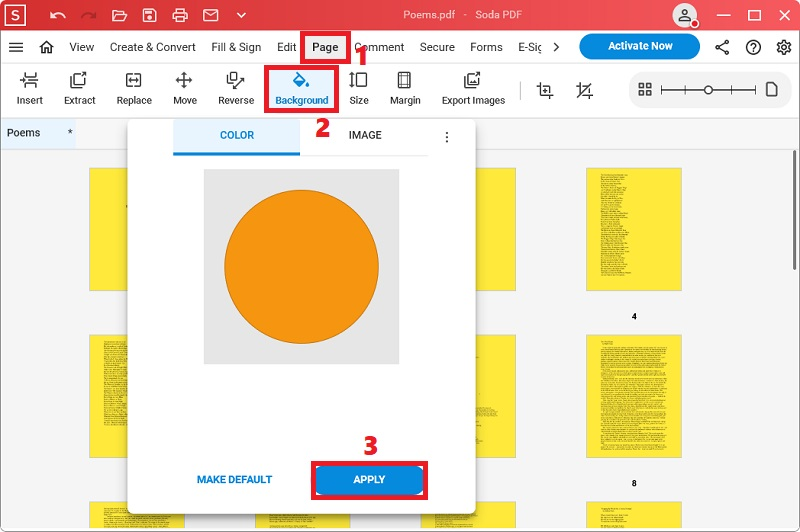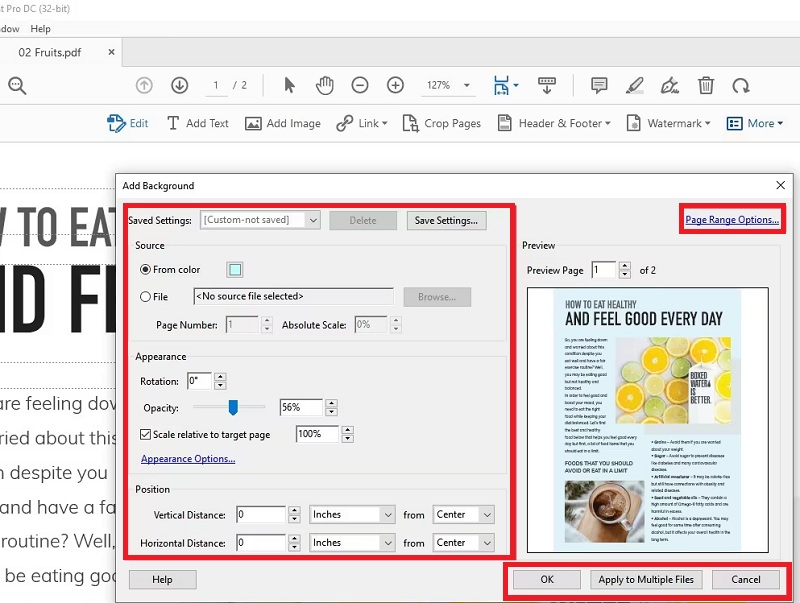Werten Sie Ihre PDF-Dokumente mit faszinierenden Hintergründen auf und verleihen Sie ihnen eine optisch ansprechende und professionelle Note! Das Hinzufügen einer PDF-Hintergrundfarbe erhöht die Ästhetik und stärkt die Markenidentität. Ein gut gestalteter Hintergrund kann in Marketingmaterialien wie Broschüren oder Präsentationen einen bleibenden Eindruck hinterlassen. In Lehrmaterialien kann es das Engagement und die Lesbarkeit verbessern. Darüber hinaus verleiht ein individueller Hintergrund Lebensläufen oder Portfolios einen Hauch von Kreativität. Erfahren Sie, wie Sie mühelos Hintergründe für verschiedene Zwecke in Ihre PDF-Dateien integrieren und Ihre Inhalte hervorheben. Entdecken Sie den detaillierten Prozess in unserem umfassenden Leitfaden. Erweitern Sie Ihre PDFs noch heute. Lesen Sie den folgenden Beitrag, um das Potenzial einer wirkungsvollen Dokumentenpräsentation auszuschöpfen. Entdecken Sie den besten PDF-Editor zur Verbesserung Ihrer Dokumentenverwaltung!
Fügen Sie einen PDF-Hintergrund mit dem besten PDF-Editor hinzu
AcePDF ist eine der führenden PDF-Bearbeitungssoftware auf dem Markt. Die Software verfügt über beeindruckende Bearbeitungswerkzeuge, mit denen Sie Ihre PDF-Datei ohne professionelle Kenntnisse verbessern können. Selbst wenn Sie ein Anfänger sind, können Sie Ihren PDFs ein professionelleres Aussehen verleihen. Darüber hinaus können Sie mit der Software je nach Wunsch eine einfarbige PDF-Hintergrundfarbe oder eine Bilddatei hinzufügen. Außerdem können Sie die Deckkraft, Drehung, Position und Ziel des Hintergrunds in PDF anpassen. Darüber hinaus können Sie mit dem Tool Hintergrundbilder oder Farben in bestimmte Seitenbereiche, einzelne Seiten oder in die gesamte PDF-Datei einfügen. Neben dem Ändern oder Hinzufügen von Hintergrundoptionen können Sie PDFs auch bearbeiten, indem Sie die Bearbeitungsfunktion des Tools verwenden. Sie können beispielsweise Texte bearbeiten, Bilder hinzufügen, Links einfügen, Wasserzeichen, Formulare hinzufügen, Seiten signieren und mehr. Um zu erfahren, wie Sie einen Hintergrund in PDF einfügen, folgen Sie der Anleitung unten.
Probieren Sie es kostenlos aus
Schritt 1. Holen Sie sich die Editor-Software
Laden Sie zunächst die Software über die „Download“-Symbole oben auf Ihren PC herunter. Sie können es auf einem Windows- oder Mac-Computer speichern. Befolgen Sie später die Anweisungen im Setup-Fenster, um den Vorgang abzuschließen. Sobald Sie fertig sind, öffnen Sie die Software und erkunden Sie alle Funktionen.
Schritt 2. Fügen Sie die PDF-Datei hinzu
Als nächstes fügen Sie das PDF-Dokument hinzu, indem Sie es per Drag & Drop in den Editor ziehen. Sie können auch das „Öffnen“- oder „+“-Symbol im oberen Teil verwenden, um die PDF-Datei in Ihrem Computerordner zu finden. Warten Sie, bis das Dokument erfolgreich in das Tool hochgeladen wurde.
Schritt 3. Hintergrund zum PDF hinzufügen
Klicken Sie dann im oberen Menü des Tools auf die Registerkarte „Bearbeiten“ und klicken Sie in den Optionen auf „Hintergrund“. Danach erscheinen die Hintergrundeinstellungen. Ändern Sie den Hintergrund nach Ihren Wünschen. Sie können die Hintergrundfarbe über die Farbauswahl ändern, ein Hintergrundbild hinzufügen, das Erscheinungsbild bearbeiten und vieles mehr. Wählen Sie außerdem die PDF-Seiten aus, denen Sie einen Hintergrund hinzufügen möchten. Wenn Sie fertig sind, klicken Sie unten rechts auf die Schaltfläche „Übernehmen“, um den neuen Hintergrund anzuwenden.
Schritt 4. Überprüfen und speichern Sie die geänderte PDF-Datei
Überprüfen Sie abschließend das bearbeitete PDF und stellen Sie sicher, dass Sie über die richtige Hintergrundoption verfügen. Wenn Sie nicht zufrieden sind, können Sie es einfach wie oben beschrieben ändern, um es zu ändern. Gehen Sie anschließend in die obere linke Ecke und klicken Sie auf „Datei“. Wählen Sie die gewünschte Speicheroption aus, um das zuletzt bearbeitete Hintergrundbild der PDF-Datei auf Ihrem Computer zu speichern. So fügen Sie mit dieser Software Hintergrund zu PDF hinzu.
Alternative Möglichkeiten zum Hinzufügen eines PDF-Hintergrunds
1. Soda PDF-Editor
Ein weiteres Tool, mit dem Sie Hintergrundfarben zu PDFs hinzufügen können, ist Soda PDF Editor. Dieses Tool bietet Software und einen PDF-Online-Editor ganz nach Ihren Wünschen. Dennoch wird die Softwareversion empfohlen, wenn Sie Ihren PDFs einen einfarbigen oder Bildhintergrund hinzufügen möchten. Darüber hinaus verfügt es über benutzerfreundliche Funktionen, die Aufgaben wie das Hinzufügen von Text, Wasserzeichen, Formen und mehr zu Ihren PDFs vereinfachen. Ganz gleich, ob Sie Ihre PDF-Dateien bearbeiten oder einen Hintergrund hinzufügen möchten, Soda PDF Editor deckt verschiedene Bearbeitungsanforderungen ab. Es ist eine vielseitige Lösung für alle Ihre PDF-Bearbeitungsanforderungen und gewährleistet Komfort und Effizienz sowohl im Online- als auch im Offline-Modus. Wenn Sie den transparenten Hintergrund Ihrer PDF-Datei in einen einprägsamen Hintergrund ändern möchten, lesen Sie die folgende Bedienungsanleitung unten.
Benutzerhandbuch:
- Installieren Sie den Soda PDF Editor auf Ihrem Computer und öffnen Sie ihn. Öffnen Sie es anschließend und machen Sie sich mit der Benutzeroberfläche vertraut. Gehen Sie dann zum linken Bereich und klicken Sie auf „PDF öffnen“, um die PDF-Datei hinzuzufügen, deren Hintergrund Sie bearbeiten möchten.
- Sobald sich die PDF-Datei in der Software befindet, klicken Sie im oberen Menü auf die Schaltfläche „Seite“ und wählen Sie „Hintergrund“. Wählen Sie nun aus, ob Sie eine Volltonfarbe wünschen oder ein Hintergrundbild zum PDF hinzufügen möchten. Sie können außerdem das „Drei-Punkte“-Symbol in der oberen rechten Ecke verwenden, um bestimmte Seiten nach Ihren Wünschen auszuwählen.
- Nachdem Sie Ihren bevorzugten Hintergrund ausgewählt haben, klicken Sie im unteren Fenster auf „Übernehmen“, um einem PDF vollständig einen Hintergrund hinzuzufügen. Klicken Sie abschließend auf das „Drei-Striche“-Symbol in der oberen linken Ecke und importieren Sie die bearbeitete PDF-Datei auf Ihr Gerät.
2. Adobe Acrobat Pro DC
Ein weiteres Tool, mit dem Sie PDF-Dateien bearbeiten können, ist Adobe Acrobat Pro DC von Adobe Inc. Dieses Tool zeichnet sich als umfassendes Tool aus, das online weithin anerkannt ist und eine umfangreiche Auswahl an PDF-Bearbeitungstools bietet. Mit dieser Software können Sie Ihrer PDF-Datei eine neue Volltonfarbe oder ein Bild hinzufügen und die Hintergrundfarbe ändern. Darüber hinaus können Sie die Hintergrundeinstellungen wie Deckkraft, Drehung, Position und Seitenbereichsoptionen anpassen, wenn Sie einen Hintergrund hinzufügen möchten. Darüber hinaus können Sie mit einem Klick Hintergrund zu mehreren PDF-Dateien hinzufügen, um Zeit zu sparen. Wenn Sie Hintergrundinformationen zu PDFs hinzufügen möchten, wird dringend empfohlen, die folgenden Schritte mit Adobe Acrobat zu befolgen, um einen effizienten und nahtlosen Prozess zu gewährleisten.
Benutzerhandbuch:
- Beginnen Sie mit dem Herunterladen und Starten von Acrobat Pro DC auf Ihrem Gerät. Navigieren Sie zum Startbildschirm, wählen Sie im linken Bereich „Arbeitsplatz“ und klicken Sie auf „Durchsuchen“, um Ihr Dokument zu importieren.
- Navigieren Sie nach dem Öffnen des Dokuments zur Registerkarte „Extras“ und wählen Sie „Mehr“ aus der sekundären Symbolleiste. Wählen Sie dann im Dropdown-Menü „Hintergrund“ und klicken Sie auf „Hinzufügen“, um auf einen neuen Bildschirm zuzugreifen. Wählen Sie eine beliebige Option aus den verfügbaren „Gespeicherten Einstellungen“.
- Wenn Sie fertig sind, konfigurieren Sie die Hintergrundeinstellungen wie gewünscht und klicken Sie dann auf „OK“, um die ausgewählten Einstellungen zu übernehmen. Nachdem Sie der PDF-Datei einen Hintergrund hinzugefügt haben, gehen Sie oben links auf „Datei“ und speichern Sie die PDF-Dokumente. So fügen Sie mit ein paar einfachen Klicks Hintergrund zu einer PDF-Datei hinzu.
Häufig gestellte Fragen
Gibt es ein kostenloses Online-Tool zum Hinzufügen eines Hintergrunds zu meinem PDF-Dokument?
Ja, mehrere Online-Tools bieten kostenlose Optionen zum gezielten Hinzufügen von Hintergründen zu PDFs. Auf Websites wie SmallPDF oder PDFescape können Sie Ihre PDF-Datei hochladen, eine Hintergrundfarbe oder ein Bild auswählen und die Änderungen übernehmen. Bedenken Sie, dass die spezifischen Schritte variieren können, diese Plattformen jedoch im Allgemeinen benutzerfreundliche Schnittstellen zum Ändern der Hintergrundfarbe in PDFs bieten, ohne dass eine Softwareinstallation erforderlich ist.
Welche Vorteile habe ich, wenn ich Hintergrund zu PDF hinzufüge?
Das Hinzufügen eines Hintergrunds zu Ihrem PDF steigert die Professionalität, stärkt die Markenidentität und verbessert die allgemeine Lesbarkeit. Es trägt auch zur Ästhetik des Dokuments bei und macht es für Ihr Publikum optisch ansprechend. Diese kombinierten Vorteile machen es zu einer wertvollen Erweiterung für PDFs.