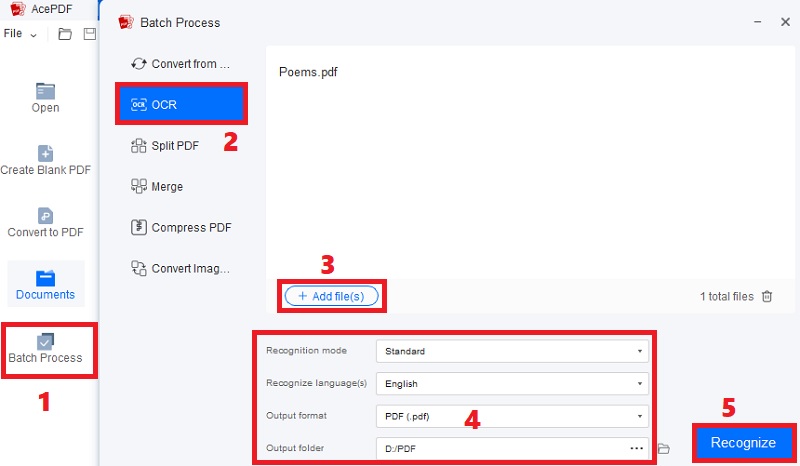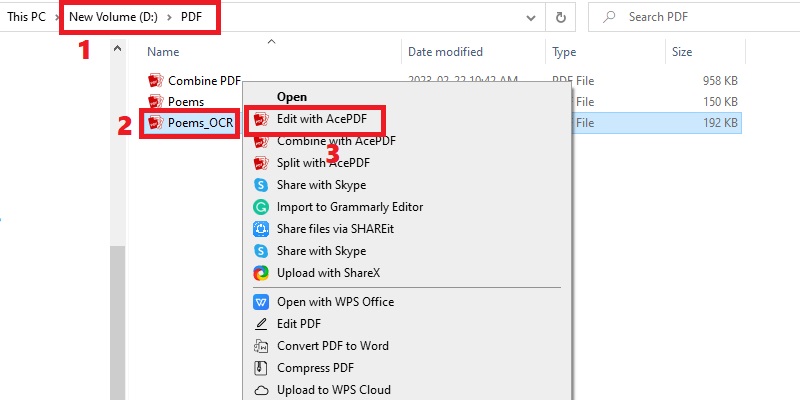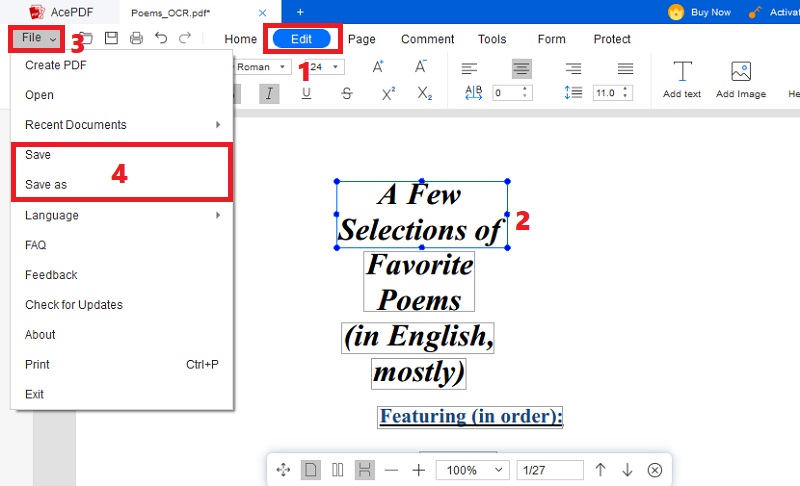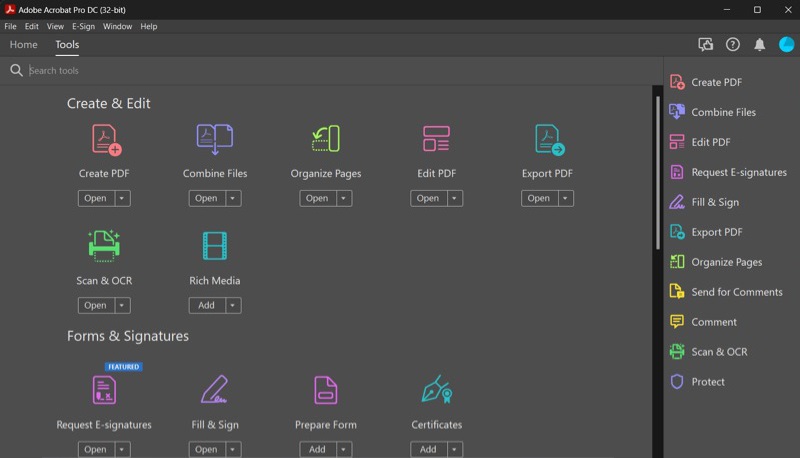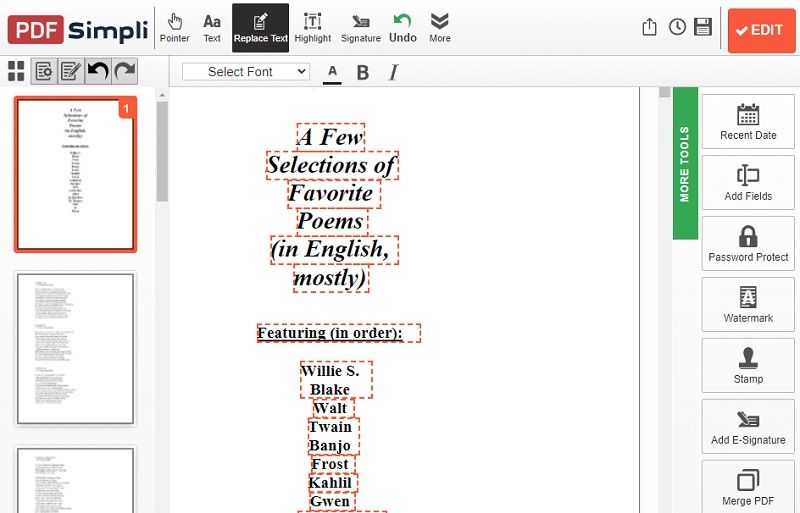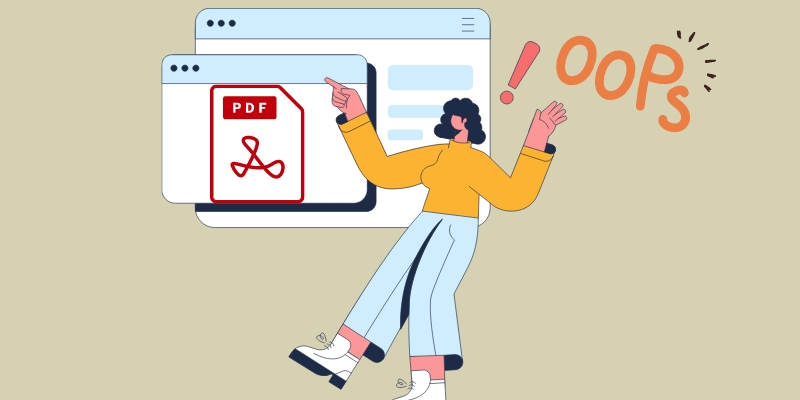Methoden zum Bearbeiten gescannter Dokumente
1. AcePDF
AceThinker PDF verfügt über eine OCR-Funktion, mit der Sie Ihr gescanntes PDF in durchsuchbare und bearbeitbare Formate umwandeln können. Word, bearbeitbares PDF, PPT, Excel und Nur-Text sind einige der Formate, die Sie verwenden können. Nach der Konvertierung Ihrer gescannten PDFs oder anderen bildbasierten Dokumente können Sie diese dann mit der Bearbeitungsfunktion verbessern. Mit der Software können Sie beispielsweise einen Hintergrund zu PDFs hinzufügen, die Seiten organisieren, Texte und Bilder anordnen und vieles mehr. Darüber hinaus können Sie handschriftliche oder digitale Signaturen und Wasserzeichen hinzufügen, um Ihre Dateien zu personalisieren. Außerdem können Sie die Datei interaktiver gestalten, indem Sie verschiedene Formulare hinzufügen, z. B. eine Schaltfläche, ein Kombinationsfeld, ein Optionsfeld und mehr. Erfahren Sie unten, wie Sie mit AcePDF Text in gescannten PDFs konvertieren und bearbeiten.
Probieren Sie es kostenlos aus
Free Download
Windows-8 / 10 / 11
Sicherer Download
Free Download
Mac OS 10.15, XNUMX, XNUMX, XNUMX
Sicherer Download
Schritt 1 Holen Sie sich den Editor und Konverter für gescannte PDFs
Greifen Sie auf eine der „Herunterladen“-Schaltflächen oben, um das Installationsprogramm von zu starten AcePDF. Gehen Sie dann durch die Anweisungen im Dialogfeld, um die Software vollständig auf Ihrem Windows- oder Mac-Computer zu behalten. Öffnen Sie nach der Installation die PDF-Editor-Software und fahren Sie mit dem nächsten Schritt fort.Schritt 2 Beginnen Sie mit der Konvertierung gescannter PDFs
Bevor wir gescannte PDF-Bilder bearbeiten, müssen wir sie in bearbeitbare konvertieren. Gehen Sie also zum Bereich „Stapelverarbeitung“ des Tools und wählen Sie „OCR“. Importieren Sie anschließend das gescannte PDF in das Tool. Klicken Sie in der Zwischenzeit auf das Symbol „+ Datei hinzufügen“, um weitere Dateien hinzuzufügen und sie stapelweise zu konvertieren. Wenn Sie fertig sind, ändern Sie die OCR-Einstellungen, klicken Sie auf das Dropdown-Symbol für das Ausgabeformat und wählen Sie „PDF (.pdf)“, um das gescannte PDF in ein bearbeitbares PDF umzuwandeln. Klicken Sie abschließend auf die Schaltfläche „Erkennen“, um den Vorgang zu starten.Schritt 3 Suchen Sie das neue bearbeitbare PDF
Starten Sie als Nächstes das Dateimenü Ihres Computers und suchen Sie den Ordner, den Sie im obigen Schritt festgelegt haben. Suchen Sie danach nach dem Dokument in der Liste. Sie können die Datei schnell finden, da ihr Ausgabedateiname ein „OCR“ enthält. Klicken Sie später mit der rechten Maustaste darauf und wählen Sie „Mit AcePDF bearbeiten“. Dann wird Ihre Datei im PDF-Scan-Editor gestartet, wo Sie sie bearbeiten können.Schritt 4 Bearbeiten und behalten Sie die PDF-Datei
Sobald die Datei angezeigt wird, wechseln Sie zur Registerkarte „Bearbeiten“ der Software und prüfen Sie, ob die zuvor gescannte PDF-Datei jetzt bearbeitet werden kann. Sie können überprüfen, ob es jetzt bearbeitet werden kann, indem Sie ein bestimmtes Teil auswählen. Beginnen Sie außerdem mit der Bearbeitung von Text in PDF und anderen Details. Wenn Sie zufrieden sind, können Sie auf „Datei“ in der oberen linken Ecke des Tools klicken und auf „Speichern“ oder „Speichern unter“ klicken, um die endgültige Datei zu behalten.- Sie können eine bestimmte Seite auswählen, die Sie nur als bearbeitbares PDF konvertieren möchten.
- Sie können Dateien zusammenführen und in Stapel aufteilen, anstatt sie einzeln zu bearbeiten.
- Sie können Kommentare, Anmerkungen, Hervorhebungen und Callouts hinzufügen, um eine Nachricht in der Datei zu hinterlassen.
- Das Tool ist noch nicht für Android- und iOS-Geräte verfügbar
- Sie können mehrere PDFs gleichzeitig in verschiedene Formate konvertieren und so Zeit und Mühe sparen.
- Es verfügt über eine OCR-Funktion, die gescannte PDFs präzise in bearbeitbaren Text umwandelt und so die Zugänglichkeit und Benutzerfreundlichkeit verbessert.
- Konvertieren Sie in/aus PDF, Word, HTML, Excel und mehr und sorgen Sie so für vielseitige Dokumentenkompatibilität
2. Adobe Acrobat ProDC
Adobe Acrobat Pro DC, auch bekannt als Adobe Acrobat Pro, ist eine weitere spezielle Software, mit der Sie gescannte PDF-Dokumente bearbeiten können. Aufgrund seiner beeindruckenden Funktionen ist es in der PDF-Welt beliebt. Darüber hinaus bietet das Tool verschiedene Funktionen, darunter OCR, das gescannte und bildbasierte PDF-Dateien in bearbeitbare PDF-, Word-, HTML- und Excel-Dateien umwandelt. Außerdem können Sie die PDF-Datei in diesem Tool direkt ändern. Sie können Vorschlagskommentare, Signaturen, Formulare hinzufügen, Seiten organisieren, PDF-Schriftarten erkennen, und mehr. Außerdem können Sie Stempel, Unterschriften, Zertifikate und Wasserzeichen hinzufügen, um andere Leser darüber zu informieren, dass Sie der Eigentümer der Datei sind. Sehen Sie sich die Details unten an, um zu sehen, wie Sie gescannte PDFs bearbeiten können.
Benutzerhandbuch:
- Installieren Adobe Acrobat Pro auf Ihrem PC und öffnen Sie es. Klicken Sie anschließend oben links auf die Schaltfläche „Datei“ und importieren Sie das gescannte PDF. Sobald die Datei angezeigt wird, gehen Sie in den rechten Bereich, um auf das Menü zuzugreifen.
- Klicken Sie dann auf die Schaltfläche „Scannen & OCR“, gehen Sie zum oberen Menüband und klicken Sie auf „Text erkennen“. Ändern Sie später die OCR-Einstellungen wie Sprachen und klicken Sie auf „Text erkennen“, um ihn in ein bearbeitbares PDF zu konvertieren. Sobald der Vorgang beendet ist, wird die konvertierte Datei automatisch im PDF-Scan-Editor geöffnet.
- Wählen Sie die Bearbeitungswerkzeuge in der Seitenleiste aus und beginnen Sie mit der Verbesserung Ihres Dokuments. Um das endgültige Dokument zu speichern, klicken Sie oben links auf die Schaltfläche „Datei“ und dann auf „Speichern unter“. Sie können schnell einen bestimmten Ordner für die Datei auswählen, um sie für die zukünftige Verwendung zu finden.
- Sie können die Originaldatei und die bearbeitete Version vergleichen, um den Unterschied zu sehen.
- Sie können Cloud-Dienste wie Dropbox und Google Drive einfach integrieren, um Dateien zu speichern, nachdem Sie PDFs in Adobe bearbeitet haben.
- Die Kosten betragen 19 US-Dollar für ein monatliches Abonnement, was für einige Benutzer mit kleinem Budget hoch ist.
3. PDFEinfach
Wenn Sie ein Online-Tool einer Desktop-Software vorziehen, empfehlen wir die Verwendung von PDFSimpli. Wie der Name schon sagt, handelt es sich um ein einfaches Tool, mit dem Sie automatisch einen OCR-Prozess für Ihre gescannten PDFs durchführen und diese entsprechend bearbeiten können. Mit dem Online-Tool können Sie Seiten löschen, drehen, hinzufügen, Anmerkungen, Lesezeichen und mehr einfügen. Darüber hinaus können Sie unerwünschte Details schwärzen oder wichtige Daten unterstreichen, durchstreichen und hervorheben. Eine andere Sache, die Sie mit Ihren PDFs machen können, ist das Anhängen einer wichtigen E-Mail, Signaturen und Bilder. PDFSimpli verfügt über Funktionen, die alle Ihre wesentlichen Bearbeitungs- und Konvertierungsanforderungen erfüllen. Befolgen Sie die nachstehende Anleitung, um zu erfahren, wie Sie PDF-Text online bearbeiten können.
Benutzerhandbuch:
- Einführung PDFEinfach Klicken Sie in Ihrem Webbrowser auf „PDF zum Konvertieren hochladen“, um Ihre gescannten PDFs hinzuzufügen. Sobald Sie die Datei hochgeladen haben, konvertiert das Tool sie und macht sie bearbeitbar. Warten Sie einige Sekunden, bis der Konvertierungsprozess beendet ist.
- Dann erscheint die Datei im Bearbeitungsfenster. Sie können zum oberen Teil wechseln, um verschiedene Funktionen anzuzeigen, mit denen Sie PDF-Bilder online und Text bearbeiten können. In der Zwischenzeit können Sie auf die Schaltfläche „Weitere Tools“ auf der rechten Seite klicken, um weitere Funktionen zu starten.
- Wenn Sie zufrieden sind, klicken Sie oben rechts auf das Symbol „Speichern“ und wählen Sie „PDF“ als Ausgabeformat. Andererseits können Sie auch andere Formate nach Ihren Vorlieben auswählen. Klicken Sie abschließend auf „Herunterladen“, um die fertige Datei zu speichern.
- Sie können gescannte Dokumente in verschiedene Formate konvertieren, darunter PDF, DOC, TXT, XLS und mehr.
- Sie können mehrere Dokumente auswählen und zu einer riesigen Datei zusammenführen.
- Das Tool unterstützt keine erweiterten Funktionen wie Stapelverarbeitung, Kopf- und Fußzeile, Dateikomprimierung und andere.
Tipps zum Bearbeiten von OCR-PDF-Prozessen
1. Best Practices für das Arbeiten mit gescannten PDFs
Da gescannte PDFs oft keine Worterkennung haben und einfache Bilder sind, kann die Arbeit mit ihnen schwierig sein. Im Folgenden finden Sie einige Best Practices für die einfache Handhabung und Bearbeitung von PDF-Dateien. Ihre Befolgung kann Ihre Arbeit einfacher und effizienter machen.
- Bevor Sie mit einer gescannten PDF-Datei arbeiten, optimieren Sie sie, indem Sie ihre Dateigröße komprimieren. So können Sie sie einfach in Ihrem PDF-Editor konvertieren und bearbeiten.
- Um gescannte PDFs durchsuchbar und bearbeitbar zu machen, ist OCR-Software erforderlich, um den Text in den Dokumenten zu identifizieren. Sie können für den Vorgang OCR-Software von Drittanbietern wie AcePDF, Adobe Acrobat Pro oder ein Online-Tool verwenden. Auf der anderen Seite können Sie Klicken Sie hier, um mehr zu erfahren Tipps, wie Sie gescannte PDFs konvertieren können.
- Wenn Sie den Scanvorgang steuern können, verwenden Sie einen hochwertigen Scanner, um präzisere und genauere Scans zu erstellen. Dies hilft der OCR, die Datei schnell zu lesen und eine exakte digitale Version zu erstellen.
- Ein weiterer Tipp ist die Verwendung eines geeigneten Formats zum Bearbeiten von PDF-Scans. Sie können das durchsuchbare und bearbeitbare PDF-Format verwenden und Text-, Bild- und Grafikebenen trennen.
- Bevor Sie Änderungen an einem gescannten PDF vornehmen, vergewissern Sie sich, dass der gesamte Text erkannt wurde und die Formatierung korrekt ist.
2. Häufige Fehler, die beim Bearbeiten gescannter PDFs vermieden werden sollten
Tatsächlich kann das Ändern gescannter PDFs zeitaufwändig und herausfordernd sein. Infolgedessen wird es einige Fälle geben, in denen Sie während des Prozesses auf häufige Fehler stoßen. Darüber hinaus sind hier die häufigsten Fehler, die Sie beim Bearbeiten von bildbasierten PDFs vermeiden müssen. Wenn Sie sie vermeiden, können Sie ein besseres Hörerlebnis haben.
- Nicht optimierte gescannte PDFs. Es ist wichtig, die Datei zu optimieren, um ihre Größe zu reduzieren, bevor Sie PDF-Bilder und -Text bearbeiten. Manche Software und Online-PDF-Editoren können die Datei nicht erkennen, wenn sie zu groß ist.
- Ungeprüftes Dokument. Bevor Sie ein gescanntes PDF ändern, müssen Sie es sorgfältig überprüfen, um sicherzustellen, dass alle Texte und Informationen identifiziert wurden und korrekt formatiert sind. Andernfalls kann es zu Fehlern und Inkonsistenzen kommen.
- Ignorieren von OCR-Problemen. OCR-Software kann manchmal Probleme bei der Texterkennung verursachen, und Sie müssen die Datei überprüfen, um Fehler zu korrigieren. Das Ignorieren dieser Fehler führt daher dazu, dass wichtige Details in Ihrer Datei fehlen.
- Keine Sicherung der konvertierten Datei erstellen. Nachdem Sie gescannte Dokumente in ein bearbeitbares Format konvertiert haben, müssen Sie eine Sicherungskopie der konvertierten Datei erstellen. Wenn Sie Ihre Datei nicht gesichert haben, wäre es schwierig, Änderungen mit der bearbeiteten Version rückgängig zu machen.