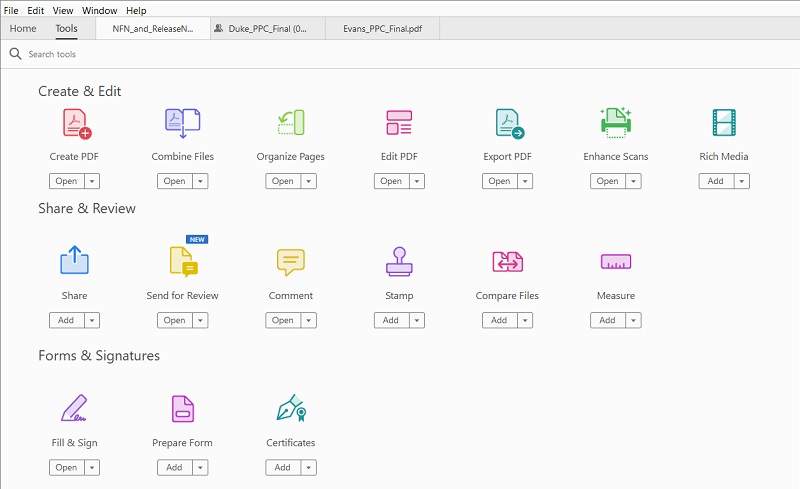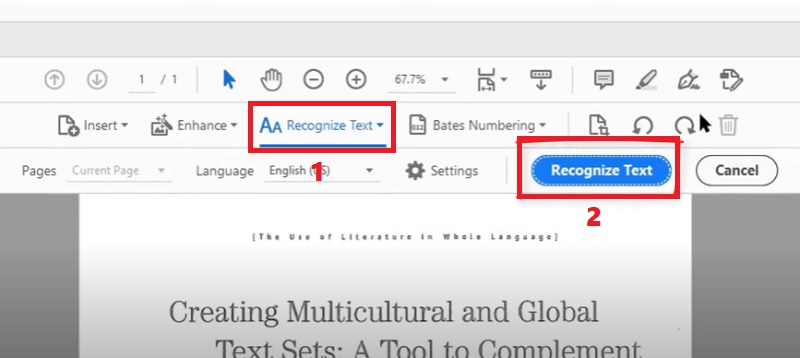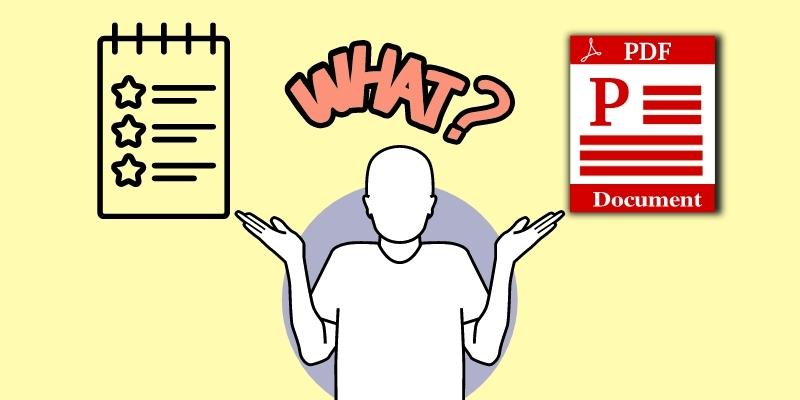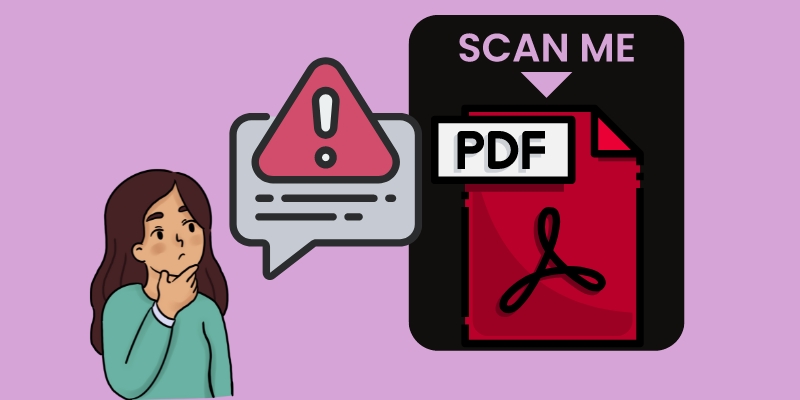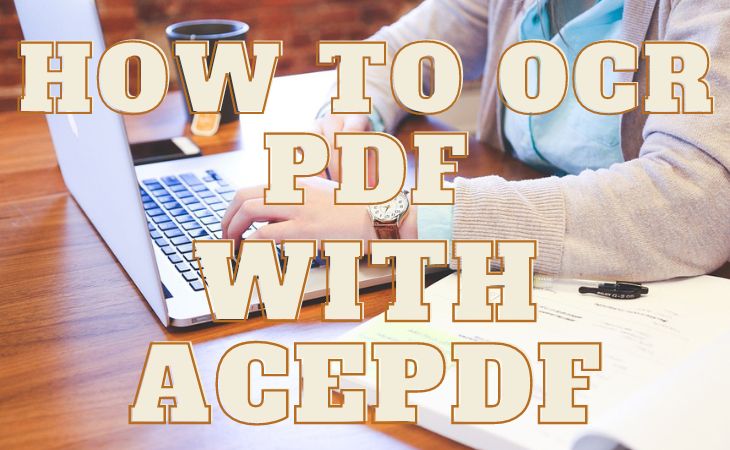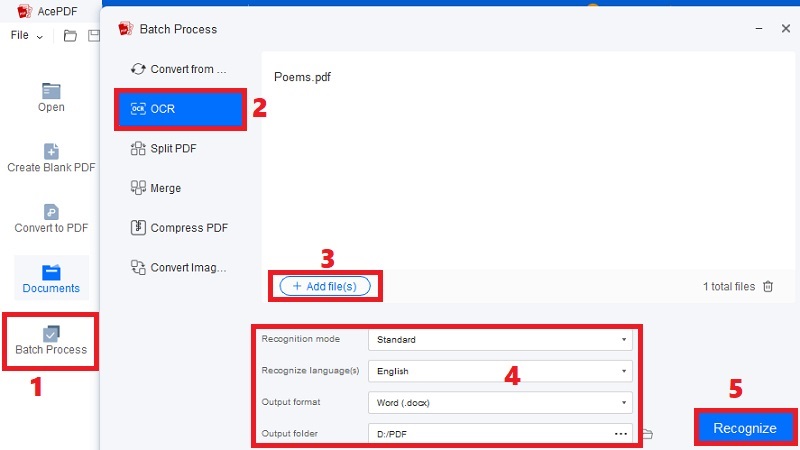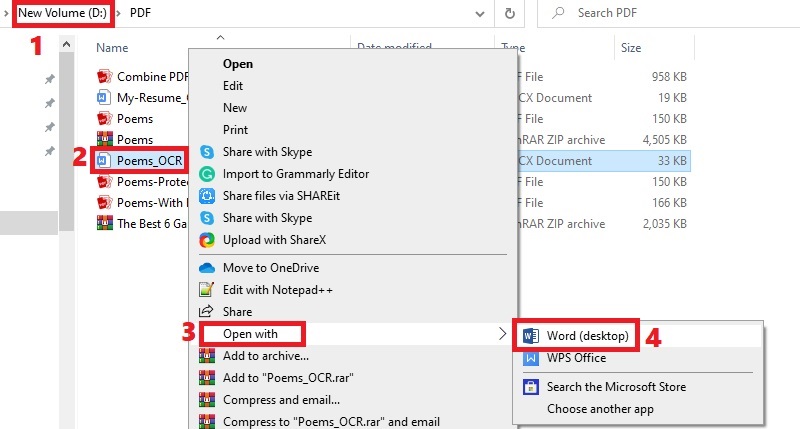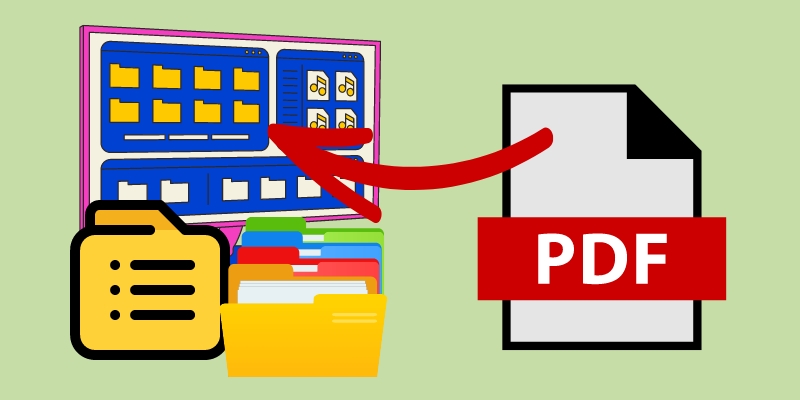Vorteile von OCR gegenüber herkömmlichem Scannen
OCR-Software für PDF garantiert viele Vorteile, die Ihnen helfen, Ihre Arbeitszeit und andere damit zusammenhängende Angelegenheiten zu verkürzen. Abgesehen vom Entdecken Was ist OCR, ist es besser, den Unterschied zwischen OCR und herkömmlichem Scannen zu verstehen. Darüber hinaus hat die OCR-Technologie eine anspruchsvollere Ausgabe als das Standardscannen, das auf Smartphones und anderen Geräten funktionieren kann. Denn anstatt Ihr Dokument als Bild zu erfassen, identifiziert und erkennt es die Zeichen und wandelt sie in maschinenlesbaren Text um. Herkömmliches Scannen hingegen ist ein maschinenbasierter Prozess, der ein digitales Bild der Datei scannen und reproduzieren kann, aber nicht bearbeitet werden kann. Hier kommt also OCR ins Spiel. Sie können damit bildbasierte Dokumente vom herkömmlichen Scanner konvertieren und in ein bearbeitbares Format konvertieren. Darüber hinaus sind im Folgenden einige Vorteile des OCR-Verfahrens gegenüber herkömmlichem Scannen aufgeführt.
- OCR beschleunigt das Suchen und Extrahieren von Text aus PDF- und anderen Dateien, indem es Ihnen ermöglicht, nach bestimmten Wörtern oder Sätzen darin zu suchen.
- Es ist viel schneller als herkömmliches Scannen, da es Text automatisch erkennt und die manuelle Dateneingabe überflüssig macht. Außerdem reduziert es die Zeit, die zum Digitalisieren von Dateien erforderlich ist.
- Die OCR-Technologie ist zuverlässig bei der Aufbewahrung von Dokumenten. Es erstellt digitale Reproduktionen privater oder empfindlicher Dokumente, die gepflegt und abgerufen werden können, ohne die ursprünglichen Layouts und Informationen zu beeinträchtigen.
- Durch die Übernahme des Digitalisierungsprozesses und die Freistellung von Mitarbeitern für andere Aufgaben kann die OCR-Technologie zu Produktivitätssteigerungen beitragen. Sie können OCR PDF to Excel, Word und andere bearbeitbare Formate verwenden, um Ihre Aufgabe effizient zu erledigen.
Adobe Acrobat Pro
1. Schritte zum OCR einer PDF-Datei in Adobe Acrobat Pro
Adobe Acrobat Pro ist eine professionelle Software mit hervorragender Unterstützung für die OCR-Technologie. Mit diesem Tool können Sie mühelos Text extrahieren, Bearbeiten Sie gescannte PDF-Dokumenteund wandeln Sie gescannte Dokumente in bearbeitbare und durchsuchbare PDF-Dateien um. Darüber hinaus fungiert die Software als Textkonverter. Es extrahiert automatisch Text aus gescannten Dateien oder Bildern und konvertiert sie in bearbeitbare PDFs. Außerdem stimmt Ihr neues PDF mit der „Automatischen benutzerdefinierten Schriftart“-Generierung mit dem Originalausdruck überein. Befolgen Sie die nachstehende Anleitung zur Funktionsweise dieser PDF-OCR-Software.
Schritt 1 Öffnen Sie die gescannte Datei in Adobe Acrobat Pro
Installieren Sie zuerst die Adobe Acrobat Pro App auf Ihrem Computer und starten Sie sie. Klicken Sie dann in der Liste der Funktionen auf das Tool „PDF bearbeiten“, um auf ein weiteres Fenster zuzugreifen. Wechseln Sie hier zum „Werkzeugbereich“ auf der linken Seite des Tools. Klicken Sie anschließend auf die Schaltfläche „Datei“ und importieren Sie die gescannte Datei.Schritt 2 Beginnen Sie mit der Konvertierung von PDF in Text
Gehen Sie als Nächstes zur rechten Seite und wählen Sie „Scan & OCR“ aus den Menüs, um eine Symbolleiste zu öffnen. Suchen Sie anschließend die Symbolleiste oben im Tool. Klicken Sie also auf die Option „Text erkennen“ und wählen Sie aus, ob Sie den Prozess in einzelnen oder mehreren Dateien ausführen möchten. Klicken Sie danach auf „Text erkennen“, um die PDF-Texterkennung und -konvertierung zu starten. Überprüfen Sie dann, ob der Text bearbeitet werden kann, indem Sie Wörter oder Sätze auf der Seite auswählen.2. Tipps zur Optimierung der OCR-Ergebnisse
Die Verwendung von OCR-Funktionen in Ihrer Arbeit kann schwierig sein, und es braucht Zeit, um sich damit vertraut zu machen, wenn Sie ein Anfänger sind. Hier sind einige wertvolle Tipps für bessere Ergebnisse im Adobe OCR PDF-Prozess oder auch wenn Sie andere Software verwenden.
- Stellen Sie sicher, dass Sie die Bilder oder die gescannten Dateien mit Ihren Augen lesen können. Die Quelle darf nicht beschädigt und faltenfrei sein, damit Sie bessere Ergebnisse erzielen.
- Ein weiterer Tipp ist, dass das Bild oder gescannte PDF die richtige Größe oder Auflösung hat. Auf diese Weise wird das Ergebnis genauer.
- Wenn das gescannte Bild Rauschen im Vordergrund oder Hintergrund aufweist, entfernen Sie es schnell für eine hochwertige Datenextraktion. Rauschen kann dazu führen, dass der Motor die Quellen nur schwer lesen kann, und die Genauigkeit verringern.
- Erhöhen Sie den Kontrast zwischen Text und Hintergrund, um die endgültige Ausgabe zu verdeutlichen. Der beste Kontrast hilft der kostenlosen oder kostenpflichtigen PDF-OCR-Software, die Bilder genau zu analysieren und zu lesen.
3. Häufige Probleme bei der Verwendung von OCR und deren Fehlerbehebung
Das Eingeben einer Datei in OCR-Apps bedeutet nicht unbedingt, dass die Software Ihnen immer etwas Wertvolles bietet. Dies variiert aus irgendeinem Grund. Machen Sie sich keine Sorgen, denn sie sind überschaubar und können sofort behoben werden. Obwohl einige Dateien ohne Fehler ausgegeben werden, haben wir ein paar Tipps, falls Ihr Dokument nicht ausgegeben wird. Dies sind einige übliche OCR-PDF-zu-Text-Konvertierungsprobleme, auf die Sie stoßen könnten, und hilfreiche Ratschläge, um sie zu beheben:
- Scan-Problem. Das Problem ist bei Ihrer OCR-App weniger offensichtlich als beim ersten Scan. Scans von geringer Qualität können von der Software nur schwer gelesen werden. Stellen Sie also sicher, dass Ihr Dokument mit "300 DPI" gescannt wird. Halten Sie Ihren Scan außerdem so gerade wie möglich.
- Textproblem. Textprobleme sind komplizierter, da Sie den Inhalt der Originaldatei nicht ändern können. Trotzdem können Sie einige Methoden anwenden, um das Problem zu beheben. Stellen Sie dazu sicher, dass Ihre Datei in einer Sprache vorliegt, die Ihre OCR-Software lesen kann. Nicht alle Programme werden erstellt, um alle Sprachen zu lesen. Außerdem können OCR-Apps keine Handschrift erkennen, also überprüfen Sie Ihr Dokument vor dem Konvertieren.
- Schriftproblem. OCR-Software hat möglicherweise Schwierigkeiten, Text in einzigartigen oder neuen Schriftarten zu erkennen. Verwenden Sie klassische Schriftarten wie Times New Roman, Helvetica oder Arial, um die Genauigkeit zu erhöhen.
AcePDF
Obwohl Adobe Acrobat Pro eine beeindruckende OCR-Software ist, kostet es monatlich 19 US-Dollar, und es ist keine lebenslange Lizenz verfügbar. Dies ist für Benutzer mit einem knappen Budget nicht praktikabel. Sie können sich also für die Verwendung anderer Software wie AcePDF entscheiden. Es ist ein fortschrittliches Tool, das wie Adobe Acrobat Pro funktioniert, zu einem günstigeren Preis von 99.95 $ für eine lebenslange Lizenz. Darüber hinaus verfügt die Software über bemerkenswerte Funktionen, einschließlich OCR, um alle Ihre gescannten Dateien, einschließlich bildbasierter PDFs, zu verwalten. Was es am besten macht als Adobe Acrobat Pro, ist, dass Sie eine bestimmte Seite auswählen können, um sie in ein bearbeitbares Format wie Word, Excel, PPT, einfachen Text und andere zu konvertieren. Damit haben Sie die Möglichkeit, nur wesentliche Seiten zu konvertieren. Beachten Sie das folgende Tutorial, um zu erfahren, wie Sie diese beste PDF-OCR-Software verwenden.
Probieren Sie es kostenlos aus
Free Download
Windows-8 / 10 / 11
Sicherer Download
Free Download
Mac OS 10.15, XNUMX, XNUMX, XNUMX
Sicherer Download
Schritt 1 Installieren Sie die OCR-Software
Klicken Sie auf das passende Installationsprogramm, das Sie oben für Ihren Windows- oder Mac-Computer sehen. Führen Sie die Datei aus und lassen Sie sie von Ihrem Computer erkennen, bis die Eingabeaufforderung angezeigt wird. Folgen Sie dann der Anleitung von der Eingabeaufforderung, um die zu installieren AcePDF vollständig. Starten Sie anschließend die Software und fahren Sie mit dem nächsten Schritt fort.Schritt 2 Starten Sie das Scannen und Konvertieren der gescannten Datei
Klicken Sie nun im linken Bereich der Software auf „Batch-Prozess“, um die Batch-Funktionen zu starten. Wählen Sie dann „OCR“ aus den Optionen und importieren Sie Ihre Datei. Wenn Sie mehrere Dokumente scannen und konvertieren möchten, klicken Sie auf das Symbol „+Datei(en) hinzufügen“, um weitere gescannte Dateien hinzuzufügen. Wenn Sie fertig sind, identifizieren Sie den Erkennungsmodus, die Sprache und den Ausgabeordner je nach Ihren Anforderungen. Klicken Sie danach auf „Ausgabeformat“ und stellen Sie es auf „Wort“. Klicken Sie abschließend auf die Schaltfläche „Erkennen“, um zu beginnen.Schritt 3 Überprüfen Sie das konvertierte Dokument
Die endgültige Ausgabe wird nach Abschluss in den festgelegten Ausgabeordner übertragen. Gehen Sie also zu dem Ordner und überprüfen Sie das konvertierte Dokument, dessen Dateiname „OCR“ enthält. Klicken Sie später mit der rechten Maustaste auf die Datei und klicken Sie auf „Öffnen mit“. Wählen Sie dann „Word“ aus dem Menü oder wählen Sie Ihre bevorzugten verfügbaren Textverarbeitungs-Apps aus. Sie können die Datei jetzt dank der besten OCR für PDF bearbeiten.- Es verfügt über einen „erweiterten Modus“, mit dem Sie Dateien mit höheren Genauigkeitsergebnissen scannen und konvertieren können.
- Sie können damit bearbeitbare PDFs ändern, indem Sie Texte hinzufügen, Seiten anordnen, Bilder einfügen und vieles mehr.
- Sie können einen bestimmten Seitenbereich eingeben, in dem Sie den Scanvorgang starten und beenden möchten.
- Das Tool ist auf Low-End-Windows- und Mac-Computern nicht verfügbar.
- Benutzer können die Textsuchfunktion des Dokuments verwenden, um die Seiten schnell zu durchsuchen, hinein- oder herauszuzoomen und bestimmte Informationen zu identifizieren.
- Mit der Software können Sie gescannte PDFs in Word, HTML, Excel und andere Dateiformate konvertieren.
- Benutzer können die Verschlüsselung zum Schutz ihrer Dateiinhalte und den Passwortschutz nutzen, um den Zugriff auf bestimmte Bereiche zu beschränken.
Best Practices für die OCR-Verarbeitung von PDFs
1. Tipps zur Auswahl der richtigen Software
Hier sind einige Funktionen zur Auswahl der richtigen OCR-Software. Sehen Sie sich diese zunächst an, um einen Eindruck davon zu bekommen, wonach Sie in einem PDF-OCR-Tool suchen müssen. Danach können Sie feststellen, welche zwischen Adobe Acrobat Pro und AcePDF Sie verwenden können.
- Präzision. Die Genauigkeit der OCR-Software ist erforderlich. Suchen Sie nach Software, die behauptet, hohe Genauigkeitsraten für eine präzise Ausgabe zu haben. Lesen Sie auch nach Benutzerbewertungen und Kommentaren, um diese Aussagen zu untermauern.
- Ausgabeformate. Unterstützt die Ausgabe der OCR-App andere bearbeitbare Formate wie Word, Nur-Text, PPT und andere? Ziehen Sie eine App in Betracht, die verschiedene Ausgabeformate für die zukünftige Verwendung unterstützt.
- Unterstützt verschiedene Sprachen. Überprüfen Sie die Unterstützung der OCR-Software für verschiedene Sprachen. Einige PDF-Texterkennungstools sind möglicherweise nur mit bestimmten Zeichensätzen oder Sprachen wie Englisch kompatibel.
- Integration. Wie gut funktioniert das OCR-Programm mit der anderen von Ihnen verwendeten Software? Wenn Sie häufig mit PDFs arbeiten, kann eine OCR-Software hilfreich sein, die in Ihren PDF-Editor integriert werden kann.
2. Best Practices für die Vorbereitung von PDFs für OCR
Im Folgenden finden Sie Best Practices, die Ihnen helfen können, Text in Ihren gescannten PDFs effizient zu erkennen. Diese Tipps stellen sicher, dass Ihre gescannten PDFs für OCR optimiert sind und eine genauere und effektivere Konvertierung in ein bearbeitbares digitales Format ermöglichen.
- Stellen Sie sicher, dass Sie das richtige OCR-Tool auswählen. Unabhängig davon, ob Sie eine PDF-OCR online oder eine Desktop- und mobile OCR-App verwenden möchten, ist es am besten, ein zuverlässiges Tool zu haben.
- Machen Sie sich vor dem Vorgang mit den Merkmalen, Funktionen und Einstellungen der OCR-App vertraut.
- Überprüfen Sie, ob die gescannten PDFs vollständig sind und ob alle erforderlichen Details enthalten sind. Das Starten des OCR-Vorgangs kann bei den meisten OCR-Programmen nicht rückgängig gemacht werden.
- Identifizieren Sie die unerwünschten Seiten, die Sie in den Prozess einbeziehen möchten. Auf diese Weise können Sie sie beseitigen, bevor Sie die OCR-Methode starten.
3. Strategien zum Verwalten von OCR-PDFs
Die Verwaltung der konvertierten PDFs ist unerlässlich, nachdem die Dateien durch OCR verarbeitet und konvertiert wurden. Durch die Einhaltung dieser Strategien können Sie Ihre endgültige Datei effektiv verwalten und sicherstellen, dass sie organisiert und geschützt ist. Hier sind einige Strategien, die Sie für die Verwaltung von OCR-PDFs beachten können. Darüber hinaus können Sie Lesen Sie diesen Beitrag, um mehr zu erfahren über die Best Practices für die PDF-OCR.
- Erstellen Sie Ordner und Unterordner für Ihre PDF-Dateien, um sie leichter zu finden und zu verwalten. Sie können Ordner basierend auf Dokumenttyp, Name, Datum oder anderen Kriterien erstellen, die am besten zu den Dateien passen.
- Fügen Sie Metadaten zu Ihren Ausgabedateien hinzu, z. B. Autor, Veröffentlichungsdatum, Titel und Schlüsselwörter, damit Sie sie mit Suchwerkzeugen leichter finden können. Diese Informationen können manuell eingefügt werden. Wenn Sie in der Zwischenzeit eine kostenlose oder kostenpflichtige OCR-Software verwenden, die Metadaten unterstützt, wäre das besser.
- Um Anpassungen an Ihren OCR-Dateien vorzunehmen, z. B. Lesezeichen hinzuzufügen oder Text hervorzuheben, verwenden Sie einen PDF-Editor wie AcePDF. Dies kann sehr hilfreich sein, da das Tool wichtige PDF-Bearbeitungsfunktionen unterstützt.
- Sichern Sie Ihre konvertierten Dokumente auf Ihrem Google Drive, Dropbox und anderen Cloud-Speichern. Sie können auch ein externes Laufwerk verwenden, um sicherzustellen, dass Sie sie nicht verlieren.
- Sie können Ihre OCR-PDFs sichern, indem Sie ein verschlüsseltes Passwort hinzufügen oder einschränken, wer sie bearbeiten und anzeigen kann. Beachten Sie dies vor allem dann, wenn die Datei vertrauliche Informationen enthält.
Zusammenfassung
Zusammenfassend lässt sich sagen, dass OCR für PDFs und andere wichtige Dokumente unerlässlich ist. Es verbessert die allgemeine Produktivität, Durchsuchbarkeit und Bearbeitbarkeit digitaler Aufzeichnungen. Die OCR-Technologie ist bemerkenswert beim Extrahieren von Daten und Text aus gescannten Dokumenten, wodurch jede Aufgabe bequemer wird. Darüber hinaus garantiert die Verwendung der richtigen Software ein genaues und kristallklares Ergebnis. Sie können Adobe Acrobat Pro verwenden, wenn Sie Software mit anderen Bearbeitungs- und Konvertierungsoptionen benötigen. Sie können es auch auswählen, wenn Sie Ihr Google Drive zum einfachen Speichern und Teilen verbinden möchten. Andererseits empfehlen wir die Verwendung von AcePDF, wenn Sie bestimmte Seiten scannen und konvertieren müssen, da dieser Funktion Adobe Acrobat Pro fehlt. Darüber hinaus verfügt es über eine lebenslange Lizenz, damit Sie sich keine Gedanken über die monatliche Neuanmeldung machen müssen. Im Allgemeinen hängt die Auswahl von den Funktionen ab, die die von Ihnen gesuchten Anforderungen erfüllen.