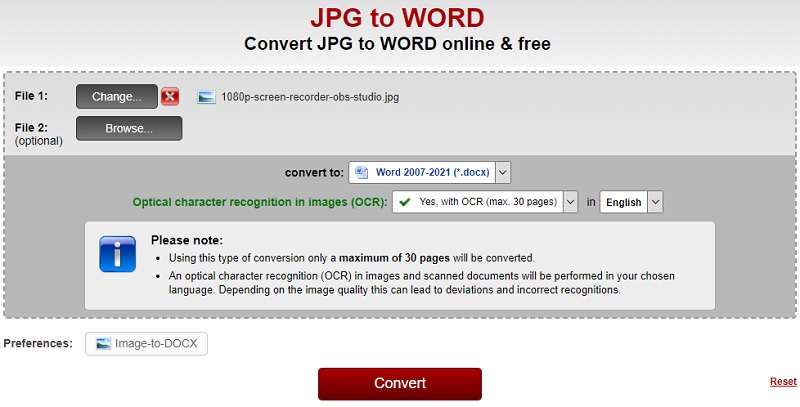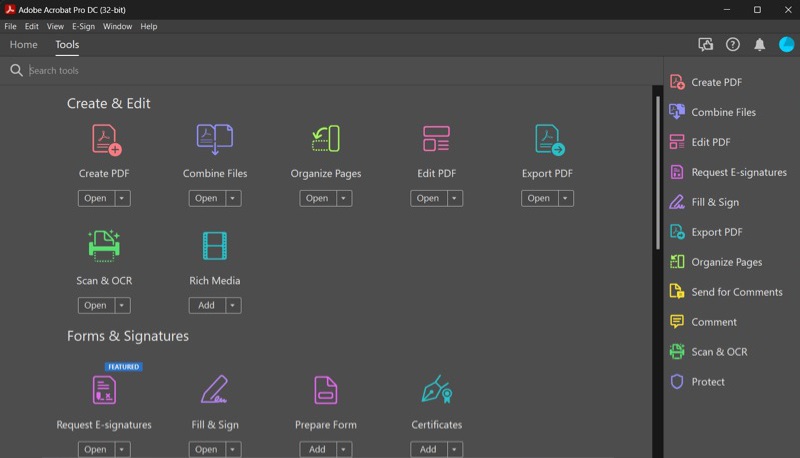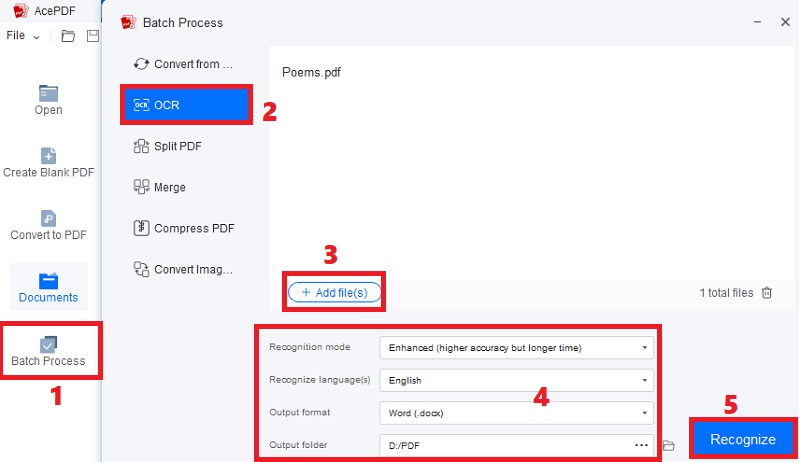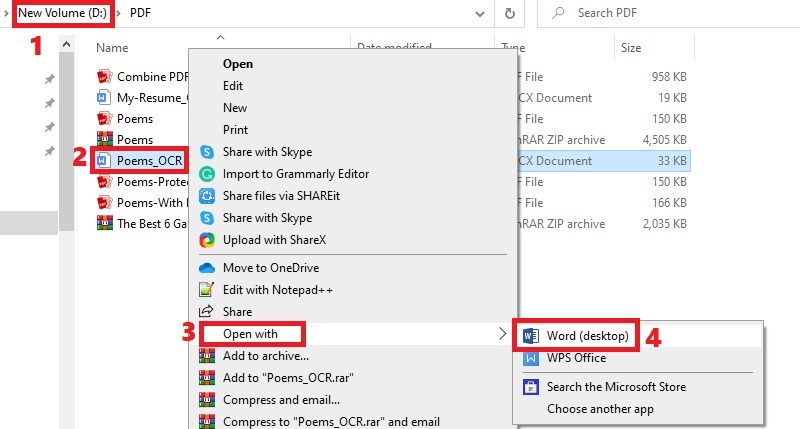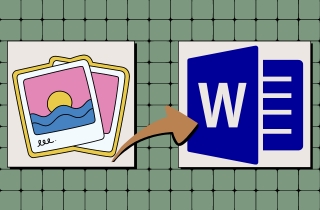
Verwendung des besten Bild-zu-Wort-Konverters
Das Konvertieren eines Bildes in Word wird seit langem verwendet, um die Textdaten aus dem Bild durchsuchbar und bearbeitbar zu machen. Es ist eine hervorragende Verknüpfung zum Übertragen von Informationen aus bildbasierten und gescannten Dateien in die Word-App. Darüber hinaus gibt es verschiedene Anwendungen, die einen Bild-zu-Wort-Konverter online oder eine Desktop-App effektiver nutzen können. Trotzdem führen wir im Folgenden einige dieser Anwendungen auf.
- Für Studierende. Sie können diese Konverter verwenden, um Bilder oder gescannte Dokumente in Word umzuwandeln, wenn Sie Student sind. Auf diese Weise können Sie sie schnell in Forschungsarbeiten, Abschlussarbeiten und Essays verwenden. Darüber hinaus können Sie gescannte Lehrbücher und Handouts in bearbeitbaren Text umwandeln, um Notizen zu machen. So können Sie wichtige Informationen schnell hervorheben und jederzeit auf Ihrem Gerät überprüfen.
- Für Profis. Datenanalysten, Finanzmanager und andere Fachleute können die Vorteile der Verwendung von Bildern in Word-Konverter nutzen. Sie können vorhandene Präsentationen, Berichte, Briefe und andere gedruckte Dokumente schnell in bearbeitbare Word-Dateien umwandeln. Dies ist praktisch, um Informationen einfach zu aktualisieren, zu kopieren, einzufügen und mit Kollegen und Kunden zu teilen.
- Für den persönlichen Gebrauch. Möglicherweise sind Ihnen viele Verwendungsmöglichkeiten von Bild-zu-Word-Konvertern nicht bekannt. Sie können beispielsweise Bilder von Rezepten in bearbeitbaren Text umwandeln und ihre digitale Version speichern. Damit können Sie auf jedem Gerät sofort auf die Rezepte zugreifen und sie bei Bedarf ändern. Ein weiteres Beispiel sind Ihre handschriftlichen oder Bildnotizen. Sie können Designs hinzufügen und sie mit anderen teilen, indem Sie sie in Word konvertieren. Außerdem können Sie sie jederzeit und überall öffnen, auch wenn Sie noch ihre gedruckte Originalkopie mitbringen müssen.
Beliebte Bild-zu-Word-Konverter (Windows und Mac)
1. AcePDF
Wenn Sie auf der Suche nach einem professionellen Werkzeug sind, empfehlen wir es sehr AcePDF. Es ist eine bemerkenswerte Software mit zahlreichen Funktionen, die das Konvertieren von Bildern, gescannten Dateien und anderen bildbasierten Dateien in Word erleichtern. Darüber hinaus macht es das Tool mit seiner OCR-Funktion möglich. Seine OCR-Funktion besteht aus dem „Standardmodus“ und dem „erweiterten Modus“. Mit dem „Standardmodus“ können Sie Bilder in kurzer Zeit in Word konvertieren. Der „Enhanced Mode“ verfügt derweil über eine präzisere Texterkennung. Außerdem kann das Tool Bilder erkennen, die unterschiedliche Inhaltssprachen haben. Dazu gehören Englisch, Niederländisch, Spanisch und mehr. Darüber hinaus garantiert dieser Bild-zu-Word-Konverter für Windows und Mac, dass das ursprüngliche Layout des Bildes erhalten bleibt.
Probieren Sie es kostenlos aus
- Sie können damit den Seitenbereich anpassen, in dem Sie die Konvertierung beginnen und beenden möchten.
- Es unterstützt mehr Ausgabeformate, einschließlich PDF, Excel, PPT und TXT.
- Sie können viele bildbasierte Dokumente konvertieren und gleichzeitig verarbeiten.
- Der „Enhance Mode“ benötigt im Vergleich zum „Standard Mode“ eine Weile, um den Vorgang zu beenden.
2. Online2PDF JPG zu Word
Ein anderes Werkzeug, das Sie ausprobieren können, ist Online2PDF JPG zu Word. Es ist ein kostenloser Online-Bild-zu-Word-Konverter, der die grundlegenden Konvertierungsfunktionen bietet, die Sie benötigen. Zum Beispiel hat es eine OCR-Funktion, um Ihre Bilder schnell zu erkennen und sie in Word zu konvertieren. Darüber hinaus können Sie auch Bilder ohne OCR für bis zu 150 Fotoseiten konvertieren. Dennoch wird die Formatierung der Ausgabe beeinträchtigt. Nichtsdestotrotz ist es mit seiner unkomplizierten Navigation und seinen Funktionen ein Muss für Anfänger. Sie können die Bilder importieren, die OCR-Funktion auswählen und sie konvertieren. Mit diesen drei einfachen Schritten können Sie die Daten aus Bildern sofort in Word extrahieren!
- Sie können andere bearbeitbare Formate wie durchsuchbare PDFs, EPUB, MOBI, Excel und mehr verwenden.
- Es kann mehrere Sprachen im Bild lesen und analysieren, darunter Englisch, Bulgarisch, Dänisch, Türkisch und mehr.
- Sie können nur eine Datei mit einer Dateigröße von bis zu 100 MB konvertieren.
3. Adobe Acrobat ProDC
Wenn Sie ein Fan von Adobe-Produkten sind, werden Sie es sicherlich genießen Adobe Acrobat Pro DC. Es ist ein Reader, Editor und Konverter in einem, mit dem Sie Ihre wichtigen Dateien einfach verwalten können. Diese Bild-zu-Word-Konverter-Software verwendet OCR-Technologie, um Ihre Bilder zu verarbeiten und sie bearbeitbar zu machen. Darüber hinaus können Sie mit der OCR-Funktion die Erkennungsstufe für den konvertierten Text auswählen. Sie können beispielsweise wählen, ob Sie das ursprüngliche Layout des Textes beibehalten oder nur in reinen Text konvertieren möchten. Außerdem schließen Sie die Bilder, Grafiken und Formen in die Konvertierung ein oder aus. Mit dem Tool können Sie die Datei in Formate wie HTML, PDF, PPT und mehr exportieren.
- Die konvertierte Datei wird in einem neuen Fenster angezeigt, wo Sie sie in Echtzeit überprüfen und ändern können.
- Es ermöglicht Ihnen, falsch gelesene Wörter oder Sätze zu korrigieren, bevor Sie die Konvertierung bestätigen.
- Es kostet 19 US-Dollar pro Monat und keinen anderen Abonnementplan, was nicht für Leute empfohlen wird, die nach erschwinglicher Software suchen.
Vergleichstabelle
| Tools | Unterstützte Eingabeformate | Sprache für das Interface | Andere Eigenschaften |
|---|---|---|---|
| AcePDF | JPEG, PNG, PDF, Excel und andere | Englisch, Portugiesisch, Japanisch, Französisch usw. | PDF-Editor |
| Online2PDF JPG zu Word | JPG, PDF, Word, PNG und andere | Englisch, Französisch, Spanisch, Italienisch usw. | Bildkompressor |
| Adobe Acrobat Pro DC | PNG, JPEG, TIFF, PDF und andere | Englisch, Chinesisch, Japanisch, Hindu usw. | PDF Reader |
Schritt-für-Schritt-Anleitung – AcePDF
Unter allen oben empfohlenen Konvertern ist AcePDF das Top-Tool, das wir empfehlen. Das Online2PDF JPG to Word hat eine Dateigrößenbeschränkung, während das Adobe Acrobat Pro DC etwas teuer ist. In der Zwischenzeit hat das AcePDF alles, was Sie brauchen, und kostet Sie nur 9.95 $ monatlich. Neben seinen erweiterten Funktionen ist es ein guter Fang. Wir haben unten ein Tutorial erstellt, damit Sie wissen, wie man wendet Bild zu Word. Des Weiteren verwenden wir ein bildbasiertes PDF als Illustration. Sie können den gleichen Vorgang auch zum Konvertieren von PNG- oder JPEG-Dateien durchführen.
Probieren Sie es kostenlos aus
Schritt 1 Installieren Sie den Picture Word Converter
Holen Sie sich das Installationsprogramm von AcePDF über die obigen Schaltflächen. Sie können die linke Taste drücken, wenn Sie einen Windows-PC verwenden. Klicken Sie andererseits auf die rechte Schaltfläche, wenn Sie ein Mac OS-Benutzer sind. Führen Sie dann das Installationsprogramm aus, bis Sie sehen, dass es die Software vollständig installiert hat. Starten Sie schließlich die App und analysieren Sie ihre Funktionen.Schritt 2 Beginnen Sie mit der Konvertierung von Bild in Word
Klicken Sie als Nächstes im linken Hauptmenü auf „Batch-Prozess“ und wählen Sie „OCR“. Importieren Sie anschließend Ihre Datei und klicken Sie auf die Schaltfläche „+ Datei(en) hinzufügen“, um weitere Dateien hinzuzufügen, um Zeit zu sparen. Wenn Sie fertig sind, stellen Sie den Erkennungsmodus auf „Erweitert“ ein, um eine genauere Ausgabe zu erhalten. Wählen Sie dann die Sprachen und den Ausgabeordner aus. Wählen Sie außerdem das Ausgabeformat „Word (.docx)“. Klicken Sie später auf die Schaltfläche „Erkennen“, um das Bild in Word zu konvertieren.Schritt 3 Suchen Sie die Word-Datei und zeigen Sie sie an
Nach dem Vorgang wird das neue Word-Dokument in den von Ihnen gewählten Zielordner übertragen. Starten Sie diesen Ordner und suchen Sie die Word-Datei, deren Dateiname ein „OCR“ enthält. Klicken Sie als Nächstes mit der rechten Maustaste auf den Dateinamen und wählen Sie „Öffnen mit“ aus dem Menü. Wählen Sie dann „Word“ aus den Optionen, um es mit Ihrer MS Word-App zu öffnen und nach Ihren Wünschen zu bearbeiten.Zusammenfassung
Das Konvertieren von Dateien in jedes Format ist heutzutage einfach, dank der verschiedenen Konverter, die täglich entwickelt werden. Sie müssen die Informationen aus den Bildern nicht manuell eingeben, wodurch Sie Ihre Zeit für die Aufgabe verkürzen. Darüber hinaus können Sie Fehler minimieren, sodass Sie bei Ihrer Arbeit gute Leistungen erbringen können. In diesem Artikel haben wir die Verwendung von Bildern zu Word-Konvertern, die empfohlenen Tools und die wichtigsten, die Sie verwenden können, besprochen. Auch wenn Sie viele Bild-zu-Wort-Konverter-Rezensionen im Internet gesehen haben, ist es immer noch am besten, einen selbst auszuprobieren. So können Sie schnell erkennen, welches Tool am besten zu Ihren Standards und Anforderungen passt. Überprüfen Sie das konvertierte Dokument dennoch nach Abschluss des Vorgangs ständig auf Fehler und Formatierungsprobleme. Wir hoffen, Sie haben bereits verstanden, welchen Konverter Sie für Ihre Bilder verwenden werden.