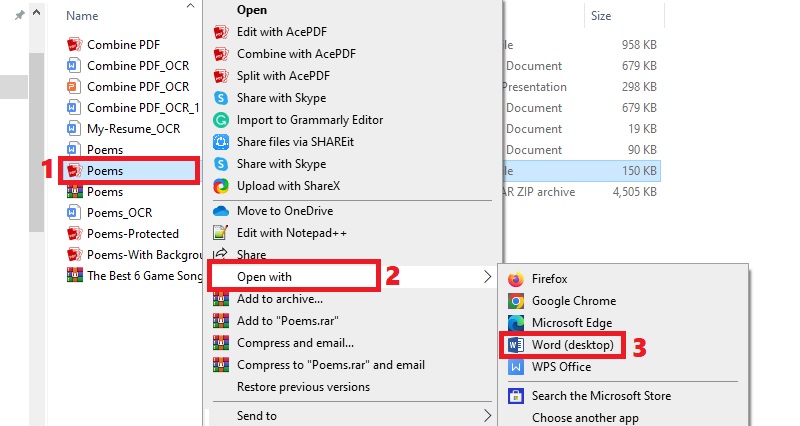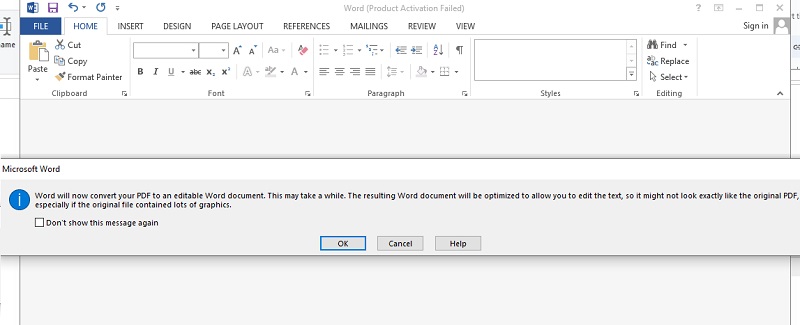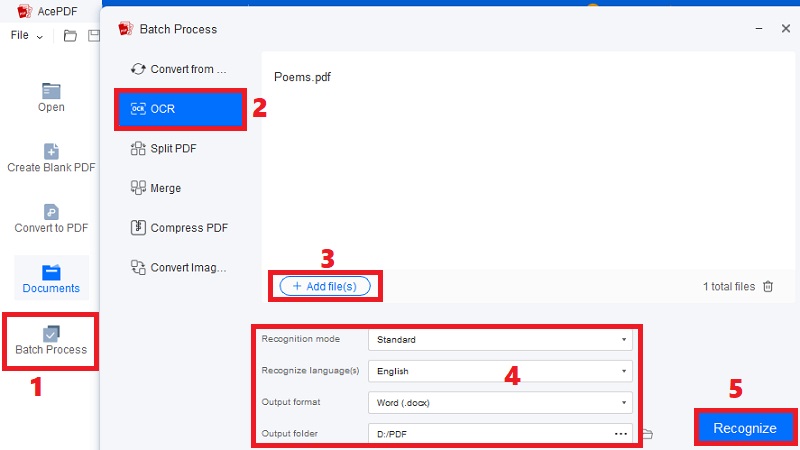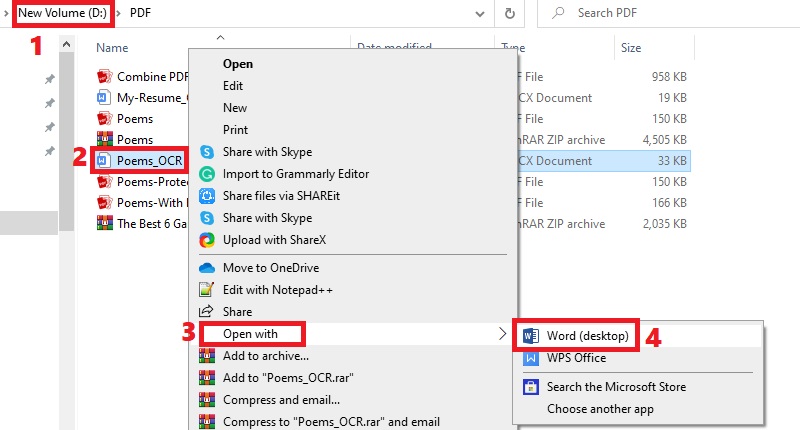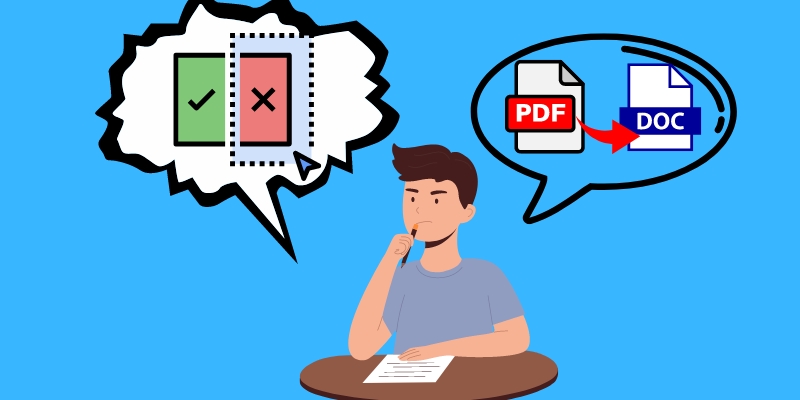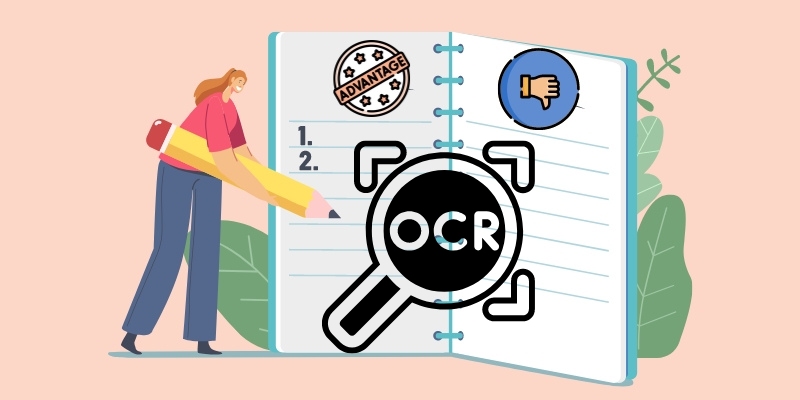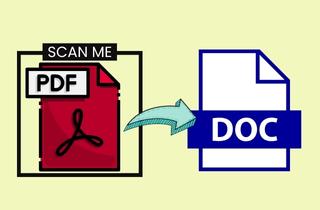
Methoden zum Konvertieren von gescannten PDFs in Word
1. Manuelle Konvertierung
Sie müssen nicht online nach einem gescannten PDF-zu-Word-Konverter suchen, sondern können dies auch manuell tun. Dies funktioniert direkt in Microsoft Word, wenn Sie das gescannte PDF in der App öffnen. MS Word optimiert Ihre Datei und wandelt sie in eine bearbeitbare Datei um. Allerdings sieht die konvertierte Datei nicht so genau aus wie das gescannte PDF, vor allem wenn die Originaldatei viele Grafiken und Bilder enthält. Es besteht die Möglichkeit, dass das ursprüngliche Layout des Dokuments neu angeordnet wird. Darüber hinaus ist es eine hervorragende Option, wenn Ihre gescannten PDFs hauptsächlich Text enthalten. Um Ihre gescannten PDFs manuell in Word zu konvertieren, befolgen Sie die nachstehende Anleitung. Alternativ können Sie Besuchen Sie diese Website, um mehr zu lesen erfahren Sie, wie PDF in bearbeitbares Word funktioniert.
Schritt 1 Öffnen Sie das gescannte PDF
Suchen Sie zuerst das gescannte PDF im Dateimenü Ihres Computers und klicken Sie mit der rechten Maustaste darauf. Dann erscheint eine Reihe von Menüs mit der Option, die Datei in verschiedenen Apps auf Ihrem Computer zu öffnen. Klicken Sie also auf die Schaltfläche „Öffnen mit“ und wählen Sie „Wort“.Schritt 2 Konvertieren Sie PDF-Scans in Word
Sobald Sie auf die Schaltfläche „Wort“ geklickt haben, beginnt der Vorgang. Es erscheint eine Benachrichtigung, in der Sie aufgefordert werden, den Konvertierungsvorgang zu bestätigen. Klicken Sie auf die Schaltfläche „OK“, um es zu beweisen. Dann wird die Konvertierung der Datei automatisch gestartet. Danach wird die konvertierte Datei in Word geöffnet, wo Sie sie bearbeiten können.2. Verwendung der OCR-Technologie
Um sicherzustellen, dass das Layout der Datei nach der Konvertierung nicht beeinträchtigt wird, können Sie eine erweiterte App verwenden, die OCR unterstützt. Wenn du fragst Was ist OCR, kann es alle Details in Ihren PDFs erkennen und sie in Word konvertieren, wobei das ursprüngliche Layout, Grafiken, Texte und Bilder beibehalten werden. Damit können Sie AcePDF verwenden, um Ihnen bei dem Prozess zu helfen. Die Software unterstützt OCR, wodurch mehrere gescannte PDF-Dokumente mit einem Klick konvertiert werden können. Außerdem verfügt es über zwei Konvertierungsmodi, den „Standard“- und den „Erweitert“-Modus. Sie können den „Standard“-Modus verwenden, um gescannte PDFs in wenigen Sekunden schnell zu konvertieren. In der Zwischenzeit ermöglicht der Modus „Erweitert“ eine genauere Erkennung der Datei, es dauert jedoch einige Minuten, bis der Vorgang abgeschlossen ist. Sehen Sie sich die folgenden Schritte an, um zu erfahren, wie Sie mit dieser App gescannte PDFs in bearbeitbares Word konvertieren.
Probieren Sie es kostenlos aus
Free Download
Windows-8 / 10 / 11
Sicherer Download
Free Download
Mac OS 10.15, XNUMX, XNUMX, XNUMX
Sicherer Download
Schritt 1 Installieren Sie den Scanned PDF to Word Converter
Klicken Sie auf die entsprechenden „Download“-Schaltflächen, die oben angezeigt werden, um das Installationsprogramm herunterzuladen AcePDF. Führen Sie danach das Installationsprogramm aus und folgen Sie dem Befehl an der Eingabeaufforderung, um die App erfolgreich auf Ihrem Gerät zu behalten. Sobald dies erledigt ist, erscheint die Software auf dem Bildschirm.Schritt 2 Beginnen Sie mit der Konvertierung der gescannten PDF
Gehen Sie als Nächstes zum linken Bereich des PDF-Scan-zu-Word-Konverters und klicken Sie auf „Stapelverarbeitung“. Wählen Sie dann „OCR“ aus dem Menü und legen Sie die gescannte PDF-Datei ab, um sie zu importieren. Sie können auch auf „+ Datei hinzufügen“ klicken, um weitere gescannte PDF-Dateien zu importieren und gleichzeitig zu konvertieren. Wählen Sie anschließend Ihren bevorzugten Erkennungsmodus und Ausgabeordner und stellen Sie das Ausgabeformat auf „Word“ ein. Klicken Sie abschließend auf die Schaltfläche „Erkennen“, um den Vorgang zu starten.Schritt 3 Starten Sie die konvertierte Datei
Nach Abschluss der Konvertierung wird die endgültige Datei im angegebenen Ausgabeordner gespeichert. Wechseln Sie in diesen Ordner und suchen Sie die Word-Datei mit einem „OCR“ im Dateinamen. Das bedeutet, dass die Datei durch OCR-Technologie konvertiert wurde. Klicken Sie dann mit der rechten Maustaste auf das Dokument, wählen Sie „Öffnen mit“ und wählen Sie „Word“, um die Datei in MS Word zu öffnen und zu bearbeiten.- Es unterstützt verschiedene Konvertierungsoptionen, sodass Benutzer PDFs in gängige Dateiformate wie Word, Excel, PowerPoint, HTML und mehr konvertieren können.
- Es verfügt über eine benutzerfreundliche Oberfläche und eine robuste Leistung, was es zu einem wertvollen Werkzeug für Privatpersonen und Unternehmen macht, die regelmäßig mit PDF-Dokumenten arbeiten.
- Sie können mehrere PDF-Dateien zu einem einzigen Dokument zusammenführen, eine große PDF-Datei in kleinere Dateien aufteilen oder nach Bedarf bestimmte Seiten extrahieren.
Vergleich von manueller Konvertierung und OCR-Technologie
Um PDF in bearbeitbares Word umzuwandeln, müssen Sie zunächst die Vor- und Nachteile des Prozesses kennenlernen. Ob Sie eine manuelle Konvertierung oder die fortschrittliche OCR-Technologie bevorzugen, beide Lösungen weisen während und nach dem Prozess Unterschiede auf. Um Ihnen bei der Entscheidung zu helfen, welche Methoden am besten zu Ihren gescannten PDFs passen, haben wir unten einen Vergleich der beiden Lösungen erstellt.
1. Für die manuelle Konvertierung
Vorteile:
- Sie können PDF-Scans schnell in bearbeitbares Word konvertieren, ohne andere Konverter von Drittanbietern zu installieren.
- Der Prozess ist unkompliziert und erfordert nicht viele Anforderungen. Es ist nicht erforderlich, andere Einstellungen zu konfigurieren, da die Technik beim Öffnen der Datei in Word funktioniert.
- Es erfordert keine professionellen Fähigkeiten. Selbst wenn Sie ein Anfänger sind, können Sie gescannte PDFs sofort in Word konvertieren.
Nachteile:
- Das ursprüngliche Layout der Datei wird beeinträchtigt, einschließlich der Anordnung von Bildern, Grafiken, Formen und anderen Elementen.
- Sie können die gescannten PDFs nicht in andere bearbeitbare Formate wie PPT, Excel und mehr konvertieren.
- Sie müssen gescannte PDFs einzeln konvertieren, wenn Sie viele Dateien haben.
2. Für die OCR-Technologie
Vorteile:
- Das ursprüngliche Layout der Datei wird beibehalten, und Sie müssen sie nicht erneut anordnen.
- Sie können gescannte PDF-Dateien in andere bearbeitbare Formate konvertieren, einschließlich bearbeitbares PDF, Excel, PPT oder einfachen Text.
- Die OCR-Technologie bietet eine hohe Texterkennungstechnologie, um das Fehlerrisiko zu reduzieren.
- Einige Apps mit OCR, wie AcePDF, ermöglichen es Ihnen, den Seitenbereich der gescannten PDFs auszuwählen, die Sie konvertieren möchten. Dies hilft Ihnen, nur die wichtigen Seiten zu konvertieren.
Nachteile:
- Wenn die gescannte PDF-Datei eine schlechte Qualität hat, wird es schwierig sein, sie zu erkennen.
- Sie müssen ein Budget zuweisen, um qualitativ hochwertige Software zu erhalten, um die Genauigkeit des Endergebnisses sicherzustellen.
Jetzt, da Sie mehr über die Vor- und Nachteile der beiden Lösungen wissen, fällt es Ihnen leichter, sich für eine zu entscheiden. Wir empfehlen die manuelle Konvertierung, wenn Sie nach einem kostenlosen OCR-PDF in Word suchen. Andererseits empfehlen wir die Verwendung einer App mit OCR-Technologie, wenn Sie eine präzise und genaue Konvertierung der Datei wünschen. Dies wird auch Ihre Zeit verkürzen, anstatt die Datei einzeln zu konvertieren, da die OCR-Technologie viele Dateien gleichzeitig konvertieren kann. Es liegt an Ihnen, zu entscheiden, welche Ihren Anforderungen am besten entspricht.
Tipps zum Konvertieren gescannter PDF-Dateien in Word mit der OCR-App
In diesem Abschnitt stellen wir Ihnen einige Tipps vor, die Sie verwenden können, falls Sie es vorziehen, Ihre gescannten PDF-Dokumente mithilfe der OCR-Technologie zu konvertieren. Dies kann Ihnen helfen, nach dem Prozess ein erfolgreiches und genaues Ergebnis zu erzielen. Denken Sie also an sie, um eine bessere OCR-PDF-zu-Word-Konvertierung zu erzielen.
- Richtige Scantechniken. Wenn Sie gedruckte PDFs scannen und in Word konvertieren müssen, müssen Sie sie sauber scannen. Platzieren Sie sie nicht in einem Bereich mit vielen unerwünschten Dingen, die den Scanvorgang beeinträchtigen könnten. Außerdem sollte das gedruckte PDF auf sauberem Papier sein. Sie möchten keine digitale Kopie mit vielen Tinten, die sich über die Seiten verteilen.
- Wählen Sie die richtige OCR-Software. Nach dem Scannen ist die Auswahl der richtigen OCR-Software von entscheidender Bedeutung. Dies bestimmt die Produktivität Ihrer Aufgabe. Sie können nach OCR-Software suchen, die mehrere Konvertierungen unterstützt und andere bearbeitbare Formate unterstützt. Wählen Sie auch Software mit verschiedenen Funktionen, einschließlich der Auswahl des Seitenbereichs, um nur die Seiten auszuwählen, die Sie konvertieren müssen.
- Bearbeiten der Ausgabe. Die Bearbeitung der Ausgabe kann je nach der Aufgabe, die Sie anschließend erledigen müssen, variieren Konvertieren Sie gescannte PDF-Dateien in Text-Word. In der Zwischenzeit empfehlen wir, die Datei in Textverarbeitungsanwendungen wie MS Word zu bearbeiten. Dadurch können Sie alle Einstellungen von Texten, Bildern und mehr anpassen. Wenn Sie außerdem ein gescanntes PDF in ein bearbeitbares PDF konvertieren, können Sie die Bearbeitungsfunktionen von AcePDF nutzen, um es weiter zu verbessern. Sie können Kommentare, Anmerkungen, Lesezeichen und andere Elemente hinzufügen.