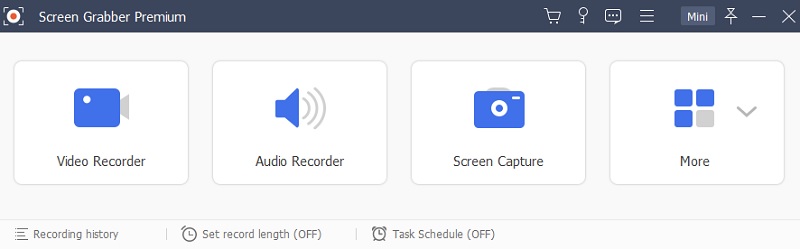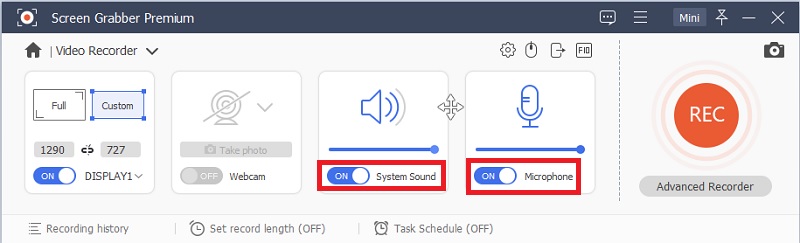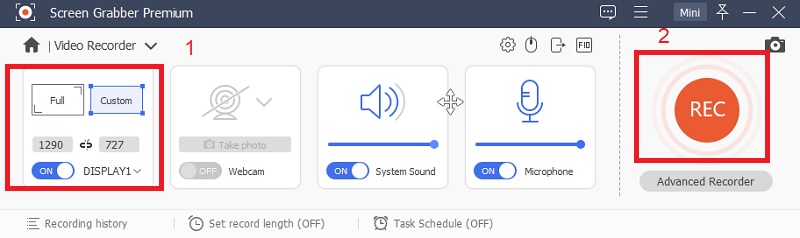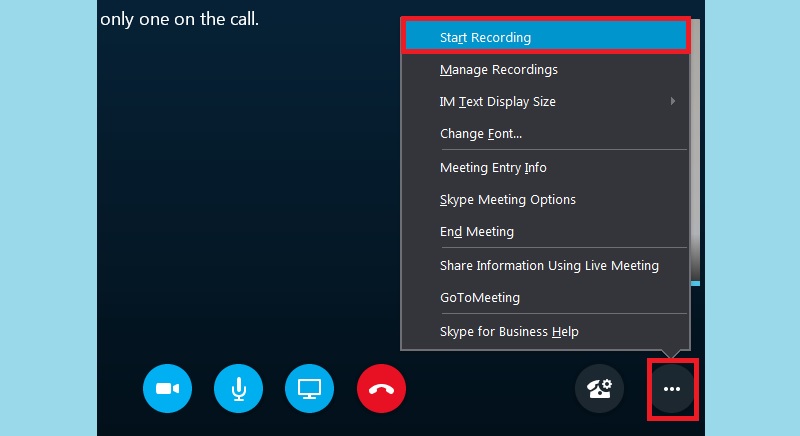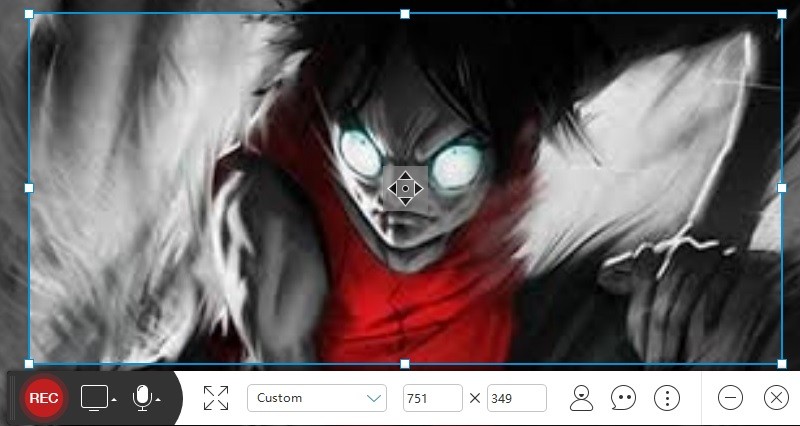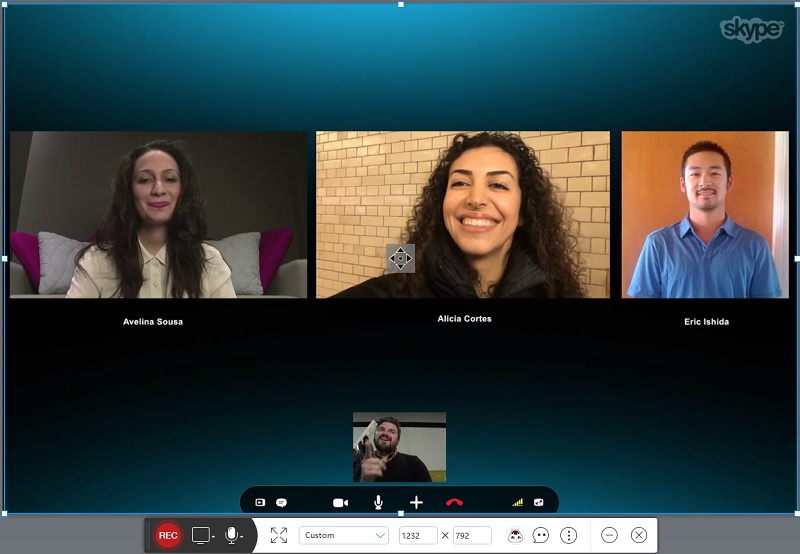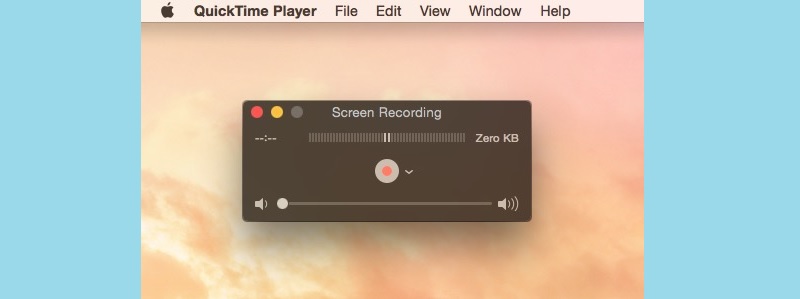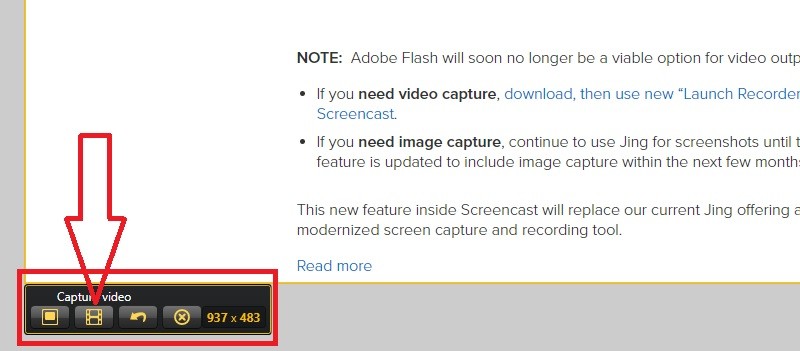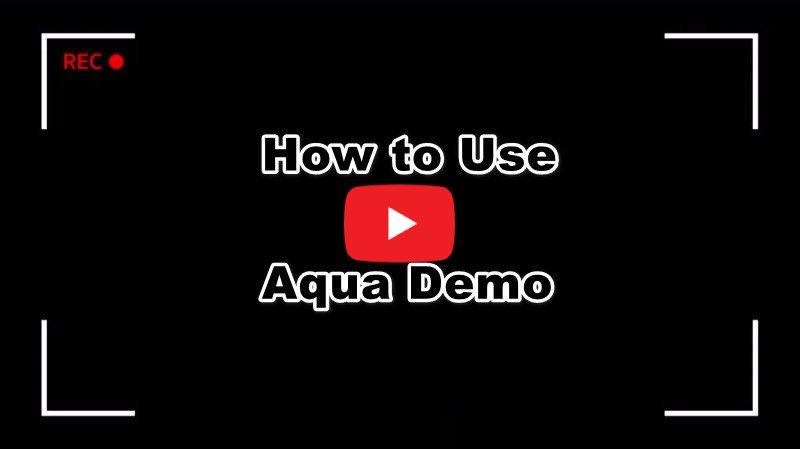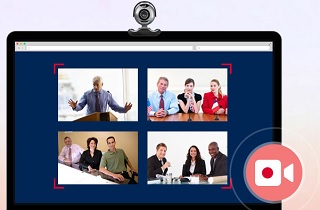
Empfohlenes Tool – Aqua Demo
Das beste Tool, mit dem Sie Live-Streaming-Videos und Meetings aufzeichnen können, ist AceThinker Aqua Demo. Das Tool kann Bildschirmaktivitäten nahtlos und reibungslos aufzeichnen. Eine hervorragende Funktion dieses Rekorders besteht darin, dass der Benutzer das Video während der Aufnahme verbessern kann. Dank der einfachen Benutzeroberfläche hat jeder, der Online-Live-Meetings aufzeichnen möchte, keine Probleme damit. Wenn dieses Tool Ihr Interesse geweckt hat und Sie wissen möchten, wie man es bedient, führen Sie die folgenden Schritte aus, um zu erfahren, wie Sie diesen Desktop-Recorder verwenden.
Erhalte es kostenlos
Schritt 1 Installieren Sie den Live Meeting Recorder
Laden Sie zunächst das Installationsprogramm herunter, indem Sie auf eine der Schaltflächen oben klicken. Führen Sie nach dem Herunterladen den Treiber auf Ihrem PC aus und befolgen Sie dann die Anweisungen des Setup-Assistenten entsprechend. Sobald Sie fertig sind, starten Sie AceThinker Aqua-Demo auf deinem Computer.Schritt 2 Stellen Sie die Tonquelle ein
Nach Abschluss der Installation können Sie das Tool sofort starten und es erscheint der Startbildschirm. Um zu beginnen, klicken Sie auf „Audiorecorder“ und schalten Sie „Systemton“ und „Mikrofon“ ein, um die Tonquelle auszuwählen und das gesamte Gespräch aufzunehmen.Schritt 3 Aufnahme starten und beenden
Nach dem Einstellen der Audioquelle:Wählen Sie den Aufnahmemodus zwischen „Voll“ oder „Benutzerdefiniert“, um die Bildschirmgröße auszuwählen. Drücken Sie die „Rec“-Taste, um zu beginnen. Klicken Sie nach dem Meeting auf die Schaltfläche „Stop“, um das Vorschaufenster zu öffnen. Klicken Sie auf „Speichern“, um die Datei im gewünschten Ausgabeordner zu behalten.
Skype for Business – Integrierter Live Meeting Recorder für Windows
Die meisten von Ihnen kennen Skype als eine der besten Video-Messaging-Anwendungen, um Videoanrufe, Konferenzen oder Besprechungen durchzuführen. Abgesehen davon verfügt es über eine integrierte Recorder-App für Windows, die Live-Sitzungen aufzeichnen kann, die als Skype for Business bezeichnet wird. Eine der besten Funktionen dieser App ist, dass Benutzer keine anderen Apps installieren müssen, um ein Meeting durchzuführen und aufzuzeichnen. Mit Skype for Business können Benutzer einen Besprechungsraum für bis zu 250 Personen einrichten und problemlos die gesamte Besprechung aufzeichnen. Darüber hinaus können Benutzer ihre Bildschirmaktivitäten auch mit anderen Teilnehmern teilen, wenn sie eine bestimmte Aufgabe zeigen möchten. Sehen Sie sich unten an, wie Sie Live-Meetings mit Skype for Business aufzeichnen.
So verwenden Sie Skype für Unternehmen
- Starten Sie das Tool durch Eingabe Skype für Unternehmen in der Suchleiste. Registrieren Sie sich nach dem Start oder melden Sie sich mit Ihrem Konto an, um fortzufahren. Laden Sie danach alle Teilnehmer ein, die Sie benötigen, und führen Sie das Meeting durch.
- Wenn alles eingestellt ist, können Sie mit der Aufzeichnung Ihres Live-Meetings beginnen, indem Sie auf die Schaltfläche „Mehr“ klicken, die durch drei kleine Punkte oder Ellipsen dargestellt wird.
- Sobald das Live-Meeting beendet ist, können Sie die Aufzeichnung beenden, indem Sie in der schwebenden Symbolleiste auf die Schaltfläche „Stopp“ klicken.
- Das Video wird dann im entsprechenden Ordner von Skype for Business gespeichert. Um das Video anzusehen, öffnen Sie den besagten spezifischen Ordner im „Datei-Explorer“, suchen Sie das Video und spielen Sie es dann ab.
AceThinker Kostenloser Online-Bildschirmrekorder
Angenommen, Sie möchten keine Bildschirmrekorder auf Ihrem PC installieren, aber Ihr Live-Meeting aufzeichnen. In diesem Fall können Sie AceThinker Free Screen Recorder Online verwenden. Dieses Tool ist webbasiert, d. h. es kann über eine Internetverbindung aufgerufen werden und erfordert keine Installation. Webbasiert zu sein, hat seine Nachteile, wie z. B. die Unbrauchbarkeit, wenn die Internetverbindung unterbrochen ist. Wenn Sie jedoch einen zuverlässigen und kostenlosen Bildschirmrekorder wünschen, können Sie dieses Tool verwenden, da es Ton aufnehmen kann. Die Videoqualität ist hochwertig, was so aussieht, als würden Sie einen Premium-Bildschirmrekorder verwenden. Befolgen Sie die nachstehenden Schritte für diejenigen, die erfahren möchten, wie Sie auf dieses Tool zugreifen und es verwenden können. Du kannst auch besuchen Sie diese Website Wenn Sie mehr über die besten kostenlosen Bildschirmrekorder ohne Wasserzeichen für Ihre Live-Meetings wissen möchten.
Schritt 1 Greifen Sie auf die offizielle Website zu
Um auf das Tool zuzugreifen, müssen Sie zuerst besuchen Free Screen Recorder Online. Klicken Sie anschließend auf die Schaltfläche „Aufzeichnung starten“, um auf die Hauptschnittstelle des Tools zuzugreifen. Es wäre besser, die Seite mit einem Lesezeichen zu versehen, um für die zukünftige Verwendung schneller darauf zugreifen zu können.
Schritt 2 Konfigurieren der Einstellungen
Sobald das Tool gestartet ist, können Sie mit den Anfangseinstellungen beginnen, indem Sie den Rahmen ziehen, um die Teile des Bildschirms abzudecken, die aufgezeichnet werden sollen. Sie können auch auf das „Dropdown“-Feld klicken, um die voreingestellte Auflösung auszuwählen, oder Ihre gewünschte Größe eingeben. Klicken Sie auf das Symbol „Mikrofon“, um die Tonquelle auszuwählen. Für Besprechungssitzungen wird empfohlen, „Systemton und Mikrofon“ auszuwählen, um auch das Gespräch aufzuzeichnen. Sobald Sie fertig sind, können Sie den eigentlichen Aufnahmevorgang starten, indem Sie in der schwebenden Symbolleiste auf die Schaltfläche „REC“ klicken.
Schritt 3 Kommentieren und speichern Sie die Aufzeichnung
Während der Aufnahme können Sie auch etwas bearbeiten, indem Sie Anmerkungen hinzufügen. Klicken Sie auf das "Stift"-Symbol, um die Bearbeitungssymbolleiste zu starten. Von hier aus können Sie Formen, Texte, Objekte und Linien in Echtzeit hinzufügen. Wenn das Meeting beendet ist, beenden Sie den Aufnahmevorgang, indem Sie auf die Schaltfläche „Stopp“ klicken, die an der schwebenden Symbolleiste des Tools angedockt ist. Dann wird automatisch eine Vorschau der Aufnahme abgespielt. Klicken Sie auf das Symbol "Speichern", um es zu behalten.
Quicktime Player – Integrierter Mac-Recorder
Live-Meetings sind nicht nur exklusiv für Windows-PCs, da Benutzer für diese Funktion auch Macs verwenden können. Mac-Benutzer können die integrierte verwenden Quicktime Player zu diesem Zweck, der ein Mediaplayer für Mac ist. Als Mediaplayer besteht seine Hauptfunktion darin, Musik und andere Mediendateien abzuspielen. Quicktime Player ist jedoch mehr als nur ein Mediaplayer, da er über eine versteckte Bildschirmaufzeichnungsfunktion verfügt. In Bezug auf die Qualität ist die Bildschirmaufzeichnungsfunktion von Quicktime Player perfekt für Live-Meetings auf dem Mac, da sie sowohl Bildschirm als auch Audio aufnehmen kann. Die Videoqualität ist aufgrund des dominierenden Mac-Systems ebenfalls erstklassig. Führen Sie die folgenden Schritte aus, um zu erfahren, wie Sie die Aufnahmefunktion für verborgene Bildschirme von Quicktime Player verwenden.
So verwenden Sie den QuickTime-Player
- Um die Bildschirmaufzeichnungsfunktion zu verwenden, starten Sie Quicktime Player, indem Sie „Finder“ öffnen und unter „Anwendung“ nach Quicktime Player suchen.
- Klicken Sie nach dem Start des Tools auf die Registerkarte „Datei“ in der Symbolleiste und wählen Sie „Neue Bildschirmaufnahme“.
- Die Symbolleiste des Quicktime Players wechselt zur Symbolleiste „Bildschirmaufzeichnung“, wo Sie auf die Schaltfläche „Aufzeichnen“ klicken können, um den Prozess der Bildschirmaufzeichnung zu starten.
- Befolgen Sie die Anweisungen auf dem Bildschirm Ihres Mac-Geräts, um den zu verwendenden Aufnahmemodus zu bestimmen. Sobald Sie eine der Methoden anwenden, beginnt die Aufnahme automatisch.
- Wenn Sie mit der Aufzeichnung Ihres Live-Meetings fertig sind, können Sie den Aufzeichnungsvorgang abschließen, indem Sie in der Symbolleiste des Mac-Geräts auf die Schaltfläche „Stopp“ klicken. Um das Video zu speichern, klicken Sie auf der Registerkarte „Datei“ auf die Option „Speichern“, geben Sie die Informationen des Videos ein und klicken Sie auf die Schaltfläche „Speichern“.
Alternativer Bildschirmrekorder – Jing
Die letzte Bildschirmaufzeichnungs-App, die Live-Meeting-Sitzungen aufzeichnen kann, ist Jing. Diese App ist eine der zugänglichsten Aufnahmen, die Sie auf dem Markt verwenden können. Die Benutzeroberfläche von Jing'sJing verfügt über ein sonnenähnliches Symbol, das für einen schnellen Zugriff oben auf Ihrem Bildschirm angezeigt wird. Abgesehen davon kann es auch Screenshots mit der höchstmöglichen Qualität machen. Mit seinem jüngsten Update bietet Jing jetzt keine Begrenzung für seine Aufnahmelänge. Ein weiterer Grund ist, dass Jing nur eine geringe Dateigröße hat, die den Speicherplatz Ihres Geräts nicht beeinträchtigt. Um mehr über Jing zu erfahren, lesen Sie die folgenden Schritte zum Aufzeichnen von Live-Meeting-Sitzungen.
So verwenden Sie Jing
- Gehen Sie zunächst auf die offizielle Website von Jing, um die Software herunterzuladen. Klicken Sie auf „Download“ und wählen Sie dann zwischen der Windows- oder Mac-Version. Führen Sie den Installationsvorgang aus, sobald Sie fertig sind.
- Nach der Installation erscheint ein sonnenähnliches Symbol. Klicken Sie darauf, um auf das Symbol „Erfassen“ zu klicken. Wählen oder ziehen Sie von hier aus den Rahmen für Ihre Bildschirmaufnahme.
- Klicken Sie auf das Symbol „Video aufnehmen“, um mit der Aufnahme zu beginnen. Um das Video zu speichern, klicken Sie auf das „Stopp“-Symbol. Von hier aus können Sie die Aufnahme für eine schnelle Vorschau abspielen.
Fazit
Bei der Teilnahme an einem Online-Live-Meeting ist es unerlässlich, sich Notizen zum Thema zu machen. Diese Aufgabe ist jedoch herausfordernd, da Sie ungeteilte Aufmerksamkeit benötigen, um jedes Diskussionsthema aufzunehmen. Aus diesem Grund können Sie für mehr Effizienz das gesamte Live-Meeting aufzeichnen und am nächsten Tag oder zur nächsten Uhrzeit erneut ansehen. Auf diese Weise können Sie, wenn Sie einige der wesentlichen Teile verpasst haben, sie erneut aufrufen. Sie können die Aufgabe der Aufzeichnung von Live-Meetings AceThinker Aqua Demo überlassen. Dieser leistungsstarke Bildschirmrekorder ist die beste Option zum Aufzeichnen von Live-Sitzungen und anderen Bildschirmaktivitäten. Die hochwertige Videoausgabe und die Videoverbesserungsfunktionen erhöhen die Effizienz und machen das Video informativer.