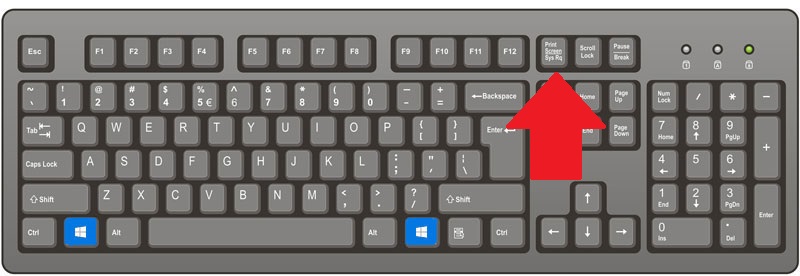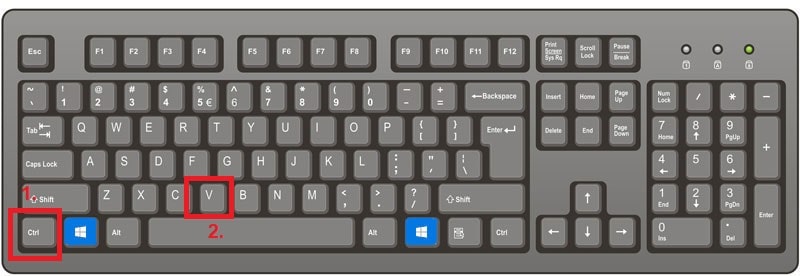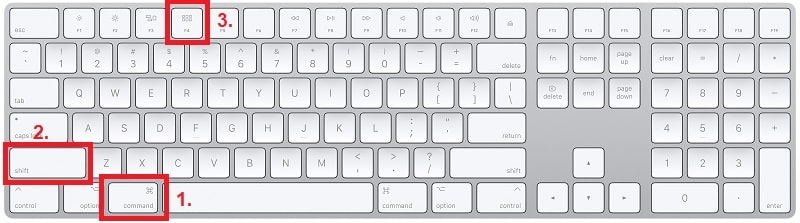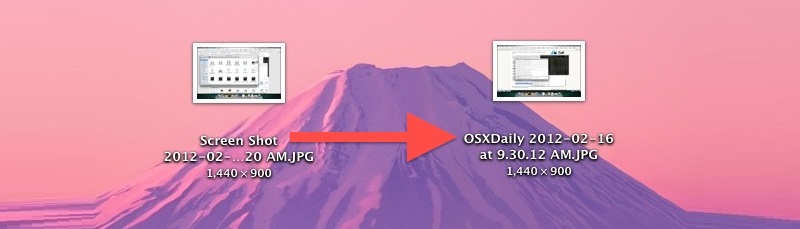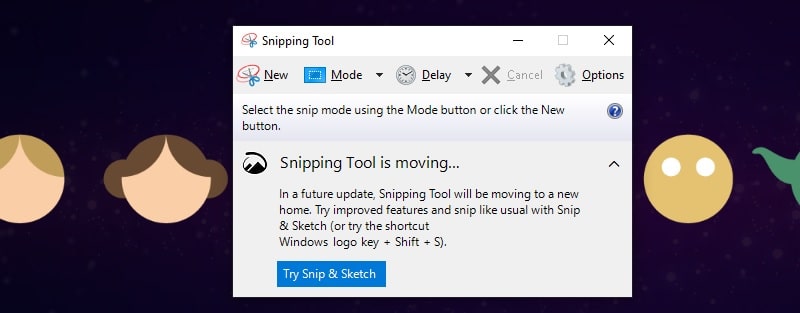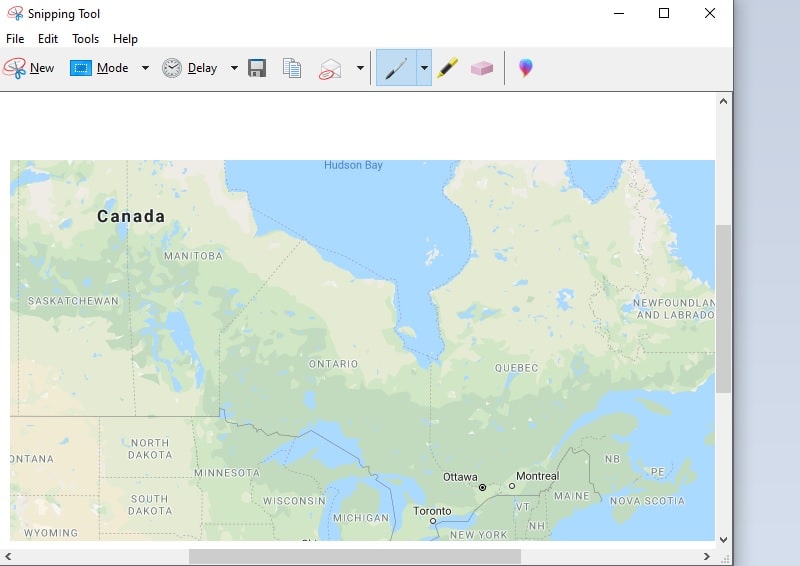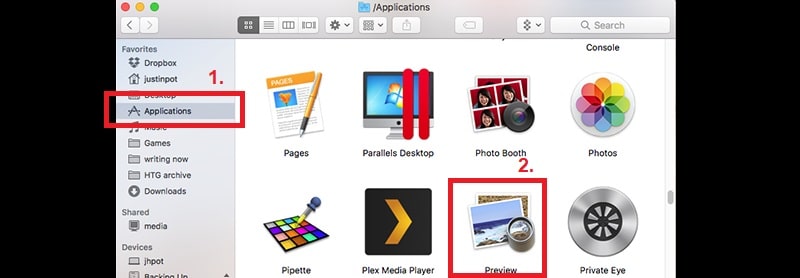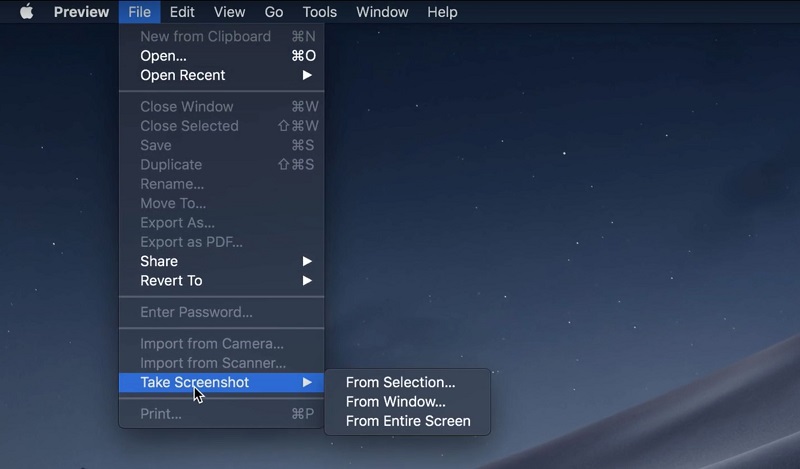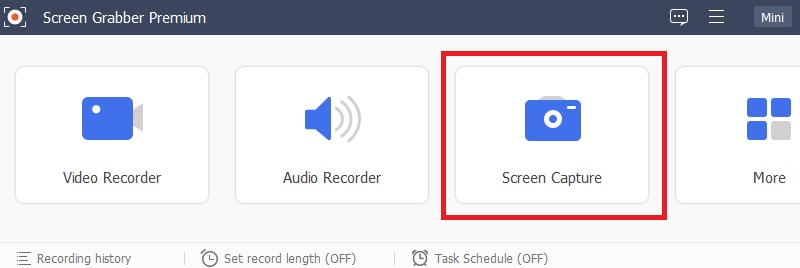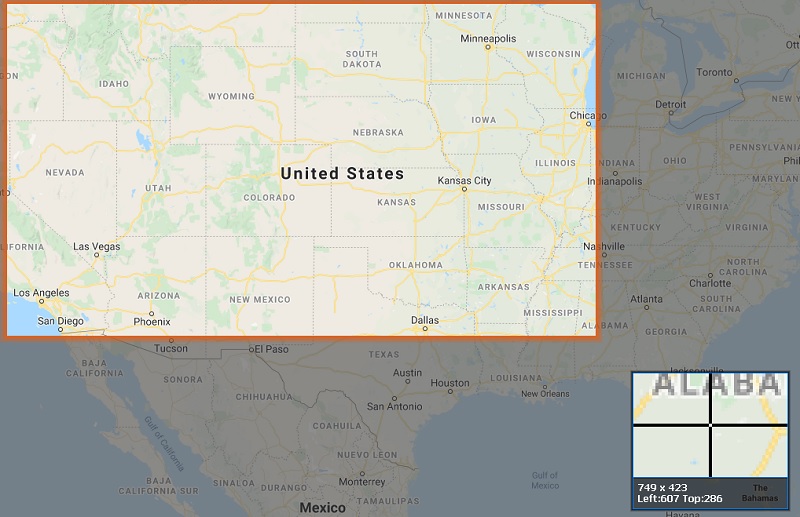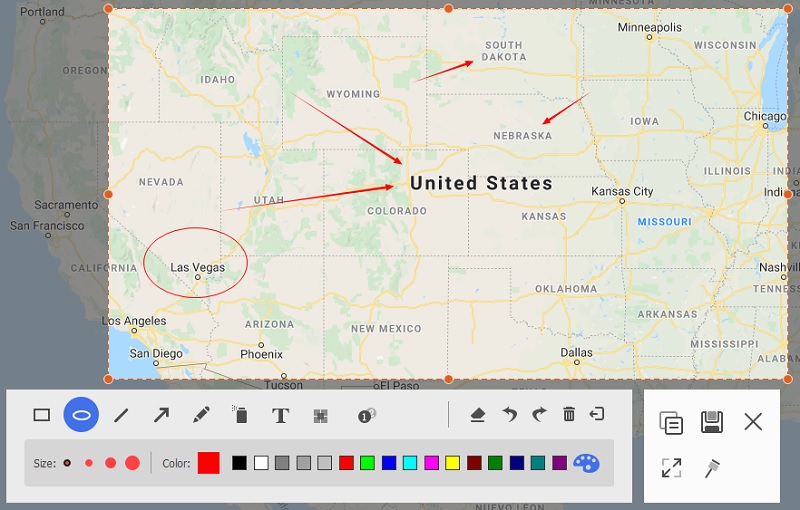Machen Sie mit Ihrer Tastatur Screenshots auf Google Maps
Wenn Sie auf Windows- oder Mac-Computern schneller einen Screenshot von Google Maps erstellen möchten, können Sie dies über Ihre Tastatur tun. Es ist schneller als das Öffnen einer Anwendung auf Ihrem Computer. Sie haben jedoch nicht die Möglichkeit, das Bild zu bearbeiten, indem Sie Anmerkungen hinzufügen oder es zuschneiden. Um zu beginnen, können Sie die folgenden Schritte ausführen.
1. Für Windows-Tastatur
Wofür ist es am besten? Da Sie keine Software zum Aufnehmen von Screenshots öffnen müssen, ist es am besten, schnell Screenshots von Filmen und Spielen zu machen.
Schritt 1 Schaltflächen zum Erstellen von Screenshots
Sobald Sie sich in Google Maps befinden, können Sie ganz einfach einen Screenshot erstellen, indem Sie die Taste „PrtSc“ auf Ihrer Tastatur drücken. Du findest es ganz oben rechts auf der Tastatur und normalerweise neben den „ScrLk“- und „Pause“-Tasten. Sie können auch die „alt“-Taste gedrückt halten und dann „PrtSc“ drücken, um einen Screenshot eines einzelnen aktiven Fensters zu machen.Schritt 2 Fügen Sie den Screenshot ein
Danach wird das Bild in die Zwischenablage kopiert. Sie können es in Dokumente, Chatboxen und Bearbeitungssoftware wie Paint einfügen, indem Sie auf Ihrer Tastatur „Strg+V“ drücken. Von dort aus können Sie das aufgenommene Bild senden, bearbeiten oder speichern.Extra Tipps: Sie können auch die Tasten "Windows + Shift + S" drücken und mit der Maus den Bereich angeben, den Sie erfassen möchten.
2. Für Mac-Tastatur
Wofür ist es am besten? Dieses Tool eignet sich hervorragend zum Aufnehmen von Screenshots in Mac-Anwendungen in HD-Qualität. Die Bildqualität wird dadurch nicht beeinträchtigt.
Schritt 1 Erforderliche Schlüssel zum Erstellen eines Screenshots
Sie können Screenshots im Vollbildmodus auf Ihrem Mac aufnehmen, indem Sie gleichzeitig „Command + Shift + 3“ drücken. Sie können auch "Befehl + Umschalt + 4" drücken, um einen bestimmten Bereich auszuwählen, bevor Sie Screenshots machen.Schritt 2 Finden Sie das Aufnahmebild
Sobald dies erledigt ist, wird das Bild nicht automatisch geöffnet. Sie finden es auf dem Desktop unter dem Dateinamen „Screenshot (Datum) (Uhrzeit).png“. Außerdem können Sie das aufgenommene Bild im Finder finden.Extra Tipps: Drücken Sie die Tasten „Befehl + Umschalt + 6“, um die gesamte Touchbar zu erfassen und als Datei auf dem Desktop zu speichern.
Standardmethode zum Aufnehmen von Screenshots auf Google Maps
Wenn Sie beim Aufnehmen eines Screenshots in Google Maps keine Drittanbieter-App verwenden möchten, haben Windows- und Mac-Computer eine Standardmethode dafür. Diese Tools sind sowohl auf Windows- als auch auf Mac-Plattformen vorinstallierte Software, was bedeutet, dass Sie nichts bezahlen müssen, um diese Tools zu verwenden. Es wird Ihnen sicherlich helfen, sich Google Maps in HD-Qualität vorzustellen. Lesen wir nun unten weiter, um beide zu sehen.
1. Schnippwerkzeug
Wofür ist es am besten? Es eignet sich am besten zum Aufnehmen von Screenshots, wenn Sie sie in Chats senden müssen, da Sie sie schnell kopieren und in die Chatbox einfügen können.
Das Snipping Tool ist ein Screenshot-Dienstprogramm unter Windows Vista und höher, das einen Screenshot auf Google Maps im Vollbild- oder Regionsmodus erstellen kann. Es verfügt über die erforderlichen Bearbeitungswerkzeuge mit verschiedenfarbigen Stiften, Radiergummis und einem Textmarker. Außerdem kann es Bilder speichern, ohne die Qualität zu beeinträchtigen. Um zu erfahren, wie Sie dieses Tool verwenden, sehen Sie sich die folgenden einfachen Schritte an.
Schritt 1 Starten Sie das Snipping-Tool
Der erste Schritt beim Aufnehmen von Screenshots unter Windows ist einfach. Sie können das „Snipping Tool“ öffnen, indem Sie es in Ihrem „Start“-Menü suchen. Dieses Tool wird unter Windows 7 bis 10 installiert.Schritt 2 Nimm Screenshots
Nach dem Start können Sie auf die Option „Modus“ klicken, um auszuwählen, ob Sie Screenshots im Vollbild-, Regions- oder Fenstermodus aufnehmen möchten. Klicken Sie zunächst auf die Schaltfläche „Neu“ ganz links im Tool und wählen Sie den Bereich aus, den Sie erfassen möchten. Sobald Sie einen Screenshot gemacht haben, erscheint ein neues Fenster. Sie können das Bild behalten, indem Sie auf das Symbol "Speichern" im oberen mittleren Teil des Vorschaufensters klicken.Extra Tipps: Das Snipping Tool kann die aufgenommenen Bilder an Paint 3D senden. Dadurch wird das Foto mit erweiterten Bearbeitungswerkzeugen wie Weichzeichnen, Wasserzeichen, Anpassen des Kontrasts und mehr bearbeitet.
2. Vorspann
Wofür ist es am besten? Die Vorschau eignet sich am besten zum Aufnehmen von Screenshots auf dem Mac, insbesondere wenn Sie keine Internetverbindung haben, um Apps von Drittanbietern herunterzuladen.
Eine Vorschau ist ein vorinstalliertes Tool auf Mac-Computern, das Formulare ausfüllen und unterschreiben, vertrauliche Dokumente schützen und vieles mehr kann. Sie können diese kostenlose Screenshot-Software auch verwenden, um einen Screenshot von Google Maps zu machen und ihn auf Ihr iPhone zu übertragen, um ihn auf Reisen zu verwenden. Alle mit der Vorschau aufgenommenen Bilder sind in HD-Qualität oder behalten die auf Ihrem Mac-Bildschirm angezeigte Originalqualität bei. Sie können die folgenden Schritte ausführen, um dieses Tool zu verwenden.
Schritt 1 Öffnen Sie die Vorschau
Öffnen Sie den „Finder“ auf Ihrem Mac und wählen Sie dann „Programme“ ganz links im Ordner. Doppelklicken Sie dann auf „Vorschau“, um die App zu öffnen. Du findest es oben auf dem Desktop-Bildschirm deines Macs.Schritt 2 Beginnen Sie mit der Aufnahme von Screenshots
Klicken Sie als Nächstes auf das Menü „Datei“ in der Menüleiste der Vorschau oben auf dem Bildschirm und bewegen Sie die Maus über „Screenshot erstellen“. Wählen Sie dann je nach Wunsch „Aus Auswahl“, „Aus Fenster“ oder „Vom gesamten Bildschirm“. Sobald Sie einen Screenshot gemacht haben, wird das Bild automatisch auf Ihrem Mac gespeichert. Sie finden sie auf dem Desktop-Bildschirm Ihres Macs.Extra Tipps: Dieses Tool kann auch Bilder vom Scanner und der Kamera importieren, und Sie können sie zusammen mit dem aufgenommenen Bild drucken.
Beste App zum Erstellen von Screenshots auf Google Maps
Wofür ist es am besten? Es eignet sich am besten für die Bildschirmaufnahme von Videos zusammen mit dem Ton. Ein gutes Beispiel ist das Erstellen eines Videoblogs, von Tutorials, Gameplays, Demos und mehr.
AceDenker Aqua-Demo ist ein Bildschirmaufzeichnungstool, das jede Aktivität auf Ihrem Computerbildschirm aufzeichnen kann. Trotzdem kann es auch Screenshots darauf machen. Sie können dieses Tool wie ein Snipping-Tool verwenden, jedoch in einem hochauflösenden Bild. Es erlaubt Ihnen auch, Formen, Linien, Pfeile zu zeichnen und Text auf die Fotos zu setzen, bevor Sie sie speichern. Sie können auch Ihren Bildschirmbereich auswählen, wenn Sie einen Screenshot im Vollbildmodus oder im regionalen Modus aufnehmen möchten. Um zu erfahren, wie Sie dieses Tool verwenden, finden Sie die folgenden Schritte. Mit diesem Tool können Sie das auch Google Earth aufnehmen Videos einfach und schnell.
Probieren Sie es kostenlos aus
Schritt 1 Holen Sie sich den Installer von Aqua Demo
Um das Installationsprogramm dieses Tools zu erhalten, können Sie über die Schaltflächen „Herunterladen“ oben auf das Betriebssystem Ihres Computers klicken und es anschließend starten. Folgen Sie einfach den Anweisungen des Setup-Assistenten, um es auf Ihrem Computer zu installieren.Schritt 2 Beginnen Sie mit der Aufnahme von Screenshots
Führen Sie nach der Installation die Software aus und wählen Sie den Modus „Screen Capture“ in der Hauptoberfläche. Sie werden dann aufgefordert, den Bereich Ihres Bildschirms auszuwählen, den Sie erfassen möchten. Sie können den Cursor in eine beliebige Ecke Ihres Bildschirms bringen und darauf klicken, um einen Vollbild-Screenshot zu erhalten. Oder Sie können den Cursor auf den Bereich ziehen, den Sie fotografieren möchten.Schritt 3 Bearbeiten und speichern Sie das Bild
Nachdem Sie einen Screenshot gemacht haben, wird Ihnen die Bearbeitungssymbolleiste angezeigt, mit der Sie Anmerkungen zum Bild hinzufügen können. Sie können damit Formen, Linien, Pfeile zeichnen oder Texte hinzufügen. Sie können den ganz rechten Teil der Bearbeitungssymbolleiste verwenden, um das Bild auf Ihrem Computer zu speichern. Sie können auch auf die Schaltfläche „Kopieren“ klicken, sie in Paint oder Photoshop einfügen oder direkt an eine E-Mail oder Chatbox senden.Vergleichstabelle
| Screenshots auf der Tastatur machen | Snipping Tool | Vorspann | AceThinker Aqua-Demo | |
|---|---|---|---|---|
| Bewertungen | 4.5 | 4.5 | 4.7 | 4.8 |
| Unterstütztes Bildformat | JPG | JPEG, PNG, GIF, HTML | TIFF, PNG, JPEG, GIF, BMP, PDF | JPG |
| Bearbeitungsfunktion | Andere | Ja | Ja | Ja |
| Zugänglichkeit | Es ist der einfachste Weg, einen schnellen Screenshot mit nur wenigen Tastendrücken auf Ihrer Tastatur zu machen. | Sie können einen schnellen Schnappschuss Ihres gesamten Bildschirms oder eines Teils Ihres PC-Bildschirms machen und Änderungen oder Notizen hinzufügen, bevor Sie sie teilen oder speichern. | Solange Sie die Vorschau auf Ihrem Mac starten, können Sie sie verwenden, indem Sie auf die Symbolleiste im oberen Teil Ihres Mac verweisen, was es Ihnen leicht macht, Screenshots zu machen. | Es hat eine übersichtliche und unkomplizierte Benutzeroberfläche, mit der Sie mit nur einem Klick einen Screenshot machen können. |
| Ist es frei? | Ja | Ja | Ja | Ja |