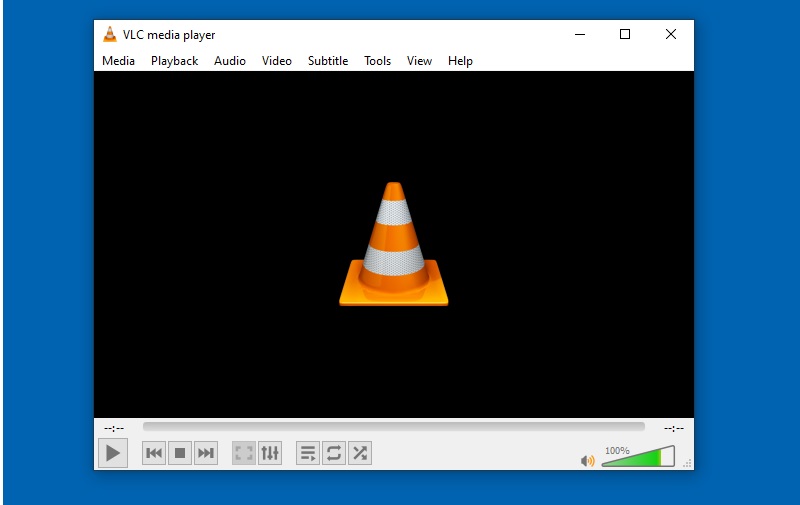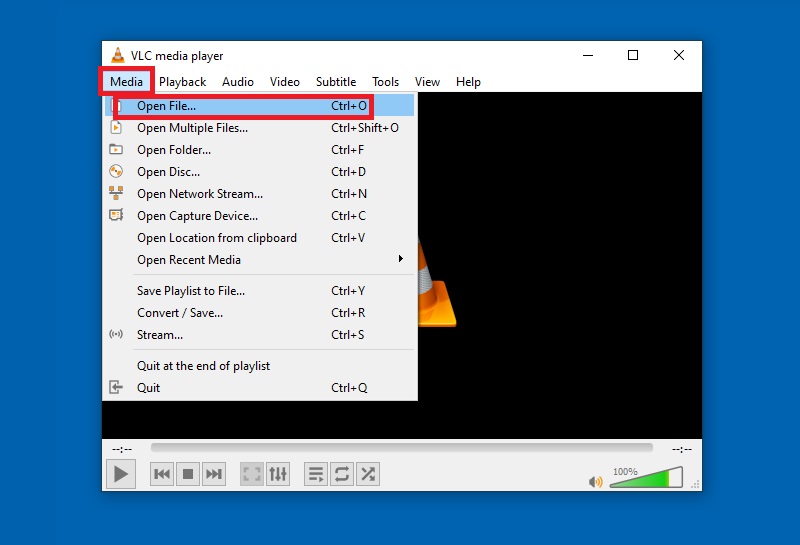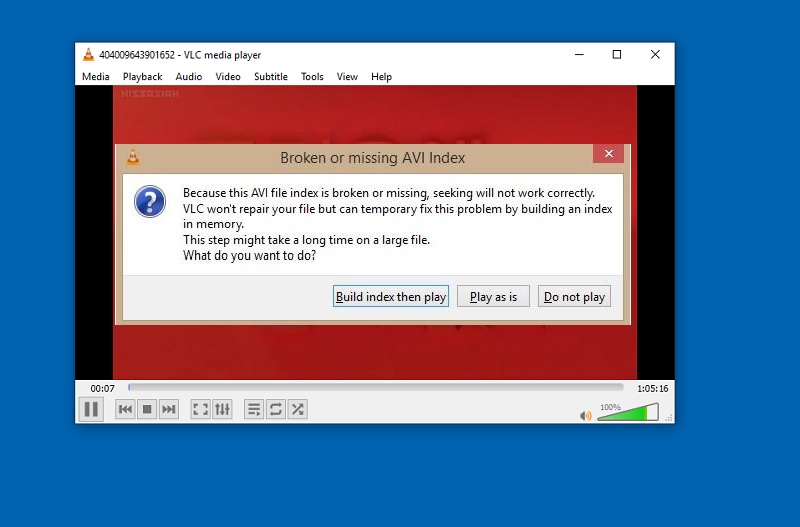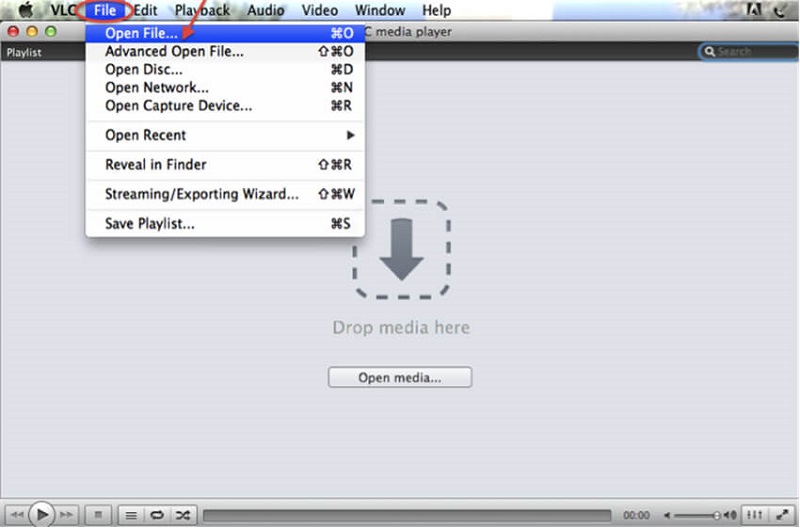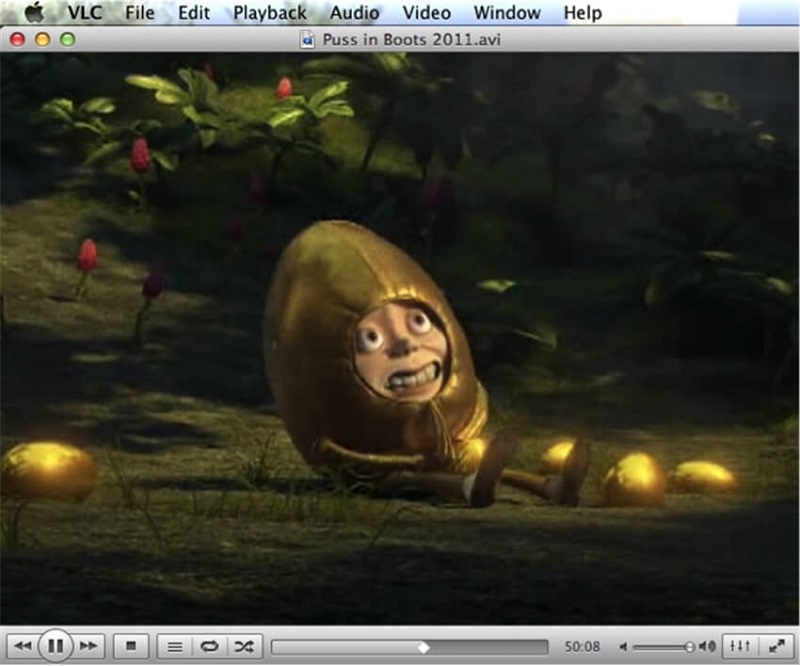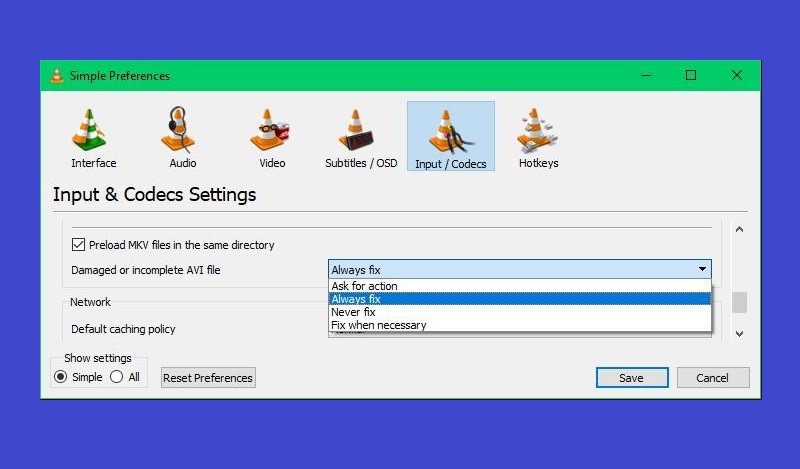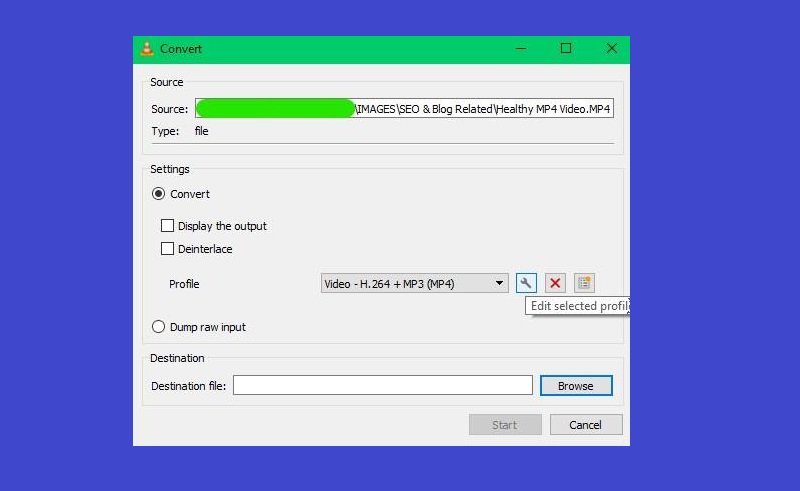Spielen Sie AVI mit dem VLC Media Player unter Windows ab
Dieser Artikel führt Sie zu einer kurzen Tour zum Abspielen von .avi mit VLC. Sie können einfach die folgenden Schritte ausführen.
Schritt 1 Laden Sie den VLC Media Player herunter und installieren Sie ihn
Erleben Sie das Einfache. VLC Media Player von der offiziellen Website und installieren Sie die App auf Ihrem PC. Stellen Sie sicher, dass Sie es mit den richtigen Einstellungen installieren.
Schritt 2 Öffnen Sie die AVI-Datei mit VLC
Laden Sie die Datei in VLC, indem Sie auf das Menü „Medien“ klicken und auf „Datei öffnen“ klicken. Suchen Sie die Datei, die Sie abspielen möchten. Sie können die Datei auch einfach per Drag & Drop abspielen, um sie abzuspielen.
Schritt 3 Spielen Sie AVI mit VLC ab
Sie müssen nichts tun, sobald die Datei auf das Tool geladen wird, wird das Video automatisch abgespielt. Konntest du es spielen? Ist es gescheitert? Sind beim Abspielen des Videos Fehlermeldungen aufgetreten? Wurde die .avi-Datei nicht in VLC abgespielt? Finden Sie heraus, warum, wenn Sie den Artikel weiter lesen.
Streamen Sie AVI mit dem VLC Media Player auf dem Mac
Schritt 1 Installieren und starten Sie den VLC Media Player auf dem Mac
Speichern Sie VLC auf Ihrem Macbook oder Mac-Computer und stellen Sie sicher, dass es richtig eingerichtet ist. Gehen Sie dann zu den Menüoptionen oben. Fahren Sie danach mit dem nächsten Schritt fort, um mit dem Vorgang fortzufahren.
Schritt 2 Öffnen und Abspielen von AVI-Dateien mit VLC auf dem Mac
Klicken Sie auf der Registerkarte "Menü" auf "Datei". Wählen Sie „Datei öffnen“ und wählen Sie die AVI-Datei aus, die Sie abspielen möchten. Sobald die Datei auf das Tool geladen wurde, wird das Video automatisch abgespielt.
Möglichkeiten zur Behebung des Problems, dass AVI-Dateien in VLC nicht abgespielt werden
AVI-Codec installieren
Fehlermeldung: Da dieser AVI-Dateiindex beschädigt ist oder fehlt, funktioniert die Suche nicht richtig. Dies ist eine der häufigsten Fehlermeldungen, die Sie erhalten werden, und einer der Gründe, warum die .avi-Datei aufgrund der falschen Codec-Einstellungen nicht auf dem VLC-Player abgespielt wird. Die Antwort auf dieses Problem ist sehr einfach, besorgen Sie sich den AVI-Codec. Oder Sie können auch diesem Weg folgen.
- Gehen Sie zu Tools und wählen Sie dann Einstellungen.
- Klicken Sie dieses Mal auf Eingänge & Codecs und wählen Sie Beschädigtes oder unvollständiges AVI.
- Klicken Sie abschließend auf das Dropdown-Menü und wählen Sie "Immer beheben". In jedem Fall hat dies nicht funktioniert, laden Sie stattdessen den Codec herunter.
Konvertieren Sie AVI in ein anderes Format
Wenn das obige Verfahren nicht funktioniert hat, können Sie diese Schritte ausprobieren.
- Starten Sie die App und klicken Sie dann im Menü auf „Medien“ und dann auf „Konvertieren/Speichern“.
- Fügen Sie die Datei von hier hinzu und klicken Sie auf die Schaltfläche Konvertieren.
- Klicken Sie auf Ausgewähltes Profil, wählen Sie dann mp4/mov und speichern Sie es.
- Navigieren Sie zum Speicherort der Datei und klicken Sie auf „Start“.