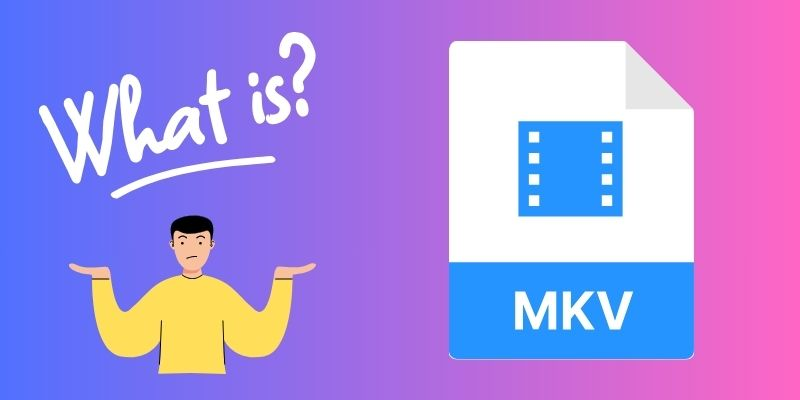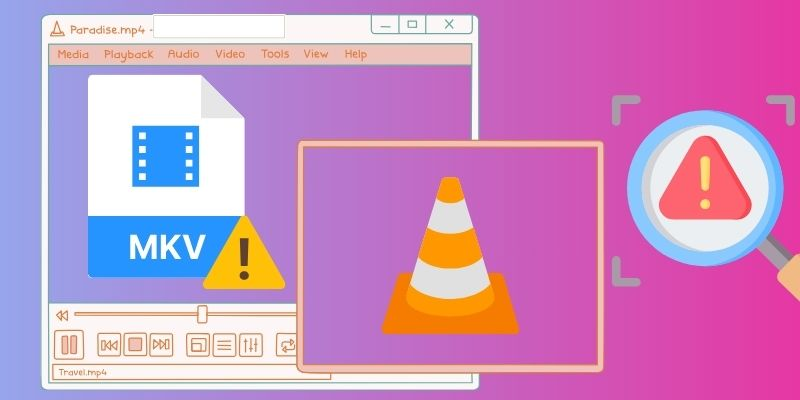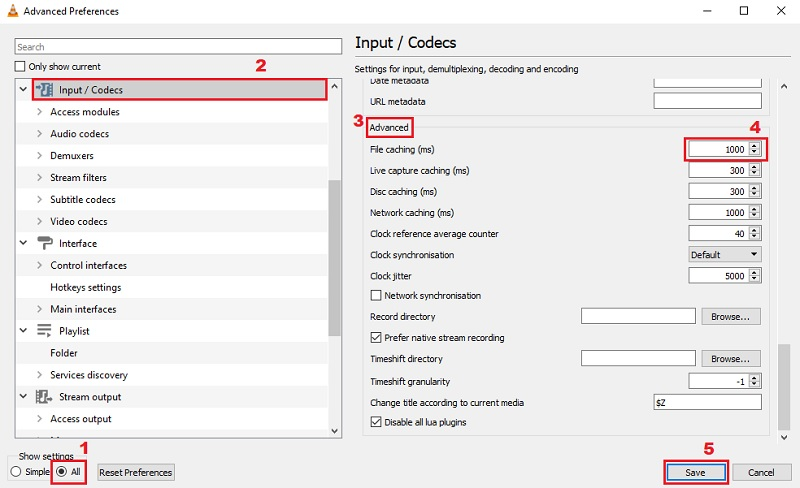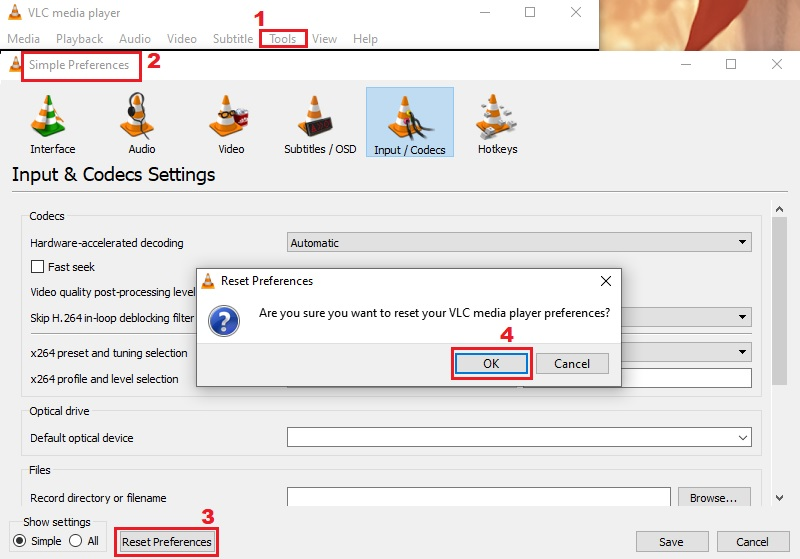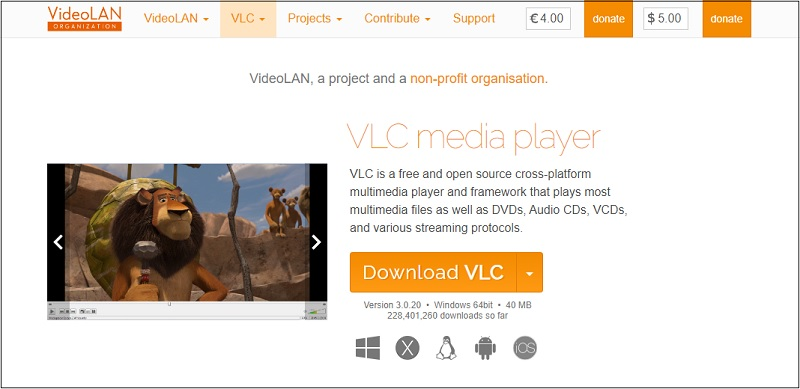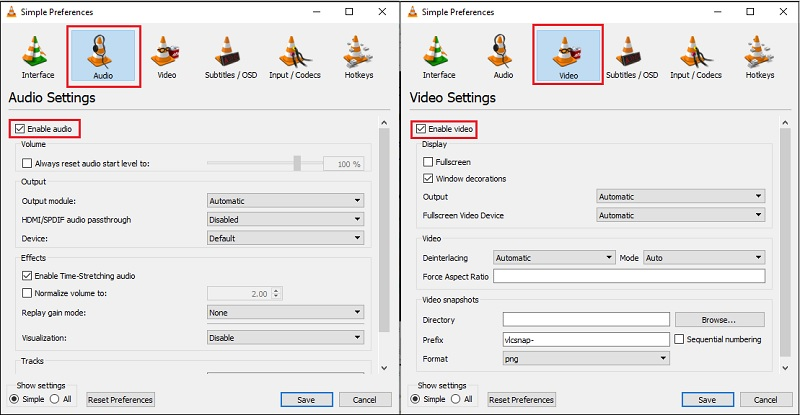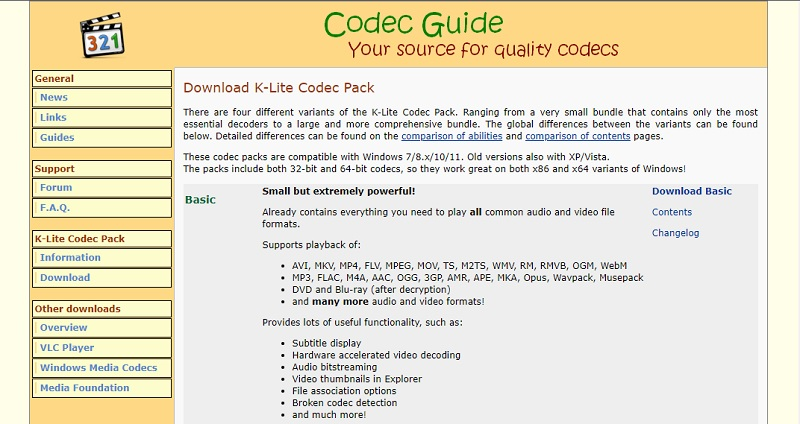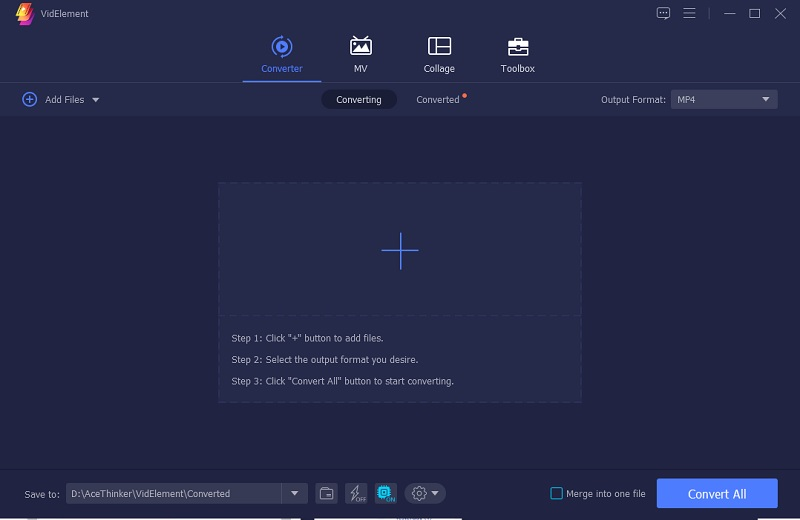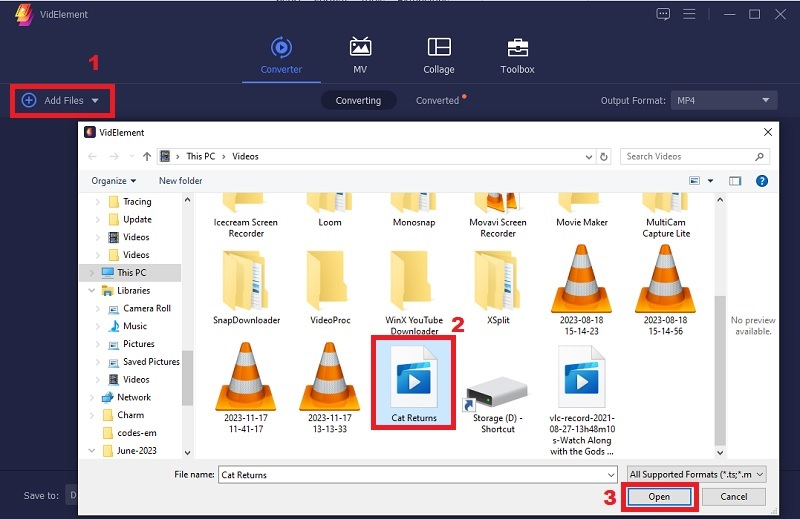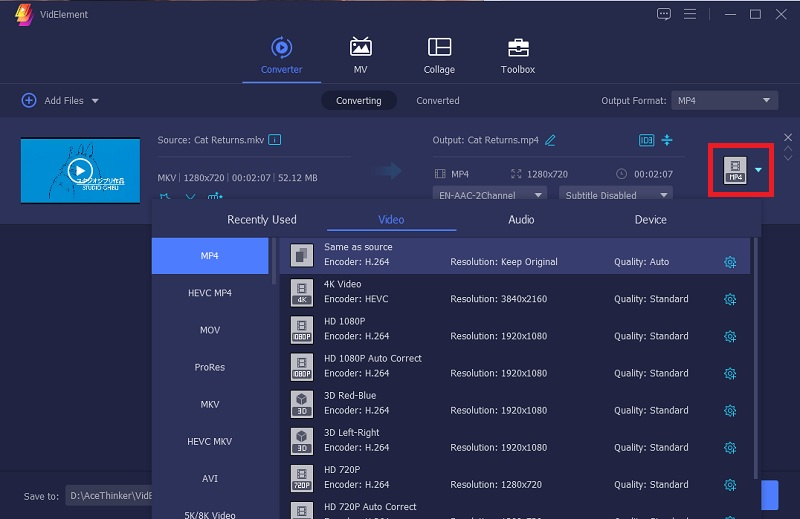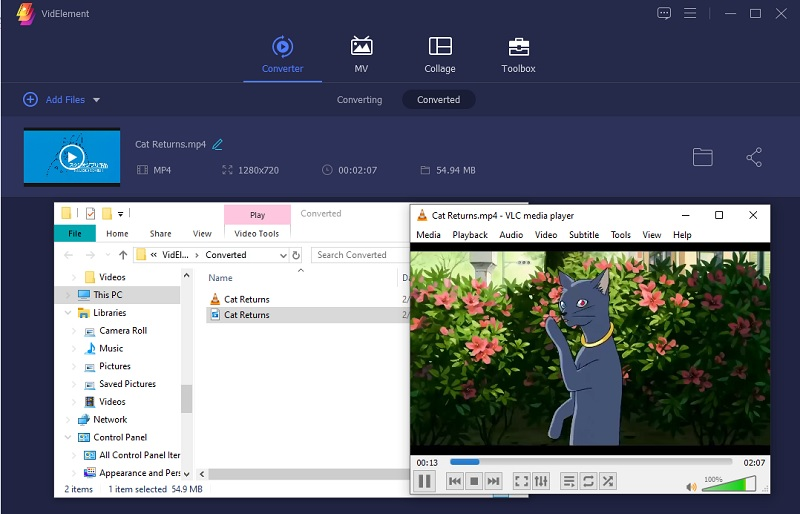Was ist MKV?
Das MKV-Dateiformat, kurz für Matroska Video, ist ein vielseitiges Multimedia-Containerformat, das für die Speicherung von Video, Audio, Untertiteln und anderen Metadaten in einer einzigen Datei bekannt ist. Im Gegensatz zu herkömmlichen Formaten wie AVI oder MP4 ist MKV Open Source und unterstützt praktisch unbegrenzte Audio-, Video- und Untertitelspuren. Diese Flexibilität macht es ideal zum Speichern von hochauflösenden Inhalten mit mehreren Audio- und Untertiteloptionen. MKV-Dateien nutzen in der Regel gängige Audio-Codecs wie AAC oder MP3 und Video-Codecs wie H.264 oder VP9 und gewährleisten so eine effiziente Komprimierung und Kompatibilität mit verschiedenen Mediaplayern und Geräten. MKV-Videodateien werden aufgrund ihrer breiten Unterstützung und effizienten Komprimierungsfunktionen häufig für die Online-Verbreitung von Filmen, Fernsehsendungen und anderen Videoinhalten verwendet.
Warum wird die MKV-Datei im VLC Media Player nicht abgespielt?
Es gibt mehrere mögliche Gründe, warum MKV nicht auf VLC abgespielt wird; Nachfolgend sind einige davon aufgeführt:
- Codec-Inkompatibilität: MKV-Dateien können eine Vielzahl von Video- und Audio-Codecs enthalten. Wenn VLC nicht über den erforderlichen Audio- oder Videocodec zum Dekodieren des Inhalts in der MKV-Datei verfügt, kann es zu Wiedergabeproblemen kommen.
- Beschädigte MKV-Dateien: Wenn die MKV-Datei beschädigt oder unvollständig ist, benötigt VLC möglicherweise Hilfe, um sie ordnungsgemäß abzuspielen. Während des Downloadvorgangs oder aufgrund von Dateiübertragungs-/Speicherfehlern kann es zu Beschädigungen kommen.
- Widersprüchliche Einstellungen oder Plugins: Bestimmte Einstellungen oder Plugins/Erweiterungen von Drittanbietern in VLC könnten mit der MKV-Wiedergabe in Konflikt geraten und Fehler verursachen. Es kann hilfreich sein, widersprüchliche Plugins zu deaktivieren oder Einstellungen anzupassen.
- Veraltete VLC-VersionHinweis: Der Betrieb einer veralteten Version von VLC kann zu Kompatibilitätsproblemen mit neueren MKV-Dateien führen. Durch ein Aktualisieren von VLC auf die neueste Version könnte dieses Problem behoben werden.
Tipps zur Behebung des Problems, dass VLC MKV nicht abspielt
1. Ändern Sie das Datei-Caching
Durch Erhöhen des Datei-Caching-Werts kann VLC mehr Daten aus der MKV-Datei puffern, bevor die Wiedergabe beginnt. Diese zusätzliche Pufferung trägt dazu bei, ein flüssigeres Wiedergabeerlebnis zu gewährleisten, indem abgehackte Videos oder Wiedergabestottern reduziert werden. Darüber hinaus enthalten MKV-Videos häufig hochauflösende Videostreams und mehrere Audiospuren, deren Dekodierung und Wiedergabe in Echtzeit ressourcenintensiv sein kann, insbesondere auf älterer oder weniger leistungsstarker Hardware. Durch die Erhöhung der Datei-Caching-Werte hat VLC also mehr Zeit, diese komplexen Medienströme zu dekodieren und zu verarbeiten. Hier sind die Schritte, um den richtigen Codec für VLC zum Abspielen von MKV-Dateien festzulegen:
Benutzerhandbuch:
- Der erste Schritt, den Sie ausführen müssen, besteht darin, den VLC Media Player auf Ihrem Computer zu starten. Gehen Sie dann zum Menü „Extras“ und klicken Sie im Dropdown-Menü auf „Einstellungen“.
- Im Fenster „Einstellungen“ sehen Sie unten links eine Eingabeaufforderung mit der Aufforderung „Einstellungen anzeigen“. Klicken Sie darauf, um zur Ansicht der erweiterten Einstellungen zu wechseln. Klicken Sie dann auf die Eingabe-/Codes-Einstellungen und scrollen Sie nach unten, um „Erweitert“ zu finden. In diesem Menü finden Sie „Datei-Caching“ und ändern den Wert auf 1000.
- Nachdem Sie den Datei-Caching-Wert angepasst haben, klicken Sie auf die Schaltfläche „Speichern“, um die Änderungen zu übernehmen. Schließen Sie den VLC und öffnen Sie ihn erneut, um sicherzustellen, dass die Änderungen wirksam werden. Versuchen Sie erneut, die MKV-Videodatei in VLC abzuspielen, um zu sehen, ob die Probleme bei der Videowiedergabe behoben wurden. Wenn das Problem weiterhin besteht, ziehen Sie weitere Schritte zur Fehlerbehebung in Betracht.
2. Setzen Sie die Eingabeeinstellungen/Codec-Einstellungen zurück
Das Zurücksetzen der Eingabe-/Codec-Einstellungen in VLC kann ein hilfreicher Schritt zur Fehlerbehebung sein, wenn eine MKV-Datei nicht in VLC geöffnet wird. Zu diesen Eingabe-Codec-Einstellungen gehören Konfigurationen im Zusammenhang mit der Audio- und Videodekodierung, der Hardwarebeschleunigung und der Verwendung des Codec-Pakets. Inkompatibilitäten zwischen diesen Einstellungen und den wiedergegebenen Mediendateien, wie z. B. dem MKV-Codec für VLC-Anforderungen, können zu Wiedergabefehlern führen. Indem VLC auf die Standardkonfiguration zurückgesetzt wird, können Benutzer feststellen, ob das Problem aufgrund zugrunde liegender Software- oder Hardwareprobleme weiterhin besteht oder ob benutzerdefinierte Einstellungen es verursacht haben. Hier erfahren Sie, wie Sie diese Einstellungen zurücksetzen VLC reparieren MKV wird nicht abgespielt:
Benutzerhandbuch:
- Greifen Sie auf Ihrem PC auf den VLC Media Player zu. Klicken Sie auf das Menü „Extras“ in der oberen linken Ecke der Benutzeroberfläche. Wählen Sie im Dropdown-Menü „Einstellungen“ aus. Dadurch wird das Fenster „Einstellungen“ geöffnet.
- Suchen Sie im Fenster „Einstellungen“ nach der Kategorie „Eingabe/Codecs“ und klicken Sie darauf. Dieser Abschnitt enthält Einstellungen dazu, wie VLC Audio- und Videoinhalte dekodiert und verarbeitet. Klicken Sie dann in den Eingabe-/Codecs-Einstellungen unten auf die Schaltfläche „Einstellungen zurücksetzen“.
- Danach erscheint möglicherweise ein Bestätigungsdialog, in dem Sie gefragt werden, ob Sie die Einstellungen zurücksetzen möchten. Bestätigen Sie den Reset-Vorgang und VLC setzt alle Eingabe-/Codec-Einstellungen auf ihre Standardwerte zurück. Sobald die Einstellungen zurückgesetzt wurden, schließen Sie das Fenster „Einstellungen“ und starten Sie den VLC Media Player neu. Versuchen Sie dann erneut, die MKV-Datei abzuspielen, um zu sehen, ob der VLC die MKV-Probleme nicht abspielt.
3. Installieren Sie den VLC Media Player neu
Neue Versionen von VLC verfügen häufig über aktualisierte Codec-Bibliotheken, mit denen sie eine Vielzahl von Audio- und Videoformaten, einschließlich des MKV-Videoformats, dekodieren und abspielen können. Ihre alte Version von VLC kann Fehler oder Störungen aufweisen, die die Wiedergabe beeinträchtigen könnten, insbesondere bei den neueren Dateiformaten. Darüber hinaus beinhalten Software-Updates häufig Optimierungen und Erweiterungen zur Verbesserung der Leistung und Stabilität. Diese Optimierungen können VLC dabei helfen, die Komplexität von MKV-Dateien effizienter zu bewältigen, was insgesamt zu einer besseren Wiedergabeleistung führt. Sie können den VLC hier herunterladen offiziellen Website um sicherzustellen, dass Sie von einer vertrauenswürdigen Quelle herunterladen. Versuchen Sie nach der Neuinstallation des VLC Media Players erneut, die MKV-Datei abzuspielen, um zu sehen, ob der VLC dadurch behoben wird.
4. Passen Sie die Audio- oder Videoeinstellungen an
Manchmal können falsche Einstellungen in den Audio- oder Videoeinstellungen von VLC dazu führen, dass die MKV-Datei nicht im VLC-Player ausgeführt wird. Durch Anpassen der Videoausgabe- und Audioeinstellungen können Benutzer etwaige Fehlkonfigurationen beheben, die das Problem bei der MKV-Wiedergabe verursachen. Wenn Sie sicherstellen, dass in den VLC-Einstellungen sowohl Audio- als auch Videowiedergabeoptionen aktiviert sind, stellen Sie sicher, dass die Software für die Ausgabe von Audio- und Videosignalen konfiguriert ist. Darüber hinaus kann es die Kompatibilität des VLC mit MKV-Dateien optimieren. Sie können diese Schritte befolgen, um diese Einstellungen zu konfigurieren und zu beheben, dass VLC MKV nicht abspielen kann:
Benutzerhandbuch:
- Starten Sie den VLC Media Player und klicken Sie auf das Menü „Extras“. Wählen Sie dort „Einstellungen“ aus. Suchen Sie im Fenster „Einstellungen“ den Abschnitt „Audio“. Stellen Sie sicher, dass die Option „Audio aktivieren“ aktiviert ist, um die Wiedergabe der Audioeinstellungen zu aktivieren. Nachdem Sie bestätigt haben, dass die Audiowiedergabe aktiviert ist, stellen Sie sicher, dass Ihre Änderungen erhalten bleiben, indem Sie auf die Schaltfläche „Speichern“ klicken.
- Wechseln Sie im Fenster „Einstellungen“ zur Registerkarte oder zum Abschnitt „Video“. Sie können das Kästchen neben „Video aktivieren“ ankreuzen, um das Video zuzulassen. Speichern Sie Ihre Änderungen im Abschnitt „Videoeinstellungen“, indem Sie auf die Schaltfläche „Speichern“ klicken.
- Schließen Sie den VLC Media Player und öffnen Sie ihn erneut, um die Änderungen zu übernehmen. Spielen Sie die MKV-Datei erneut ab, um zu überprüfen, ob der VLC MKV-Dateien ordnungsgemäß wiedergibt.
5. Laden Sie den MKV-Codec für den VLC Player herunter
Der VLC Media Player verfügt im Allgemeinen über eine integrierte Unterstützung für die Wiedergabe von MKV-Dateien, ohne dass zusätzliche Codec-Downloads erforderlich sind. Wenn beim Abspielen von MKV-Dateien in VLC jedoch Probleme auftreten, können Sie die Wiedergabe verbessern, indem Sie zusätzliche Codecs herunterladen. MKV-Dateien enthalten häufig Video- und Audiostreams, die mit verschiedenen Codecs kodiert sind. Wenn VLC einen bestimmten Codec, der in einer MKV-Datei verwendet wird, nicht unterstützt, kann es sein, dass es sie nicht richtig öffnet oder abspielt. Darüber hinaus bieten einige Codes eine bessere Komprimierungseffizienz oder höherwertige Kodierungsalgorithmen und können die fehlenden Codecs für den VLC-Player füllen. Sie können MKV-Codec-Pakete installieren; Ein Beispiel für diesen Codec ist der K-Lite Codec Pack. Dieses Codec-Paket enthält umfangreiche Codecs und kann VLC bei der Wiedergabe von MKV-Videos unterstützen.
6. Konvertieren Sie MKV-Dateien
Wenn beim Abspielen von MKV-Dateien im VLC Media Player Schwierigkeiten auftreten, kann die Konvertierung der MKV-Datei in ein anderes Format, z. B. MP4, oft die effektivste Lösung sein. Obwohl VLC MKV-Dateien unterstützt, können dennoch bestimmte Kompatibilitätsprobleme oder technische Einschränkungen auftreten, die zu Wiedergabeproblemen führen. Das Konvertieren von MKV-Dateien in ein allgemeiner unterstütztes Format wie MP4 behebt diese Probleme und sorgt für eine reibungslose Wiedergabe in VLC. Eine empfohlene Software zum Konvertieren MKV-Dateien in MP4 ist VidElement. Dieser Konverter ist für seine Einfachheit und Effektivität beim Konvertieren von Videos zwischen verschiedenen Formaten bekannt, darunter MOV, MKV, WMV und mehr. Darüber hinaus bietet es eine benutzerfreundliche Oberfläche und zuverlässige Leistung und stellt sicher, dass Ihre Matroska-Videodateien reibungslos und effizient konvertiert werden. Es bietet außerdem optimierte Voreinstellungen für tragbare Player und Spielekonsolen, einschließlich Windows Media Player, PSP, Xbox, Wii und mehr. Hier finden Sie die exemplarischen Vorgehensweisen zum Konvertieren von MKV-Dateien.
Erwerben Sie es kostenlos
Schritt 1. Laden Sie den MKV-Konverter herunter
Laden Sie zunächst die VidElement indem Sie auf einen der unten bereitgestellten Download-Buttons klicken. Fahren Sie dann mit der Installation der Software auf Ihrem Computer fort, indem Sie der bereitgestellten Installation folgen. Sobald die Installation abgeschlossen ist, starten Sie das Programm, um loszulegen.
Schritt 2. Importieren Sie die zu konvertierende MKV-Datei
Gehen Sie zur Registerkarte „Konverter“ und klicken Sie auf „Datei hinzufügen“. Suchen Sie dann die MKV-Datei, die Sie konvertieren möchten, und klicken Sie auf „Öffnen“, um das Video in den MKV-Konverter zu importieren. Alternativ können Sie über die Schaltfläche „+“ eine Videodatei hinzufügen oder das Video einfach direkt auf die Oberfläche ziehen.
Schritt 3. Konvertieren Sie MKV-Dateien in MP4
Klicken Sie nach dem Hinzufügen der MKV-Datei auf die Dropdown-Schaltfläche MP4. Hier können Sie auf die Liste der verfügbaren Audio- und Videodatenformate zugreifen. Wählen Sie die gewünschte Ausgabequalität Ihrer Videodatei. Nachdem Sie den Videoausgabemodus eingestellt haben, klicken Sie auf „Alle konvertieren“, um den Konvertierungsprozess zu starten.
Schritt 4. Überprüfen Sie das konvertierte Video
Nach erfolgreichem Abschluss des Konvertierungsvorgangs wird automatisch ein Fenster angezeigt, in dem der Speicherort Ihres konvertierten Videos angezeigt wird. Nehmen Sie sich einen Moment Zeit, um sicherzustellen, dass Ihr Video erfolgreich konvertiert wurde. Nach der Überprüfung können Sie mit der Wiedergabe des Videos im VLC Media Player fortfahren.
Häufig gestellte Fragen
Was ist Hardware-Dekodierung und wie kann sie beim Abspielen von MKV-Videos in VLC hilfreich sein?
Die Hardware-Dekodierungsfunktion verlagert Videodekodierungsaufgaben von der CPU auf dedizierte Hardwarekomponenten wie die GPU. Durch die Aktivierung der Hardware-Dekodierung in VLC kann die Wiedergabeleistung verbessert und die Belastung der CPU verringert werden, insbesondere beim Abspielen von hochauflösenden MKV-Videos.
Kann VLC beschädigte Videodateien reparieren?
Während VLC nicht über integrierte Reparaturfunktionen für beschädigte MKV-Dateien verfügt, können Sie versuchen, Software von Drittanbietern oder Online-Tools zu verwenden, die speziell für die Reparatur beschädigter Videodateien entwickelt wurden. Wenn VLC die MKV-Datei aufgrund eines nicht identifizierten Codecs nicht abspielen kann, versuchen Sie, VLC zu aktualisieren oder zusätzliche Codecs zu installieren.
Warum konnte VLC mein Video nicht identifizieren?
VLC kann Ihr Video aus verschiedenen Gründen möglicherweise nicht identifizieren, darunter inkompatible Codecs, beschädigte Dateiheader oder nicht unterstützte Dateiformate. Wenn die Videodatei außerdem verschlüsselt oder beschädigt ist, kann VLC sie möglicherweise nicht erkennen.
Zusammenfassung
Zusammenfassend lässt sich sagen, dass es frustrierend sein kann, beim Abspielen von MKV-Dateien im VLC Player auf Probleme zu stoßen, aber es gibt verschiedene Lösungen, um diese Herausforderungen zu bewältigen. Von der Anpassung der VLC-Einstellungen bis hin zur Konvertierung des MKV-Formats in kompatiblere Formate wie MP4 haben Benutzer Möglichkeiten, Kompatibilitätshürden zu überwinden. Darüber hinaus kann die Wiedergabeleistung verbessert werden, indem sichergestellt wird, dass VLC auf dem neuesten Stand ist. Durch die Implementierung dieser Lösungen können Benutzer ihre Lieblings-MKV-Dateien nahtlos im VLC Media Player wiedergeben.