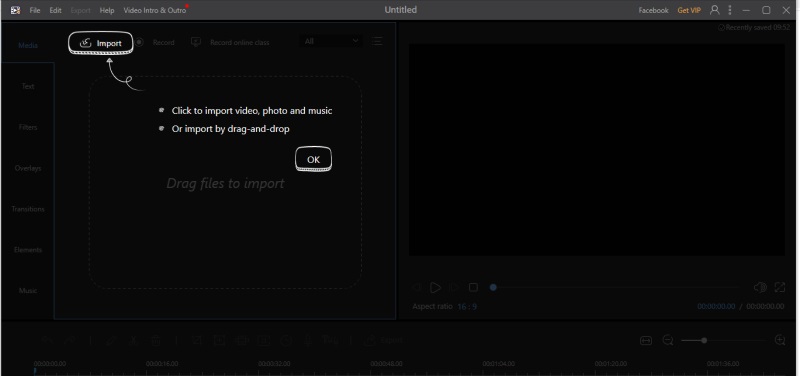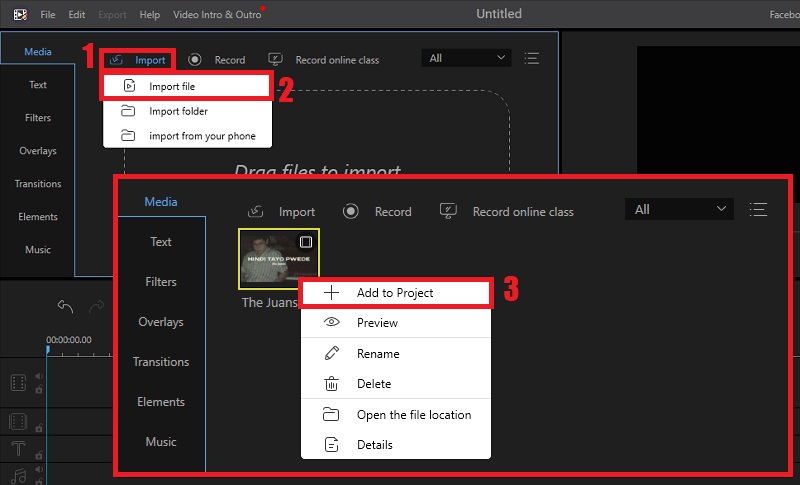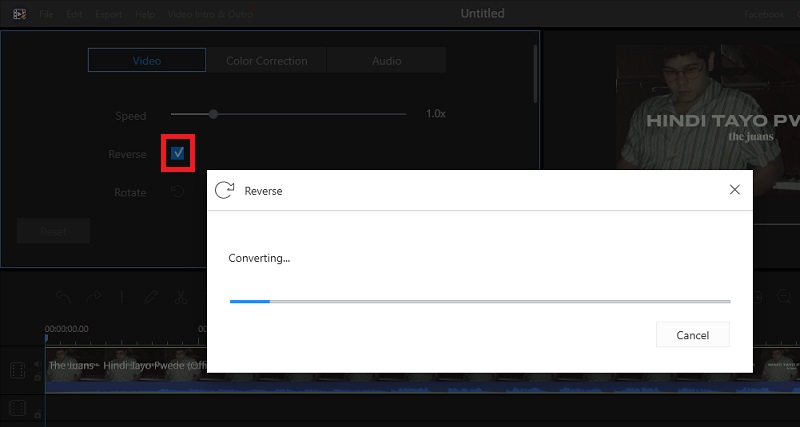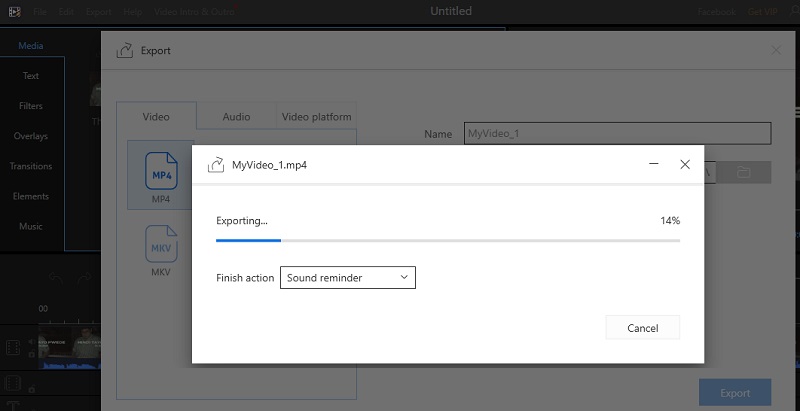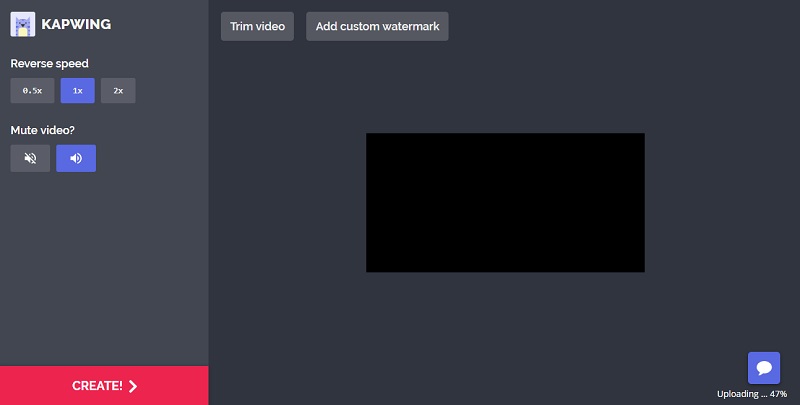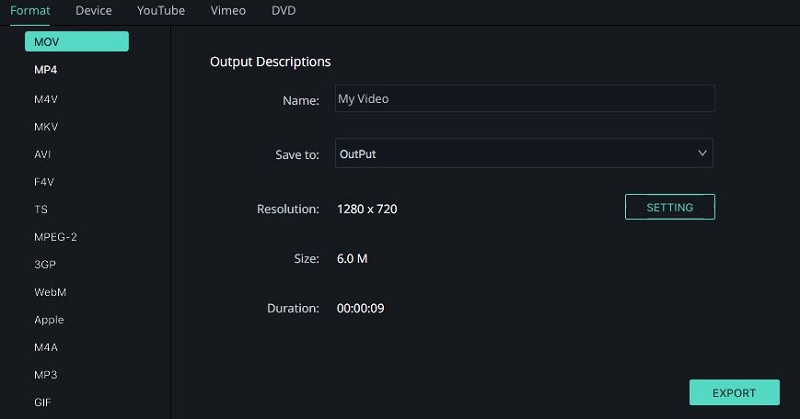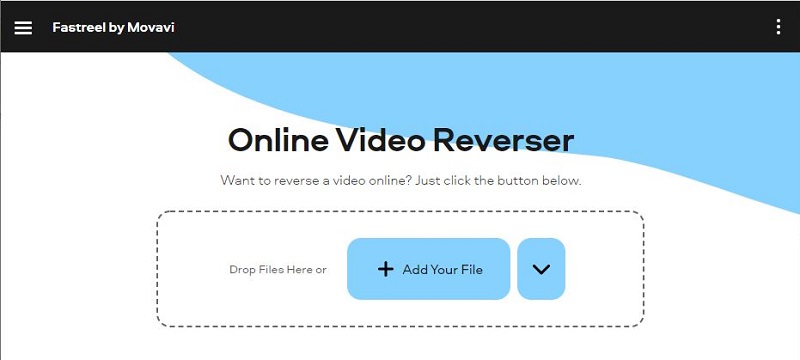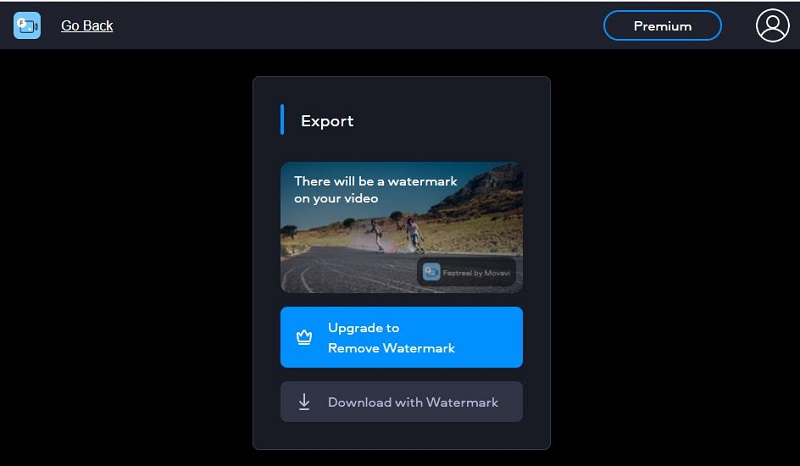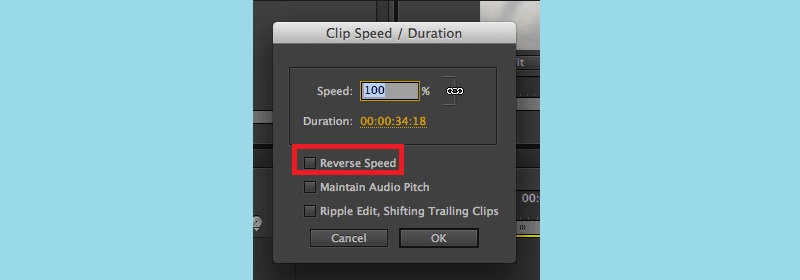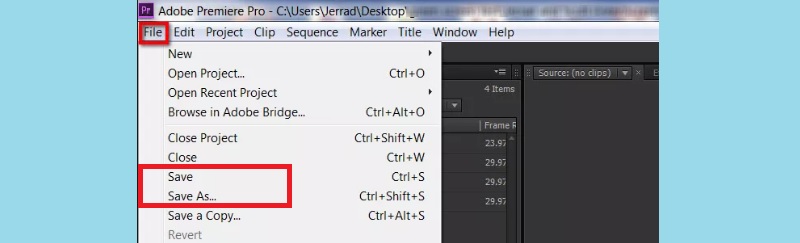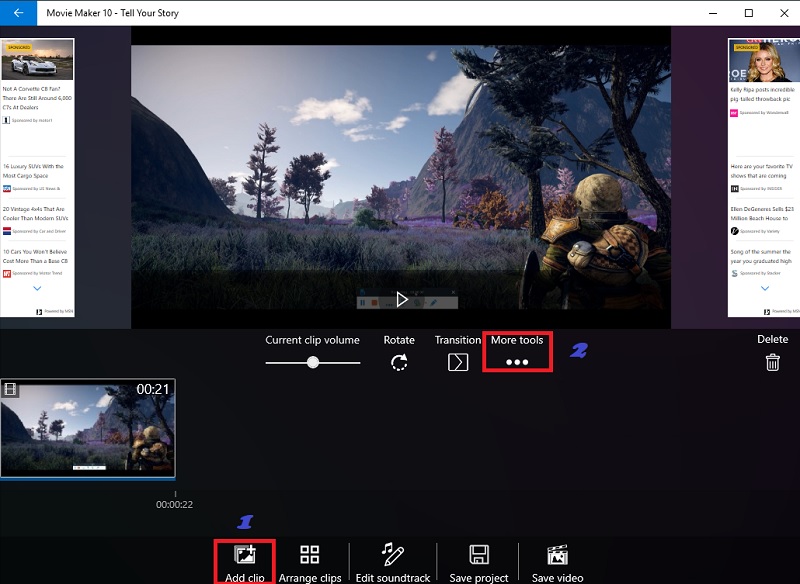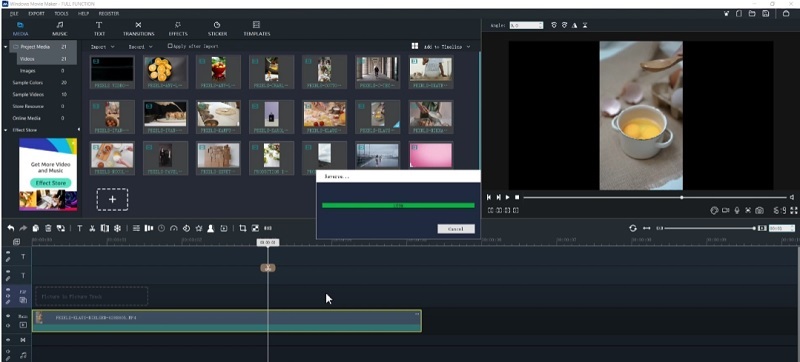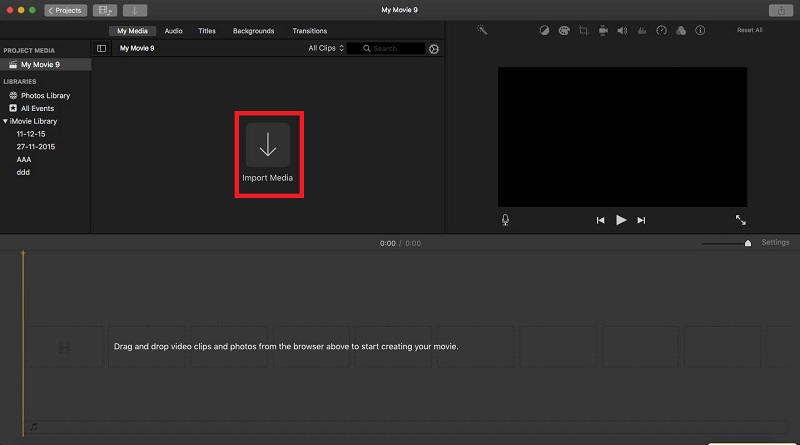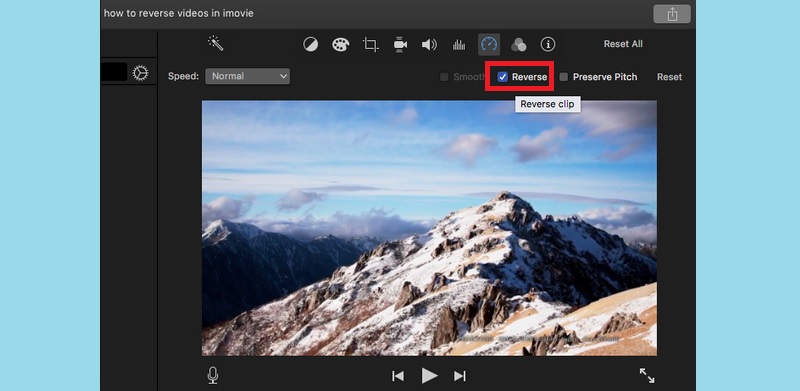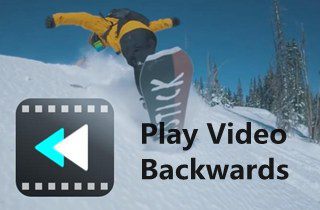
AceThinker Video-Editor
AceThinker Video-Editor ist das erste auf der Liste der hervorragenden Tools zum Bearbeiten und Abspielen von Videos rückwärts. Diese Anwendung ist ein einfacher, aber leistungsstarker Videoeditor, der eine Vielzahl kostenloser Bearbeitungsoptionen bietet, darunter Zuschneiden, Trimmen, Zusammenführen, Umkehren und mehr. Es enthält auch 50 dynamische Übergänge, um sicherzustellen, dass Video- und Bildpräsentationen reibungslos verlaufen. Darüber hinaus gibt es drei Seitenverhältnisse: 9 x 16 für Hochformat, 16 x 9 für Breitbild und 4 x 3 für konventionell. Schließlich kann dieses Programm Videoclips in AVI, MP4, MPEG und andere Videoformate konvertieren.
Versuchen Sie es kostenlos
Schritt 1 Installieren Sie The Video Editor, um Videos rückwärts abzuspielen
Holen Sie sich das Tool, indem Sie oben auf eine der Download-Schaltflächen klicken. Stellen Sie sicher, dass Sie das richtige Installationsprogramm für Ihr Computer-Betriebssystem erhalten. Installieren Sie die Software nach dem Herunterladen und starten Sie sie direkt danach.
Schritt 2 Importieren, um Videos rückwärts abspielen zu lassen
Klicken Sie auf der Hauptoberfläche des Tools auf die Registerkarte „Importieren“ und wählen Sie dann „Datei importieren“. Suchen Sie hier das Video, das Sie mit dem Tool umkehren möchten. Sobald das Video hinzugefügt wurde, klicken Sie mit der rechten Maustaste darauf und wählen Sie „Zum Projekt hinzufügen“.
Schritt 3 Starten Sie das Umkehren des Videos
Doppelklicken Sie von hier aus auf das Video und aktivieren Sie das weiße Kästchen neben der Option „Umkehren“. Das Tool beginnt mit der Umkehrung des Videos und klickt nach einer Weile zur Bestätigung auf „OK“.
Schritt 4 Exportieren Sie das umgekehrte Video
Nachdem das Video vollständig rückgängig gemacht wurde, können Sie nun auf die Schaltfläche "Exportieren" klicken. Sobald Sie darauf geklickt haben, bietet Ihnen das Tool Optionen für das Videodateiformat, in dem Sie Ihr umgekehrtes Video speichern möchten. Bitte wählen Sie, was Sie bevorzugen, und fahren Sie mit dem Export fort.
Kapwing
Ein weiteres Tool, mit dem Sie Videos rückwärts abspielen können, ist Kapwing Reverse-Video-Editor online . Das Tool ist eine webbasierte Anwendung, die auf die Umkehrung der Videowiedergabe spezialisiert ist. Die Nutzung des Tools ist kostenlos, weshalb es bei Nutzern von Online-Tools beliebt ist. Für Kenner ist Kapwing Reverse Video Editor Online das erste Tool zum Umkehren von Videos. Dies liegt daran, dass der Prozess so einfach ist, dass jeder ihn ohne viel Erfahrung durchführen kann. Um zu erfahren, wie man Kapwing Reverse Video Editor Online verwendet, befolgen Sie die nachstehenden Schritte.
Schritt 1 Starten Sie den Kapwing Reverse Video Editor online
Starten Sie das Tool, indem Sie die offizielle Website von Kapwing von einem Webbrowser aus besuchen und nach Reverse Video Editor suchen. Klicken Sie anschließend auf der Startseite auf die Schaltfläche „Hochladen“ und wählen Sie das Video aus, das rückwärts abgespielt werden soll.
Schritt 2 Erstellen Sie das Video
Das Video wird während des Hochladens umgekehrt. Sobald der Prozess hundert Prozent erreicht hat, wird die Schaltfläche „Erstellen“ aktiviert. Klicken Sie auf die besagte Schaltfläche und wählen Sie dann aus, wo das neu umgekehrte Video vom PC gespeichert werden soll, und laden Sie es dann herunter.
Filmora
Ein weiteres Tool, mit dem Videos rückwärts abgespielt werden können, ist Filmora. Dies ist ein Premium-Tool zum Preis von 39.99 $ für ein Jahresabonnement. Das Tool ist vollgepackt mit vielen wichtigen Videobearbeitungsfunktionen, wie Zuschneiden, Trimmen, Beschleunigen und Verlangsamen des Videos. All dies und mehr sind in der Basisversion des Tools enthalten. Befolgen Sie diese Schritte, um mehr über Filmora und seine Verwendung in umgekehrter Videowiedergabe zu erfahren.
Schritt 1 Installieren Sie Filmora und verwenden Sie es
Laden Sie Filmora und starten Sie es dann. Laden Sie das Video von der Hauptschnittstelle auf die Timeline hoch. Klicken Sie mit der rechten Maustaste auf das Video und wählen Sie dann „Geschwindigkeit und Dauer“ und aktivieren Sie dann das Kontrollkästchen „Umkehren“ und klicken Sie auf „OK“.
Schritt 2 Exportieren Sie das Video
Sobald alle anfänglichen Einstellungen vorgenommen wurden, spielen Sie das Video ab, um zu überprüfen, ob es funktioniert. Wählen Sie dann das Format aus, in dem das Video gespeichert werden soll, und übernehmen Sie die am Video vorgenommenen Änderungen dauerhaft, indem Sie auf die Schaltfläche "Exportieren" klicken.
Fastreel Online-Videoumkehrer
Videos online umkehren, ohne Software oder sogar eine Erweiterung herunterzuladen Fastreel Online-Videoumkehrer. Außerdem ist dieses Tool eine ausgezeichnete Wahl für eine kostenlose Anwendung, da es Benutzern ermöglicht, Videos in verschiedenen Formaten wie MOV, MP4, AVI und mehr umzukehren. Es hat eine unkomplizierte Benutzeroberfläche, sodass Benutzer alle Videos mit nur wenigen Klicks rückwärts speichern können. Darüber hinaus müssen sich Benutzer keine Gedanken über die von ihnen hochgeladenen Videos machen, da die Anwendung vollständige Sicherheit bietet. Wenn Sie jedoch diese kostenlose Version verwenden, wird das gespeicherte Video mit einem Wasserzeichen versehen. Nachfolgend finden Sie die Anleitung, der Sie folgen können, damit Sie ein Video schnell umkehren können:
Schritt 1 Importieren Sie das Video in Fastreel
Besuchen Sie in Ihrem Webbrowser den Fastreel Online Video Reverser. Tippen Sie anschließend auf die Schaltfläche „Datei hinzufügen“, um das Video hochzuladen, das Sie rückgängig machen möchten.Schritt 2 Laden Sie das Video herunter
Sobald Sie mit dem Hochladen fertig sind, fügt die Anwendung dem Video und seiner Audiospur automatisch den Umkehreffekt hinzu. Klicken Sie dann auf „Mit Wasserzeichen herunterladen“, um das Video zu speichern.Adobe Premiere
Der vielleicht beliebteste Name, wenn es um Videobearbeitungssoftware geht, ist Adobe Premiere. Es ist eine leistungsstarke Videobearbeitungssoftware, mit der Sie in wenigen Minuten professionelle Videos erstellen können. Es ist eine leistungsstarke Videobearbeitungssoftware, mit der Sie in wenigen Minuten professionelle Videos erstellen können. Es ist ein Werkzeug, das von Fachleuten in der Videobearbeitungsbranche weit verbreitet ist, was es weltweit so beliebt macht. Es verfügt über erweiterte Bearbeitungsfunktionen, die nur Fortgeschrittene nutzen können. Das Tool ist aufgrund seines komplexen Aufbaus viel komplizierter und daher für Laien nicht zu empfehlen. Auf der anderen Seite kann Adobe Premiere die Arbeit für diejenigen erledigen, die ein Händchen für die Videobearbeitung haben und Videos rückwärts abspielen möchten. Um mehr über die Schritte zum Umkehren von Videos zu erfahren, führen Sie die folgenden Schritte aus.
Schritt 1 Importieren Sie das Video in Adobe Premiere
Starten Sie Adobe Premiere und importieren Sie das Video, indem Sie auf die Registerkarte „Datei“ klicken, „Öffnen“ auswählen und dann nach dem Video suchen. Nachdem das Video auf Adobe Premiere hochgeladen wurde, klicken Sie mit der rechten Maustaste auf den Videoclip und wählen Sie „Geschwindigkeit/Dauer“.Schritt 2 Aktivieren Sie die Option Rückwärtsgeschwindigkeit
Aktivieren Sie im neuen Fenster, das angezeigt wird, das Kontrollkästchen "Geschwindigkeit umkehren" und klicken Sie dann auf "OK", um die Änderungen zu übernehmen. Als nächstes spielen Sie das Video ab und prüfen, ob die Änderungen vorgenommen wurden. Wenn Sie fertig sind, wenden Sie die Änderungen an, indem Sie das Video auf dem PC speichern, indem Sie auf die Registerkarte „Datei“ klicken und dann „Speichern“ auswählen.Windows Movie Maker
Windows Movie Maker ist eine exklusive Windows-Anwendung, die einfache Videoclips in eine Art Film verwandelt. Abgesehen davon ist es ein großartiger Foto-Diashow-Ersteller, der sehr beliebt ist. Das neueste Update von Windows Movie Maker kann Videos rückwärts abspielen und kann sogar offline durchgeführt werden. Windows Movie Maker verfügt jedoch nicht über eine erweiterte Videobearbeitungsoption, da es sich um ein Drag-and-Drop-Tool handelt, sodass es für eine anspruchsvolle Bearbeitungsaufgabe nicht ratsam ist. Andererseits würde es für einfache Aufgaben wie das Umkehren der Videowiedergabe ausreichen. Um zu erfahren, wie Sie mit Windows Movie Maker Videos rückwärts abspielen können, führen Sie die folgenden Schritte aus.
Schritt 1 Öffnen Sie das Video in Windows Movie Maker
Starten Sie Windows Movie Maker über die Suchleiste. Klicken Sie dann auf die Schaltfläche „Clip hinzufügen“ und suchen Sie nach dem Video, um es zu bearbeiten und in den Editor zu laden. Klicken Sie nach dem Hochladen des Videos auf die Option „Weitere Tools“ und wählen Sie „Bearbeiten“.Schritt 2 Machen Sie einen Screenshot der Szenen
Spielen Sie als Nächstes das Video ab und machen Sie einen Screenshot von jedem Szenenteil des umgekehrten Clips. Achten Sie darauf, den Zeitstempel jedes Screenshots aufzulisten, um später Verwirrung zu vermeiden. Nachdem Sie die Screenshots aufgenommen haben, ordnen Sie sie im Tool an, indem Sie mit dem letzten Screenshot beginnen. Spielen Sie das umgekehrte Video ab, um zu überprüfen, ob alle so angeordnet sind, wie sie sein sollten, und speichern Sie es, wenn dies der Fall ist.iMovie
Mac-Benutzer haben die Möglichkeit, Videos zu bearbeiten, ohne eine Anwendung von Drittanbietern zu installieren, da sie iMovie auf ihren Mac-Geräten haben. iMovie ist der integrierte Video-Editor für Mac-Geräte, ähnlich dem Windows Movie Maker für Windows-Geräte. Die Verwendung von iMovie ist nicht so kompliziert wie die Verwendung anderer Videobearbeitungssoftware. Das Gute daran ist, dass es die wesentliche Videobearbeitungsfunktion wie die Rückwärtsvideo-Rückwärtsfunktion hat. Hier sind die Schritte zur Verwendung von iMovie, um Videos rückwärts abzuspielen.
Schritt 1 Importieren Sie das Video auf iMovie
Starten Sie iMovie auf dem Mac-Gerät und importieren Sie dann das Video, indem Sie im linken Bildschirmfenster über der Timeline auf die Schaltfläche „Importieren“ klicken. Sobald das Video hochgeladen ist, drücken Sie die Tasten „Befehl + R“, und die Speed Slide wird angezeigt.Schritt 2 Aktivieren Sie die Reverse-Clip-Option
Doppelklicken Sie auf den Geschwindigkeitsregler und dann auf die angezeigten Optionen. Dann zu Umkehrvideo in iMovie, klicken Sie auf das Kästchen für "Umkehren". Diese Aktion kehrt die Wiedergabesequenz des Videos um.Zusammenfassung
Zu lernen, wie man Videos rückwärts abspielt, ist mit den richtigen Tools eine einfache Aufgabe. Wie man so schön sagt, wird ein anspruchsvoller Job einfacher, wenn es verlässliche Unterstützung gibt, in diesem Fall Tools, auf die man sich verlassen kann. In diesem Sinne können die oben genannten Tools Videos effizient rückwärts umkehren, ohne die Qualität zu beeinträchtigen. Außerdem ist jedes Tool so konzipiert, dass es die Benutzererfahrung optimiert und es den Benutzern nicht schwer macht, zu lernen, wie man sie benutzt.