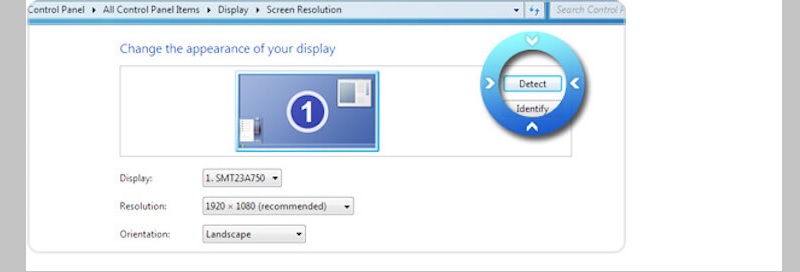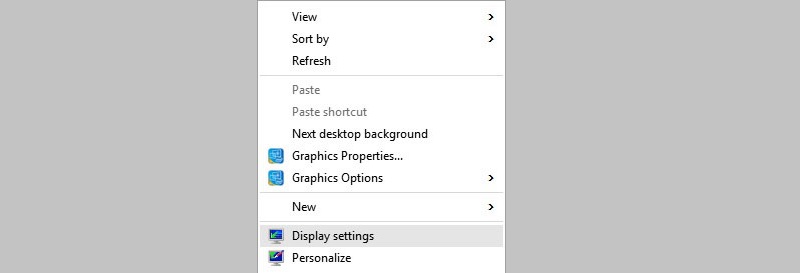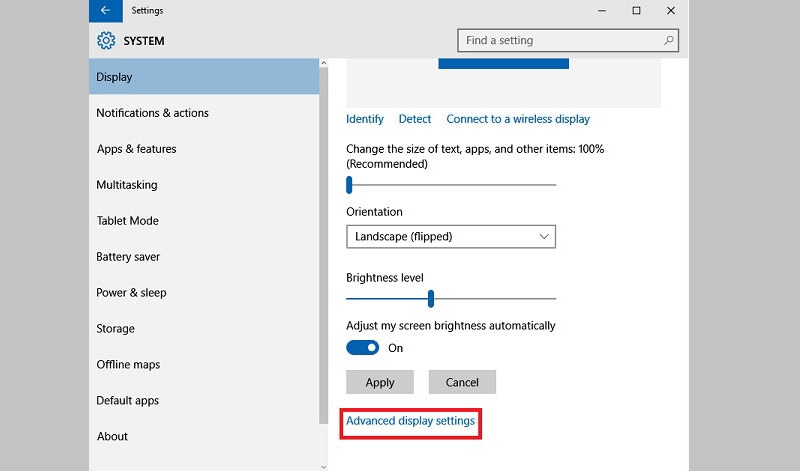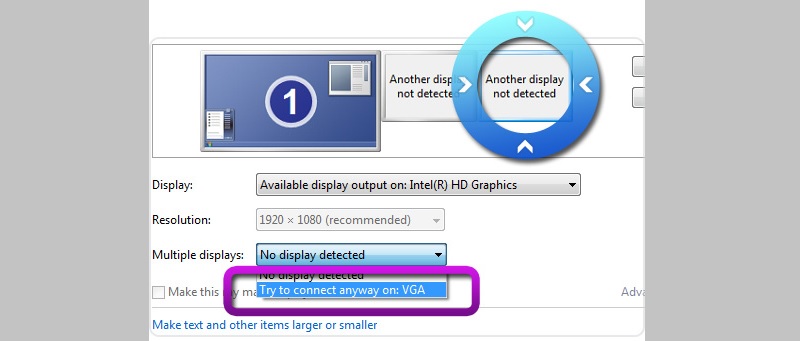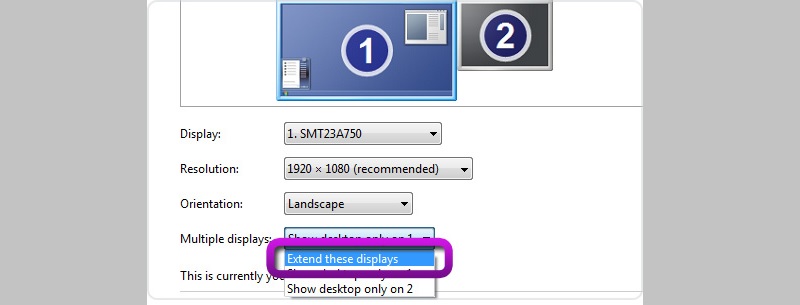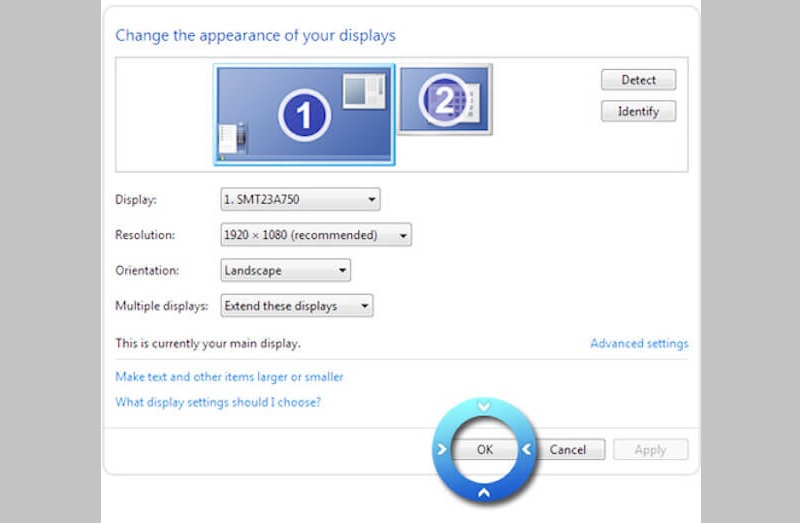Einrichtung mit PCI-e-Grafikkarte
Für Desktop-PCs mit Intel™-Prozessor, der die Intel Quick Sync Video-Technologie in Verbindung mit einer laufenden AMD PCI-E- oder NVIDIA-Grafikkarte unterstützt, erklärt dieses Tutorial, wie Intel Quick Sync Video auf Desktop-PCs eingerichtet wird, ohne eine Intel HD-Grafikkarte anzuschließen zum Monitor.
Aktivieren Sie die Intel-Grafikkarte im BIO
Bestätigen Sie anhand der BIOS-Anweisungen Ihres Computers oder des Benutzerhandbuchs, wie die integrierte Intel-Grafik (iGPU) aktiviert werden kann. Aktivieren Sie die Intel-Grafik und speichern Sie die BIOS-Änderungen. Installieren Sie die neuesten Intel-Grafiktreiber für Ihr Intel HD-Grafikkartenmodell.
Öffnen Sie die Einstellungen für die Windows-Bildschirmauflösung
Für Windows 7, 8:
Sie müssen mit der rechten Maustaste auf einen leeren Bereich um den Desktop klicken, damit die Bildschirmauflösung angezeigt wird. Klicken Sie auf Erkennen, um nicht aktive Videoausgänge zu erkennen.
Für Windows 10:
Navigieren Sie zu Ihrem Desktop und klicken Sie mit der rechten Maustaste, um zu gehen Display-Einstellungen.
Klicken Sie im angezeigten Fenster auf Erweiterte Anzeigeeinstellungen. Hier gibt es weitere Optionen zur Bildschirmauflösung.
Klicken Sie auf die Entdecken Option oben.
Anzeige für Intel HD-Grafikausgabe erzwingen
Wählen Sie die Anzeigeausgabe aus, die für die Intel HD-Grafikausgabegrafik erkannt wurde, und wählen Sie in der Dropdown-Liste mit der Aufschrift „Mehrere Anzeigen“ die Option „Trotzdem Verbindung über VGA herstellen“.
Bevor Sie weitere Änderungen vornehmen, klicken Sie auf Übernehmen.
Display erweitern
Wählen Sie Ihr Hauptdisplay und erweitern Sie diese Displays in der Dropdown-Liste für mehrere Displays.
Klicken Sie auf Übernehmen, um die Änderungen zu übernehmen.
Beenden Sie die Einstellungen für die Bildschirmauflösung
Das Setup für Ihre Displays sollte wie auf dem Bild unten aussehen. Klicken Sie auf OK, um die Einstellung der Bildschirmauflösung zu verlassen.
Starten Sie unsere Software neu
Führen Sie unsere Anwendung aus, damit Sie die erforderliche Intel-Beschleunigung anwenden können.