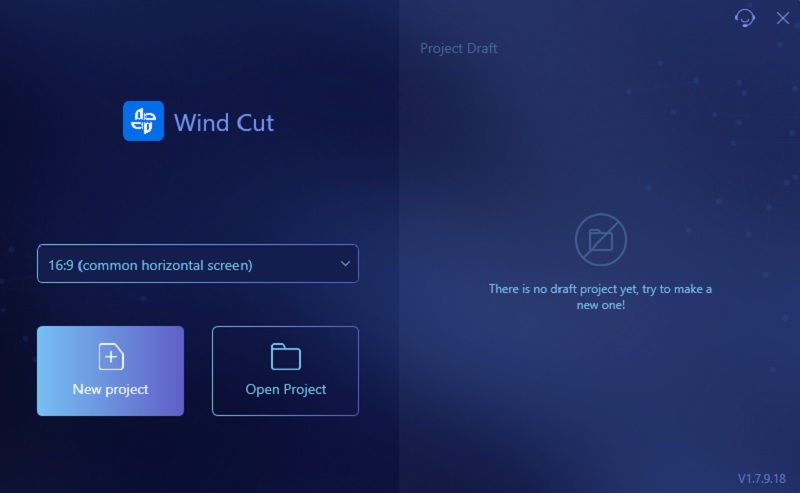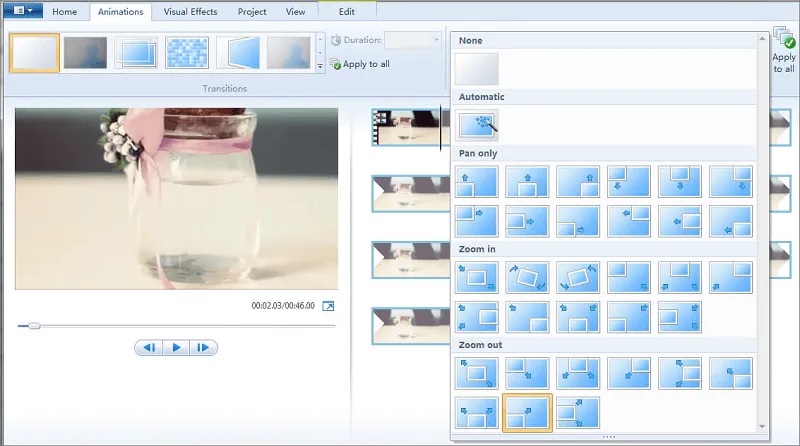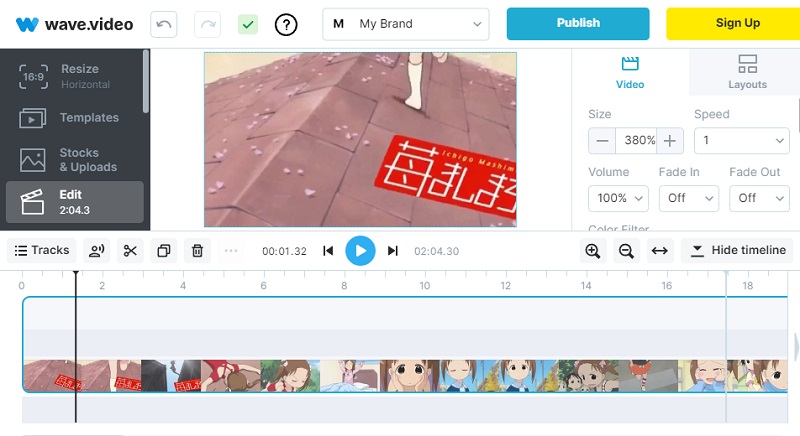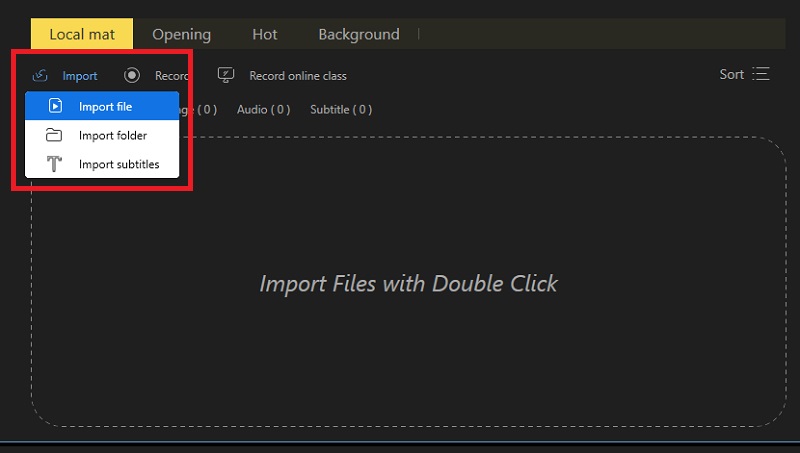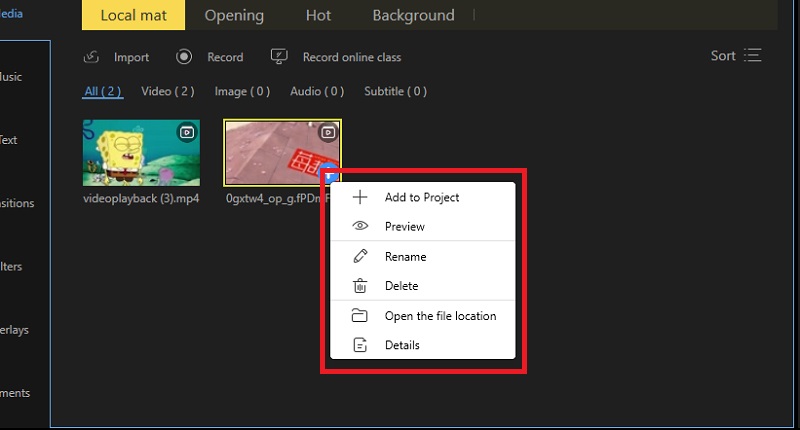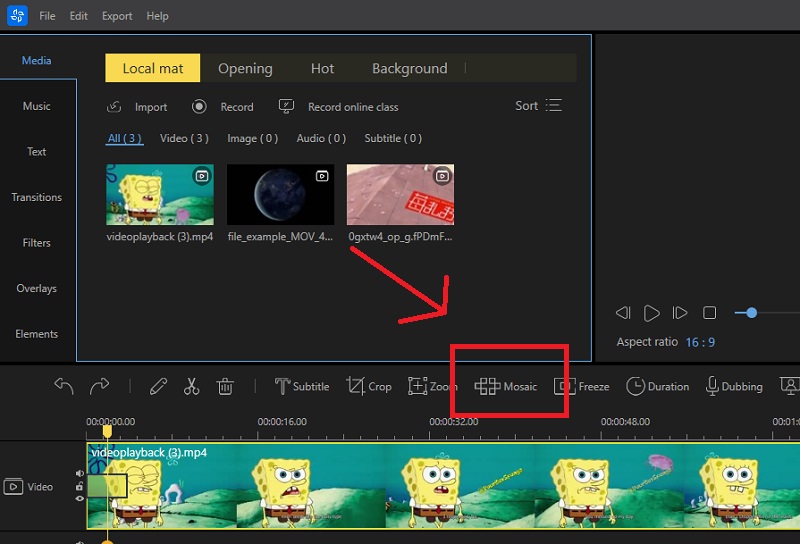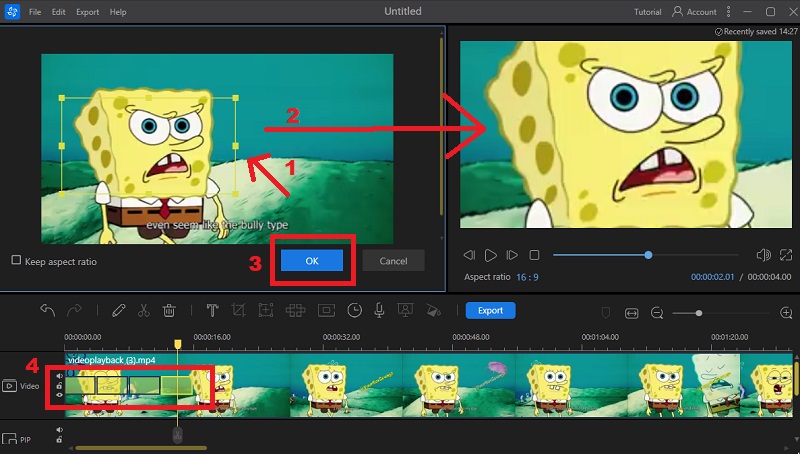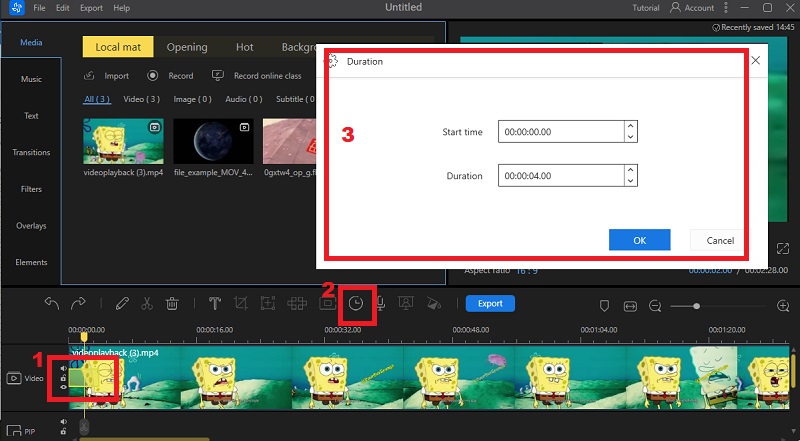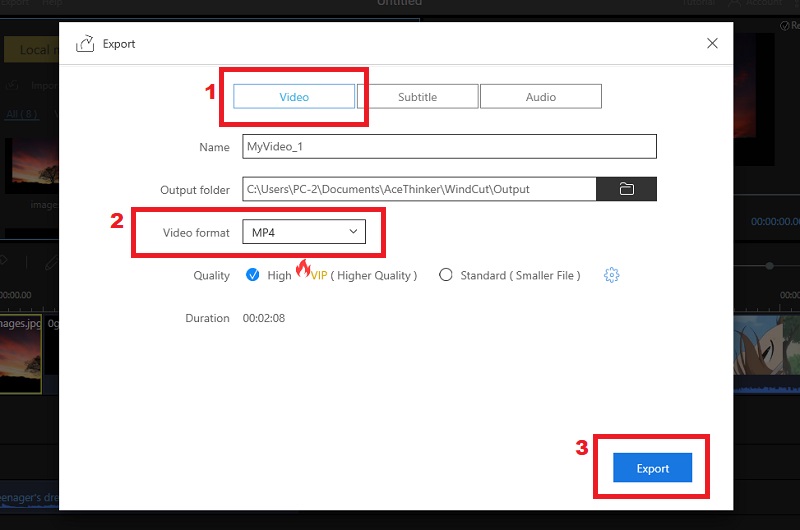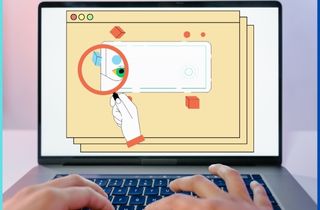
Wählen Sie einen leistungsstarken Video-Editor
Eine der wichtigsten Software in der Videoproduktion sind Videobearbeitungstools. Während viele von ihnen einen bestimmten Zweck haben, sind andere multifunktional. Jeder Videoeditor verfügt über viele Bearbeitungsfunktionen wie Zuschneiden, Teilen, Hinzufügen von Text usw. Dieser Artikel konzentriert sich jedoch auf die Zoom-in-Funktion. Hier sind Beispiele für Software mit dieser Funktion und ihren Zoomfunktionen.
1.1 AceThinker Windschnitt
Der erste Zoom-in-Videoeditor, den wir vorschlagen und am meisten empfehlen, ist AceThinker Wind Cut. Eines der schönsten Dinge an diesem Programm ist der "Zoom"-Effekt, der Benutzern hilft, bestimmte Teile oder Objekte im Video zu vergrößern. Außerdem können Benutzer die Dauer des Zoomeffekts auf eine bestimmte Sache ändern. Darüber hinaus verfügt es über viele Bearbeitungsfunktionen, mit denen Sie Ihre Videos verbessern können, wie Überlagerungen, Übergänge, Mosaike usw.
Erhalte es kostenlos
1.2 Windows Movie Maker
Windows Movie Maker ist ein integrierter Zoom-In-Videoplayer unter Windows 7 oder höher. Dieses Tool ist nicht nur ein Videoplayer oder speichert Ihre Fotos; Es verfügt auch über grundlegende Bearbeitungswerkzeuge wie den Zoom-Effekt. Außerdem hat der Zoom-Effekt einen gewünschten Videorahmen, in dem Sie die gewünschte Position zum Vergrößern/Verkleinern auswählen können, die automatisch angewendet wird. Sobald der Effekt jedoch auf Ihr Video angewendet wurde, können Sie es nicht mehr minimieren oder erweitern.
1.3 Wellenvideo
Das letzte Tool, das wir Ihnen zur Verfügung stellen, ist ein Online-Zoom-Video, das Wave-Video. Sie können dieses Tool verwenden, wenn Sie ein Online-Tool zum Bearbeiten Ihrer Videos wünschen. Der Zoom-In-Effekt dieses Online-Tools unterscheidet sich von den anderen. Denn um auf den Effekt zuzugreifen, doppelklicken Sie auf den bestimmten Bereich des Videos, den Sie vergrößern möchten. Eine andere Möglichkeit besteht darin, einen genauen Prozentsatz in die Symbolleiste einzugeben und auf den Abschnitt "Größe" zu klicken.
AceThinker Wind Cut | Schritt für Schritt Anleitung
2.1 Importieren Sie die Videodatei
Bevor wir also einen Zoom-In-Videoeffekt zu Ihrem Video hinzufügen, verwenden wir als Beispielsoftware AceThinker Wind Cut. Der erste Schritt besteht darin, Ihr Video in die App zu importieren. Wählen Sie die Registerkarte „Importieren“ und dann „Datei importieren“. Später wird auf Ihrem Gerät erneut ein Fenster mit Ihren Dateiordnern angezeigt. Suchen Sie das Video in den Ordnern und importieren Sie es in den Editor. Eine andere Möglichkeit, ein Video zu importieren, besteht darin, das Video in das Programm zu ziehen.
Sobald das gesamte Video fertig ist, fügen Sie es der Software hinzu. Am besten organisieren Sie es auf der Zeitleiste. Klicken Sie einfach auf das „+“-Symbol im Video oder klicken Sie mit der rechten Maustaste darauf und klicken Sie auf „Zum Projekt hinzufügen“. Bitte stellen Sie sicher, dass sich alle Ihre Videos an der richtigen Stelle befinden. Durch die Organisation aller Ihrer Videos wird die Bearbeitung einfacher.
2.2 Greifen Sie auf den Editor zu
Nachdem wir alle Videos zur Timeline hinzugefügt haben, müssen wir den Zoom-Effekt finden. Sie können die Symbolleiste im unteren Teil sehen, wo Sie Ihre Videos importieren. Die Symbolleiste enthält Bearbeitungsfunktionen zum Bearbeiten Ihres Videos, z. B. Überspielen, Hinzufügen von Text, Löschen, Vergrößern/Verkleinern und vieles mehr. Angenommen, Sie kennen das genaue Symbol für den Zoom-Effekt nicht. Sie müssen das Programm auf Ihrem Computerbildschirm maximieren, und Sie können die Namen neben den Symbolen sehen. Als nächstes müssen Sie auf den Effekt „Vergrößern“ klicken.
2.3 Wählen Sie den Bereich zum Vergrößern aus
Sobald Sie auf den Vergrößerungseffekt klicken, wird ein neues Fenster angezeigt, in dem Sie ein Zoomfeld sehen können, mit dem Sie es minimieren und in einen bestimmten Bereich oder ein bestimmtes Objekt ziehen können. Während Sie den Standort auswählen, möchten Sie eine Zoom-Animation hinzufügen. Die Änderungen können Sie in der Echtzeit-Medienvorschau sehen. Wenn Sie den richtigen Bereich gefunden haben, klicken Sie auf „OK“, um die Änderungen zu übernehmen. Angenommen, Sie benötigen eine Erläuterung oder wissen, um welchen bestimmten Bereich, welches Objekt usw. es sich handelt. Hier finden Sie einige Tipps zur Auswahl eines geeigneten Bereichs zum Vergrößern.
- Zoomen Sie zu jemandem heran, der in Ihrem Video spricht, damit sich die Zuschauer darauf konzentrieren können.
- Eine Marke, die Sie in Ihrem Video unterstützen müssen.
- Ein winziges Objekt, das auf Ihrem Video zu sehen sein muss.
2.4 Zoomvoreinstellungen anpassen
Nachdem Sie dem Video einen Zoomeffekt hinzugefügt haben, können Sie die Dauer anpassen, wenn Sie der Meinung sind, dass die Zeit zu kurz ist. Um die Dauer zu ändern, klicken Sie auf den Zoom-in-Effekt, den Sie Ihrem Video hinzugefügt haben. Tippen Sie dann auf die Option „Dauer“, und auf Ihrem Bildschirm erscheint ein Fenster, in dem Sie die Zeit anpassen können. Denken Sie daran, beim Vergrößern und Verkleinern sanfte und kontrollierte Bewegungen zu verwenden, um verwackeltes Filmmaterial zu vermeiden, das für Zuschauer schwierig anzusehen sein kann. Außerdem wirkt sich dies auf die Videoqualität aus, wo der Zoom-In-Effekt eingesetzt wird. Wenn Ihr Video in geringerer Qualität ist, kann es an diesem Teil verschwommen sein. Wenn Ihr Video jedoch von hoher Qualität ist, besteht die Möglichkeit, dass der Teil, in dem sich der Zoom-In-Effekt befindet, klar ist.
2.5 Exportieren Sie das bearbeitete Zoom-Video
Für diese Anleitung müssen wir das bearbeitete Video speichern und exportieren. Neben der Symbolleiste sehen Sie die Schaltfläche „Exportieren“, auf die Sie klicken müssen, um ein weiteres Fenster anzuzeigen. Hier haben Sie verschiedene Möglichkeiten, die Ausgabe anzupassen, z. B. umbenennen, einen gewünschten Ausgabeordner auswählen, ein Videoformat auswählen und andere. Anschließend aktivieren Sie das Symbol „Exportieren“. Dies ist die beste Methode, um Ihr bearbeitetes Video zu speichern. Denn hier können Sie das gewünschte Videoformat auswählen und die höchste Videoqualität auswählen, sofern verfügbar.
Wrapping It Up
Jeder Videoeditor verfügt über Bearbeitungsfunktionen wie Zoom-In/Out-Effekte. In diesem Beitrag geht es darum, einen Videoeffekt zum Vergrößern und Verkleinern hinzuzufügen. Außerdem bieten wir drei Softwareteile an, in denen Sie ihre Zoom-In-Funktionen sehen können. Darüber hinaus können Sie oben ein Tutorial zum Hinzufügen von Zoom-In-Effekten in einem Video sehen. Wenn Sie Ihrem Video außerdem einen weiteren Effekt hinzufügen möchten, besuchen Sie diese Seite.