Stehen Sie häufig vor dem Problem, dass PDF-Dateien in Ihrem Chrome-Browser geöffnet werden und nicht in Adobe Acrobat, Ihrem Standard-PDF-Viewer? Jedes Mal, wenn Sie eine PDF-Datei anzeigen müssen, zwischen den Programmen zu wechseln, kann frustrierend und zeitaufwändig sein. Es ist ein häufiges Problem, mit dem viele Menschen konfrontiert sind, aber sie wissen nicht, dass es eine Lösung gibt. Ein Standard-PDF-Viewer wie Adobe Acrobat ist äußerst praktisch, da er Ihnen das Bearbeiten und Kommentieren von PDF-Dateien ermöglicht. Darüber hinaus spart die Einstellung des PDF-Viewers zum standardmäßigen Öffnen von PDF-Dateien Zeit und Mühe und verbessert Ihren Arbeitsablauf. Wenn Sie immer noch mit diesem Problem konfrontiert sind und sich fragen, warum PDFs in Chrome statt in Adobe geöffnet werden, ist dieser Artikel genau das Richtige für Sie. In diesem Beitrag befassen wir uns mit dem Problem, dass PDFs standardmäßig in Chrome geöffnet werden, mit dem Nutzen von Adobe Acrobat als Standard-PDF-Viewer und mit Lösungen zur Behebung dieses Problems. Wenn Sie also bereit sind, Ihr PDF-Anzeigeerlebnis zu verbessern, lesen Sie weiter, um zu erfahren, wie Sie es erstellen
Adobe Acrobat, Ihr Standard-PDF-Viewer.
Warum PDFs in Chrome statt in Adobe Acrobat geöffnet werden
Wenn Sie sich fragen, warum meine PDFs in Chrome statt in Adobe geöffnet werden, liegt die Antwort in den Standardeinstellungen Ihres Computers. Normalerweise verfügen Webbrowser wie Chrome über einen integrierten PDF-Viewer, der als Standardoption zum Öffnen von PDF-Dateien festgelegt ist. Dieser Viewer kann PDF-Dateien öffnen, ist jedoch nicht so robust wie Adobe Acrobat und es fehlen viele wichtige Funktionen zum Bearbeiten und Kommentieren von PDF-Dateien. Wenn Sie auf eine PDF-Datei klicken, übernimmt der PDF-Viewer von Chrome und öffnet die Datei anstelle Ihres Standard-PDF-Viewers, in diesem Fall Adobe Acrobat. Diese Unannehmlichkeiten können wie folgt auftreten:
- Eingeschränkte Funktionalität: Dem PDF-Viewer von Chrome fehlen viele nützliche Funktionen zum Bearbeiten und Kommentieren von PDF-Dateien. Dies kann frustrierend sein, wenn Sie Änderungen an einer PDF-Datei vornehmen müssen und dies nicht mit dem Viewer tun können.
- Zeitaufwendig: Das Wechseln zwischen Programmen, wann immer Sie eine PDF-Datei anzeigen müssen, kann zeitaufwändig sein und Ihren Arbeitsablauf stören. Darüber hinaus ist der PDF-Viewer von Chrome möglicherweise nicht mit bestimmten PDF-Dateien kompatibel, was zu Fehlern oder verzerrten Formatierungen führt.
- Sicherheits Risikos: Wenn Ihre PDF-Dateien vertrauliche Informationen enthalten, kann das Öffnen im PDF-Viewer von Chrome deren Sicherheit gefährden. Der PDF-Viewer von Chrome bietet möglicherweise nicht das gleiche Schutzniveau wie Adobe Acrobat.
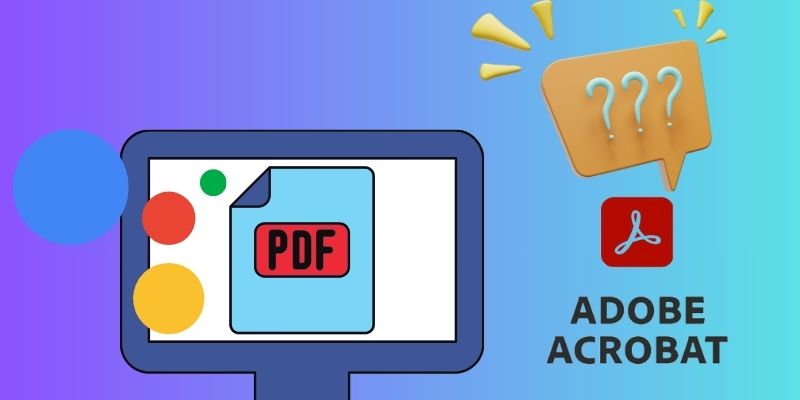
Schnelle mögliche Lösung zum Öffnen von PDFs in Adobe statt Chrome
Wenn Sie mit der Frage „Warum werden PDFs in Chrome statt in Adobe geöffnet“ konfrontiert sind, gibt es ein paar schnelle Lösungen, die Sie ausprobieren können. Hier sind drei Lösungen, die wir basierend auf unserer Forschung empfehlen.
Lösung 1. Legen Sie Adobe Acrobat als Ihren Standard-PDF-Viewer fest.
Das Festlegen von Adobe Acrobat als primärem PDF-Reader ist die einfachste und schnellste Lösung für dieses Problem. Diese Lösung wird empfohlen, um sicherzustellen, dass Ihre PDF-Datei bei jedem Klick direkt in Adobe geöffnet wird. So öffnen Sie PDF-Dateien in Adobe statt in Chrome
- Gehen Sie in das Dateiverzeichnis, in dem Ihre PDF-Dateien gespeichert sind. Klicken Sie dann mit der rechten Maustaste auf Ihre PDF-Datei und wählen Sie „Eigenschaften“ aus der Liste der Optionen. Es öffnet sich ein neues Fenster, in dem die Eigenschaften der ausgewählten Datei angezeigt werden.
- Klicken Sie auf die Schaltfläche „Ändern“ neben dem Abschnitt „Öffnet mit“. Anschließend stellt Ihnen das Tool eine Liste der Programme bereit. Wählen Sie in diesem Fall „Adobe Acrobat“ aus der Programmliste.
- Klicken Sie auf „Übernehmen“ und drücken Sie „OK“, um die Änderungen zu bestätigen. Ab diesem Zeitpunkt ist Adobe Acrobat als Standardprogramm zum Öffnen aller PDF-Dateien festgelegt. Ihre PDFs werden nicht mehr automatisch in Chrome geöffnet.
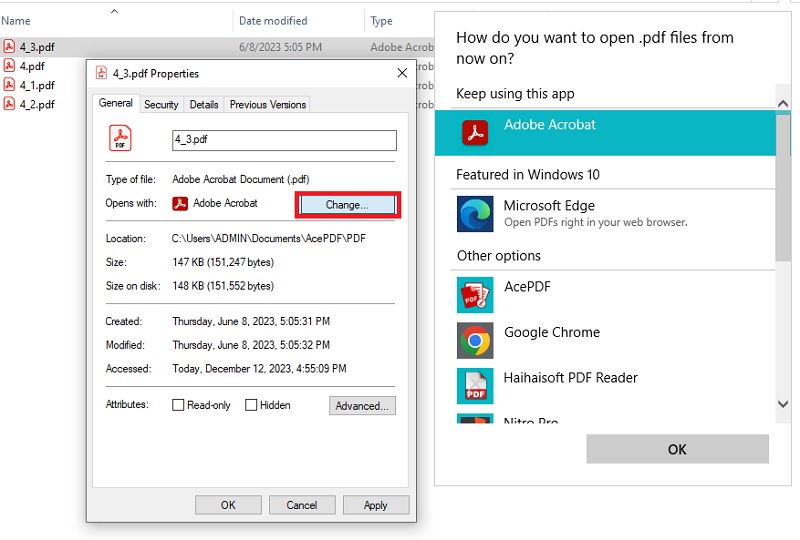
Lösung 2. Deaktivieren Sie den PDF-Viewer von Chrome
Das Deaktivieren des PDF-Viewers von Chrome ist eine weitere Lösung, die dazu beitragen kann, Adobe Acrobat zum Standard-PDF-Viewer zu machen. Damit können Sie den integrierten PDF-Viewer in Chrome umgehen und stattdessen die PDF-Dateien herunterladen. Es hilft dabei, PDFs in Adobe statt in Chrome zu öffnen. So können Sie es deaktivieren:
- Starten Sie Ihren Chrome-Browser und geben Sie „chrome://settings“ in die Adressleiste ein. Klicken Sie auf der rechten Seite des Einstellungsfensters auf „Erweitert“, um weitere Optionen zu erweitern. Klicken Sie auf den Abschnitt „Datenschutz und Sicherheit“.
- Gehen Sie zum Menü „Datenschutz und Sicherheit“ und klicken Sie auf „Site-Einstellungen“. Gehen Sie anschließend zu „Zusätzliche Inhaltseinstellungen“, um weitere Optionen anzuzeigen. Suchen Sie nach den „PDF-Dokumenten“ und wählen Sie sie aus, um Änderungen vorzunehmen.
- Deaktivieren Sie im nächsten Bildschirm den Schalter neben „PDFs herunterladen“ statt „PDFs in Chrome öffnen“. Dadurch wird der PDF-Viewer von Chrome deaktiviert und das Herunterladen der PDF-Dateien erzwungen, anstatt sie im Browser zu öffnen. Sobald Ihr PDF auf Ihrem Computer gespeichert ist, legen Sie das Standardprogramm zum Öffnen fest, wie in der vorherigen Lösung beschrieben.
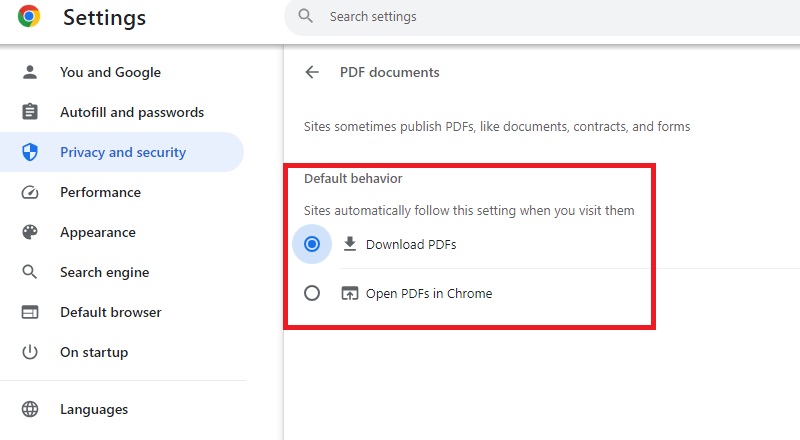
Lösung 3. Installieren Sie die Adobe Acrobat-Erweiterung für Chrome
Wenn Sie weiterhin den integrierten PDF-Viewer von Chrome verwenden möchten, aber gerne die Möglichkeit haben möchten, PDF-Dateien in Adobe Acrobat zu öffnen, können Sie die Adobe Acrobat-Erweiterung für Chrome installieren. Die Erweiterung fügt eine Kontextmenüoption hinzu, um PDF-Dateien direkt in Adobe Acrobat anzuzeigen. So können Sie es machen:
- Gehen Sie direkt zu Ihrem Chrome Web Store und suchen Sie nach „Adobe Acrobat-Erweiterung“. Klicken Sie dann auf die Schaltfläche „Zu Chrome hinzufügen“, um den Installationsvorgang zu starten. Es wird eine Eingabeaufforderung angezeigt, in der Sie um eine Bestätigung zum Hinzufügen der Erweiterung zu Chrome gebeten werden.
- Klicken Sie zur Bestätigung auf die Schaltfläche „Erweiterung hinzufügen“ und fahren Sie mit der Installation fort. Das Tool wird automatisch zu Ihrem Chrome-Browser hinzugefügt und ist einsatzbereit. Sie können die Adobe Acrobat-Erweiterung finden, indem Sie auf das Puzzleteil-Symbol in der oberen rechten Ecke Ihres Chrome-Browsers klicken.
- Suchen Sie im Chrome-Web nach PDF-Dateien, um die neue Erweiterung auszuprobieren. Klicken Sie auf eine PDF-Datei, um das Kontextmenü zu öffnen. Sobald Sie auf eine PDF-Datei geklickt haben, können Sie diese automatisch in Adobe Acrobat öffnen.
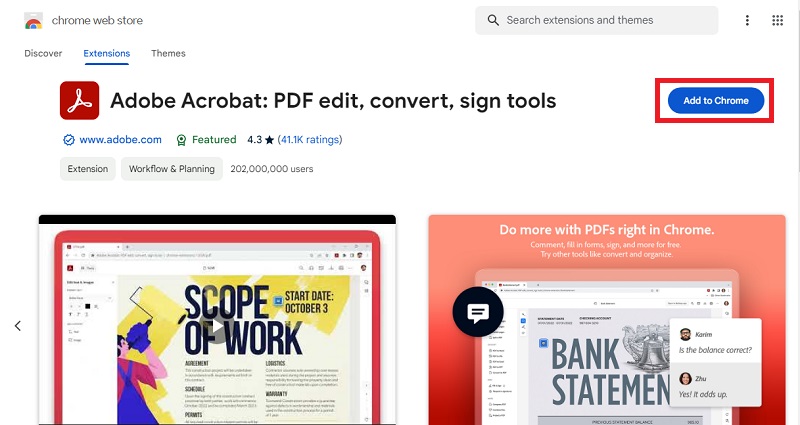
Adobe Reader-Alternativen zum Anzeigen von PDF
1. AcePDF
AcePDF ist ein leistungsstarker PDF-Viewer, der sowohl für Windows- als auch für Mac-Benutzer verfügbar ist. Aufgrund seiner Fähigkeit, PDF-Dateien zu bearbeiten und zu konvertieren, ist es das am meisten empfohlene Alternativtool zum Adobe Reader. AcePDF unterliegt keinen Beschränkungen hinsichtlich der Dateigröße, die angezeigt und bearbeitet werden kann. Die Drag-and-Drop-Funktionalität von AcePDF erleichtert das Öffnen von PDF-Dateien, ohne durch mehrere Ordner navigieren zu müssen, ähnlich wie beim Adobe Reader. AcePDF eignet sich jedoch besser für Benutzer, die eine umfassendere Kontrolle über ihre PDF-Dateien benötigen. Es ist berühmt für seine PDF-OCR-Scanner, das gescannte Dokumente in bearbeitbaren Text umwandelt. Darüber hinaus verfügt es über eine Stapelverarbeitungsfunktion zum gleichzeitigen Zusammenführen, Teilen und Komprimieren von PDFs. Nutzer können die Software kostenlos und ohne zeitliche Einschränkungen nutzen. Wenn Sie jedoch die Premium-Version für 19.95 $ monatlich kaufen, erhalten Sie das beste PDF-Anzeige- und Bearbeitungserlebnis.
Probieren Sie es kostenlos aus
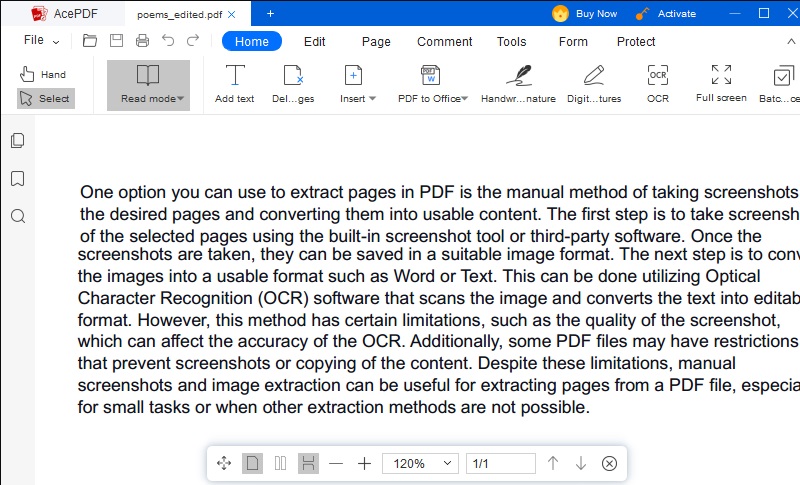
2. Nitro Pro
Nitro Pro ist eine Software, die eine Vielzahl professioneller PDF-Bearbeitungslösungen bietet. Es verfügt über viele Funktionen und eine intuitive, anpassbare Benutzeroberfläche. Nitro Pro ist dank seiner Benutzeroberfläche, die an Microsoft Office erinnert, eine geeignete Alternative zum Adobe Reader. Es funktioniert mit Windows- und Mac-Plattformen und ermöglicht Benutzern das Anzeigen und Bearbeiten von PDF-Dateien. Die Software eignet sich für professionelle Arbeitsabläufe wie Dokumentbearbeitung und Zusammenarbeit. Es unterstützt Cloud-Sharing und ermöglicht die Echtzeitverfolgung von Änderungen und Kommentaren. Nitro Pro bietet außerdem ein Whiteout-Tool, mit dem Benutzer dies tun können Text aus PDF entfernen oder löschen Sie vertrauliche Informationen dauerhaft aus PDF-Dateien. Diese Funktion ist besonders nützlich für Benutzer, denen die Datensicherheit Priorität einräumt, was Nitro Pro zu einer beliebten Wahl macht. Sie können ohne Einschränkungen auf erweiterte Funktionen zugreifen, indem Sie die Premium-Lizenz für 134.99 $ abonnieren.
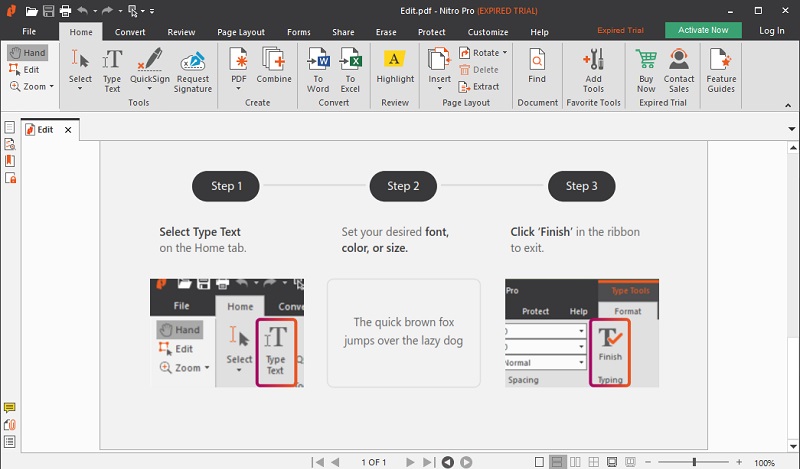
3. Sejda
Wenn Sie online mit PDF-Dateien arbeiten müssen, aber nicht über Adobe Acrobat verfügen, ist Sejda eine großartige Option. Dieses Tool ist ideal, wenn Sie PDFs nur gelegentlich verwalten müssen, und es ist praktisch, da Sie keine Software herunterladen müssen. Sejda kann Dateien mit bis zu 50 MB und 200 Seiten verarbeiten und Ihnen beim Ausfüllen nicht interaktiver Formularfelder helfen. Sie können Ihren PDF-Dateien sogar Signaturen hinzufügen. Wie Adobe Acrobat können Sie mit Sejda Text bearbeiten, indem Sie ihn auswählen und Änderungen direkt im PDF vornehmen. Allerdings erkennt es weder Textfelder noch die Länge von Leerzeichen und eignet sich daher besser für kleine Korrekturen als für größere Umschreibungen. Sejda bietet darüber hinaus viele weitere Bearbeitungsmöglichkeiten, wie zum Beispiel das Zusammenführen und Aufteilen von PDF-Dateien, das Komprimieren und das Konvertieren in verschiedene Formate. Dieses Tool kann auch problemlos Seiten aus PDFs extrahieren, siehe diesen Beitrag. Auf seine Funktionen kann über jeden Webbrowser mit Internetverbindung kostenlos zugegriffen werden.
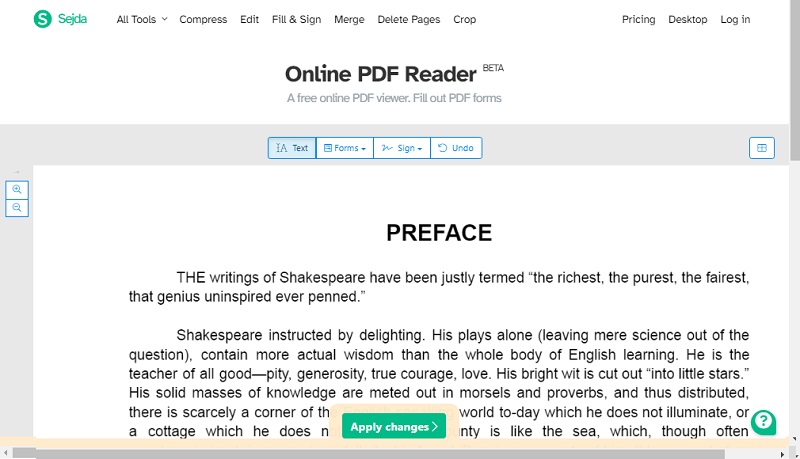
Häufig gestellte Fragen
Was passiert, wenn ich Adobe Acrobat nicht installiert habe?
Wenn Sie Adobe Acrobat nicht auf Ihrem Gerät installiert haben, können Sie PDF-Dateien dennoch mit verschiedenen alternativen Tools öffnen und anzeigen. Zu den beliebtesten gehören Google Drive, Google Chrome und Firefox. Alternativ können Sie einen leistungsstarken PDF-Viewer wie AcePDF herunterladen.

Kann ich bei Bedarf auf Chrome als Standard-PDF-Viewer zurückgreifen?
Ja, Sie können problemlos zu Chrome als Standard-PDF-Viewer zurückkehren. Öffnen Sie dazu Chrome und geben Sie „chrome://settings/content/pdfDocuments“ in die Adressleiste ein. Schalten Sie dann den Schalter um, um „PDF-Dateien herunterladen, anstatt sie automatisch in Chrome anzuzeigen“ zu aktivieren. Dadurch werden PDF-Dateien auf Ihren Computer heruntergeladen, anstatt sie in Chrome zu öffnen.

Warum ist es wichtig, einen speziellen PDF-Viewer wie Adobe Acrobat zu haben?
Ein dedizierter PDF-Viewer wie Adobe Acrobat ist wichtig, um PDF-Dateien in Adobe statt in Chrome zu öffnen. Darüber hinaus können Sie mit Adobe Acrobat PDF-Dateien erstellen, bearbeiten und mit Anmerkungen versehen, was mit den meisten anderen PDF-Viewern nicht möglich ist. Darüber hinaus bietet Adobe Acrobat bessere Sicherheitsfunktionen wie Passwortschutz und digitale Signaturen, die bei der Arbeit mit vertraulichen Dokumenten unerlässlich sind.


