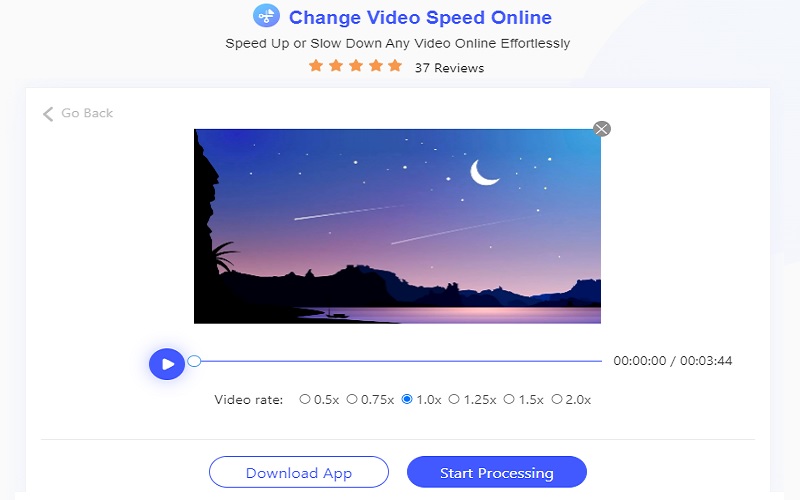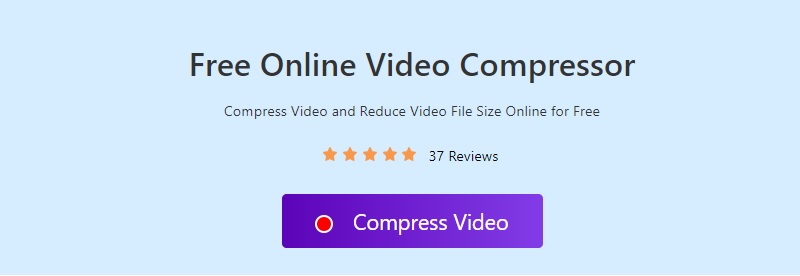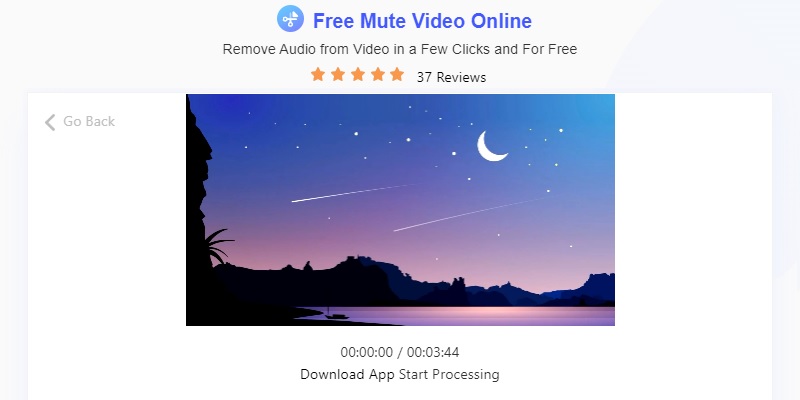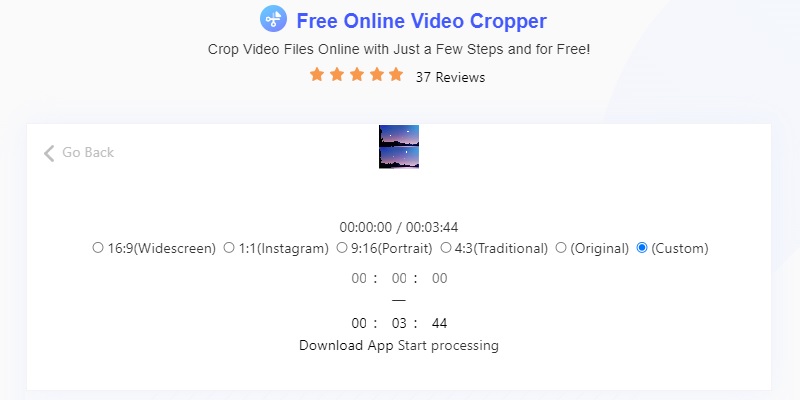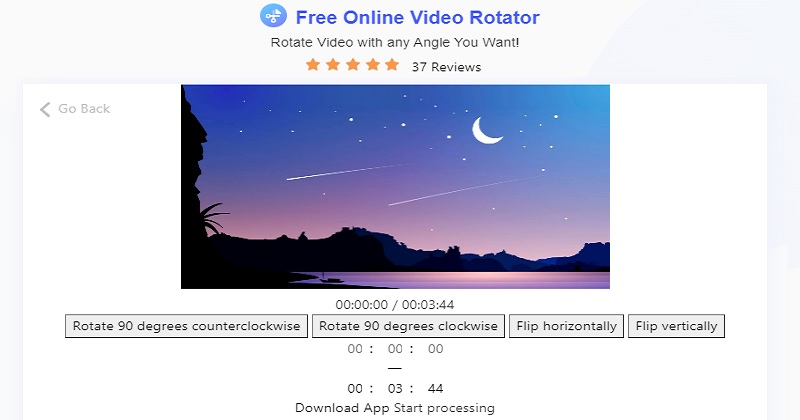-
Multimedia
- Produkte für die Videokreativität
Aqua-DemoLeistungsstarker Bildschirmrekorder
WindschnittIntuitiver Videoeditor
VidElementHochwertiger Medienkonverter
Mobiler SpiegelKomplettes Telefonspiegel-Tool
- Nehmen Sie jede beliebige Szene auf
- Gameplay aufnehmen
- Besprechung aufzeichnen
- Webcam aufnehmen
- Bearbeiten Sie eine beliebige Szene
- Videoübergang
- Videomosaik
- Videomaske
-
PDF
- PDF-Lösungen
AcePDFPDF ganz einfach bearbeiten und konvertieren
Lite PDF-ToolsKonvertieren Sie PDF kostenlos online
- Wesentliche Lösungen
- Bearbeiten von PDF
- Konvertieren von PDF
- PDF erstellen
- PDF mit Anmerkungen versehen
- PDF kombinieren
- Pro-Lösungen
- PDF OCR
- PDF-Formular
- PDF organisieren
- PDF signieren
- PDF schützen
-
Recovery
- Mobile Lösungen
iPhone DatenrettungStellen Sie alle Ihre iOS-Daten wieder her
IOS SystemwiederherstellungBeheben Sie iOS-Systemprobleme
iPhone-KitiPhone-Bildschirmsperren entsperren
Android Data RecoveryDaten von Android abrufen
WhatsApp-ÜbertragungDaten von iPhone zu iPhone
- Mobile Daten wiederherstellen
- Gelöschte iPhone-Fotos wiederherstellen
- iPhone-Textnachrichten abrufen
- Kontakte ohne iCloud retten
- Kalenderereignisse wiederherstellen
- Schalte iOS frei
- Bildschirm-Zeit-Passcode
- iPhone ist deaktiviert
- Entfernen Sie das iCloud-Konto
-
Anleitungen
-
Kostenlose Tools
-
Unterstützung
-