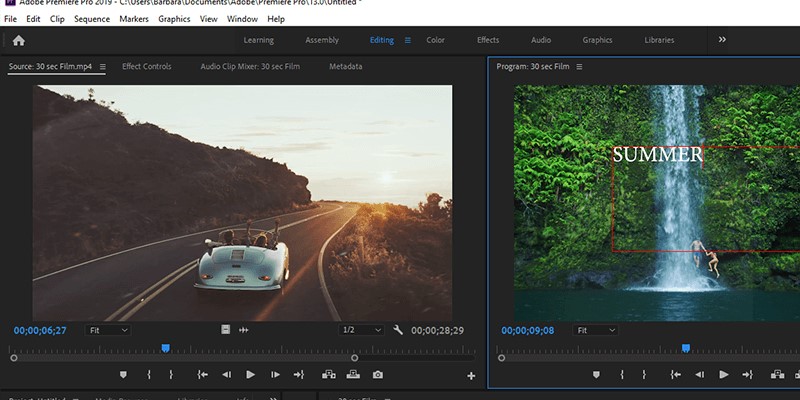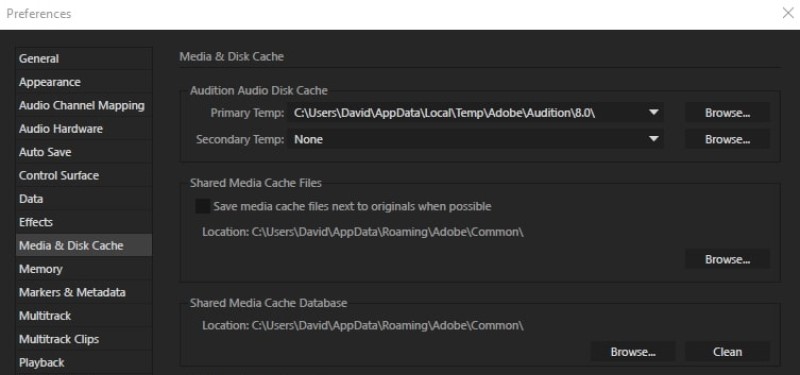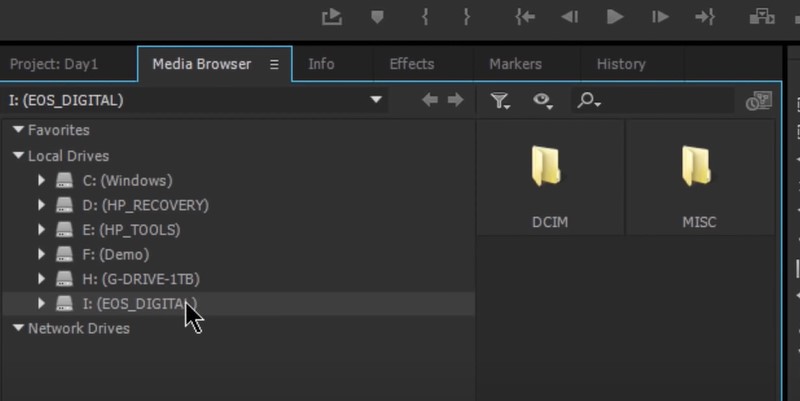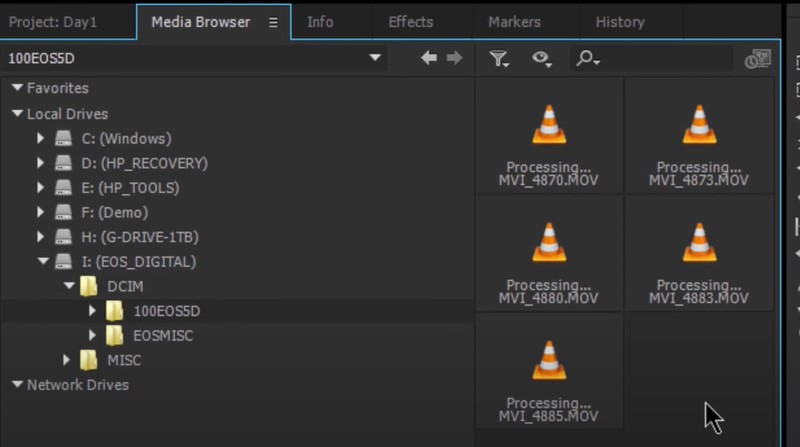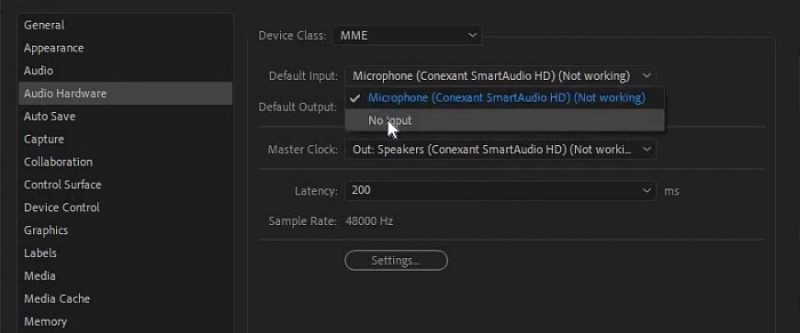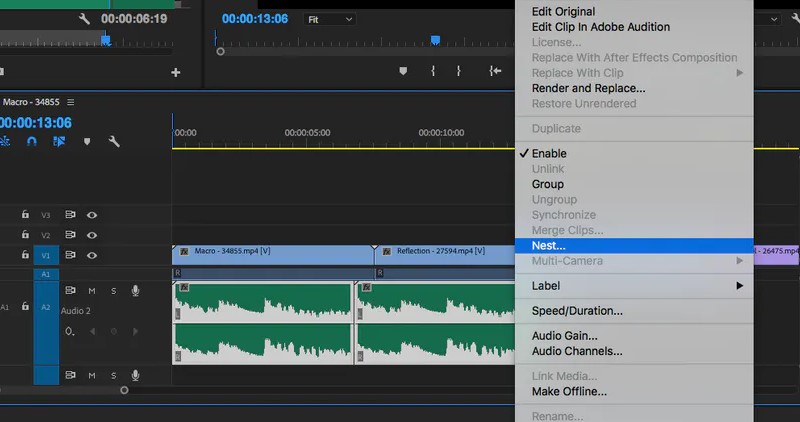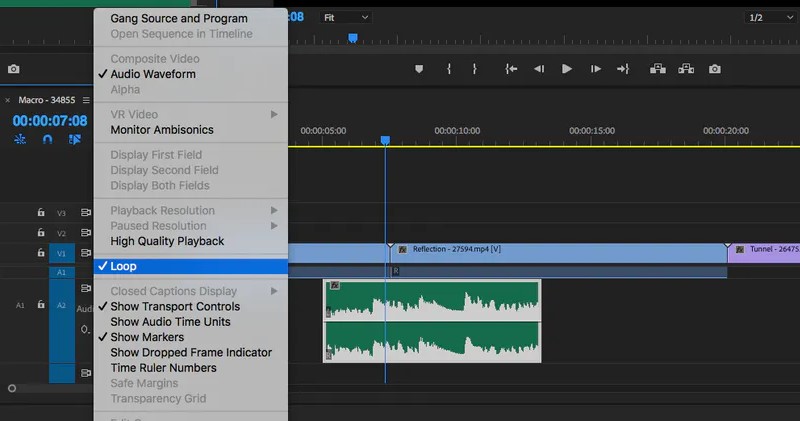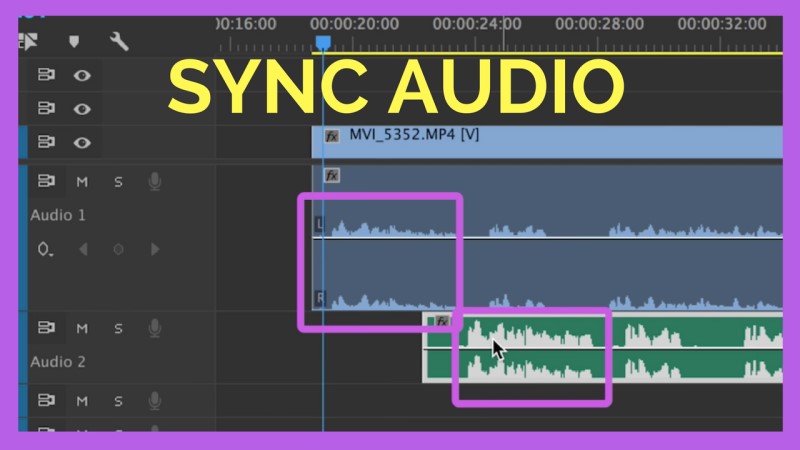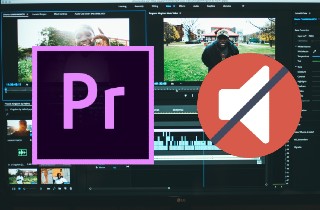
Beheben Sie, dass Premiere Pro kein Audio importiert
Besonderheit: Es ermöglicht Benutzern, seine Integrationsfunktionen zu nutzen, um einen besseren Workflow und ein besseres Ergebnis für ihr Projektvideo zu erzielen.
Premiere Pro ist eine Storyboard-basierte oder Timeline-basierte Videobearbeitungslösung, die von Adobe Inc. entwickelt wurde. Sie kann hochwertige Video- und Audioeingangsauflösungen bis zu 5K-Qualität mit 320 kbps bearbeiten und verbessern. Darüber hinaus ermöglicht es Benutzern, Audioeingaben mit Adobe Audition zu bearbeiten und zu verbessern. Mit Hilfe dieses Tools können Benutzer entrauschen, Effekte hinzufügen, aufnehmen, Klangentzerrung und andere Audioprozesse durchführen. Darüber hinaus unterstützt es viele gängige Audioformate, darunter MP3, AC3, FLAC, MPEG-2 Audio, DTS und mehr. Diese Funktionen machen Premiere Pro zu einem einzigartigen Werkzeug. Da diese Integrationen den Benutzern jedoch dabei helfen, eine bessere Ausgabequalität zu erzielen, haben sie dennoch erhebliche, unvermeidbare Nachteile. Einer dieser Fallbacks ist, dass Premiere kein Audio in die Sequenz importiert. Unter dieser kurzen Einführung finden Sie die Lösungen, wie Sie diesen Fehler schnell beheben können.
Hauptmerkmale
- Es ist eine der ersten Software mit einem nichtlinearen Bearbeitungssystem. Mit dieser Funktion können Benutzer ihr Projektvideo auch ohne Internetverbindung bearbeiten.
- Es ist mit Videostabilisierung und Audiosynchronisation ausgestattet.
- Es ist mit einer intelligenten Audiobereinigung ausgestattet, die eine glatte Tonalität und Tonhöhe am Audioeingang bietet.
Methode 1: Medien-Cache löschen
Angenommen, Sie versuchen, eine Datei in Premiere Pro zu importieren, um sie gründlich zu bearbeiten. Sie wurden jedoch benachrichtigt, dass Sie die Datei aufgrund eines deaktivierten Audiostreams nicht hinzufügen konnten. Das Beste, was Sie ausführen sollten, sind die folgenden Schritte.
- Gehen Sie zuerst zum Menü Bearbeiten und gehen Sie auf die Registerkarte Einstellungen. Sobald das Einstellungsfenster auf Ihrem Bildschirm erscheint, kreuzen Sie das Medienmenü an.
- Fahren Sie dann fort, um alle gespeicherten Dateien oder zwischengespeicherten Daten zu löschen, indem Sie auf Medien-Cache-Datenbank und Medien-Cache-Dateien klicken. Klicken Sie auf die Schaltfläche OK, um den Vorgang vollständig einzuleiten.
- Versuchen Sie schließlich, die Anwendung neu zu starten, nachdem Sie die beiden Ordner geleert haben. Wenn die Situation weiterhin besteht, lesen Sie unten weiter, um mehr zu erfahren.
Methode 2: Verwenden Sie den Medienbrowser zum Hinzufügen von Dateien
Wenn Sie das Dialogfeld verwenden, um Dateien auf Ihrem Premiere Pro hinzuzufügen, tritt ständig ein Fehler auf, der besagt, dass Adobe Premiere-Audio nicht mit Video importiert wird. Bei diesem Fehler wird das Video dem Verzeichnis hinzugefügt, das Audio jedoch nicht. Dieses Problem ist bei einigen Dateicontainern bekannt, die Video- und Audiospuren separat speichern. Einige dieser Formate sind MOV, MTS und MP4. Verwenden Sie daher den Medienbrowser, um Ihre Dateien zu importieren, da diese Funktion in Premiere Pro gleichzeitig Audio- und Videodateien importiert. Befolgen Sie die nachstehenden Anleitungen, um dieses Problem zu beheben.
- Starten Sie zunächst Premiere Pro auf Ihrem Gerät. Dann können Sie im unteren linken Teil des Tools auf das Dialogfeld Projekt zugreifen, in dem Sie alle Ihre importierten Mediendateien sehen können.
- Bewegen Sie als Nächstes den Mauszeiger über den Medienbrowser, um auf die Ordner Ihres Geräts zuzugreifen. Navigieren Sie dann zu Ihren Mediendateien und suchen Sie sie, um sie der Software hinzuzufügen.
- Schließlich bietet die Registerkarte eine Vorschau der Videodateien, die in einem bestimmten Ordner angezeigt werden können. Mit dieser Funktion können Benutzer ihre Dateien schnell finden. Klicken Sie dann mit der rechten Maustaste auf die Mediendatei und wählen Sie die Schaltfläche „Importieren“, um sie schnell zum Projektdialogfeld der Software hinzuzufügen.
Methode 3: Verwenden Sie einen Kartenleser
Wir alle wissen, dass dieser Video-Editor ein einzigartiges Bearbeitungstool ist, das die meisten Fotografen verwenden, um Videos und Standbilder zu verbessern. Da sie diese Dateien immer direkt auf der Speicherkarte ihrer Kamera bearbeiten, erhalten sie regelmäßig eine Fehlermeldung von Premiere Pro kein Audioimport. Aufgrund dieser Vorgehensweise fehlt der Ton im Video zufällig. Daher ist die Verwendung von Speicherkarten ein Muss, um diesen Fehler zu vermeiden, da sie die Funktion haben, Mediendateien sicher zu importieren und sie nicht zu gefährden. Befolgen Sie die Schritte unter dieser Beschreibung, um dieses Problem zu beheben.
- Besorgen Sie sich zunächst einen für Ihre Speicherkarte geeigneten Kartenleser und setzen Sie ihn in Ihren Computer ein. Warten Sie, bis das System das externe Laufwerk vollständig gelesen hat.
- Starten Sie danach Adobe Premiere und begeben Sie sich in das Projektdialogfeld. Greifen Sie auf den Medienbrowser zu, der oben erwähnte die sicherste Methode zum gleichzeitigen Importieren von Medien- und Audiodateien ist.
- Schauen Sie zuletzt auf das externe Laufwerk, das auf der Dropbox der Registerkarte zu sehen ist. Wählen und markieren Sie Ihr Video. Klicken Sie anschließend mit der rechten Maustaste darauf und wählen Sie Importieren, um die Mediendatei erfolgreich einzufügen.
Methode 4: Ändern Sie die Audio-Hardware
Die letzte Methode, um zu beheben, dass Premiere Pro-Audio nicht importiert wird, besteht darin, das Audioeingangsgerät zu ändern. Dieser Fehler tritt häufig auf, wenn Benutzer häufig Audioquellen auf Kopfhörer und interne Lautsprecher umschalten. Durch das Ändern der Audiohardware beeinträchtigt das Importieren von Videoclips die Audiodateien. Um Ihnen eine ausführliche exemplarische Vorgehensweise zu bieten, sehen Sie sich die Schritte unten an.
- Als erstes müssen Sie Premiere Pro auf Ihrem Gerät starten und auf die Einstellungen zugreifen, indem Sie die Registerkarte „Einstellungen“ öffnen. Gehen Sie zum Audio-Hardware-Menü, um zu den Einstellungen zu gelangen.
- Suchen Sie dann den Standardeingang, um die Mikrofone auf „Kein Eingang“ zu ändern. Wenn Sie fertig sind, drücken Sie die Schaltfläche OK, um die vorgenommenen Änderungen zu speichern.
- Importieren Sie zuletzt Ihre Videodatei erneut und prüfen Sie, ob das Audio zurückgegangen ist und läuft.
Tipps zur weiteren Verbesserung Ihres Audios mit Premiere Pro
Die oben genannten Lösungen sind die besten Möglichkeiten, Premiere Pro ohne Audioimport zu beheben. Jetzt zeigen wir Ihnen einige Tipps, um die Audioeingabe Ihres Projektvideos weiter zu verbessern. Sehen Sie sich die unten aufgeführten Tricks an.
1. Audioclips zusammenführen
Das Erstellen von Projektvideos kann manchmal chaotisch sein. Aufgrund der großen Anzahl von Spuren und Clips kann dies zu schwerwiegenden Problemen führen, z. B. wenn Adobe Premiere-Audio nicht mit Video importiert wird und andere. Um Ihre Clips zu organisieren, können Sie einige Audiodateien mithilfe des Verschachtelungsprozesses entrümpeln. Markieren Sie dazu die Audiodateien und klicken Sie mit der rechten Maustaste darauf. Wählen Sie dann die Option Nest, um Audioclips zu kombinieren.
2. Loop-Audio
Durch das Erstellen eines endlosen Segments von Audioclips entfällt die Notwendigkeit, den Transport wiederholt zu überprüfen. Das Loopen von Audio kann Benutzern auch dabei helfen, sich auf die verschiedenen Bearbeitungsaufgaben zu konzentrieren, die für ihr Projekt erforderlich sind. Um diese Tipps zu beherrschen, müssen Sie also auf das Audio doppelklicken, um auf dem Quellmonitor Platz zu machen. Klicken Sie anschließend auf die Einstellungen und aktivieren Sie die Option Schleife.
3. Synchronisieren Sie Audio mit dem Projektvideo
Wenn Sie versuchen, Video und Audio auf separaten Geräten aufzunehmen. Sie sollten sich darüber im Klaren sein, dass das Synchronisieren von Audio eine anspruchsvolle Aufgabe ist. Premiere Pro bietet jedoch eine elegante und reibungslose Möglichkeit, dies zu tun. Gehen Sie zu den Zeitleisten und synchronisieren Sie die Wellenformen des Audios mit der jeweiligen Aktion oder Szene. Beispielsweise können Sie die Frequenz des Punch-Soundeffekts genau auf den Moment ausrichten, in dem der Punch in der Szene visualisiert wird.
Final Verdict
Adobe Premiere Pro ist eine bekannte Videobearbeitungssoftware, mit der Benutzer verschiedene Videoprozesse wie Audiomischung, Zuschneiden von Videos und mehr verwenden können. Es bietet auch verschiedene Lösungen zur Behebung von Problemen im Zusammenhang mit der Videobearbeitung, z. B. dass Premiere Pro kein Audio importiert und andere. Wenn Sie Anspielungen haben, die die oben genannten Lösungen weiter verbessern können, können Sie unten Ihren Kommentar hinterlassen.