 VLC Media Player ist eine bekannte Software für ihre Vielseitigkeit in verschiedenen Medienformaten. Es dient jedoch nicht nur dem Ansehen von Videos; Es bietet auch Werkzeuge für grundlegende Bearbeitungsaufgaben, wie zum Beispiel das Schneiden von Videos. Das Schneiden von Videos ist eine praktische Funktion, mit der Benutzer unerwünschte Teile aus ihren Videos schnell und einfach herausschneiden können. Mit VLC können Sie die Abschnitte eines Videos, die Sie behalten möchten, genau auswählen und den Rest verwerfen. Dies kann nützlich sein, um Werbespots aus aufgezeichneten Fernsehsendungen zu entfernen, irrelevante Videoteile zuzuschneiden oder einen langen Clip zu kürzen. Das Schneiden eines Videos mit VLC ist unkompliziert und erfordert keine fortgeschrittenen technischen Kenntnisse. Mit ein paar einfachen Schritten können Benutzer ihre Videos ohne spezielle Bearbeitungssoftware effizient bearbeiten. In diesem Leitfaden erfahren Sie, wie VLC Videos mühelos schneidet und Ihnen die Tools an die Hand gibt, mit denen Sie Ihre Videos prägnanter und ansprechender gestalten können.
VLC Media Player ist eine bekannte Software für ihre Vielseitigkeit in verschiedenen Medienformaten. Es dient jedoch nicht nur dem Ansehen von Videos; Es bietet auch Werkzeuge für grundlegende Bearbeitungsaufgaben, wie zum Beispiel das Schneiden von Videos. Das Schneiden von Videos ist eine praktische Funktion, mit der Benutzer unerwünschte Teile aus ihren Videos schnell und einfach herausschneiden können. Mit VLC können Sie die Abschnitte eines Videos, die Sie behalten möchten, genau auswählen und den Rest verwerfen. Dies kann nützlich sein, um Werbespots aus aufgezeichneten Fernsehsendungen zu entfernen, irrelevante Videoteile zuzuschneiden oder einen langen Clip zu kürzen. Das Schneiden eines Videos mit VLC ist unkompliziert und erfordert keine fortgeschrittenen technischen Kenntnisse. Mit ein paar einfachen Schritten können Benutzer ihre Videos ohne spezielle Bearbeitungssoftware effizient bearbeiten. In diesem Leitfaden erfahren Sie, wie VLC Videos mühelos schneidet und Ihnen die Tools an die Hand gibt, mit denen Sie Ihre Videos prägnanter und ansprechender gestalten können.
Funktionen des VLC Media Players
VLC Media Player ist eine Software, mit der Sie auf Ihrem Computer Videos abspielen und Musik hören können. Es ist wie ein leistungsstarker DVD-Player für Ihre digitalen Dateien. Hier sind einige seiner Funktionen:
- Spielt fast alles: VLC kann nahezu jede Art von Mediendatei abspielen, egal ob es sich um eine Video-, Audiodatei oder sogar einen Streaming-Dienst handelt.
- Einfache Schnittstelle: Die Benutzeroberfläche ist einfach zu bedienen, sodass Sie kein Technikexperte sein müssen, um sie zu verwenden.
- Kostenlos zu verwenden: VLC kann kostenlos heruntergeladen und verwendet werden, ohne dass versteckte Gebühren oder Abonnements anfallen.
- Anpassbar: Sie können das Aussehen und die Funktionsweise von VLC mit verschiedenen Skins und Einstellungen nach Ihren Wünschen ändern.
- Plattformübergreifend: Es funktioniert auf vielen verschiedenen Betriebssystemen wie Windows, macOS und Linux, sodass Sie es auf jedem Computer verwenden können.
- Grundlegende Bearbeitungswerkzeuge: VLC bietet grundlegende Bearbeitungswerkzeuge wie Schneiden, Zuschneiden usw VLC-Zusammenführungsvideos, was für einfache Aufgaben praktisch sein kann, ohne dass separate Software verwendet werden muss.

Wie schneide ich Videos mit dem VLC Media Player zu?
VLC ist ein vielseitiges Tool, das verschiedene Videoformate abspielt und Videos schneiden kann. Der Prozess des Zuschneidens von Videos unterscheidet sich jedoch von dem, was der Videoeditor tun kann. Hier verwenden wir die VLC-Aufnahmefunktion, um ein Video mit VLC zuzuschneiden. In den folgenden Abschnitten finden Sie Schritt-für-Schritt-Anleitungen zum Zuschneiden von Videos im Windows- und Mac-VLC Media Player.
Methode 1. Video mit VLC unter Windows zuschneiden
Um Videos in VLC Windows zu schneiden, gehen Sie folgendermaßen vor:
Schritt 1. Fügen Sie eine Videodatei zum Player hinzu
Wenn Sie die Software noch nicht haben, laden Sie sie herunter, bevor wir mit dem Schneiden eines Videos mit VLC beginnen. Öffnen Sie nach der Installation den VLC-Player auf Ihrem Windows-PC. Klicken Sie anschließend in der Menüleiste auf „Medien“ und wählen Sie „Datei öffnen“, um die Videodatei hinzuzufügen, die Sie zuschneiden möchten. Alternativ können Sie das Video auch direkt auf den Player ziehen.
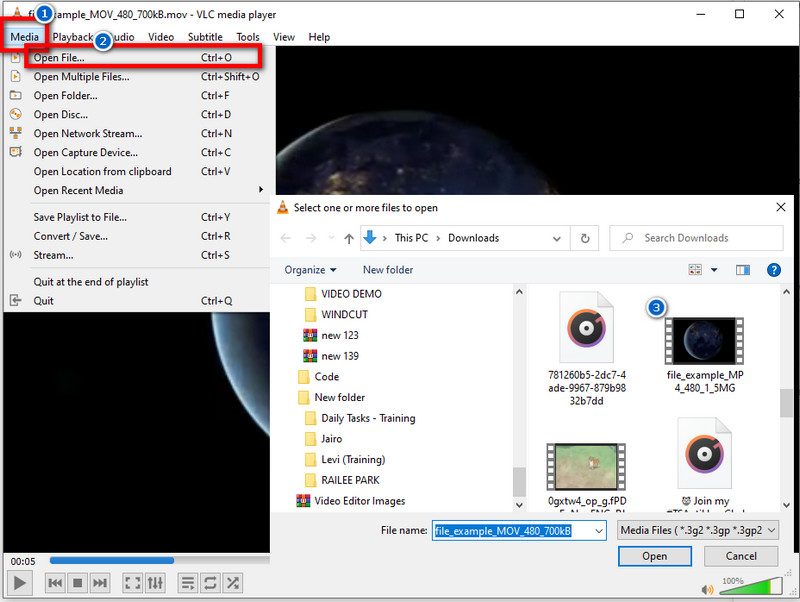
Schritt 2: Erweitertes Steuerelementmenü anzeigen
Um mit dem Schneiden des Videos zu beginnen, müssen Sie die Bearbeitungssteuerung aktivieren. Klicken Sie auf die Menüleiste „Ansicht“ und dann auf „Erweiterte Steuerelemente“. Sie sehen nun zusätzliche Schaltflächen in der VLC-Player-Oberfläche. Beginnen Sie als Nächstes mit der Wiedergabe des Videos und halten Sie an der Stelle an, an der Sie mit dem Zuschneiden beginnen möchten.
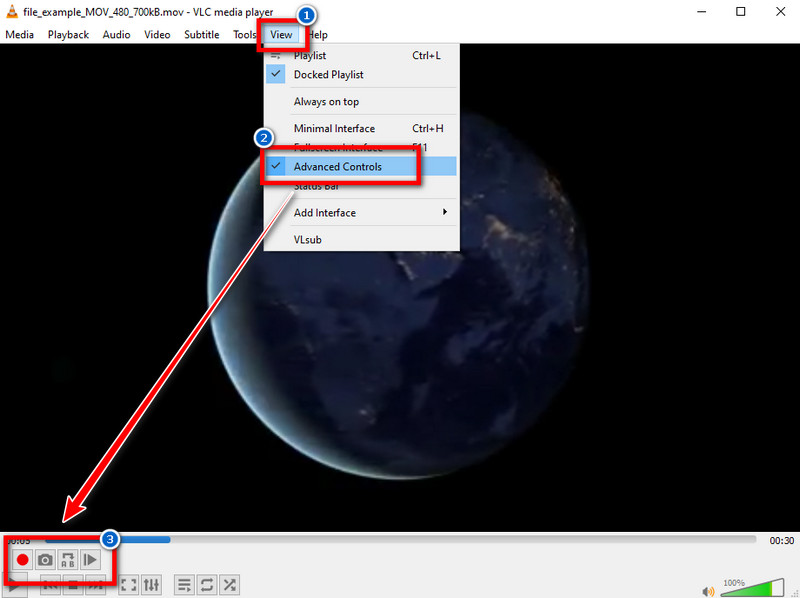
Schritt 3. Beginnen Sie mit dem Zuschneiden des Videos
Klicken Sie auf die Schaltfläche „Aufzeichnen“ und tippen Sie auf die Wiedergabe, um das Video erneut abzuspielen und den zugeschnittenen Teil aufzunehmen. Sie können auch die Schaltfläche „Bild für Bild“ verwenden, um die Start- und Endpunkte des Zuschnitts genau auszuwählen. Sobald Sie den gewünschten Endpunkt des Zuschnitts erreicht haben, klicken Sie auf die rote Aufnahmeschaltfläche, um die Aufnahme zu stoppen. Dadurch wird eine neue zugeschnittene Videodatei in Ihrem angegebenen Ordner erstellt.
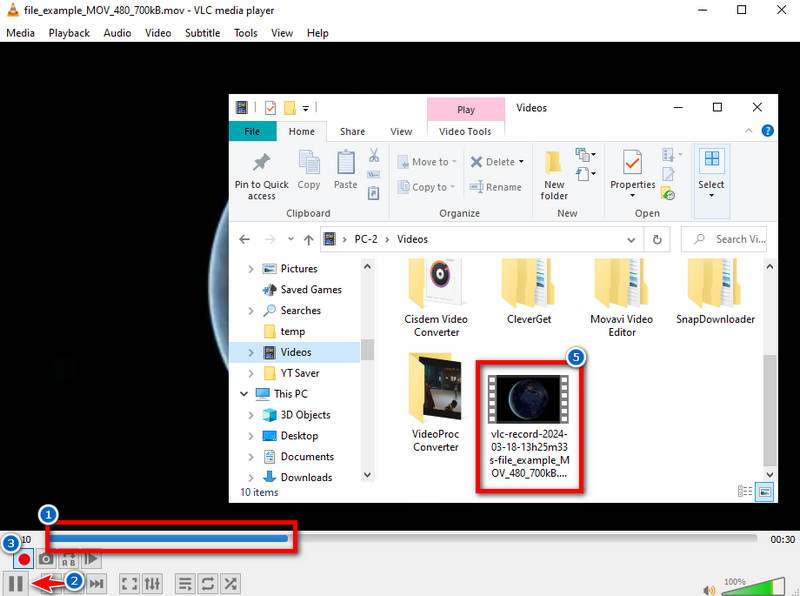
Methode 2. Schneiden Sie ein Video mit VLC Mac
Gehen Sie folgendermaßen vor, um mit VLC auf dem Mac-Betriebssystem kurze Clips aus einem Video zu erstellen:
Schritt 1. Importieren Sie das Video in VLC
Starten Sie zunächst den Media Player auf Ihrem Mac und klicken Sie in der Menüleiste auf „Datei“. Wählen Sie dann die Option „Datei öffnen“ und suchen Sie den Videoclip, dessen Videolänge Sie mit VLC zuschneiden möchten. Alternativ können Sie das Video in Ihrem Videoordner finden und es einfach auf die VLC Media Player-Oberfläche ziehen.
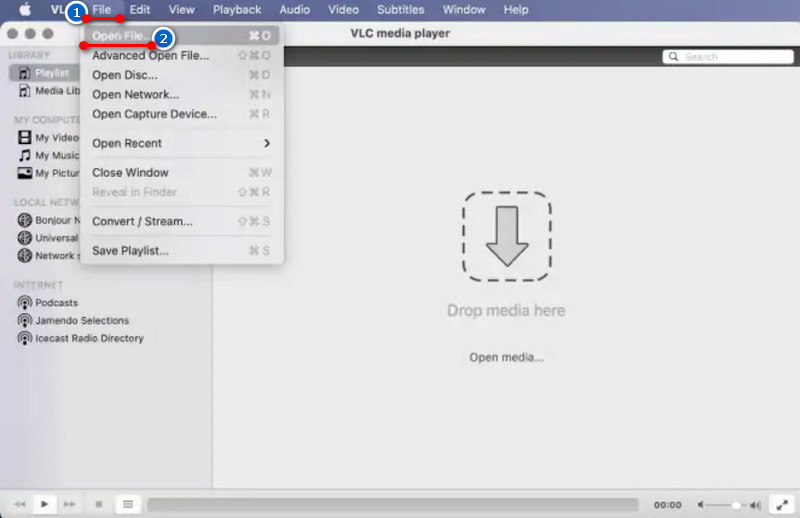
Schritt 2. Video mit VLC schneiden
Sobald das Video importiert ist, klicken Sie auf die Wiedergabetaste und suchen Sie den Startpunkt, an dem Sie mit der Aufnahme beginnen möchten. Navigieren Sie dann zum Menü „Wiedergabe“ und wählen Sie „Aufnahme“, um den Aufnahmemodus zu aktivieren. Sobald Sie nun den Endpunkt des gewünschten zugeschnittenen Videoclips erreicht haben, klicken Sie auf die Aufnahmeschaltfläche, um die Aufnahme zu stoppen.
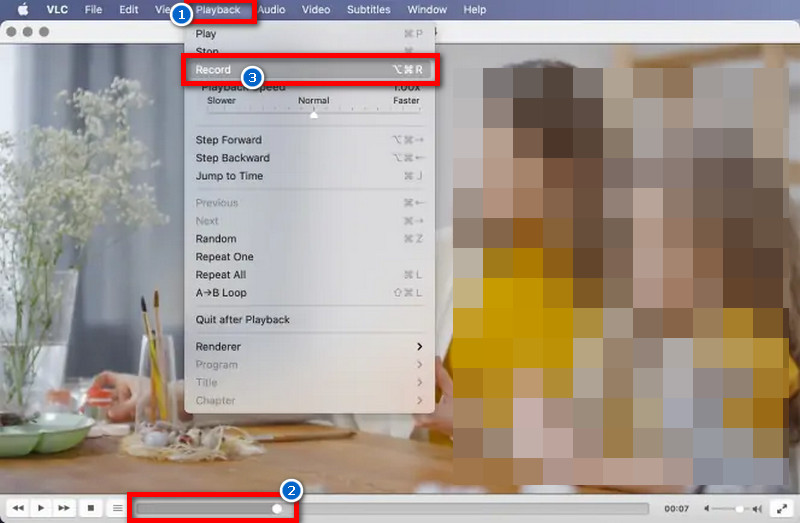
Schritt 3. Suchen Sie den zugeschnittenen Videoclip
Gehen Sie zu den Dateiordnern Ihres Mac und navigieren Sie zu Ihrem Aufnahmeverzeichnis, dem Ordner „Filme“. Sie finden den zugeschnittenen Videoclip, den Sie mit VLC aufgenommen haben, auf Ihrem Mac. Sie können auch den Standardvideoordner ändern oder einen neuen Ordner erstellen. Gehen Sie einfach im Menü „Einstellungen“ zur Option „Eingabe/Codecs“.
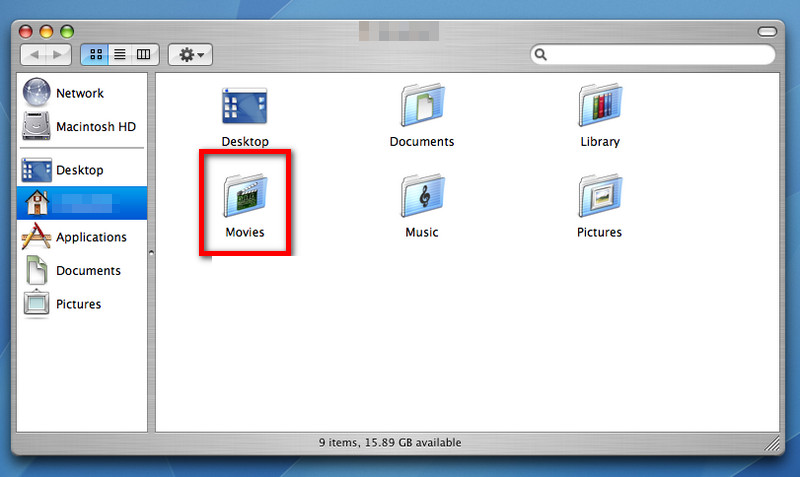
Bonus-Tipp: Der beste Weg, Videos zu schneiden – AceThinker Wind Cut
Angenommen, Sie suchen nach einer benutzerfreundlicheren und effizienteren Möglichkeit, Videos zuzuschneiden und zu bearbeiten. In diesem Fall können Sie es mit verwenden AceThinker Windschnitt. Diese Software ist die einzige Lösung für schnelles und präzises Zuschneiden von Videos. Damit können Sie Videos ganz einfach schneiden, ohne an Qualität zu verlieren. Außerdem bietet es verschiedene Bearbeitungsoptionen wie Zuschneiden, Zusammenführen und Hinzufügen von Effekten und ist damit VLC voraus. Abgesehen davon kann AceThinker Wind Cut auch Ihr sein YouTube-Trimmer und Editor, mit dem Sie Ihre Videos zuschneiden können, bevor Sie sie auf Ihren YouTube-Kanal hochladen. Mit dieser zuverlässigen Software können Sie Ihre zugeschnittenen Videos auch in verschiedene Formate exportieren, sodass sie mit verschiedenen Geräten und Plattformen kompatibel sind. Es umfasst AVI, MP4, MP3, WMV, WEBM und viele mehr. Egal, ob Sie Video-Tutorials schneiden oder Videos für soziale Medien aufteilen möchten, AceThinker Wind Cut ist eine effiziente Lösung für alle Ihre Video-Trimmanforderungen. Um zu erfahren, wie Sie Videos mit dieser Videobearbeitungssoftware zuschneiden, gehen Sie folgendermaßen vor:
Probieren Sie es kostenlos aus
Schritt 1. Installieren Sie den Video-Editor
So installieren Sie AceThinker Windschnitt Wenn Sie eine Videobearbeitungssoftware herunterladen möchten, besuchen Sie die Hauptwebsite oder klicken Sie oben auf die Schaltfläche „Download“. Wählen Sie die entsprechende Installationsdatei für Ihren Windows- oder Mac-Computer. Starten Sie nach der Installation die Software, um mit dem Zuschneiden Ihrer Videos zu beginnen.
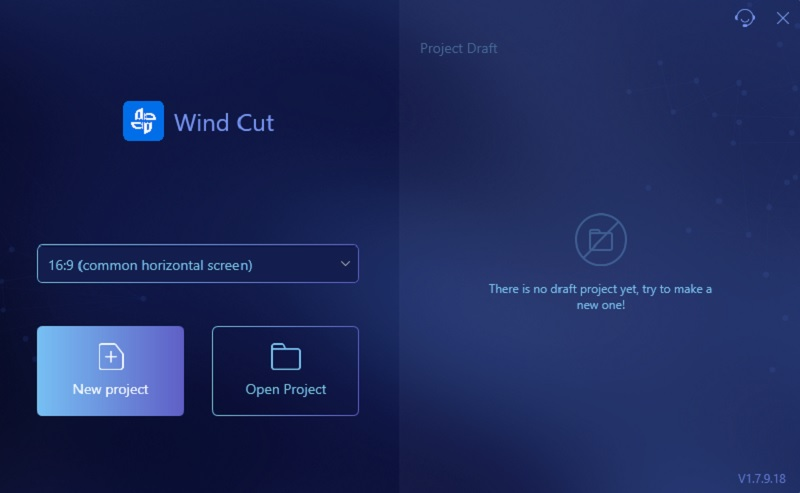
Schritt 2. Fügen Sie das Video zur Timeline hinzu
Erstellen Sie mit dem Tool ein neues Projekt und importieren Sie eine Datei. Klicken Sie auf die Schaltfläche „Datei importieren“ und suchen Sie dann in Ihren Videodateien nach einem Clip, den Sie zuschneiden möchten. Sobald das Video importiert ist, ziehen Sie es zur Bearbeitung auf die Timeline.
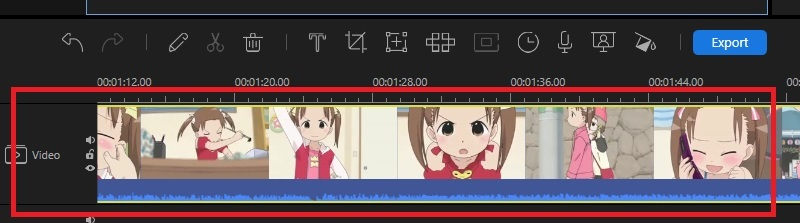
Schritt 3. Schneiden Sie den Videoclip
Wenn Sie als Nächstes den Anfangs- oder Endteil des Videoclips entfernen müssen, platzieren Sie Ihre Maus über die Ränder des Clips in der Timeline. Ziehen Sie dann einfach die Kanten nach innen, um die unerwünschten Teile abzuschneiden. Angenommen, Sie möchten einen Clip im mittleren Teil des Videos ausschneiden. In diesem Fall müssen Sie die Split-Funktion verwenden, um das Video zu teilen, bevor Sie die unnötigen Teile entfernen. Dazu platzieren Sie den Abspielkopf an der gewünschten Stelle in der Timeline und klicken auf die Schaltfläche „Teilen“.
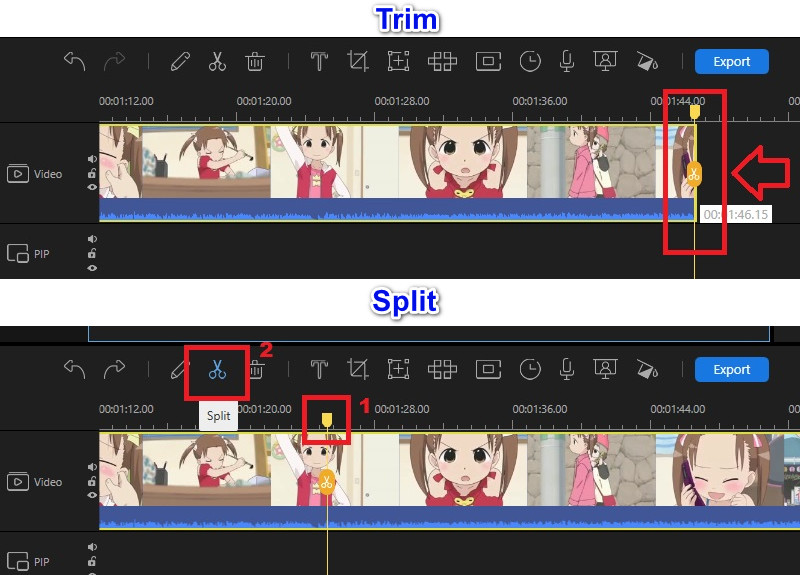
Schritt 4. Exportieren Sie das zugeschnittene Video
Wenn Sie mit dem Zuschneiden Ihres Videos fertig sind, klicken Sie auf die Schaltfläche „Exportieren“, um es zu speichern. Anschließend öffnet sich ein neues Fenster, in dem Sie das Ausgabeformat, die Videoqualität und den Zielordner für Ihr geschnittenes Video auswählen können. Klicken Sie anschließend im neuen Fenster auf die Schaltfläche „Exportieren“, um den Exportvorgang abzuschließen. Suchen Sie schließlich das Video in seinem gespeicherten Zielordner und Sie können es mit Ihren Freunden teilen.
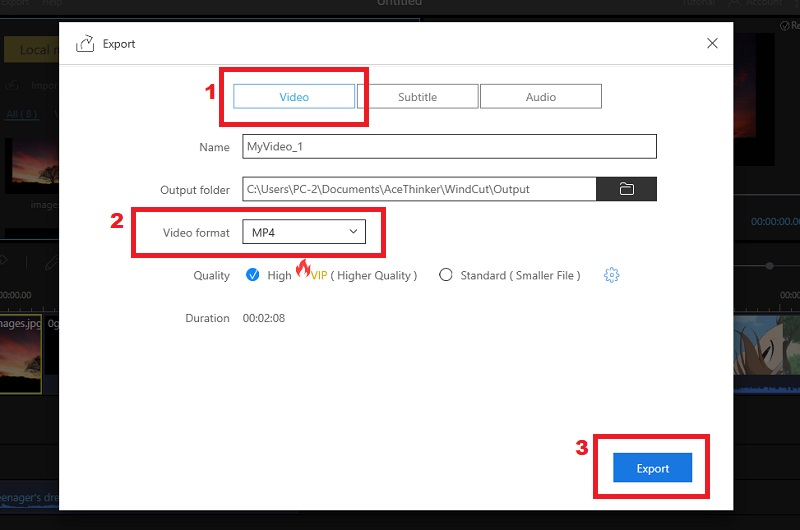
Häufig gestellte Fragen
Kann VLC das Video bearbeiten?
VLC ist in erster Linie ein Mediaplayer, kein Videoeditor. Obwohl es über einige grundlegende Bearbeitungsfunktionen wie das Schneiden, Zuschneiden und Drehen von Videos verfügt, ist es nicht für die erweiterte Videobearbeitung konzipiert. Für komplexere Bearbeitungsaufgaben empfiehlt sich eine spezielle Videobearbeitungssoftware.

Wie ändere ich die Größe eines Videos in VLC?
Um die Größe eines Videos in VLC zu ändern, gehen Sie zur Menüleiste „Extras“ und wählen Sie „Effekte und Filter“. Klicken Sie dann auf die Registerkarte „Videoeffekte“ und wählen Sie die Option „Zuschneiden“. Sie können die Größe des Videos anpassen, indem Sie die gewünschten Werte für Breite und Höhe eingeben. Sie können das Zuschneidefeld auch ziehen, um die Größe des Videos manuell zu ändern.

Wo finden Sie die zugeschnittenen Videos in VLC?
Beim Zuschneiden eines Videos in VLC wird die zugeschnittene Version als neue Datei im selben Verzeichnis wie das Originalvideo gespeichert. Die zugeschnittene Version hat denselben Namen wie das Originalvideo, am Ende wird jedoch „zugeschnitten“ hinzugefügt. Angenommen, Sie sind sich nicht sicher, wo Ihre zugeschnittenen Videos gespeichert sind. In diesem Fall können Sie das Verzeichnis überprüfen, in dem sich das Originalvideo befindet.

Zusammenfassung
Das Schneiden von Videos im VLC Media Player ist eine vielseitige, benutzerfreundliche Funktion zum Schneiden von Videos. Im Gegensatz zur Videobearbeitung umfasst das Schneiden von Videos in VLC das Aufzeichnen eines bestimmten Teils des Videos zum Zuschneiden. Es ist eine einfache und praktische Lösung für diejenigen, die Videos schnell und ohne komplexe Bearbeitungssoftware schneiden möchten. Die Zuschneidefunktion von VLC ist eine praktische Option für alle, die eine einfache und schnelle Möglichkeit suchen, Videos zuzuschneiden, ohne zusätzliche Software zu installieren. Allerdings für komplexere Videobearbeitungsanforderungen wie Videoeffekte hinzufügen Für Übergänge oder Übergänge wird empfohlen, eine spezielle Videobearbeitungssoftware wie AceThinker Wind Cut zu verwenden.