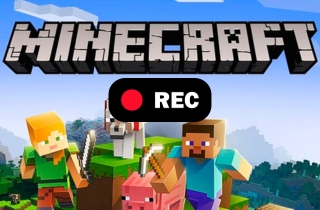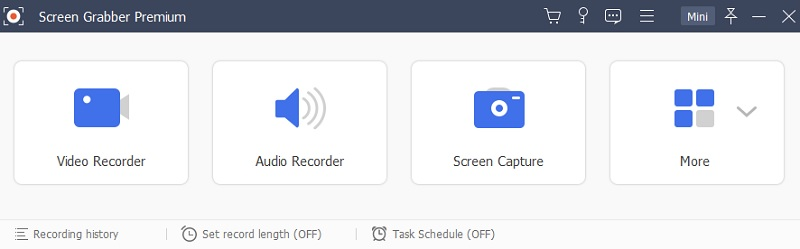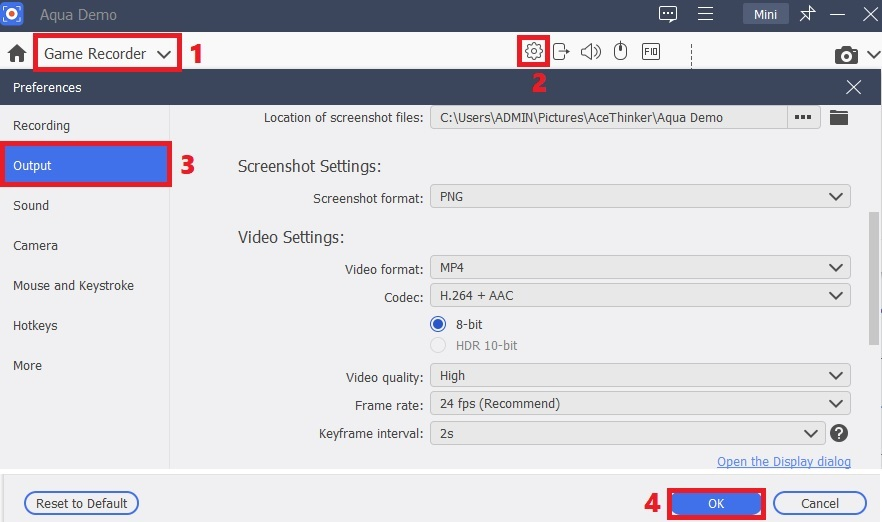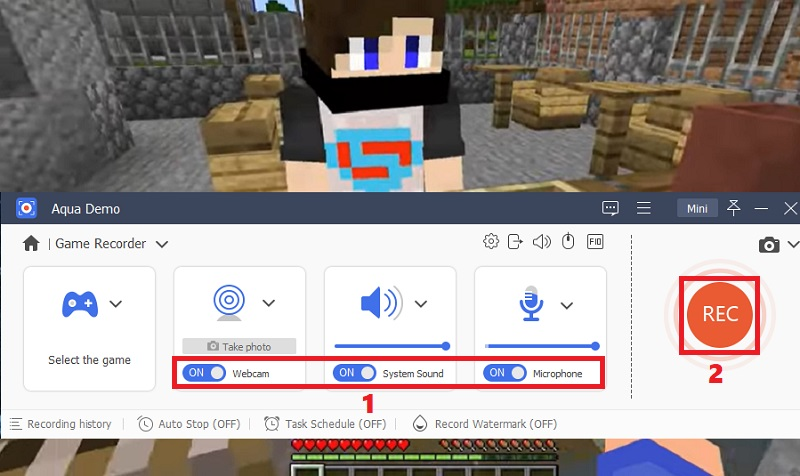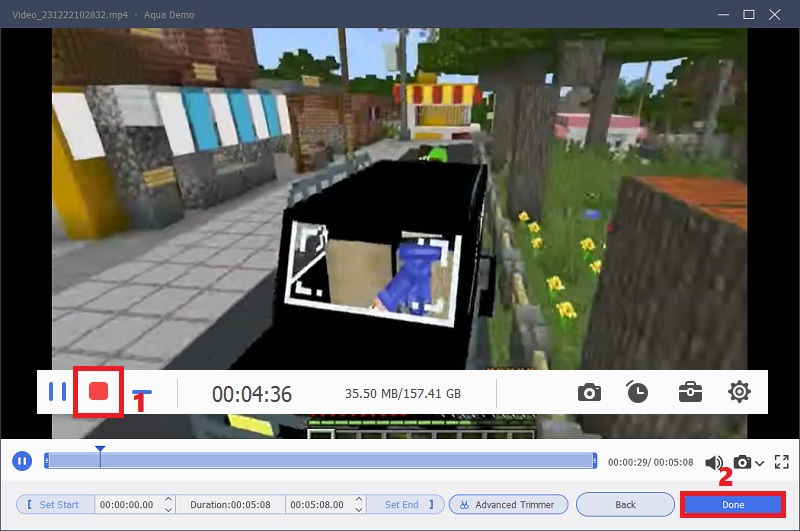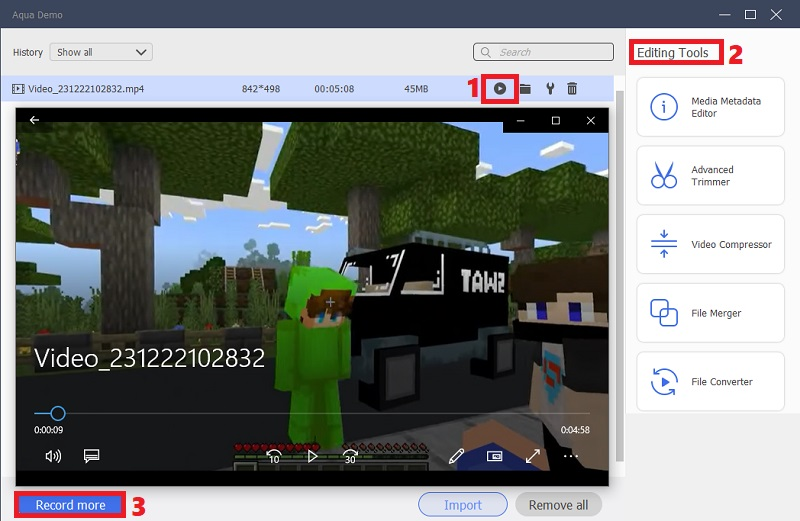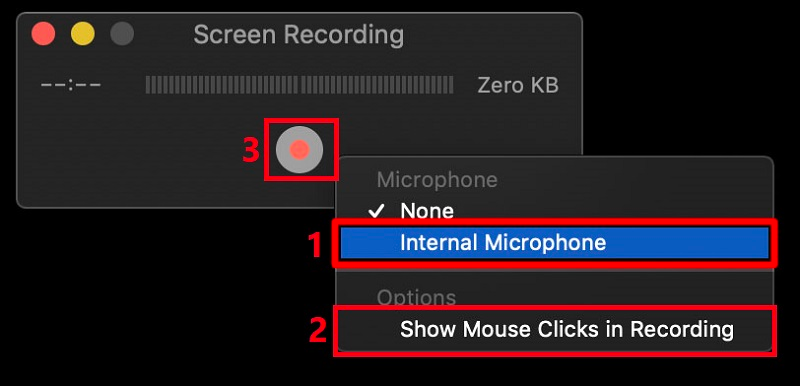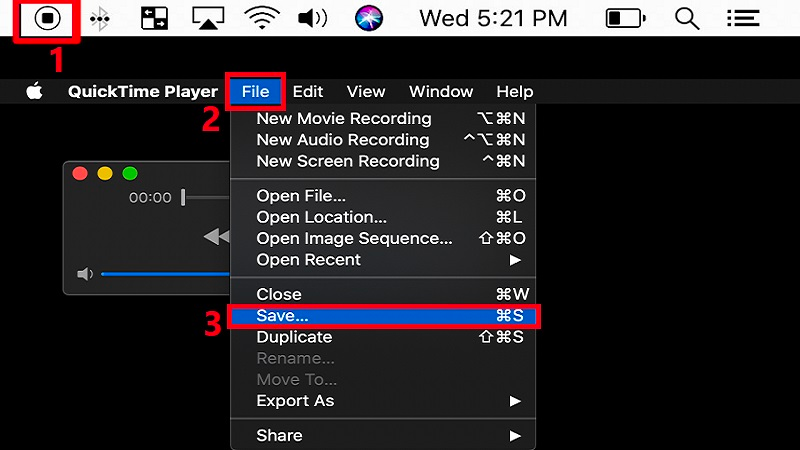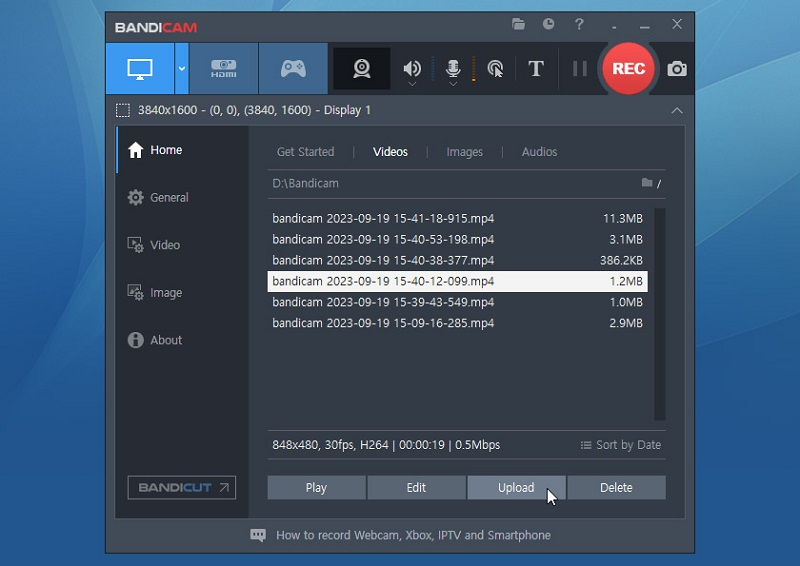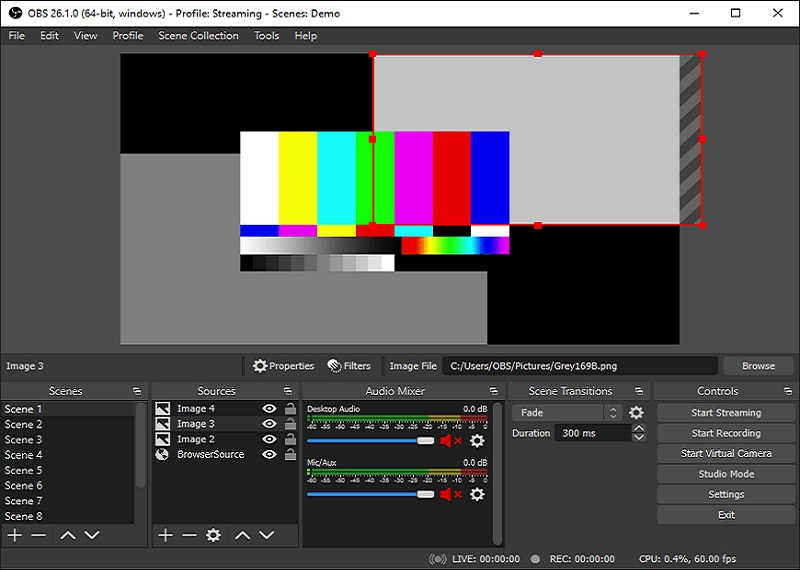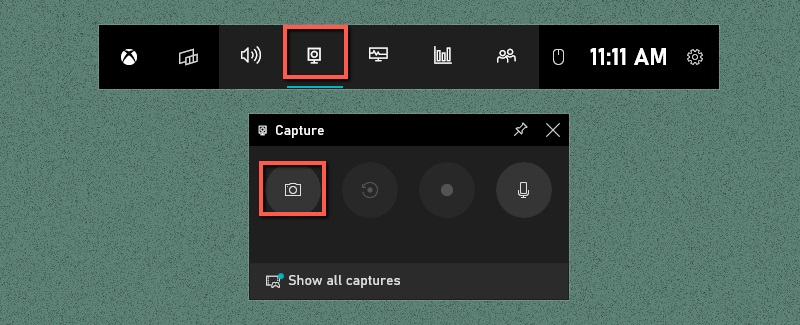Sind Sie ein begeisterter Spieler, der es liebt, Ihr Minecraft-Gameplay aufzuzeichnen und mit der Welt zu teilen? Wenn Sie unter Windows 10 spielen, haben Sie Glück! Das Aufzeichnen Ihres Minecraft-Gameplays unter Windows 10 ist einfacher, als Sie vielleicht denken, und in diesem Beitrag zeigen wir Ihnen, wie. Egal, ob Sie eine Let's Play-Serie erstellen, Ihre Gameplay-Highlights mit Freunden teilen oder Ihren Fortschritt aufzeichnen möchten, das Aufzeichnen Ihres Minecraft-Gameplays ist eine großartige Möglichkeit, dies zu tun. Wir decken alle Schritte ab, die Sie benötigen, von der Einrichtung Ihrer Aufnahmesoftware bis hin zur Anpassung Ihrer Spieleinstellungen für eine optimale Aufnahmequalität. Wenn Sie also bereit sind, mit der Aufzeichnung Ihres Minecraft-Gameplays unter Windows 10 zu beginnen, lesen Sie unsere Schritt-für-Schritt-Anleitung weiter. Entdecken Sie die besten Bildschirmrekorder, die Sie für ein HD-Ergebnis verwenden können!
Erfassen Sie Minecraft auf einem Windows-PC
Einer der besten Bildschirmrekorder ist Aqua-Demo. Damit können Sie Ihre besten PC-Spiele in Auflösungen bis hin zur 4K-Videoqualität aufzeichnen. Sie können jede Aktivität auf Ihrem Bildschirm sofort erfassen und mit Anmerkungen versehen. Mit diesem großartigen Aufnahmeprogramm können Sie Ihrem Video Text, Linien und Wasserzeichen hinzufügen, um es optisch ansprechend zu gestalten. Darüber hinaus können Sie den Aufnahmebereich, den Sie erfassen möchten, ändern und im Vollbildmodus oder in einem ausgewählten Fenster aufzeichnen. Dann können Sie auch Sprachkommentare und Audio von einem Computersystem aufzeichnen, was sich ideal für die Erstellung einer Minecraft-Videoanleitung eignet. Darüber hinaus können Sie Ihr aufgezeichnetes Video vor dem Speichern in der Vorschau anzeigen und nicht benötigte Teile herausschneiden. Befolgen Sie die nachstehenden Anweisungen, um herauszufinden, wie Sie mit diesem speziellen Programm Minecraft auf dem PC aufzeichnen können.
Probieren Sie es kostenlos aus
Schritt 1. Holen Sie sich die Minecraft-Bildschirmaufzeichnungs-App
Installieren Sie das Tool zunächst, indem Sie im Menü oben links die Option „Download“ für das Windows-Betriebssystem auswählen. Um den Rekorder schließlich zu erhalten, befolgen Sie alle Anweisungen des Assistenten. Führen Sie es anschließend aus, um seine primäre Schnittstelle anzuzeigen.
Schritt 2. Passen Sie die Aufnahmeeinstellungen an
Wechseln Sie nach der Installation des Bildschirmrekorders für Minecraft zu „Game Recorder“ auf der Hauptoberfläche. Klicken Sie dann oben rechts auf das „Zahnrad“-Symbol, um auf das Fenster mit den Ausgabeeinstellungen zuzugreifen. Anschließend können Sie die Qualität des Inhalts anpassen, z. B. Auflösung, Bildrate, Format, Codec und mehr. Sie können auch den Ton, die Kamera, die Maustasten und mehr ändern. Klicken Sie abschließend unten links auf die Schaltfläche „OK“, um die Änderungen zu bestätigen.
Schritt 3. Beginnen Sie mit der Aufnahme von Minecraft
Wenn Sie fertig sind, kehren Sie zum Spielrekorder zurück und schalten Sie die Webcam je nach Wunsch zwischen Webcam-Aufnahme, Systemton und Mikrofonton ein. Sie können auch die Aufnahmeparameter anpassen. Starten Sie anschließend das Minecraft-Gameplay, das Sie aufnehmen möchten. Starten Sie dann vor dem Start des Spiels den Rekorder neu und klicken Sie auf die Schaltfläche „Rec“, um mit der Aufnahme von Minecraft-Videos zu beginnen.
Schritt 4. Beenden Sie die Aufnahme und die Vorschauausgabe
Wenn Sie mit dem Spielen von Minecraft fertig sind, klicken Sie in der schwebenden Symbolleiste auf das Symbol „Stopp“, um die Aufnahme zu beenden. Anschließend erscheint ein Vorschaufenster, in dem Sie mit der Wiedergabe der Aufnahmesitzung beginnen können. Wenn Sie mit der Überprüfung fertig sind, klicken Sie auf die Schaltfläche „Fertig“, um das aufgezeichnete Video auf Ihrem Computer zu speichern.
Schritt 5. Suchen Sie das Video und spielen Sie es ab
Nach dem Speichern wird die Aufnahme im von Ihnen festgelegten Ausgabeordner gespeichert. Sie können auch zum Fenster „Verlauf“ des Minecraft-Recorders gehen. Hier können Sie die Aufnahme auf dem gesamten Bildschirm anzeigen, um zu überprüfen, ob sie perfekt funktioniert, oder sie mit integrierten Editoren wie Zuschneiden, Komprimieren, Zusammenführen und mehr bearbeiten. Wenn Sie dann mehr Gameplay aufzeichnen möchten, wiederholen Sie den gleichen Vorgang. So können Sie das Gameplay damit aufzeichnen 4K-Bildschirmrekorder.
Screenshot von Minecraft auf dem Mac
Apple hat QuickTime entwickelt, um die Verbreitung von Audio- und Videoinhalten zu vereinfachen und die Multimedia-Umgebung des Internets zu verbessern. Im Jahr 1991 brachte Apple die erste Version von QuickTime auf den Markt. Das beste Programm verfügt über einen integrierten Rekorder, mit dem Sie Ihr Lieblings-Minecraft-Spiel aufnehmen können. Darüber hinaus wird QuickTime verwendet, um synchronisierte Bilder, Ton, Text, Video und Musik anzubieten. Es erleichtert die direkte Videoverbreitung auf Streaming-Plattformen wie Twitch oder Ihrem YouTube-Kanal. Außerdem können Sie Ihren Minecraft-Sound, Ihr Mikrofon und Ihre Kamera gleichzeitig aufzeichnen. Darüber hinaus bietet das Tool eine Videokomprimierung von 480p auf 4k und ist damit eines der besten Bester kostenloser Bildschirmrekorder für Mac. In den folgenden Schritten erfahren Sie, wie Sie das Gameplay auf dem Mac ohne Software von Drittanbietern aufzeichnen können.
- Öffnen Sie den QuickTime Player auf Ihrem Mac, indem Sie im „Mac Dock“ zum Abschnitt „Anwendungen“ navigieren oder das „Launchpad“ verwenden. Klicken Sie in der Apple-Menüleiste auf „Datei“ und wählen Sie „Neue Bildschirmaufzeichnung“.
- Wählen Sie im Bildschirmaufzeichnungsfenster ein Mikrofon aus, indem Sie auf die Dropdown-Schaltfläche neben dem Aufnahmesymbol klicken. Um den Mauszeiger hervorzuheben, klicken Sie auf „Mausklicks in der Aufzeichnung anzeigen“. Ziehen Sie den Cursor, um das Minecraft-Fenster auszuwählen, klicken Sie auf die Schaltfläche zum Aufzeichnen des Spiels oder drücken Sie den Hotkey zum Starten der Aufnahme „Befehl + Strg + N“, um den Aufnahmevorgang zu starten.
- Um die Aufzeichnung zu stoppen, klicken Sie auf die Schaltfläche „Schwarzer Kreis“ in der oberen Menüleiste oder verwenden Sie den Hotkey „Befehl + Strg + Esc“, um die Aufzeichnung zu stoppen. QuickTime zeigt das aufgenommene Video automatisch mit Audio an.
- Spielen Sie die Aufnahme nach Wunsch ab, bearbeiten oder teilen Sie sie. Um es zu speichern, klicken Sie in der Menüleiste auf „Datei“ und wählen Sie „Speichern“. Alternativ können Sie die Tastenkombination „Befehl + S“ verwenden, um das aufgezeichnete Gameplay-Video beizubehalten.
Anderer Minecraft-Bildschirmrekorder für Windows/Mac
1. Bandicam
Bandicam dient als leichtes Minecraft-Videoaufzeichnungstool, mit dem Sie Bildschirmaktivitäten auf Ihrem Windows-Computer aufzeichnen können. Mit den Aufnahmemodi können Sie den gesamten Bildschirm, den Fenstermodus oder einen bestimmten Bereich erfassen. Bandicam gewährleistet insbesondere eine hohe Komprimierungsrate und behält gleichzeitig die Videoqualität nahe am Original bei. Es ermöglicht außerdem eine verzögerungsfreie Aufzeichnung des Minecraft-Gameplays in einer Auflösung von bis zu 4K. Die Software unterstützt die Aufnahme von Computerton oder das Hinzufügen von Sprachkommentaren über ein Mikrofon. Darüber hinaus haben Sie die Möglichkeit, Ihre Aufnahmen zu personalisieren, indem Sie ein Wasserzeichen oder Logo hinzufügen und die Bildbewertung und Codecs anpassen. Wenn Sie für die Aufnahme von Minecraft ein qualitativ hochwertiges Ausgabevideo wünschen, wird Bandicam empfohlen.
2. OBS-Studio
Ein weiteres Tool, mit dem Sie Minecraft auf dem Bildschirm aufzeichnen können, ist OBS. Es zeichnet sich als Open-Source-Software für Live-Streaming und Videoaufzeichnung aus und ist daher eine ausgezeichnete Wahl für Windows- und Mac-Benutzer. Während OBS hauptsächlich zum Aufzeichnen von Spielen verwendet wird, ist es vielseitig genug, um verschiedene Bildschirmaktivitäten wie Filme, Live-Streams, Video-Chats und mehr aufzuzeichnen. Die Software zeichnet sich durch die Echtzeit-Videoaufnahme aus und sorgt so für eine hohe Leistung. Um die Videoqualität zu verbessern, können Sie mit OBS Szenen aus mehreren Quellen wie Bildern, Text und Fensteraufnahmen erstellen. Darüber hinaus haben Sie die Flexibilität, Tastenkombinationen für einen nahtlosen Szenenwechsel und ein einfaches Starten und Stoppen der Aufnahme anzupassen. Mit OBS können Sie eine Vorschau Ihrer Videos anzeigen, bevor Sie sie live übertragen, wodurch der Aufnahmevorgang um eine zusätzliche Kontrollebene erweitert wird.
3. Windows-Spielleiste
Microsoft forderte, dass viele Windows-Benutzer über einen integrierten Bildschirmrekorder verfügen, um das Gameplay unter Windows 10 aufzuzeichnen. Die Game Bar wurde 10 als neue Funktion von Windows 2015 eingeführt. Sie ist jetzt ein vollständiges Overlay, ähnlich wie Discord oder Nvidias GeForce Experience. Außerdem verfügt die Game Bar über Widgets, mit denen Sie die Spielausgabe und die Lautstärke anpassen, einen Screenshot erstellen und vieles mehr können. Darüber hinaus können Sie Ihre CPU-Leistung oder RAM-Nutzung überwachen, um festzustellen, ob Ihr PC in gutem Zustand ist. Darüber hinaus hat Microsoft Spotify in die Game Bar integriert, sodass Sie im Spielemodus Hintergrundmusik abspielen können. Verwenden Sie dieses Tool, um Minecraft unter Windows aufzuzeichnen und dabei Speicherplatz zu sparen.
Häufig gestellte Fragen
Verfügt Minecraft über einen integrierten Bildschirmrekorder?
Nein, Minecraft verfügt nicht über einen integrierten Bildschirmrekorder. Allerdings verwenden Spieler häufig Software von Drittanbietern oder externe Tools, um das Minecraft-Gameplay aufzuzeichnen und aufzuzeichnen. Beliebte Optionen sind Aqua Demo, OBS (Open Broadcaster Software), Bandicam oder die integrierte Aufnahmeoption bestimmter Grafikkarten.
Wie erfassen YouTuber Minecraft?
YouTuber verwenden zum Aufzeichnen des Minecraft-Gameplays verschiedene Tools und Software zur Bildschirmaufzeichnung. Mit diesen Tools können YouTuber ihre Minecraft-Abenteuer aufzeichnen, das Filmmaterial bearbeiten und die Inhalte dann auf ihre YouTube-Kanäle hochladen. Darüber hinaus verwenden einige YouTuber spezielle Hardware-Aufnahmegeräte oder in Gaming-Plattformen integrierte Software, um Bildschirmaufnahmen in hoher Qualität zu machen.