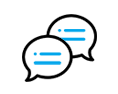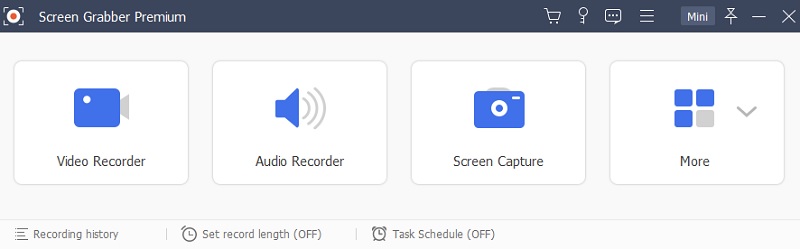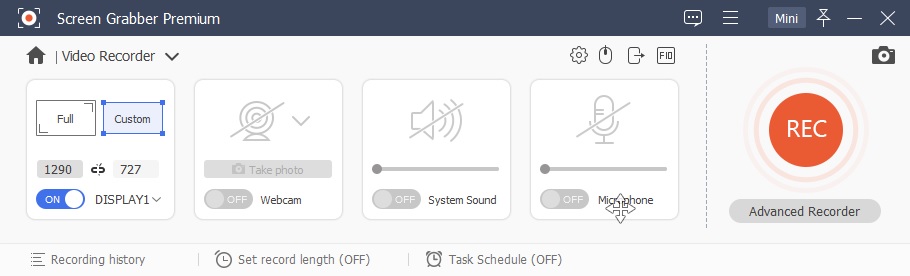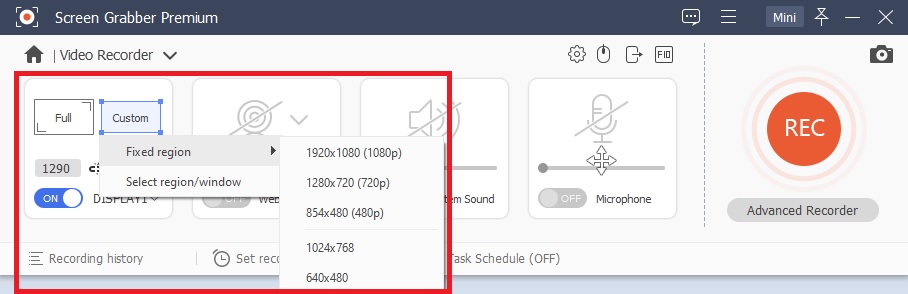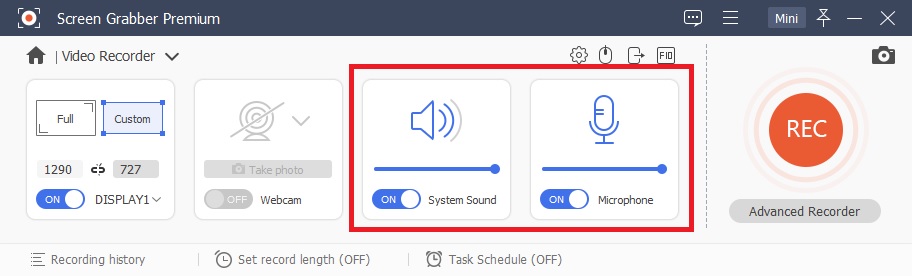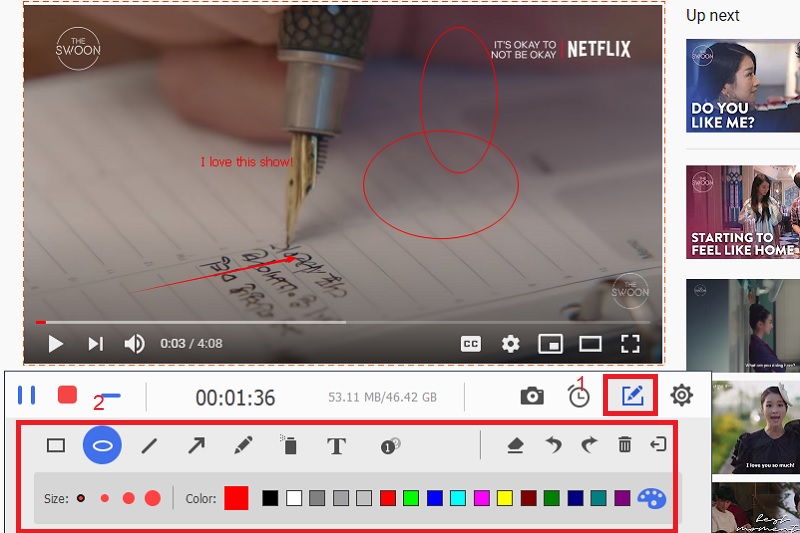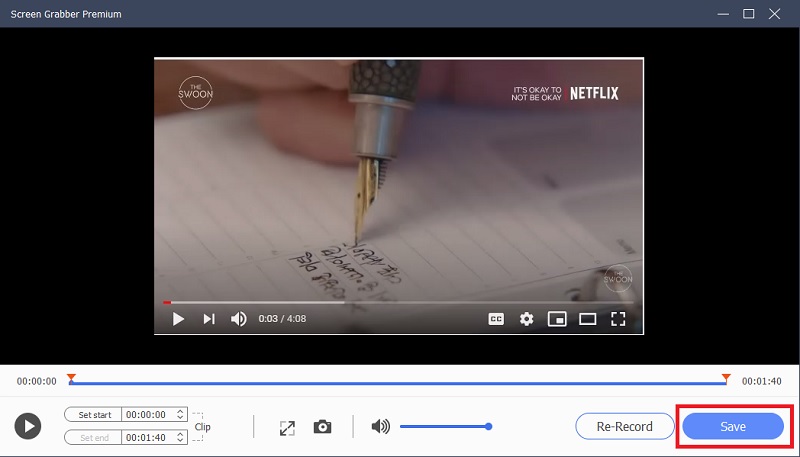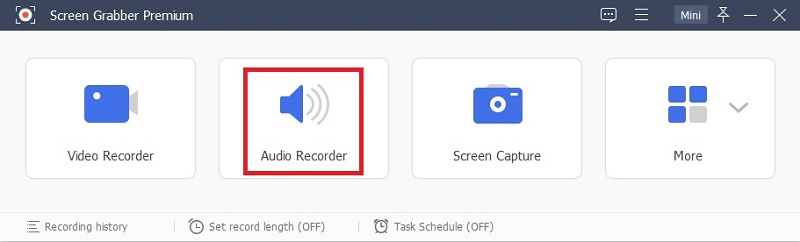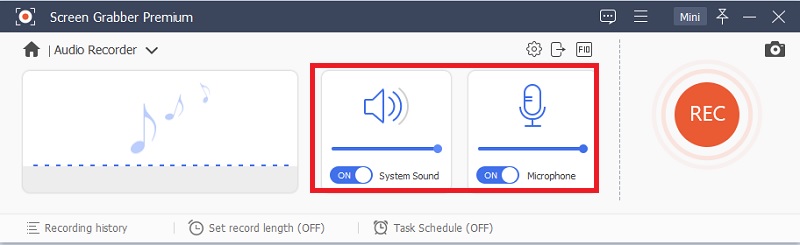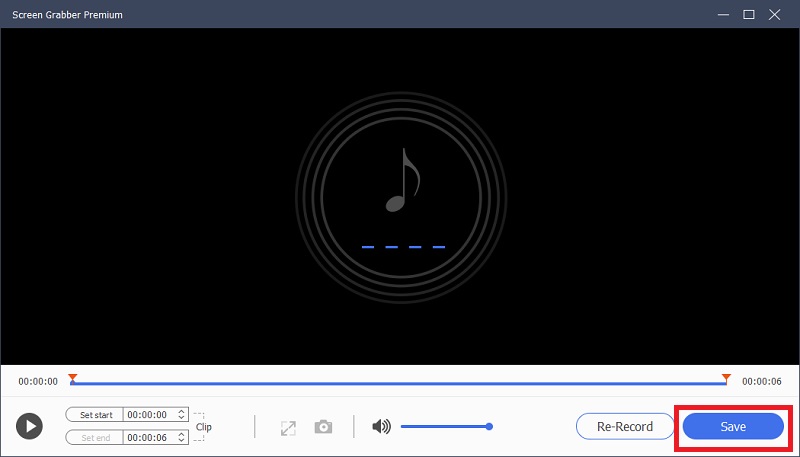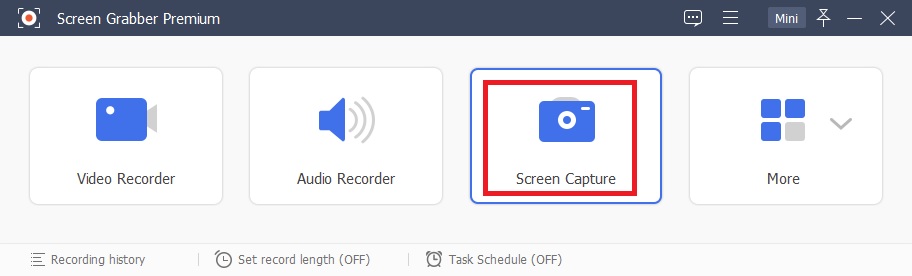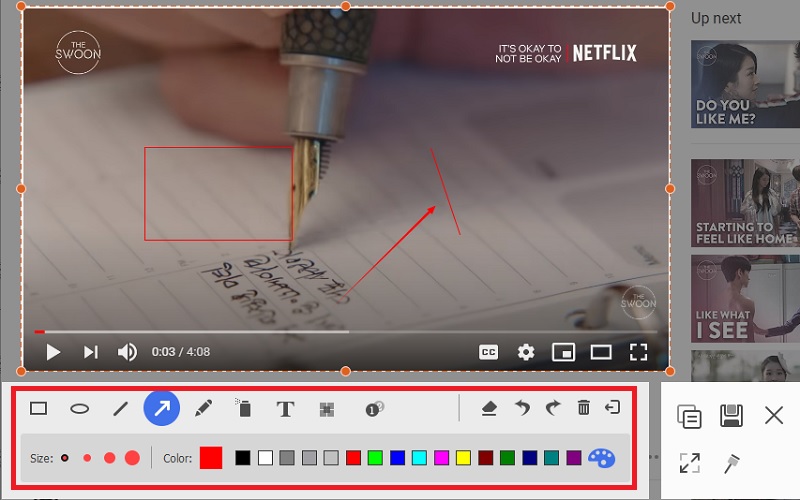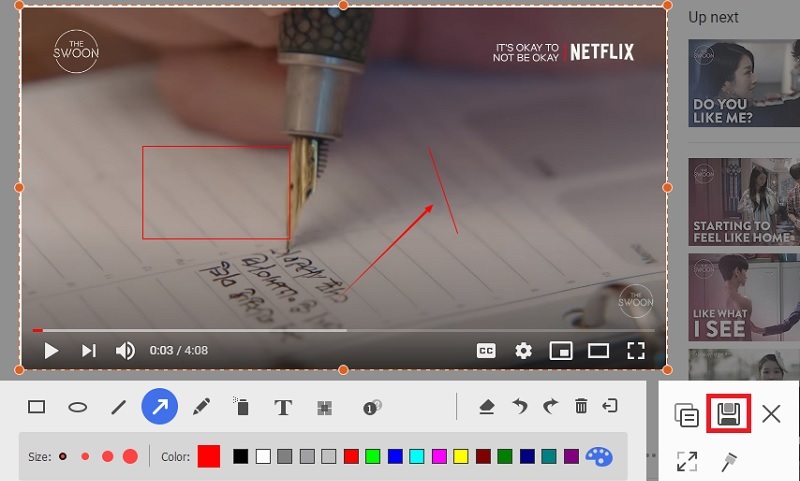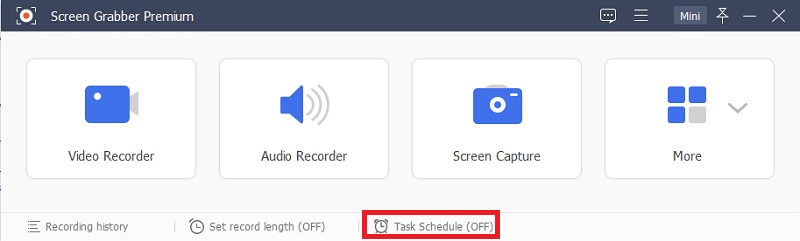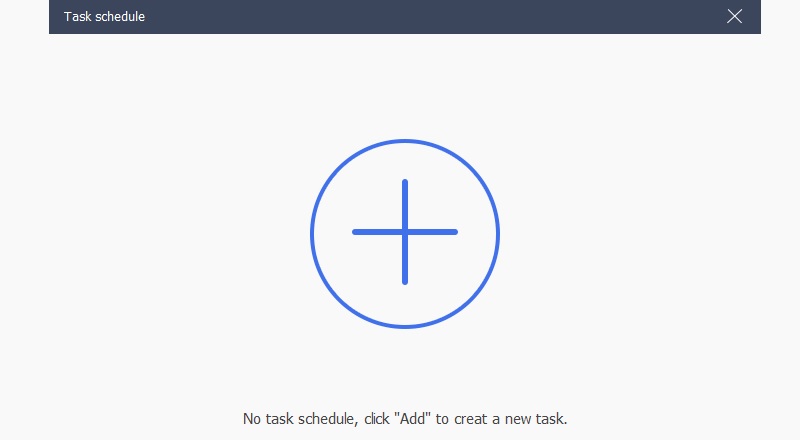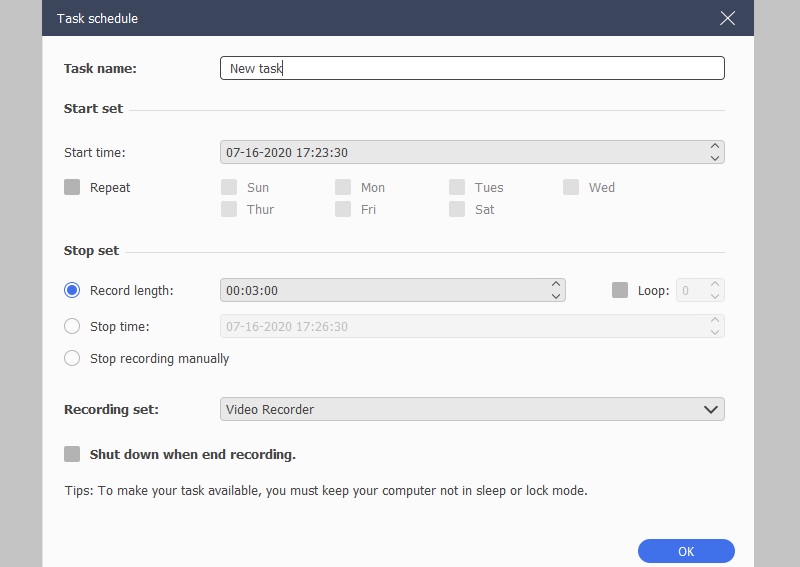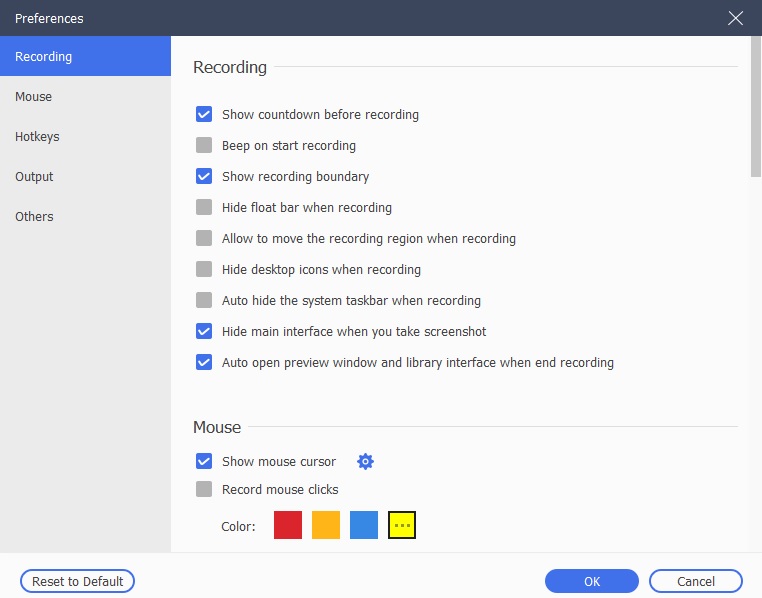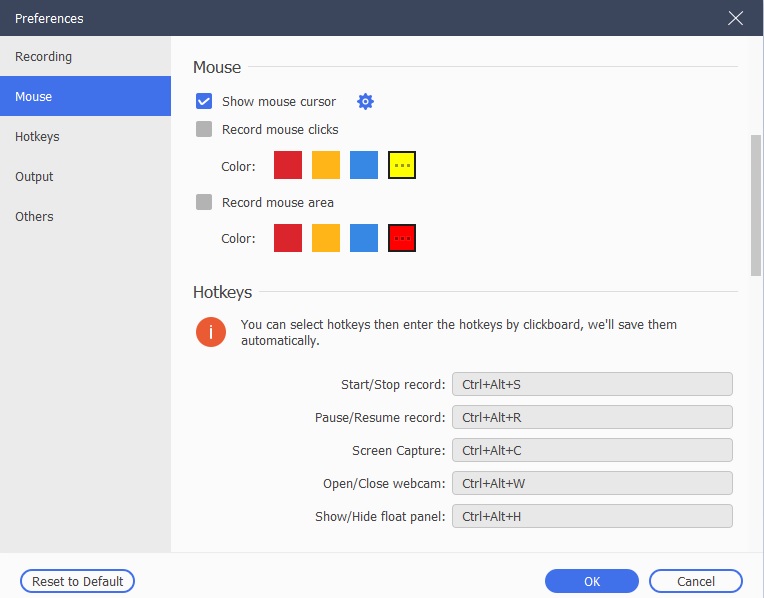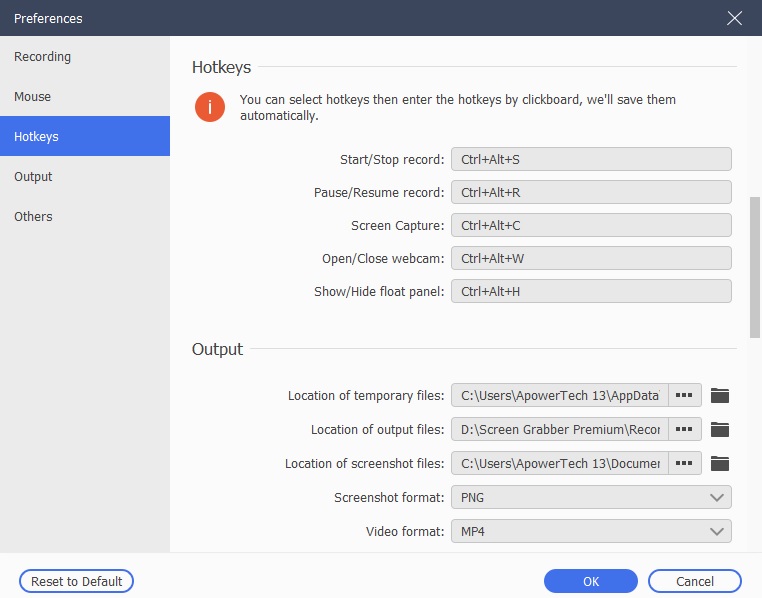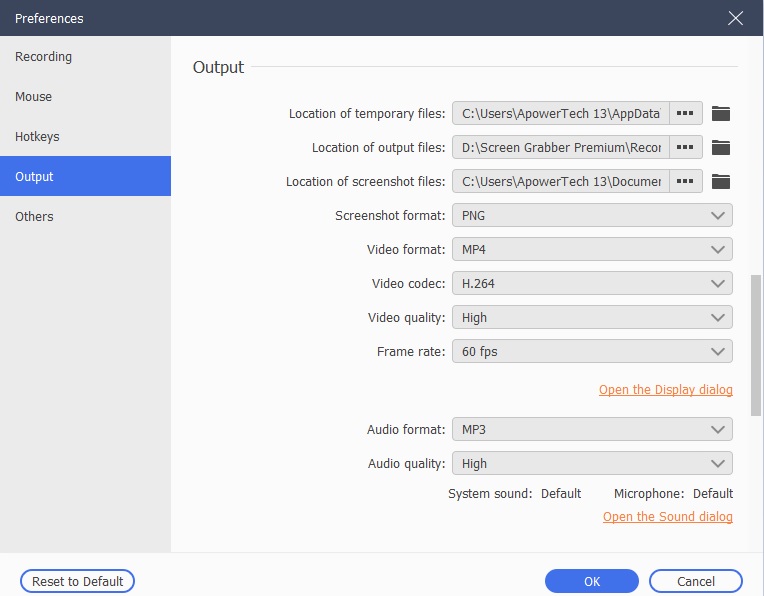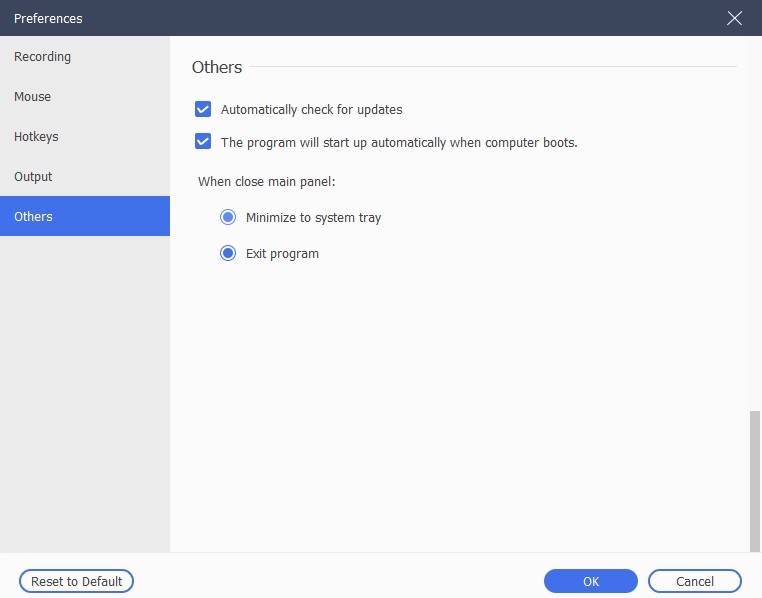So verwenden Sie Aqua Demo (Screen Grabber Premium)
Benötigen Sie professionelle Aufnahmesoftware? Verwenden Sie dann Aqua Demo; Es ist die beste Aufnahmesoftware, die es gibt. Mit diesem Tool können Sie überall hochwertige Videos aufnehmen. In diesem Beitrag erfahren Sie, wie Sie Aqua Demo auf Ihrem Gerät verwenden. Stellen Sie sicher, dass Sie diese sorgfältig lesen, damit Sie keine nützlichen Informationen verpassen.
So nehmen Sie Videos auf Ihrem Computer auf
Schritt 1Aqua-Demo installieren
Laden Sie auf Ihrem Computer AceThinker Aqua Demo herunter und installieren Sie es. Der Download ist kostenlos. Starten Sie die Software. Verwenden Sie die von Ihnen angegebene E-Mail-Adresse und den Registrierungscode, den wir Ihnen gesendet haben, um sich zu registrieren.
Schritt 2Greifen Sie auf den Videorecorder zu
Um auf das Fenster Videorekorder zuzugreifen, klicken Sie auf Videorekorder. In diesem Fenster können Sie jedes Audio- und Videomaterial aufnehmen.
Schritt 3Wählen Sie den Aufnahmemodus
Sie können wählen, ob Sie einen festen Bildschirm oder einen Vollbildschirm aufnehmen möchten, z. B. 640 * 480, 854 * 480, 1280 * 720, 1920 * 1080, 1024 * 768. Um den Bereich zu zeichnen, den Sie aufnehmen möchten, klicken Sie auf Anpassen und dann auf Region/Fenster auswählen. Die Systemtonauswahl muss aktiviert sein, um Audioquellen auf Ihrem Computer oder Webbrowser zu erfassen. Sie können die Mikrofonoption auch verwenden, wenn Sie Videos machen, die Ihre Spracheingabe in Ihren Bildschirmdateien erfordern. Beispiele für diese Aktivitäten, die Mikrofonquellen verwenden, sind Meetings, Video-Tutorials, Webinare und Online-Spiele.
Schritt 4Konfigurieren Sie die Audioquelle
Schalten Sie „System Sound“ oder „Microphone“ ein, um die gewünschte Audioquelle auszuwählen.
Schritt 5Anmerkung einfügen
Sie können Videos bearbeiten, Text, Pfeile, Linien und Beschriftungen zu dem Video hinzufügen, das Sie gerade während der Aufnahme aufgenommen haben.
Schritt 6Starten und speichern Sie das Video
Um mit der Aufzeichnung Ihres Computerbildschirms zu beginnen, klicken Sie auf die Schaltfläche REC. Klicken Sie auf Stopp, wenn Sie mit der Aufnahme fertig sind, um eine Vorschau Ihres aufgenommenen Filmmaterials anzuzeigen. Speichern Sie Ihre Aufnahmen, indem Sie auf Speichern klicken.
Nicht jede Audio- oder Videoaufnahme wird in der Verlaufsliste für den Datensatz gespeichert. Um sie zu löschen, zu bearbeiten oder anzuzeigen, klicken Sie auf Aufzeichnungsverlauf; Überprüfen Sie die Unterseite der Benutzeroberfläche, um dies zu finden.
So nehmen Sie Audio auf dem PC auf
Schritt 1Greifen Sie auf den Audiorecorder zu
Öffnen Sie die Audiorecorder-Oberfläche, indem Sie darauf klicken, wenn Sie Aqua Demo auf Ihrem PC starten.
Schritt 2Wählen Sie Toneingang
Wählen Sie die Audioquelle zwischen Mikrofon und Systemton. Sie können den Systemton deaktivieren und die Mikrofonoption aktivieren, um nur Ihre Stimme aufzunehmen. Wenn Sie den Systemton aufnehmen möchten, ist es umgekehrt. Wenn Sie beide Audioquellen benötigen, schalten Sie ihre Schaltfläche oder Option ein, um die Funktionen zu aktivieren.
Schritt 3Audioaufnahme speichern
Klicken Sie auf Stopp, wenn Sie mit der Aufnahme fertig sind. Ein Vorschaufenster wird angezeigt. Um das aufgenommene Audio auf Ihrem PC zu speichern, klicken Sie auf Speichern.
So machen Sie einen Screenshot Ihres Computerbildschirms
Schritt 1Öffnen Sie die Bildschirmaufnahme
Klicken Sie beim Starten der App auf Bildschirmaufnahme, um auf die Schnappschussfunktion zuzugreifen.
Schritt 2Bildschirmbereich auswählen
Sie können wählen, ob Sie einen bestimmten Bereich Ihres Computerbildschirms oder den gesamten Bereich erfassen möchten. Sie können Ihren Screenshots auch Beschriftungen wie Pfeil, Text, Linie, Kreis, Farbe oder Farbe hinzufügen.
Schritt 3Speichern Sie den Screenshot
Klicken Sie auf Speichern, nachdem Sie die Schnappschüsse bearbeitet haben, um sie auf Ihrem Gerät zu speichern.
So erstellen Sie eine Aufgabenplanaufzeichnung
Schritt 1Aufgabenplan starten
Klicken Sie auf Aufgabenplan, wenn Sie Aqua Demo auf Ihrem Computer starten. Sie finden diese Funktion unten auf der Benutzeroberfläche der App.
Schritt 2Erstellen Sie eine Aufgabe
Um eine neue Aufgabe hinzuzufügen, klicken Sie auf das Riesige +-Symbol auf der Benutzeroberfläche. Geben Sie einen Namen für die neue Aufgabe ein und klicken Sie auf OK, um fortzufahren.
Schritt 3Speichern Sie den Zeitplan
Sie können nun das Aufnahmeset, die Aufnahmedauer, die Startzeit und die Endzeit Ihrer Aufnahme einstellen.
So passen Sie die Aufnahmeeinstellungen an
1. Aufzeichnung
Mit dieser Option können Sie Dinge wie Aufnahmegrenze anzeigen, Signalton beim Start der Aufnahme, Countdown vor der Aufnahme anzeigen, Float-Leiste während Aufnahmesitzungen ausblenden und vieles mehr.
2. Maus
In diesem Abschnitt können Sie Mausklicks ändern, die Flexibilität Ihrer Maus anpassen und auswählen, ob der Mauszeiger bei der Aufnahme angezeigt werden soll.
3. Tastenkombinationen
Hier können Sie eine beliebige Tastenkombination für Hotkeys zum Starten/Stoppen der Aufnahme, Bildschirmaufnahme, Pause/Fortsetzen der Aufnahme, Anzeigen/Ausblenden des Float-Panels, Öffnen/Schließen der Webcam auswählen.
4. Ausgabe
Mit dieser Option können Sie einen Ausgabeordner/Pfad für Screenshots, Aufzeichnungen und temporäre Dateien auswählen. Außerdem können Sie die gewünschte Qualität für Video/Audio, Screenshot-Format, Bildrate, Video-Codec usw. auswählen.
5. Andere
Auf dieser Registerkarte können Sie automatische Updates, Hardwarebeschleunigung usw. aktivieren.
Häufig gestellte Fragen zur AceThinker Aqua Demo
Wenn Sie weitere Fragen zu den Verkäufen und Funktionen von AceThinker Aqua Demo haben, können Sie auf der FAQ-Seite nach Antworten suchen: https://www.acethinker.com/support/screen-grabber-premium-faq