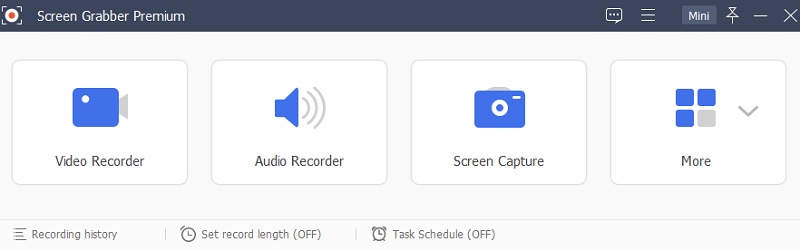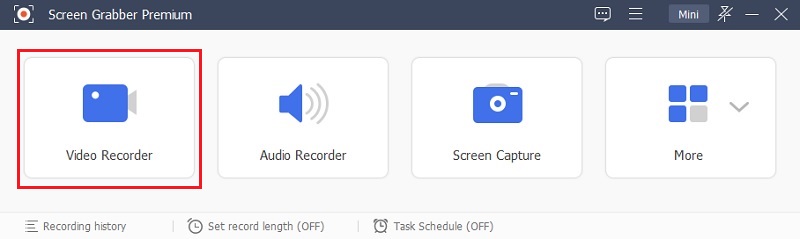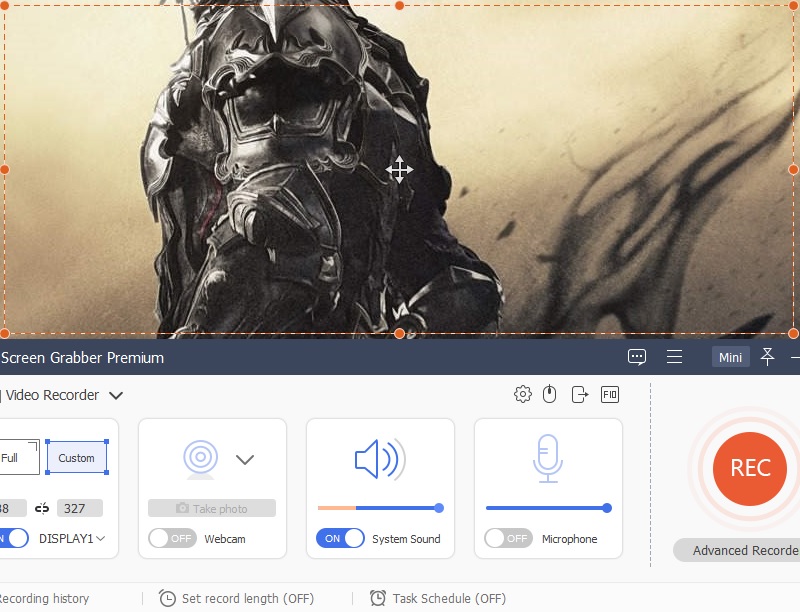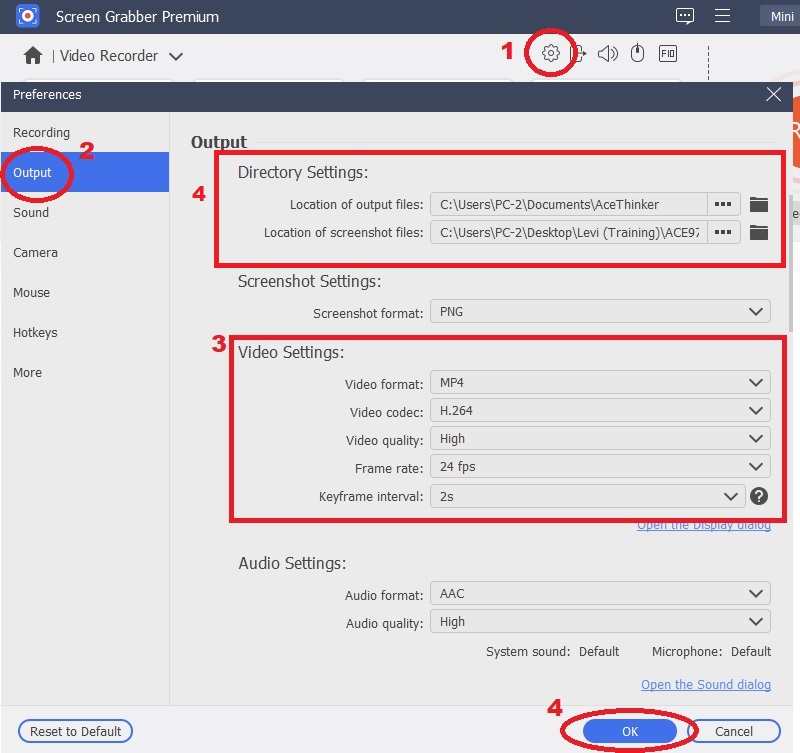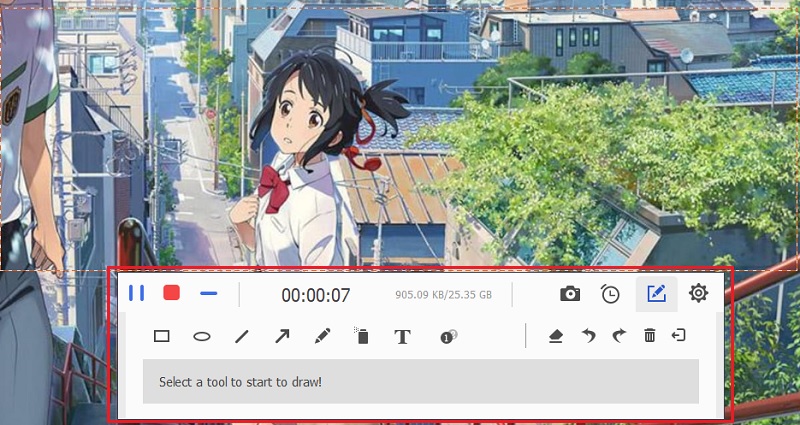Eingebauter Rekorder: PlayStation 5
Wie wir zu Beginn dieses Artikels erwähnt haben, verfügt PS5 über eine hervorragende Aufnahmefunktion, die es Spielern ermöglicht, Dateien aufzunehmen, die sich im Laufe des Spiels vorwärts bewegen, oder ein früheres Spiel aufzuzeichnen. Wir werden uns nun ansehen, wie man Spiele auf PS5 aufzeichnet, indem man diesen Anweisungen folgt.
Benutzerhandbuch:
- Klicke auf deinem DualSense-Controller auf die Schaltfläche „Erstellen“, wenn du bereit bist, mit deiner PS5-Aufzeichnung zu beginnen. Danach finden Sie unten rechts auf Ihrem Bildschirm ein Menü.
- Klicken Sie unten rechts auf dem Bildschirm auf „Aufnahmeoptionen“ und wählen Sie die Option „Manuelle Aufnahmeauflösung“. Wenn Sie Ihre PS5-Spiele und Ihre Stimme aufnehmen möchten, wechseln Sie zur Option „Audio Ihres Mikrofons einbeziehen“.
- Nachdem die Einstellungen abgeschlossen sind, wählen Sie „Neue Aufnahme starten“, um mit der Aufzeichnung des Spiels zu beginnen. Ganz oben erscheint ein weißes Kästchen mit dem Timer.
- Wenn Sie die PS5-Gaming-Aufzeichnung stoppen möchten, klicken Sie erneut auf das Symbol „Erstellen“ und wählen Sie die Option „Aufzeichnung beenden“. Warten Sie einige Sekunden, während Sie Ihr Filmmaterial auf Ihrer Festplatte speichern.
Anmerkungen: Mit PlayStation 5 können Sie Ihr Gameplay nur bis zu 60 Minuten lang in 1080P-Qualität aufnehmen.
Aqua-Demo: Windows und Mac
Wenn Sie Ihr Gameplay länger als 60 Minuten oder in besserer Qualität als 1080P aufzeichnen möchten, machen Sie sich keine Sorgen! AceThinker Screen Recorder ist ein leistungsstarkes und dennoch einfach zu bedienendes Programm, das die meisten Spielkonsolen wie PS5, PS4, PS3, Xbox One, Xbox 360, Nintendo Switch, Wii, Wii U usw. unterstützt. Sie können Ihr Spiel mit bis zu 60 Bildern pro Sekunde in 4K ohne zeitliche Begrenzung aufzeichnen. Sobald Sie eine PS5-Spielaufnahme aufgezeichnet haben, kann es Ihr gespeichertes Video in MP4 oder FLV, SWF, MPEG, WebM, AVI MKV, WMV usw. exportieren. Mit seiner beeindruckenden Benutzeroberfläche und einem umfangreichen Satz benutzerdefinierter Einstellungen kann AceThinker Ihnen helfen in PS5-Gameplay-Aufzeichnung mit Perfektion in nur wenigen Klicks.
Hauptmerkmale:
- Holen Sie sich Ton von Ihrem Windows- oder Mac-Computersystem sowie vom Mikrofon.
- Zeichnen Sie das PS5-Gameplay im Vollbildmodus oder in einem bestimmten Bereich in beliebiger Größe auf.
- Passen Sie Videoauflösung, Qualität, Codec, Bildrate, Bitrate usw. an.
- Unterstützung für eine Vielzahl von Ausgabeformaten sowie Bearbeitungsfunktionen.
- Machen Sie Aufnahmen von Audio und Video von jeder Quelle ohne Wasserzeichen.
Erwerben Sie es kostenlos
Schritt 1 Laden Sie die Aqua-Demo herunter und installieren Sie sie
Holen Sie sich die Software und führen Sie AceThinker Aqua Demo auf Ihrem PC aus. Laden Sie die Software herunter. Verwenden Sie die von Ihnen angegebene E-Mail-Adresse und den von uns bereitgestellten Aktivierungscode, um sich anzumelden.Schritt 2 Wählen Sie den Videorecorder
Starten Sie nach der Installation der Software die App. Auf seiner Oberfläche sehen Sie vier Optionen. Dies sind Video Recorder, Audio Recorder, Game Recorder und die anderen Funktionen des Tools. Wählen Sie den "Videorecorder" unter den vier aus.Schritt 3 Passen Sie die Aufnahmebox an
Sie können Bildschirmabmessungen wie 854*480, 640*480, 1024*768 oder 1920*1080 auswählen. Wenn Sie die Größe anpassen möchten, wählen Sie den benutzerdefinierten Modus, und Sie können die Aufnahmebox maximieren. Die Option „Systemton“ muss eingeschaltet sein, wenn Sie Musik oder Online-Videos aufnehmen möchten, oder das Mikrofon einschalten, wenn Sie Ihre Stimme auf dem aufgenommenen Video hören möchten.Schritt 4 Videoeinstellungen einrichten
Tippen Sie auf das Zahnradsymbol und wählen Sie auf dem nächsten Bildschirm Ausgabe aus. Sie können Videoformat, Codec, Qualität, Bildrate und Keyframe-Intervall auswählen. Außerdem können Sie Ihren Ausgabeordner festlegen. Drücken Sie anschließend die OK-Taste.Schritt 5 Beginnen Sie mit der Aufzeichnung des PS5-Gameplays
Drücken Sie zuletzt die Recorder-Taste, die vor dem Start 3 Sekunden zählt. Während der Aufnahme können Sie dem Video Anmerkungen wie Text, Linien, Formen und Text hinzufügen. Wenn Sie die Aufnahme beenden möchten, klicken Sie auf das Stopp-Symbol, um die Aufnahme zu beenden.Schlussfolgerungs- und Vergleichstabelle
Wie Sie in der Vergleichstabelle sehen können, die erstellt wurde, um sicherzustellen, dass Sie den besten Bildschirmrekorder für Ihre Anforderungen auswählen können. Man kann mit Sicherheit sagen, dass die integrierte Bildschirmaufzeichnungsfunktion der PS5 etwas mehr Komfort bietet. Im Gegensatz dazu bietet AceThinker Screen Recorder eine Vielzahl von Funktionen und ermöglicht es Ihnen, schnell mehr benutzerdefinierte Aufnahmen zu erstellen.
| Eigenschaften | Eingebaute PS5-Funktion | AceThinker Bildschirmschreiber |
|---|---|---|
| Time Limit | 60 Мinuten | No Limit |
| Unterstütztes Format | MP4, WebM | Unterstützt alle Formate |
| Unterstützt 1080p/4K | Ja | Ja |
| Unterstützt 60 fps | Ja | Ja |
| Nimm Screenshots | Ja | Ja |
| Audio aufnehmen | Ja | Ja |
| Eigenschaften | Eingebaute PS5-Funktion | AceThinker Bildschirmschreiber |
|---|---|---|
| Markieren Sie Klicks | Nein | Ja |
| Teilbildschirm aufnehmen | Nein | Ja |
| Aufzeichnungsaufgaben planen | Nein | Ja |
| Bearbeiten Sie ID3-Tags | Nein | Ja |
| Aufnahmen zuschneiden | Ja | Ja |
| Wasserzeichen hinzufügen | Nein | Ja |