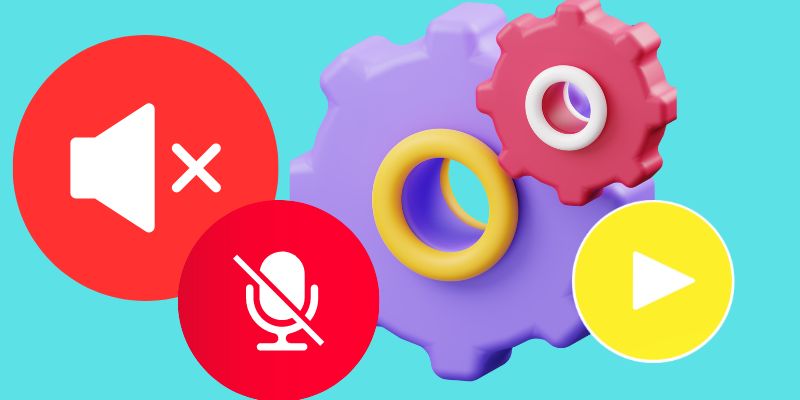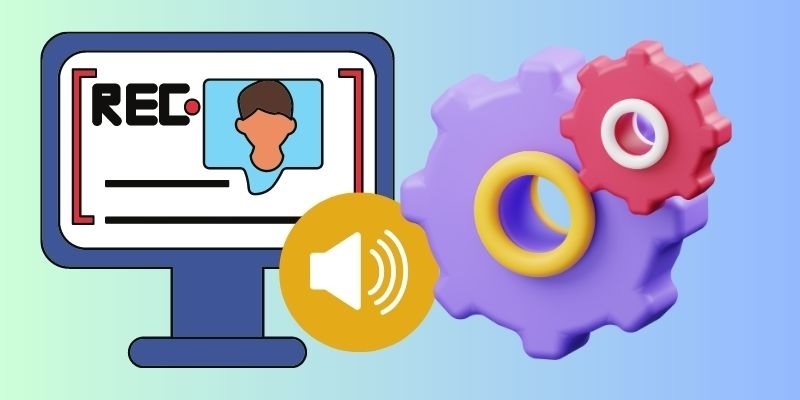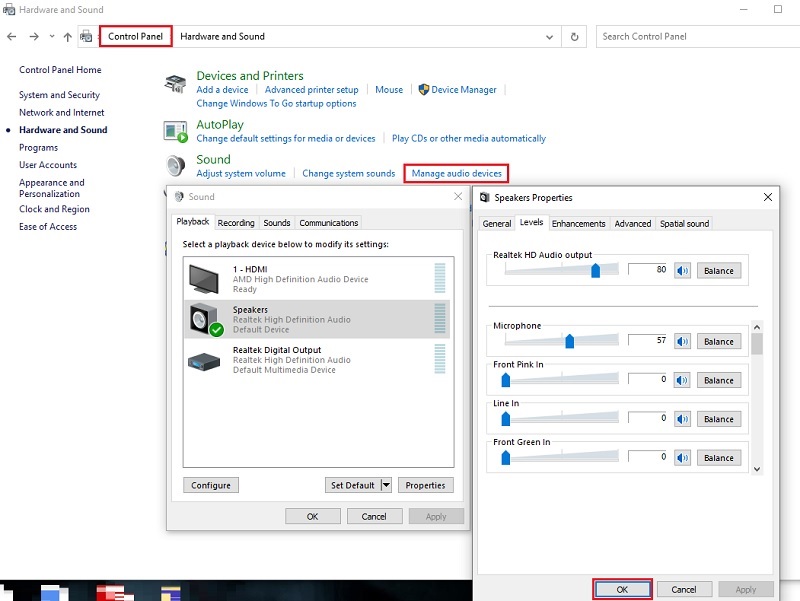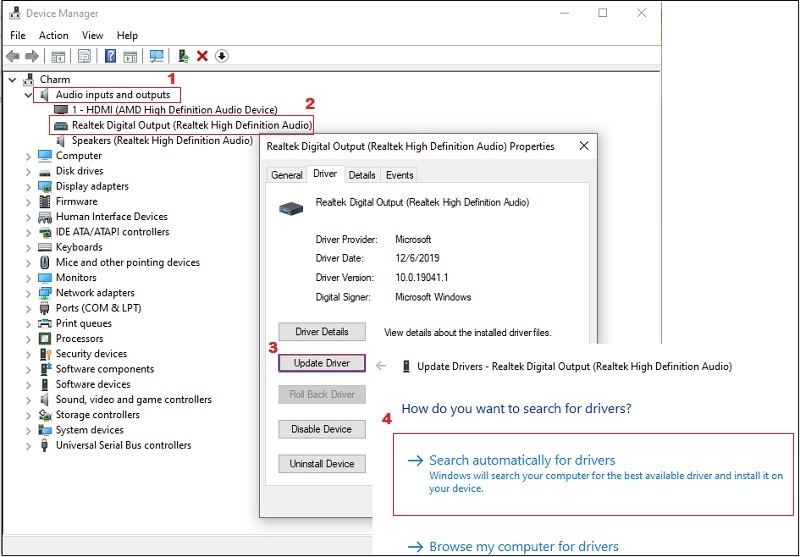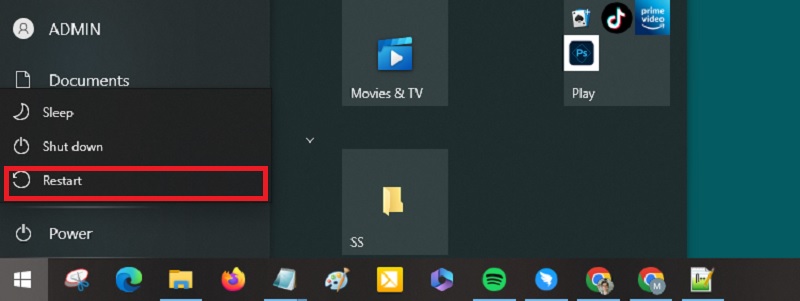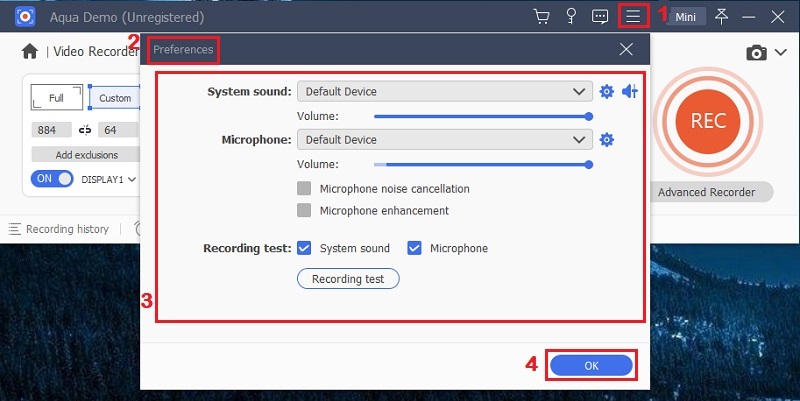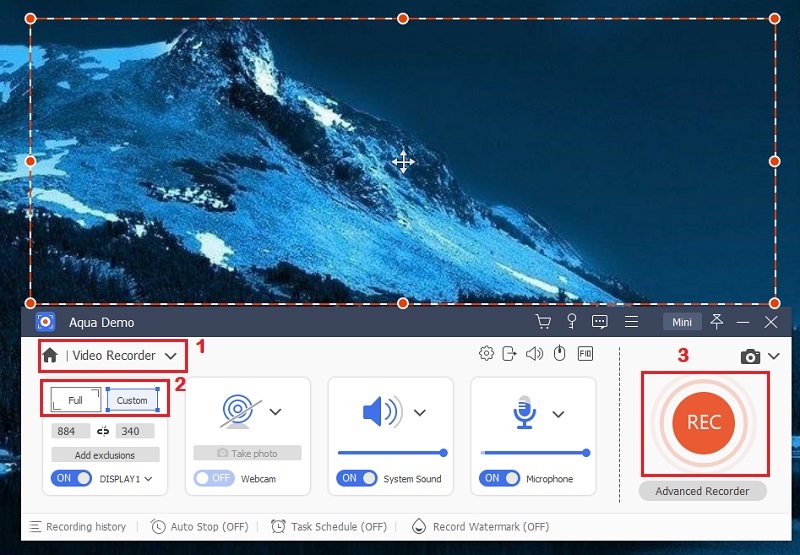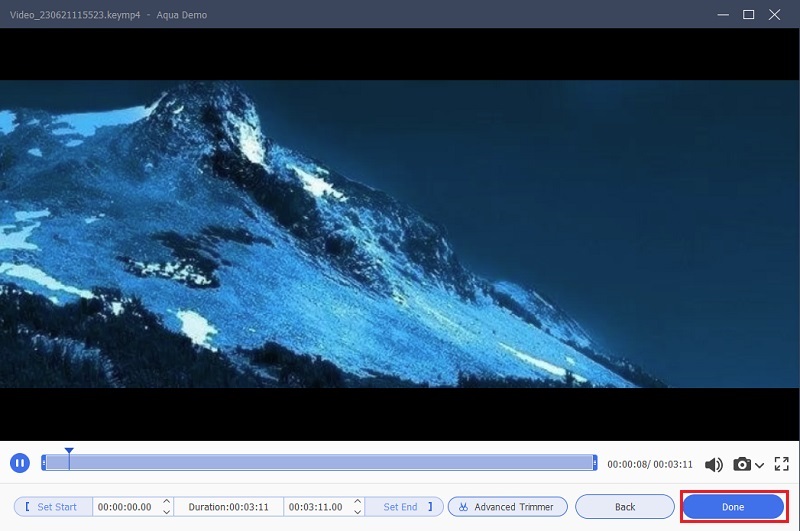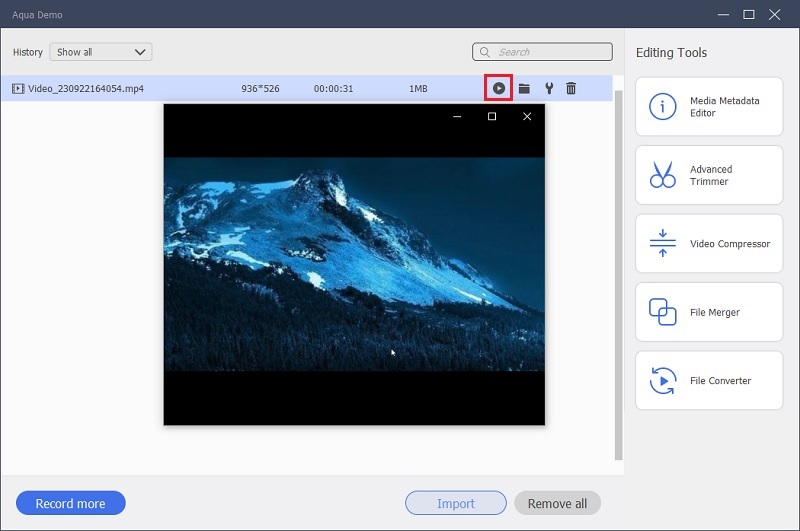Unter Bildschirmaufzeichnung versteht man den Vorgang der Erfassung oder Aufzeichnung Ihres Bildschirms und dessen Export in eine Mediendatei. Allerdings kann es, wie bei den meisten Vorgängen, beim Aufzeichnen Ihres Bildschirms zu Problemen kommen. Eines der häufigsten Probleme bei diesem Vorgang ist, dass auf dem Bildschirm kein Ton aufgezeichnet wird. Dies bedeutet, dass Benutzer versuchen, ein Video aufzunehmen, dem Video jedoch der Ton fehlt. Dies kann ein frustrierendes Problem sein, da es die Wirksamkeit und Nützlichkeit der aufgezeichneten Inhalte einschränkt. Der Ton eines Videos spielt bei Bildschirmaufnahmen eine entscheidende Rolle, da er das gesamte Seherlebnis durch Kontext und Erklärung dessen, was auf Ihrem Bildschirm passiert, verbessert. Glücklicherweise befasst sich diese Übersicht mit dem Problem der Bildschirmaufnahme ohne Ton und wir geben Ihnen Informationen zur Lösung des Problems.
Ursachen für keinen Ton bei der Bildschirmaufnahme
Für eine wirksame Fehlerbehebung ist es wichtig, die konkrete Ursache für das Problem, dass bei Bildschirmaufnahmen kein Ton zu hören ist, zu ermitteln. Durch die Ermittlung der Grundursache können Sie sich auf die geeignete Lösung konzentrieren, Zeit sparen und unnötige Schritte zur Fehlerbehebung vermeiden. Um die Ursache zu ermitteln, können Sie die unten aufgeführten möglichen Ursachen systematisch prüfen.
1. Falsche Audioeinstellungen in der Aufnahmesoftware
Dies kann der häufigste Grund dafür sein, dass Ihr aufgenommenes Video keinen Ton hat. Dies kann auftreten, wenn Sie Ihren Bildschirmrekorder richtig konfigurieren müssen. Möglicherweise haben Sie die falsche Audioeingangsquelle ausgewählt oder den Audioeingang stummgeschaltet. Die Audioeinstellungen sollten genau eingerichtet werden, bevor Sie mit der Videoaufnahme beginnen.
2. Probleme mit dem Audiotreiber oder veraltete Treiber
Bei der Ausgabe Ihrer Bildschirmaufzeichnung ist kein Ton zu hören, wenn nicht der richtige Audiotreiber installiert ist. Außerdem können veraltete oder fehlerhafte Treiber dazu führen, dass Musik knistert und bei Spielen und Videos Soundeffekte fehlen. Durch das Aktualisieren der Audiotreiber auf die neueste Version und deren Neuinstallation lässt sich das Problem, dass bei der Bildschirmaufnahme kein Ton angezeigt wird, häufig beheben.
3. Stummgeschaltete oder deaktivierte Audiogeräte
Ein weiterer Grund, der den Ton Ihres aufgenommenen Videos beeinträchtigen kann, ist, wenn die Audiogeräte stummgeschaltet oder deaktiviert sind. Wenn Ihre Audiogeräte stummgeschaltet oder deaktiviert sind, können Sie keine Töne hören, einschließlich Systemton, Anwendungston und Mikrofon. Dies kann sowohl auf Hardware- als auch auf Softwareebene auftreten. Die Überprüfung der Lautstärkeregler und Audioeinstellungen Ihres Desktops, einschließlich des Lautstärkesymbols in der Taskleiste und des Geräte-Managers, kann Ihnen dabei helfen, das Problem zu identifizieren.
4. Audiowiedergabeeinstellungen auf dem PC
Mangelnder Ton bei Bildschirmaufnahmen kann auf falsch eingerichtete PC-Audiowiedergabeeinstellungen zurückzuführen sein. Beispielsweise wird der Ton während des gesamten Aufnahmevorgangs möglicherweise nicht aufgezeichnet, wenn das Standardwiedergabegerät falsch ausgewählt ist. Um sicherzustellen, dass das richtige Gerät ausgewählt ist, überprüfen Sie die Wiedergabeeinstellungen im Menü „Soundsteuerung“ oder „Audioeinstellungen“.
Lösungen zur Fehlerbehebung bei fehlendem Ton bei der Bildschirmaufnahme
A. Überprüfen Sie die Audioeinstellungen in der Aufnahmesoftware
Bevor Sie mit der Bildschirmaufnahme beginnen, müssen Sie unbedingt überprüfen, ob Ihre Aufnahmesoftware die entsprechende Audioeingangsquelle ausgewählt hat. andernfalls wird das Video ohne Ton aufgenommen. Die Audioeingangsquelle ist das Gerät oder Mikrofon, von dem die Software den Ton aufzeichnet. Sie können sicherstellen, dass die Software die gewünschten Töne aufzeichnet und die beste Aufnahmequalität bietet, indem Sie die richtige Eingangsquelle auswählen. Darüber hinaus müssen Sie sicherstellen, dass die Audioquelle nicht stummgeschaltet oder auf eine niedrige Lautstärke eingestellt ist. Um auf die Einstellungen Ihrer Bildschirmaufzeichnung zuzugreifen, klicken Sie auf das Zahnradsymbol und gehen Sie dann zur Kategorie „Ton/Audio“. Sie können die in Ihrer Aufnahmesoftware verfügbaren Audioeinstellungen ändern. Sie können auf diese Seite klicken um die Schritt-für-Schritt-Anleitung zum Aufnehmen eines Videos oder Audios mit diesem Programm zu lernen.
B. Überprüfen Sie die Audioeinstellungen des Systems
Die Audioeinstellungen spielen eine wichtige Rolle für ein nahtloses und angenehmes Multimedia-Erlebnis auf Ihrem Computer. Manchmal kann es aufgrund falscher Einstellungen oder Konfigurationen zu Problemen mit fehlendem Ton bei der Bildschirmaufnahme kommen. In diesem Zusammenhang ist die Überprüfung und Verifizierung der Audioeinstellungen des Systems unerlässlich. Bei diesem Vorgang muss sichergestellt werden, dass die Audiogeräte nicht stummgeschaltet oder deaktiviert sind, und das richtige Audioausgabegerät ausgewählt werden. Durch die Durchführung dieser Schritte können Sie häufig auftretende Audioprobleme beheben und sicherstellen, dass Ihre Audioeinrichtung optimal funktioniert.
- Öffnen Sie die Systemeinstellungen oder die Systemsteuerung auf Ihrem Computer. Die Schritte können je nach verwendetem Betriebssystem unterschiedlich sein. Suchen Sie nach den Toneinstellungen oder dem Lautsprechersymbol, das sie darstellt.
- Klicken Sie dann auf „Audiogeräte verwalten“. Von hier aus können Sie überprüfen, ob die Audioquelle für Wiedergabe und Aufnahmen deaktiviert oder stummgeschaltet ist. Überprüfen Sie außerdem, ob es eine Option zum Deaktivieren von Audiogeräten gibt. Stellen Sie sicher, dass die gewünschten Audiogeräte nicht deaktiviert sind.
C. Audiotreiber aktualisieren
Audiotreiber sind wichtige Softwarekomponenten, die die Kommunikation zwischen dem Betriebssystem Ihres Computers und der Audio-Hardware ermöglichen. Verschiedene audiobezogene Probleme, z. B. kein Ton bei der Bildschirmaufnahme, können durch veraltete oder nicht übereinstimmende Audiotreiber verursacht werden. Um dieses Problem zu beheben, ist es wichtig, mit dem Geräte-Manager nach Treiberaktualisierungen zu suchen und bei Bedarf die Audiotreiber zu aktualisieren. Durch diesen Vorgang wird sichergestellt, dass Ihre Audio-Hardware über die neueste Software verfügt. Dadurch werden möglicherweise Kompatibilitätsprobleme behoben und die Tonfunktionalität während der Bildschirmaufnahme wiederhergestellt.
- Öffnen Sie den Geräte-Manager auf Ihrem Computer. Die Zugriffsmethode kann je nach Betriebssystem unterschiedlich sein. Unter Windows können Sie beispielsweise mit der rechten Maustaste auf die Schaltfläche „Start“ klicken und im Menü „Geräte-Manager“ auswählen. Suchen und erweitern Sie auf der Registerkarte „Geräte-Manager“ die Kategorie „Audioeingänge und -ausgänge“.
- Suchen Sie in dieser Kategorie nach Ihrem Audiogerät. Zu den gängigen Modellen gehört „Realtek High Definition Audio“. Klicken Sie mit der rechten Maustaste auf das von Ihnen verwendete Audiogerät und klicken Sie im Kontextmenü auf „Eigenschaften“.
- Navigieren Sie auf der Registerkarte „Eigenschaften“ des Geräts zur Kategorie „Treiber“. Klicken Sie auf die Schaltfläche „Treiber aktualisieren“ und Windows sucht online nach verfügbaren Treiberaktualisierungen.
D. Starten Sie den PC neu und testen Sie ihn erneut
Der Neustart Ihres Computers ist ein einfacher, aber wirkungsvoller Fehlerbehebungsschritt, der Ihnen dabei helfen kann, verschiedene Probleme zu beheben, z. B. wenn bei der Bildschirmaufnahme kein Ton zu hören ist. Durch einen Neustart Ihres Computers können die Systemdaten vorübergehend gelöscht und Softwareprozesse aktualisiert werden. Indem Sie einen Neustart durchführen und die Bildschirmaufnahme dann erneut testen, geben Sie Ihrem Computer einen Neuanfang, wodurch sich häufig kleinere Störungen oder Konflikte beheben lassen, die möglicherweise das Tonproblem bei Ihren Aufnahmen verursachen.
Beste Software zum Aufzeichnen von Bildschirmen mit Audio
Wenn Sie die oben genannten Lösungen angewendet haben und sich immer noch fragen, warum meine Bildschirmaufzeichnung keinen Ton hat, liegt das Problem wahrscheinlich an der von Ihnen verwendeten Bildschirmaufzeichnungssoftware. Sie können jedoch den Aqua Demo-Bildschirmrekorder verwenden. Das Bildschirmrekorder mit Zeichenwerkzeugen ermöglicht es Ihnen, Ihren Bildschirm ohne Komplikationen mit Audio aufzuzeichnen. Sie können den von Ihrem Mikrofon oder Systemton kommenden Ton aufnehmen. Darüber hinaus können Sie je nach Bedarf das Mikrofon und den Systemton gleichzeitig aufnehmen. Aber im Gegensatz zu anderer Software, die nur wenige Ausgabeformate bietet, unterstützt es mehr Formate wie MP4, MOV, MKV und andere. Dadurch müssen Sie sich keine Sorgen machen, dass Ihre Ausgabe auf irgendeinem Gerät abgespielt wird. Nachfolgend finden Sie die exemplarischen Vorgehensweisen zum Aufnehmen mit Audio.
Probieren Sie es kostenlos aus
Free Download
Windows-8 / 10 / 11
Sicherer Download
Free Download
Mac OS 10.15, XNUMX, XNUMX, XNUMX
Sicherer Download
Schritt 1 Laden Sie den Bildschirmrekorder mit Audio herunter
Zum Download Aqua-Demo, können Sie auf den oben bereitgestellten Download-Button klicken. Klicken Sie unbedingt auf die Schaltfläche mit dem Windows-Logo, wenn Sie Windows verwenden. Anschließend müssen Sie den Installationsvorgang abschließen, indem Sie dem bereitgestellten Setup-Assistenten folgen. Danach wird das Tool gestartet.Schritt 2 Konfigurieren Sie die Toneinstellungen
Bevor Sie mit dem Aufnahmevorgang beginnen, müssen Sie Ihre Toneinstellungen konfigurieren. Klicken Sie auf die Schaltfläche „Einstellungen“ und gehen Sie zu „Einstellungen“. Gehen Sie anschließend zu „Toneinstellungen“. Wählen Sie dann die Audioquelle aus, die Sie verwenden möchten. Sie können auch die Geräuschunterdrückung und -verstärkung des Mikrofons umschalten, um eine bessere Sprachausgabe zu erzielen.Schritt 3 Starten Sie die Aufnahme mit Audio
Sobald Sie die Einstellungen Ihres Audios angepasst haben, können Sie nun mit der Aufnahme beginnen. Klicken Sie auf „Videorecorder“. Wählen Sie dann die gewünschte Region oder den Bereich aus, den Sie aufnehmen möchten. Da Sie die Audioeinstellungen bereits angepasst haben, werden Ihre Aufnahmen mit Audio von Ihrem System und Mikrofon begleitet. Klicken Sie auf die Schaltfläche „Aufzeichnen“, um die Aufnahme zu veranlassen.Schritt 4 Exportieren Sie die Aufnahme mit Audio
Wenn Sie mit Ihrer Videoaufnahme mit Ton bereits zufrieden sind, klicken Sie auf die Schaltfläche „Stopp“. Sie werden zum Vorschaufenster weitergeleitet und können Ihr Video bearbeiten, indem Sie unnötige Teile abschneiden. Klicken Sie auf die Schaltfläche „Fertig“, um die Videoaufzeichnung beizubehalten und eine Vorschau der Videoausgabe anzuzeigen, um noch einmal zu überprüfen, ob Audio vorhanden ist.Schritt 5 Spielen Sie die Videowiedergabe ab
Sie werden zur Aufnahmeliste verschoben, nachdem Sie auf die Schaltfläche „Fertig“ geklickt haben. Anschließend können Sie das aufgenommene Video öffnen oder bearbeiten. Durch Klicken auf das „Play“-Zeichen wird das aufgezeichnete Video auf dem Mediaplayer Ihres Computers geöffnet.- Es verfügt über einen Mehrfachaufnahmemodus.
- Das Programm kann Videos mit hoher Auflösung bis zu 4K aufnehmen.
- Sie können Momente hervorheben, indem Sie Text, Formen, Pfeile und mehr verwenden.
Zusammenfassung
Zusammenfassend lässt sich sagen, dass eine Bildschirmaufnahme ohne Ton auf einem PC verschiedene Ursachen haben kann, beispielsweise falsche Einstellungen und veraltete Treiber. Mit den in diesem Handbuch beschriebenen Anweisungen zur Fehlerbehebung sollten Sie das Problem jedoch in kürzester Zeit beheben können. Denken Sie daran, Ihre Audioeinstellungen zu überprüfen und Ihre Treiber auf die neuen verfügbaren Versionen zu aktualisieren. Es ist auch wichtig zu beachten, dass Audio ein entscheidender Aspekt von Bildschirmaufnahmen ist, da er das Erlebnis des Zuschauers verbessert und dabei hilft, wichtige Informationen zu vermitteln. Daher ist es wichtig, dass Sie sich vor der Aufnahme die Zeit nehmen, Fehler zu beheben und sicherzustellen, dass Ihr Audio ordnungsgemäß funktioniert. Wenn Sie bei der Fehlerbehebung auf Probleme stoßen, zögern Sie nicht, zusätzliche Unterstützung in Anspruch zu nehmen. Das Befolgen dieser Schritte garantiert ein erfolgreiches Aufnahmeerlebnis.