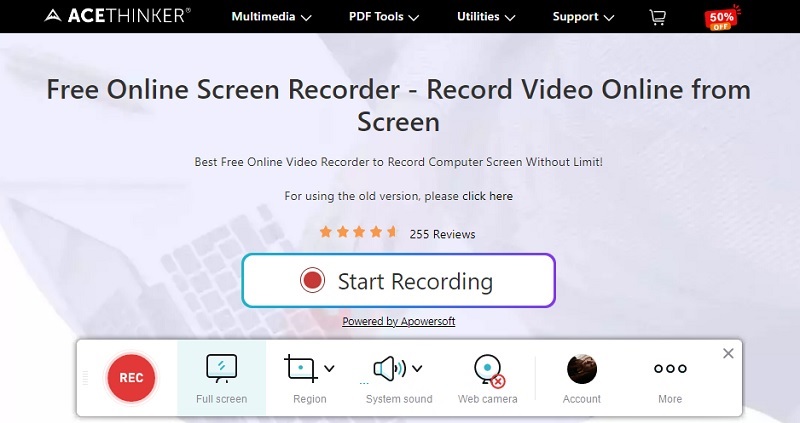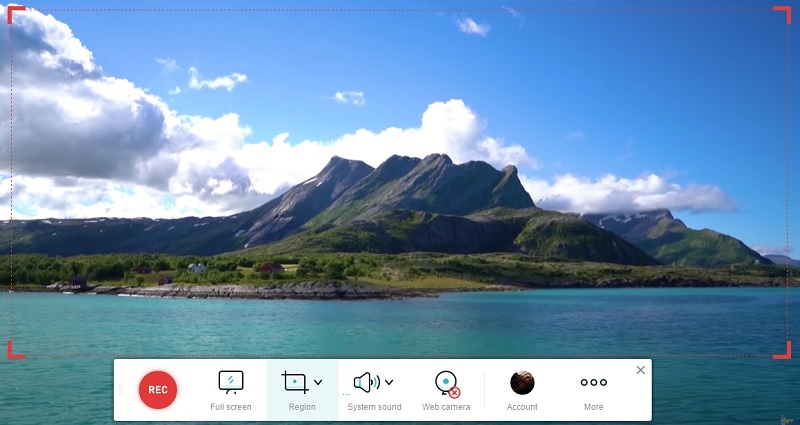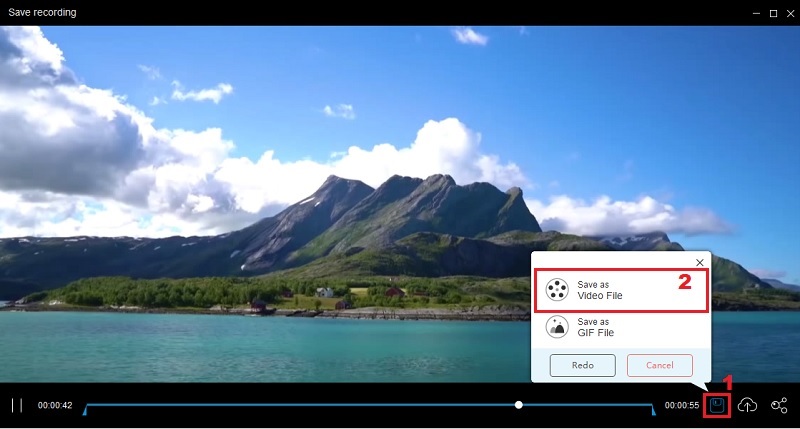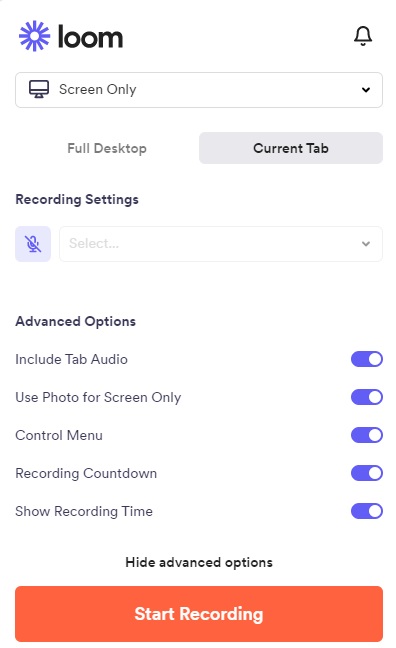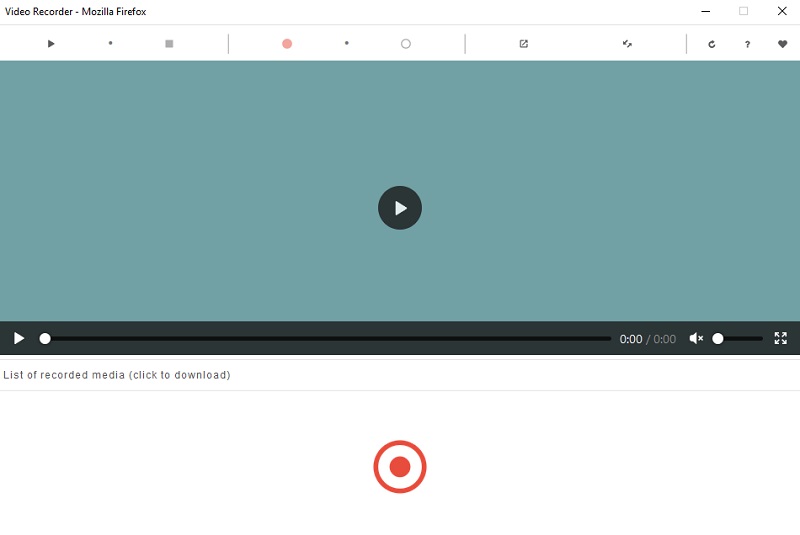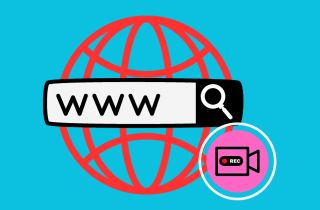
Bester Online-Webbrowser-Recorder zum Aufzeichnen von Videos
Unterstützter Browser: Google Chrome, Mozilla Firefox, Safari, Internet Explorer
Verfügbare Formate: MP4, AVI, WMV, MOV, FLV und mehr.
Eine der bequemsten Möglichkeiten, Ihren Bildschirm aufzuzeichnen, ist die Verwendung eines Online-Bildschirmrekorders. Das Aufzeichnen Ihres Bildschirms ist kein Problem, da Sie kein zusätzliches Tool verwenden müssen. Wir empfehlen Ihnen, den kostenlosen Online-Bildschirmrekorder AceThinker zu verwenden. Dies ist ein Online-Bildschirmrekorder, mit dem Sie alle Aktivitäten auf Ihrem Bildschirm aufzeichnen können, einschließlich Videos in bis zu 4K-Qualität, sofern verfügbar. Abgesehen davon, das hier Bildschirmrekorder mit Stiftwerkzeug im PC Funktioniert auf verschiedenen Webseiten, einschließlich Google Chrome, Internet Explorer und vielen mehr. Dieses Tool bietet auch technischen Fernsupport, sodass Benutzer ihre Informationen oder Bildschirmaufzeichnungen sichern können. Damit helfen wir Ihnen, die Bildschirmaktivität im Browser mit diesem Tool aufzuzeichnen. Fühlen Sie sich frei, die unten aufgeführten detaillierten Schritte zu lesen.
Schritt 1 Besuchen Sie die Website
Um diesen Browser-Bildschirmrekorder zu verwenden, müssen Sie die offizielle Seite von besuchen AceThinker Kostenloser Online-Bildschirmrekorder in Ihrem Browser, um auf die Hauptoberfläche zuzugreifen. Dann machen Sie sich damit vertraut. Wenn Sie zum ersten Mal Benutzer sind, müssen Sie zuerst den Launcher herunterladen, indem Sie auf die Schaltfläche „Aufnahme starten“ klicken.Schritt 2 Starten Sie die Aufnahme auf Ihrem Bildschirm
Klicken Sie anschließend auf die Schaltfläche „Aufnahme starten“, die auf dem Bildschirm angezeigt wird. Eine Aufnahmeschnittstelle wird angezeigt. Von hier aus können Sie auswählen, ob Sie den gesamten Bildschirm oder den gesamten Bildschirm aufzeichnen möchten, indem Sie in der schwebenden Symbolleiste auf die Schaltfläche „Region“ klicken. Für eine bessere Audioqualität müssen Sie außerdem die Schaltfläche „Systemsound“ aktivieren. Klicken Sie anschließend auf die Schaltfläche „Rec“, um die Aufnahme zu starten.Schritt 3 Stoppen Sie das aufgezeichnete Video
Sobald die Aufnahme mit diesem Webbrowser-Recorder abgeschlossen ist, klicken Sie in der schwebenden Symbolleiste auf die Schaltfläche „Stopp“, um den Aufnahmevorgang zu stoppen. Es erscheint ein zusätzliches Fenster mit dem aufgezeichneten Video.Schritt 4 Spielen Sie das aufgezeichnete Bildschirmvideo ab
Klicken Sie hier auf die Schaltfläche „Speichern“ unten rechts in der Benutzeroberfläche und wählen Sie die Option „Als Videodatei speichern“, um Videos auf Ihrem Computer zu speichern. Klicken Sie mit der rechten Maustaste auf die Datei und wählen Sie „Öffnen“, um das Video auf Ihrem PC abzuspielen.Beste 2 Browsererweiterung für Chrome und Mozilla
1. Loom
Testlimit 25 Minuten pro Video
Verfügbare Formate: MP4 und MKV
Eine weitere Möglichkeit, Ihren Bildschirm aufzuzeichnen, ist die Verwendung von Browser-Recorder-Erweiterungen für Chrome. Damit können Sie Loom als einen Ihrer Chrome-Erweiterungs-Bildschirmrekorder verwenden. Mit diesem Rekorder können Sie alles auf Ihrem Desktop-Bildschirm in einer Videoqualität von bis zu 1080p aufzeichnen. Sie können auch Sprach- und Videoanrufe per Webcam aufzeichnen und ein hervorragendes Video erstellen, das Sie mit Ihren Freunden teilen können. Mithilfe der einfachen Benutzeroberfläche können Sie mit nur wenigen Klicks eine perfekte Bildschirmaufnahme Ihres Computerbildschirms erstellen. Hier erfahren Sie, wie Sie dies ganz einfach nutzen können Chromebook-Bildschirmrekorder.
- Geben Sie die offizielle Website der Bildschirmrekorder-Browsererweiterung in Ihren Chrome-Browser ein und klicken Sie dann auf die Schaltfläche „Zu Chrome hinzufügen“, um das Tool in Ihrem Chrome-Browser zu speichern. Registrieren Sie Ihr Konto, wenn Sie zum ersten Mal hier sind.
- Sobald das Tool gespeichert ist, klicken Sie auf die Schaltfläche „Video aufnehmen“, die Sie auf der Hauptoberfläche des Tools sehen können, um mit der Aufzeichnung Ihres Bildschirms zu beginnen.
- Klicken Sie anschließend im schwebenden Bereich auf die Schaltfläche „Prüfen“, um die Aufnahme zu stoppen. Anschließend wird ein Video in Ihrem Loom-Konto gespeichert.
2. Video Recorder
Testlimit 25 Minuten pro Video
Verfügbare Formate: AVI, WMV, MP4
Dieses Mal zeigen wir Ihnen eine weitere Browser-Videoaufnahmeerweiterung für Firefox namens Video Recorder. Es handelt sich um einen benutzerfreundlichen Bildschirmrekorder, mit dem Sie mit nur wenigen Klicks eine Bildschirmaufnahme Ihres Computerbildschirms erstellen können. Genau wie bei den anderen Bildschirmrekordern können Sie auch hier problemlos gleichzeitig von Ihrem Browser und Ihrer Webcam aufnehmen. Es unterstützt auch verschiedene Videoqualitäten zur Auswahl, einschließlich 1080p. Damit Sie den Bildschirm mit diesem hervorragenden Bildschirmrekorder aufzeichnen können, befolgen Sie die folgenden einfachen Schritte. Da sind mehr Firefox-Bildschirmschreiber mit dem Sie Ihren Bildschirm aufzeichnen können.
- Besuchen Sie die Website des Tools in Ihrem Mozilla-Browser und klicken Sie auf die Schaltfläche „Zu Firefox hinzufügen“, um es in Ihrem Mozilla-Browser zu speichern.
- Starten Sie das Tool und klicken Sie dann auf der Benutzeroberfläche auf die Schaltfläche „Rot“, um das Video im Browser aufzuzeichnen.
- Klicken Sie abschließend auf das Symbol „Stopp“ in der schwebenden Symbolleiste, um die Bildschirmaufzeichnung zu beenden. Das Video wird automatisch auf Ihrem PC gespeichert.
Häufig gestellte Fragen zum Aufnehmen von Videos aus dem Browser
Können Websites Sie von der Bildschirmaufzeichnung abhalten?
Nein, Websites können Sie nicht erkennen und für die Bildschirmaufnahme blockieren, insbesondere wenn Sie Bildschirmrekorder von Drittanbietern verwenden. Apps können jedoch den Bildschirmaufzeichnungsprozess erkennen. Beispielsweise ist die Ausgabe nur dann leer, wenn Sie ein Netflix-Video in seiner App aufnehmen. Daher ist es am besten, einen Webbrowser zu verwenden, um Videos zu streamen, und einen Bildschirmrekorder-Webbrowser zu verwenden, um sie aufzunehmen.

Wie kann ich meinen Browser mit Bildschirm und Ton aufzeichnen?
Um Browservideos mit Audio aufzuzeichnen, stellen Sie am besten sicher, dass das von Ihnen verwendete Bildschirmaufzeichnungstool auch Audio aufnehmen kann. Einige Tools können nur Audio von einem Mikrofon aufnehmen. Wenn Sie den Browser mit Systemaudio aufzeichnen möchten, suchen Sie nach einem Tool, das beides gleichzeitig aufzeichnen kann. Die oben genannten Tools können Ihren Browser und Ihre Audioquellen gleichzeitig aufzeichnen. Sie können auch die Desktop-Version der anderen Tools verwenden, um Ihren Bildschirm mit nur einem Klick aufzuzeichnen.

Ist es illegal, einen Browser-Bildschirm aufzuzeichnen?
Im Allgemeinen ist die Bildschirmaufzeichnung kein Verbrechen, sondern eine hervorragende Möglichkeit, wichtige Daten von Ihrem Computer zu speichern. Es ist illegal, Ihre Aufnahmen für illegale Zwecke zu verwenden, insbesondere wenn die Inhalte von anderen Personen stammen, wie z. B. Videos und Lieder. Stellen Sie daher sicher, dass Sie Ihre aufgezeichneten Dateien nur für eigene Zwecke und als Referenz verwenden.