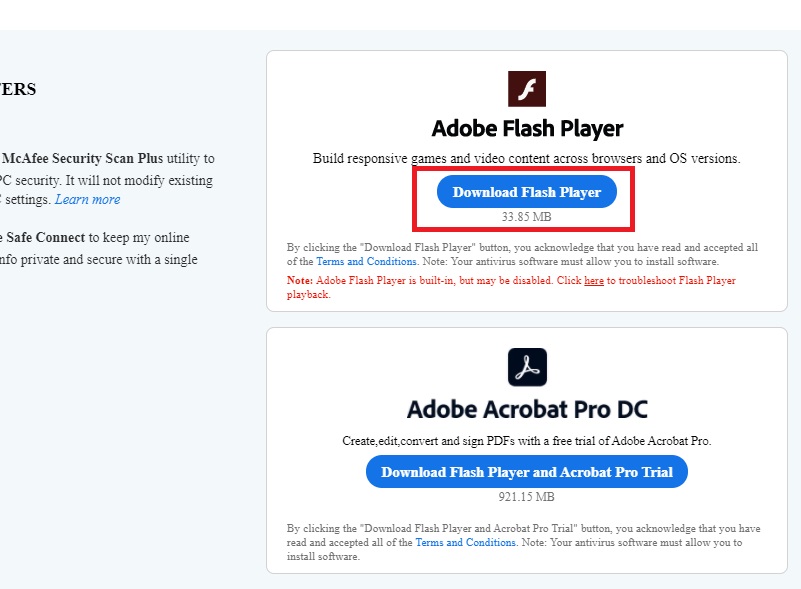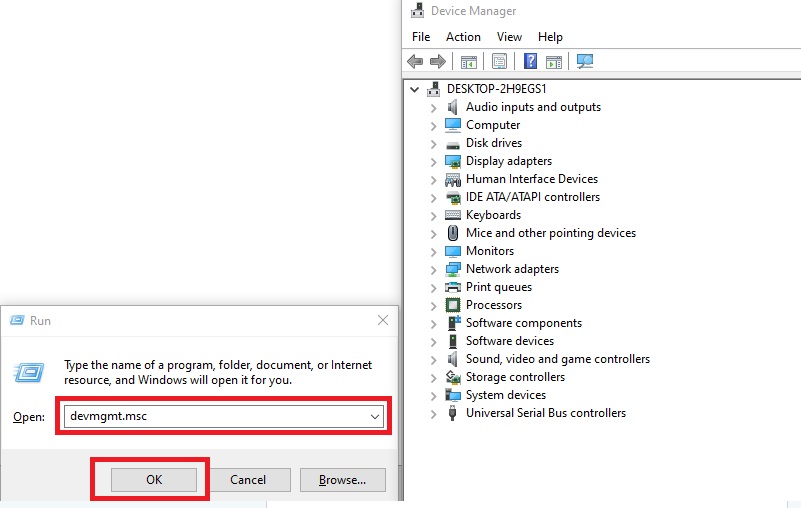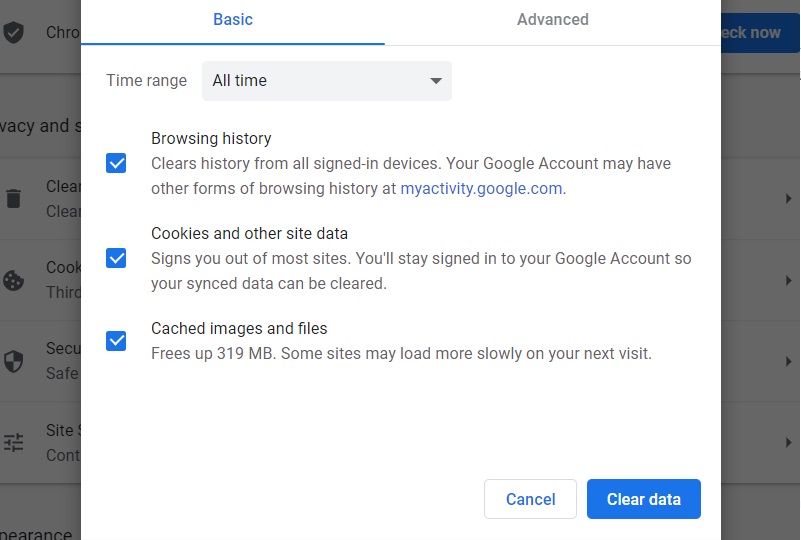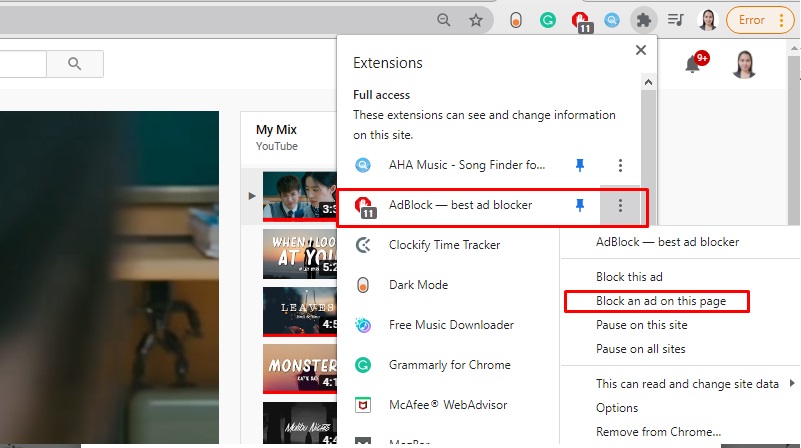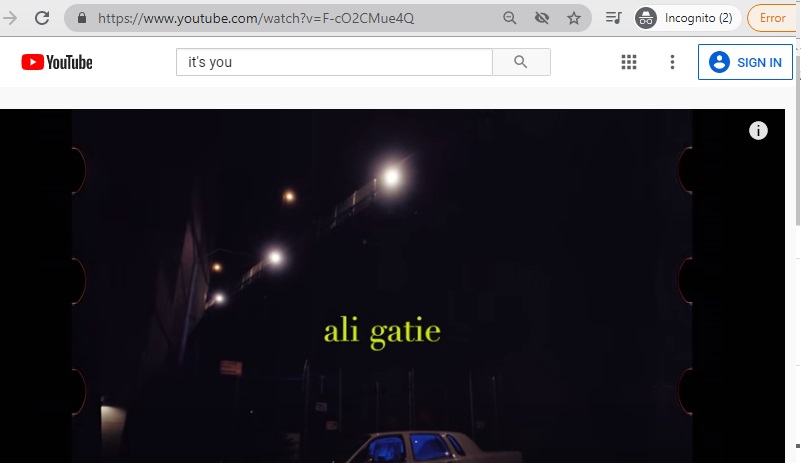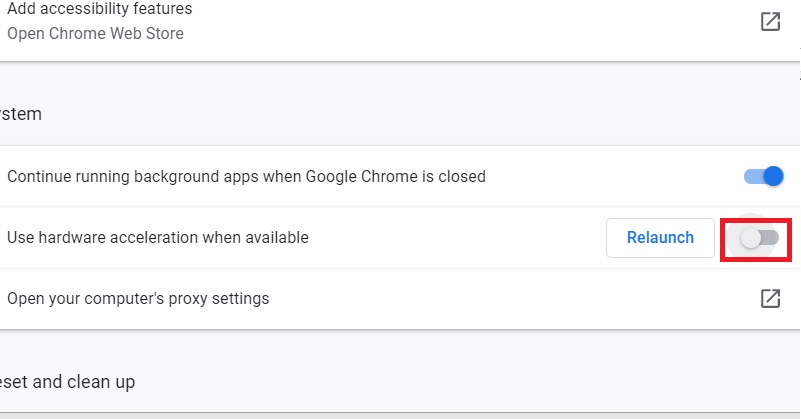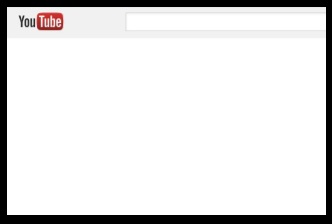
Laden Sie den neuesten YouTube Flash Player herunter
Adobe Flash Player ist ein Multimedia-Plugin, das zum Streamen von Video und Audio mit maximaler Geschwindigkeit und Auflösung unerlässlich ist. Und eine veraltete Version führt dazu, dass YouTube langsam lädt. Sie können dieses Problem als eine der Ursachen dafür betrachten, dass Sie auf einen leeren weißen YouTube-Bildschirm stoßen. Führen Sie die folgenden Schritte aus, um zu überprüfen und zu aktualisieren, ob der Flash Player tatsächlich die Ursache für Ihren weißen Bildschirm ist.
- Klicken Sie auf diesen Link Adobe Flash-Laufwerk seine Website zu besuchen.
- Klicken Sie auf die Download-Schaltfläche für Adobe Flash Player.
- Speichern Sie dann das Programm und folgen Sie dem Installationsvorgang.
- Führen Sie danach das Programm aus.
- Öffnen Sie YouTube und Sie werden sehen, dass kein weißer Bildschirm mehr angezeigt wird.
Aktualisieren Sie Gerätetreiber oder Windows
Ein weiterer Grund für das Auftreten eines weißen Bildschirms bei YouTube-Videos, auf den Sie achten sollten, könnten Ihre veralteten Gerätetreiber und Windows sein. Es gibt Zeiten, in denen veraltete Computergeräte und Betriebssysteme Fehler verursachen, die zu White-Screen-Fehlern führen. Um dies zu lösen, können Sie Ihre Gerätetreiber mit den unten angegebenen Schritten überprüfen.
- Drücken Sie Win + R, um das Dialogfeld Ausführen zu öffnen.
- Geben Sie „devmgmt.msc“ in die Suchleiste ein und klicken Sie auf „OK“.
- Danach sehen Sie die Liste der Treiber in einem neuen Fenster, das erscheint.
- Klicken Sie auf jedes Gerät und prüfen Sie, ob es ein Update benötigt. Aktualisieren Sie bei Bedarf Ihre Erweiterungen.
- Gehen Sie schließlich erneut zu YouTube und spielen Sie Videos ab, um zu sehen, ob diese Methode funktioniert.
Browser-Cache löschen
Unser Gerät verfügt über einen Standarddateispeicher namens Cache. Diese Software speichert unseren Browserverlauf und Cookies. Je mehr Sie surfen, desto mehr Daten nehmen den Speicherplatz Ihres Geräts ein, was manchmal zu einem langsamen Surferlebnis führt. Und sobald es mit gespeicherten Dateien geladen ist, wirkt es sich auch auf unser Video-Streaming auf YouTube aus, was zu einem Problem mit dem weißen Bildschirm von YouTube führt. Daher ist es ratsam, den Cache regelmäßig zu leeren. Hier ist, wie es geht.
- Suchen Sie die Schaltfläche Einstellungen in Ihrem Browser. Normalerweise befindet es sich in der oberen rechten Ecke Ihres Browsers. Klicken Sie auf diese drei vertikalen Punkte, um die Liste zu erweitern.
- Wählen Sie in der Liste „Weitere Tools“ aus.
- Wählen Sie dann „Browserdaten löschen…“
- Aktivieren Sie in einem neuen Fenster die Kontrollkästchen für „Browserverlauf“, „Cookies und andere Websitedaten“ und „Bilder und Dateien im Cache“. Stellen Sie den Bereich auf "Gesamte Zeit" ein. Klicken Sie anschließend auf „Daten löschen“.
- Starten Sie Ihren Computer neu, damit diese Methode wirksam wird. Wenn Sie fertig sind, versuchen Sie, ein beliebiges Video auf YouTube abzuspielen.
Deinstallieren Sie Ihren Werbeblocker
Adblocker hilft Ihnen, Videos werbefrei anzusehen. Es verhindert, dass diese Popup-Anzeigen Ihr Video-Streaming unterbrechen. Manchmal, wenn YouTube einen weißen Bildschirm anzeigt, können Sie diese Erweiterung jedoch auch als Problem betrachten. Um dieses Problem zu lösen, müssen Sie nur den Werbeblocker deaktivieren, den Sie auf Ihrem PC installiert haben. Hier ist wie:
- Gehe zu YouTube.
- Klicken Sie auf das Erweiterungssymbol.
- Suchen Sie dann den Werbeblocker, den Sie installiert haben, und klicken Sie auf die Schaltfläche „Menü“.
- Wählen Sie als Nächstes „Werbung auf dieser Seite blockieren“ aus.
- Spielen Sie schließlich das gewünschte YouTube-Video ab.
Identifizieren Sie defekte Erweiterungen
Das Hinzufügen von Erweiterungen auf Ihrem PC kann auch schuld sein, wenn Sie anstelle des Video-Thumbnails der weiße Bildschirm bei Youtube-Videos begrüßt. Es gibt Fälle, in denen Sie defekte Erweiterungen installiert haben. Glücklicherweise können Sie überprüfen, ob dies das eigentliche Problem ist, warum Sie beim Ansehen einen weißen Bildschirm haben.
- Drücken Sie Strg + Umschalt + n.
- Gehen Sie zu YouTube. Im Inkognito-Modus funktionieren alle von Ihnen installierten Erweiterungen standardmäßig nicht. Wenn Sie also das Video abspielen können, dann liegt es nicht an diesen Erweiterungen. Wenn der weiße Bildschirm weiterhin angezeigt wird, versuchen Sie, diese Erweiterungen zu deinstallieren.
Hardware-Beschleunigung
Einige Leute installieren Hardwarebeschleunigung für ihr reibungsloses Surferlebnis. Es hilft dem Computer, sich an die benötigten Software-Updates anzupassen. Leider kann dieser Beschleuniger auch Inkompatibilitäten verursachen, die zu einer Fehlfunktion des Video-Streamings führen. Im Folgenden finden Sie die Schritte zur Behebung dieses Problems mit dem leeren weißen YouTube-Bildschirm.
- Gehen Sie zu Google.
- Klicken Sie auf die Menüschaltfläche in der oberen rechten Ecke Ihres Browsers.
- Wählen Sie Einstellungen und suchen Sie nach „Erweitert“.
- Klicken Sie als Nächstes auf Barrierefreiheit.
- Schieben Sie dann die Umschalttaste neben „Hardwarebeschleunigung verwenden, wenn verfügbar“ herunter. Und du bist fertig. Sie können jetzt ein YouTube-Video ohne weißen Bildschirm abspielen.
Verwenden Sie einen anderen Browser
Als Browser können Sie Internet Explorer, Chrome, Firefox und Safari verwenden. Aber es gab Zeiten, in denen es aufgrund seiner Software-Updates nicht richtig funktionierte. Und manchmal führt dies auch dazu, dass YouTube einen weißen Bildschirm anzeigt. Um zu überprüfen, ob dies das Problem ist, müssen Sie nur einen anderen Browser verwenden. Wenn Sie Chrome verwenden, verwenden Sie Firefox. So einfach ist das.