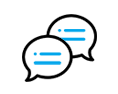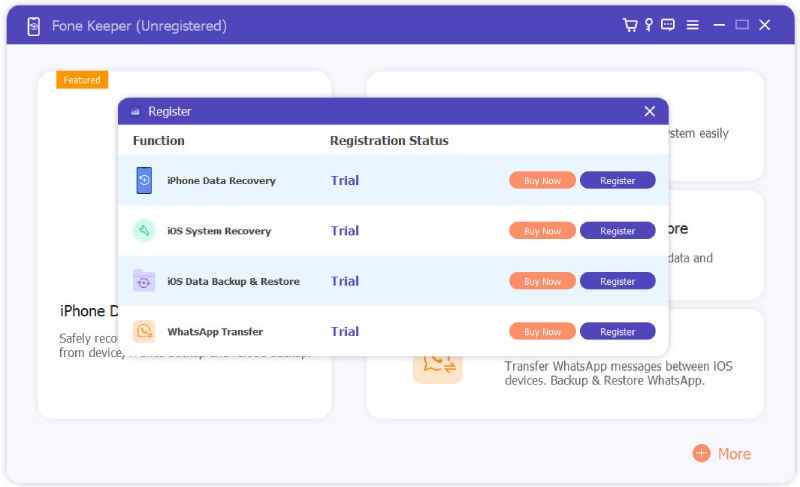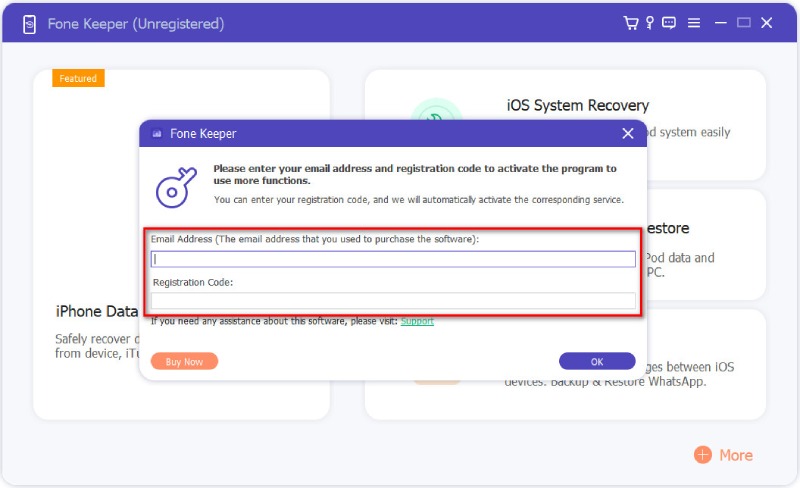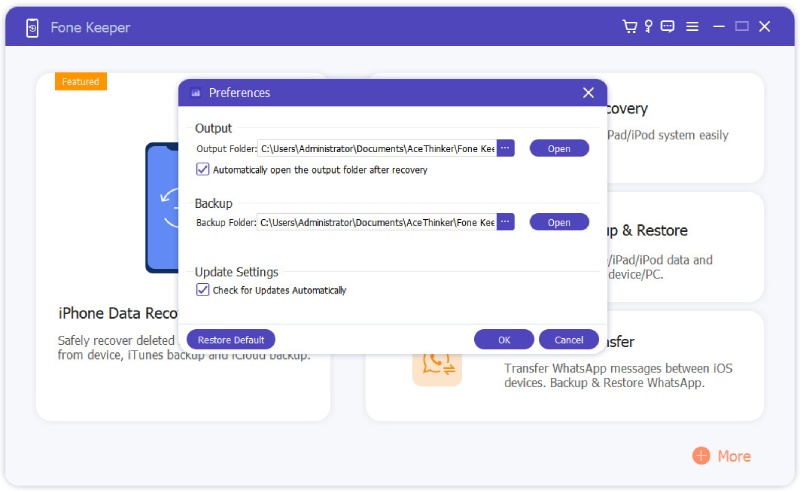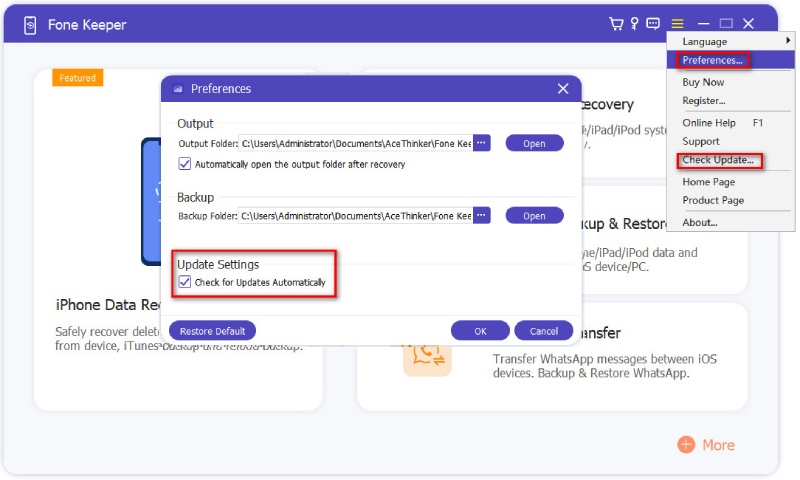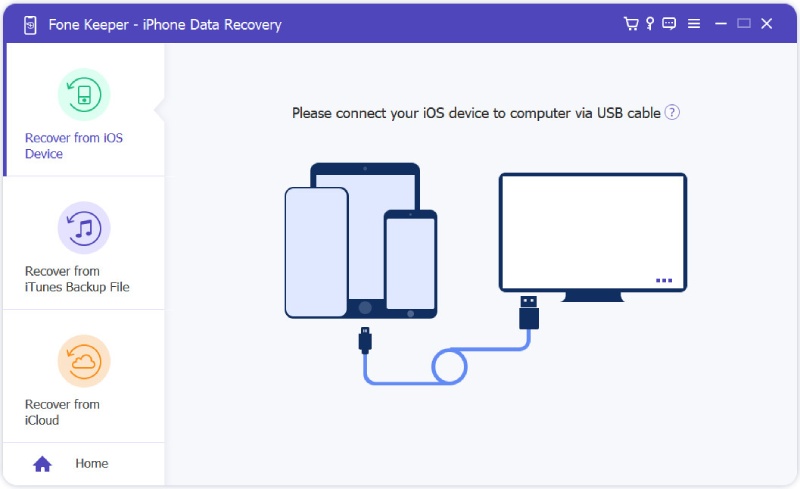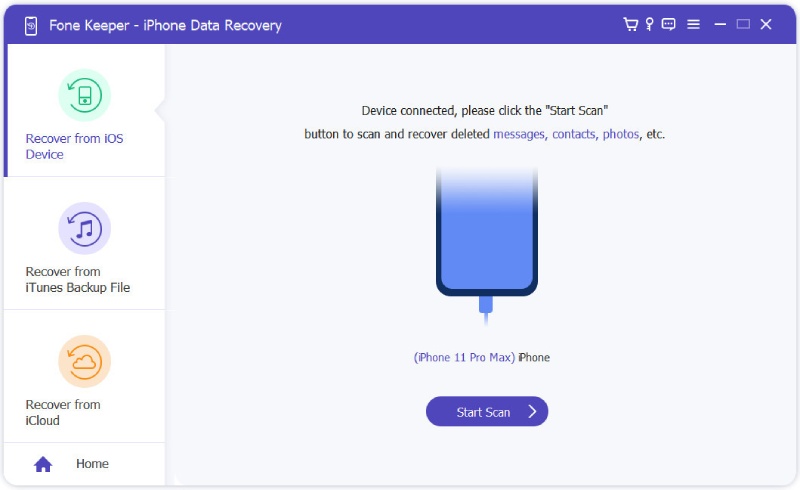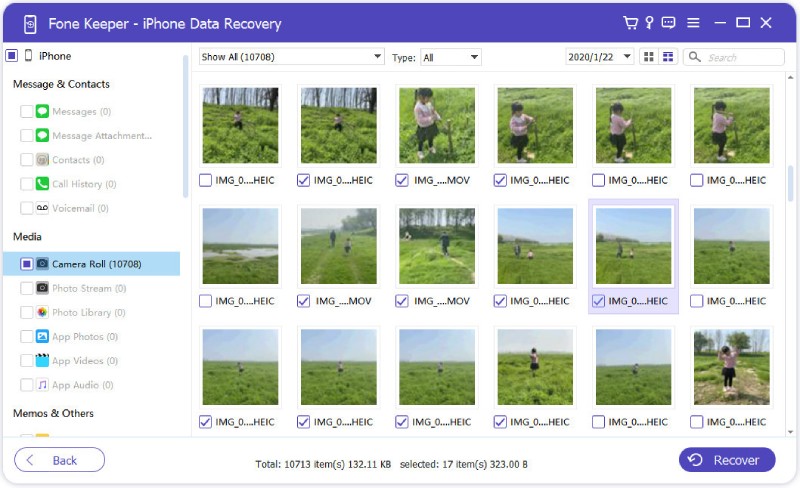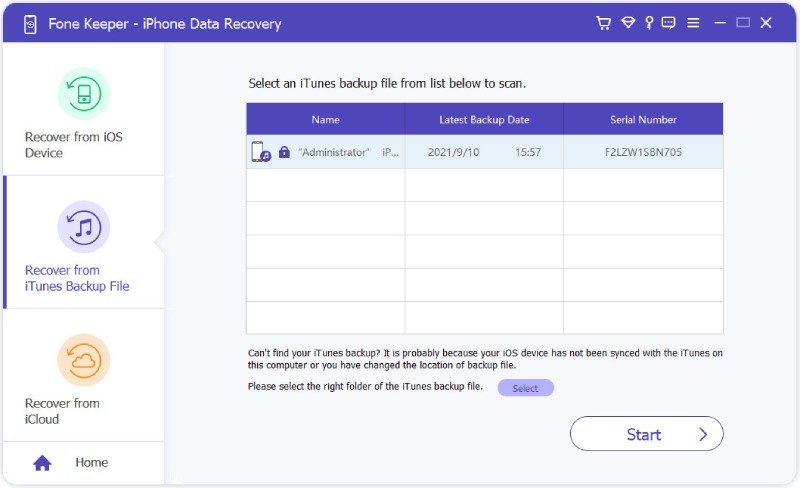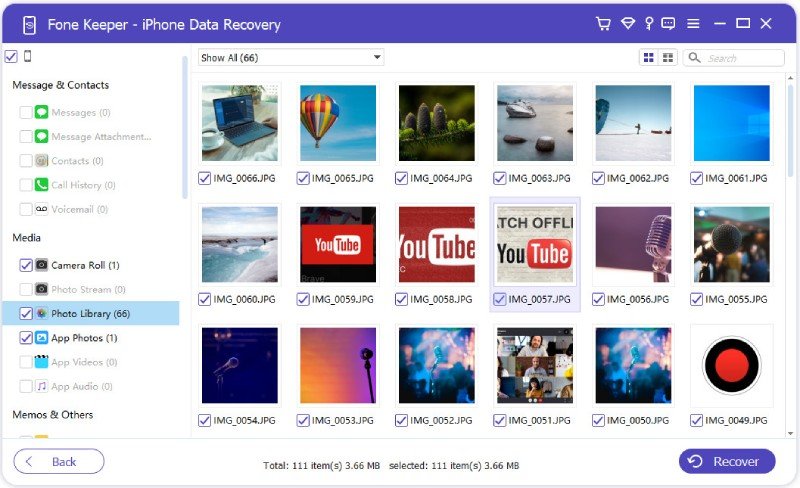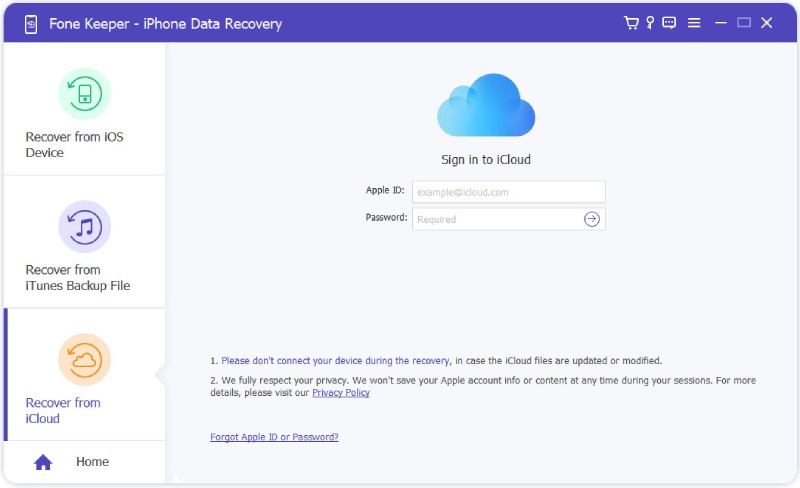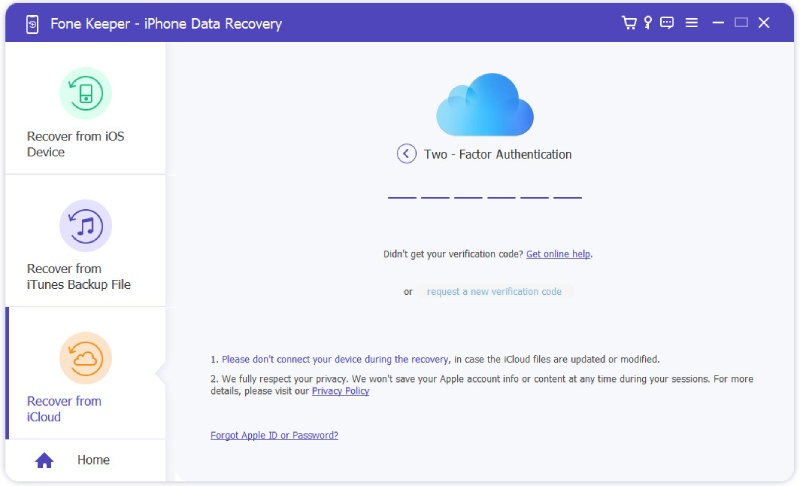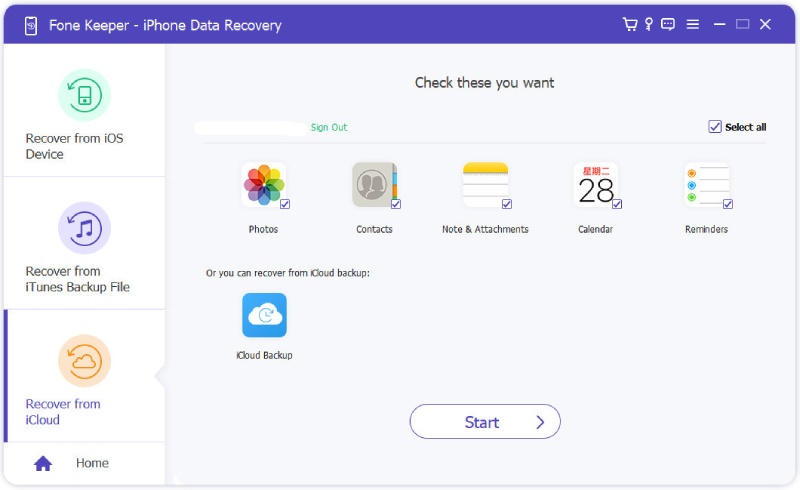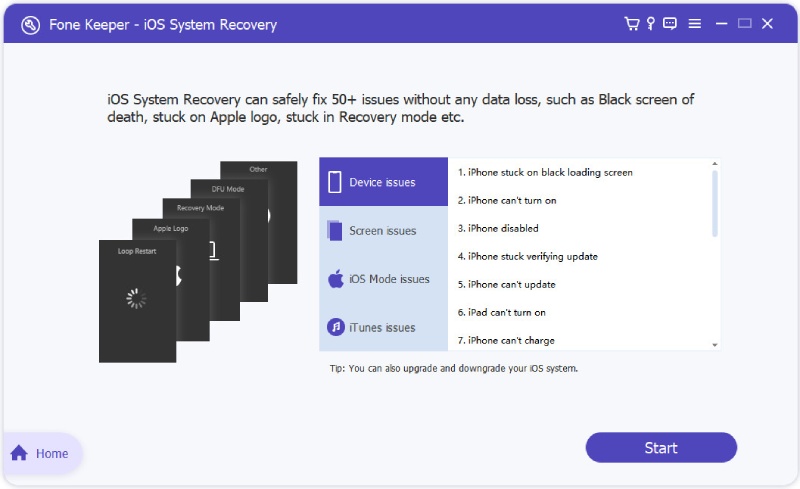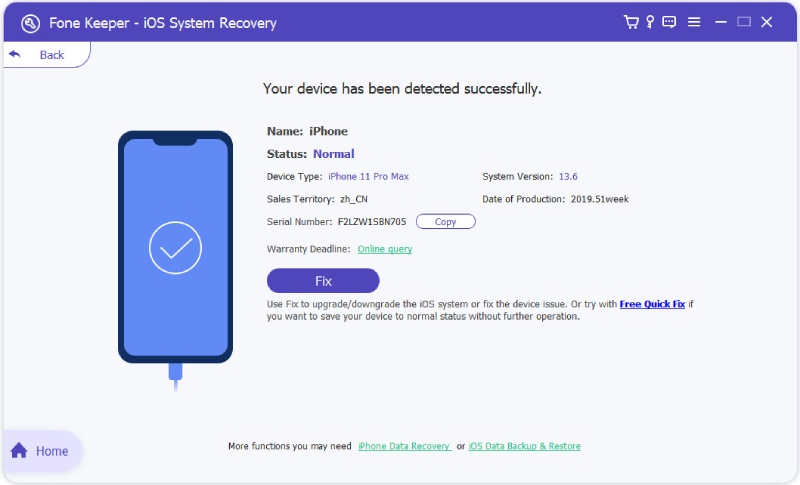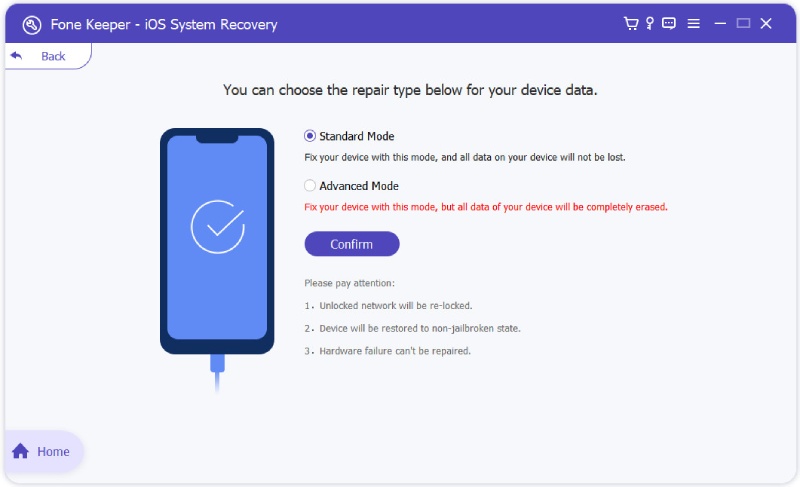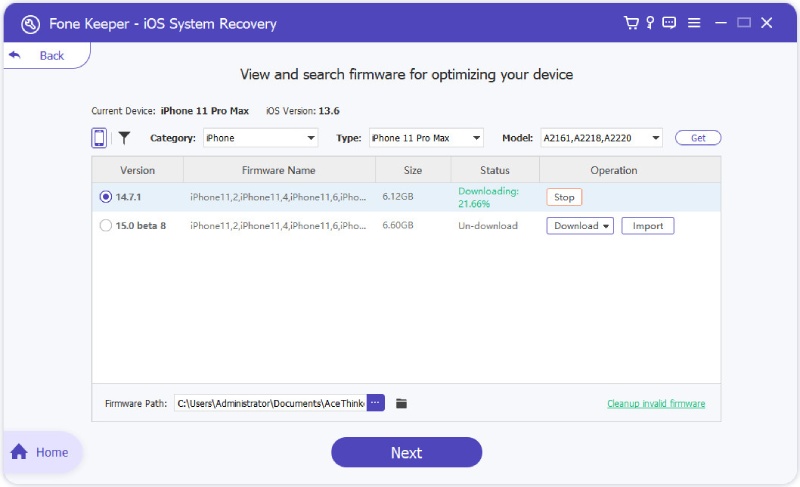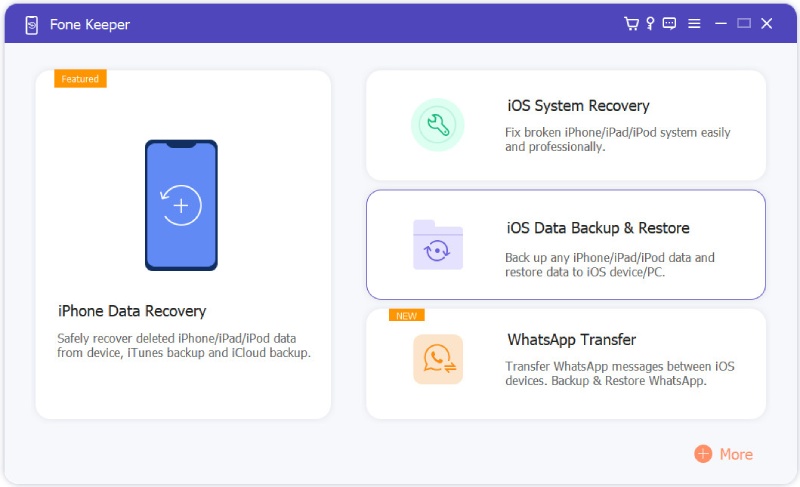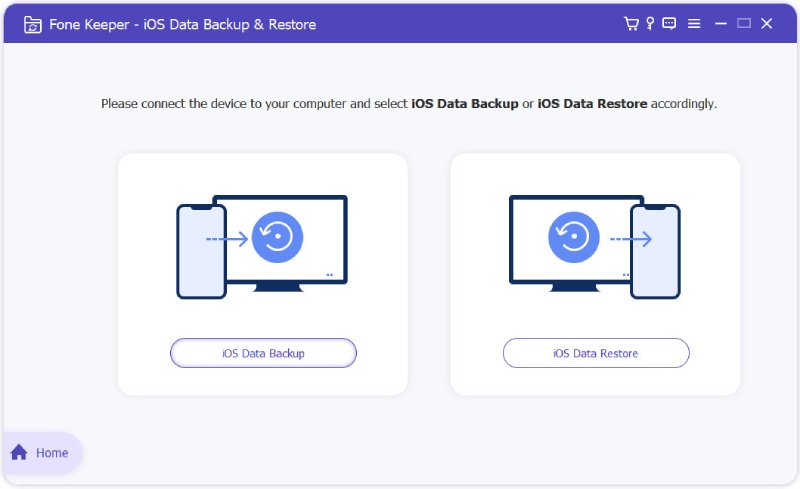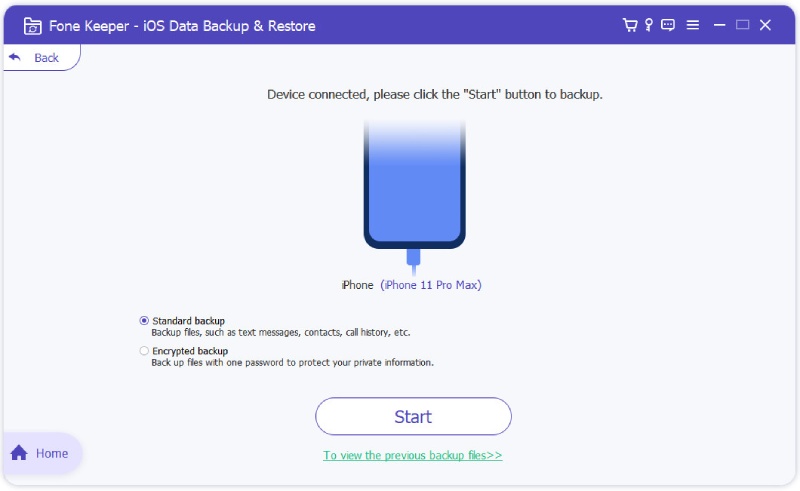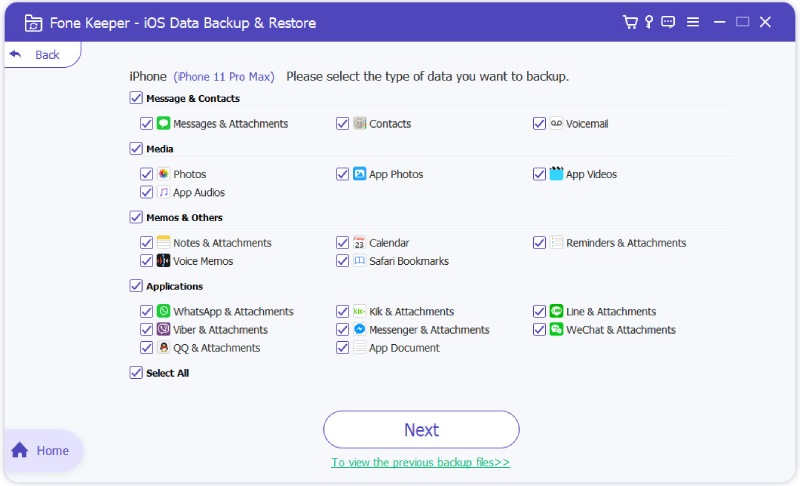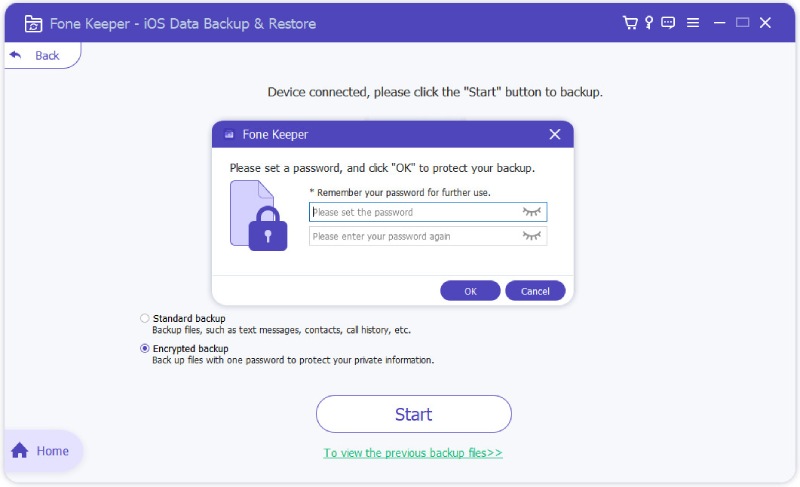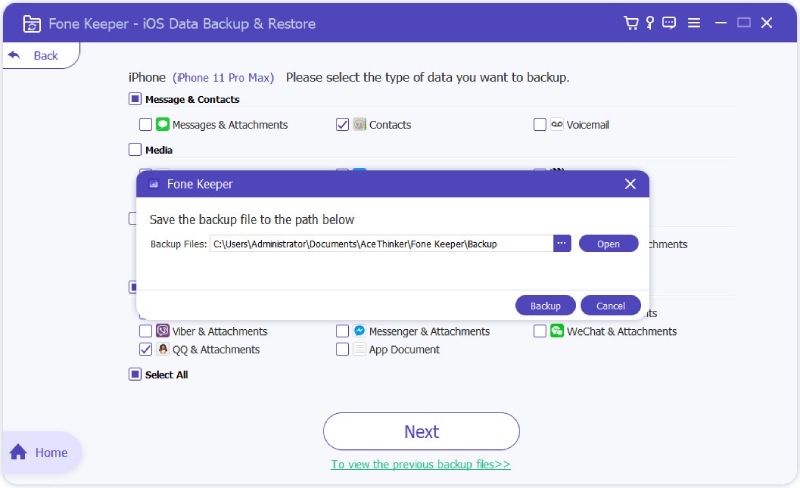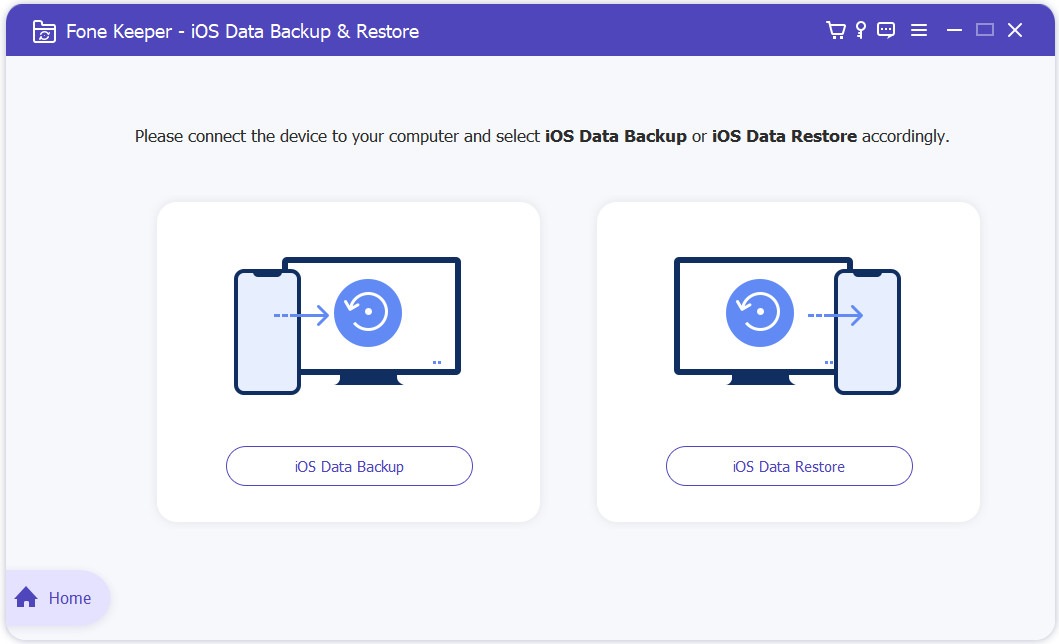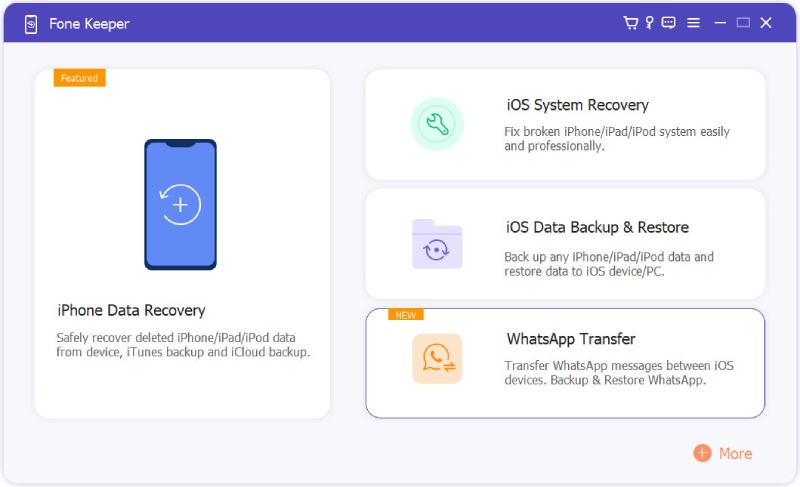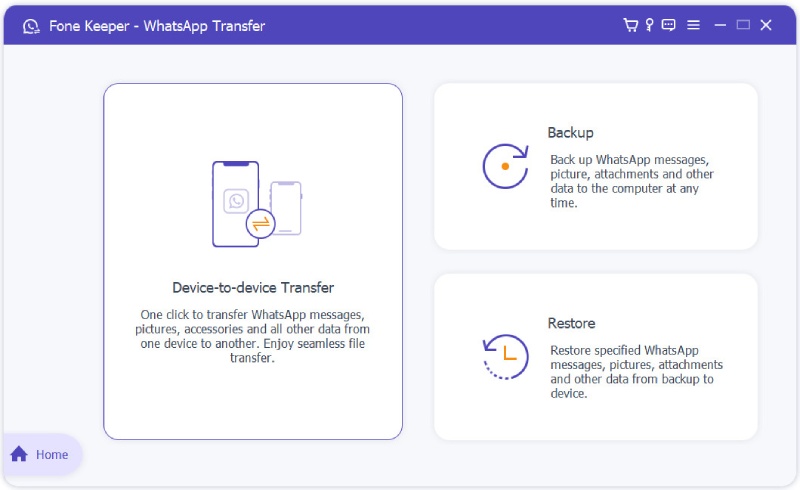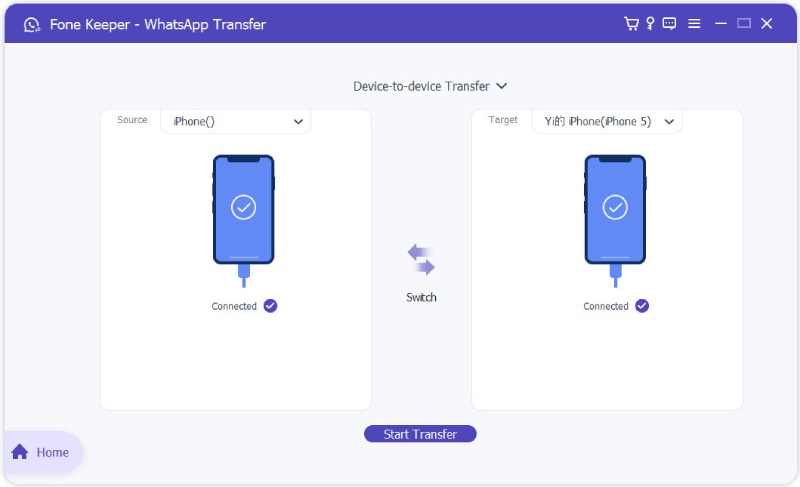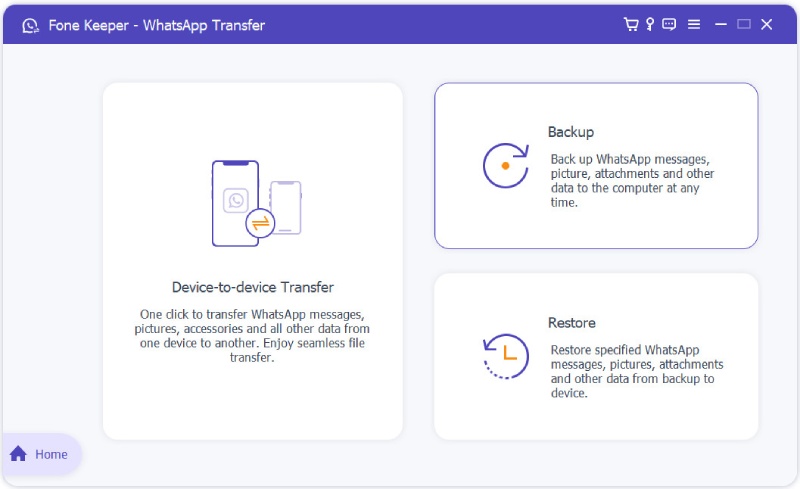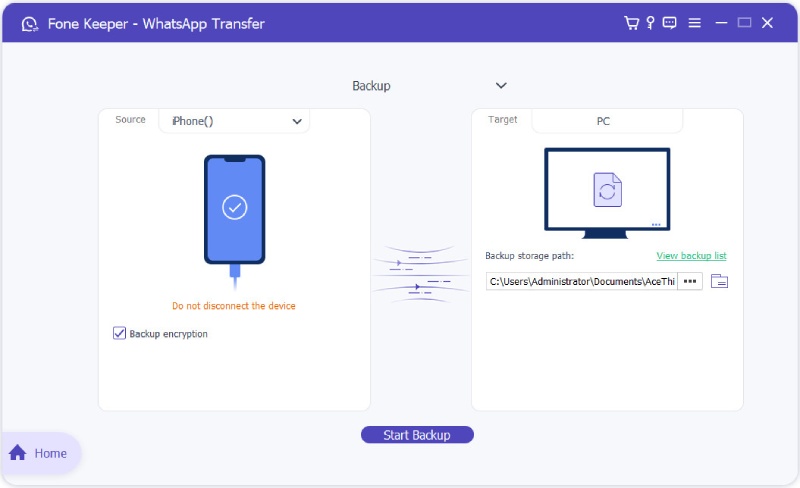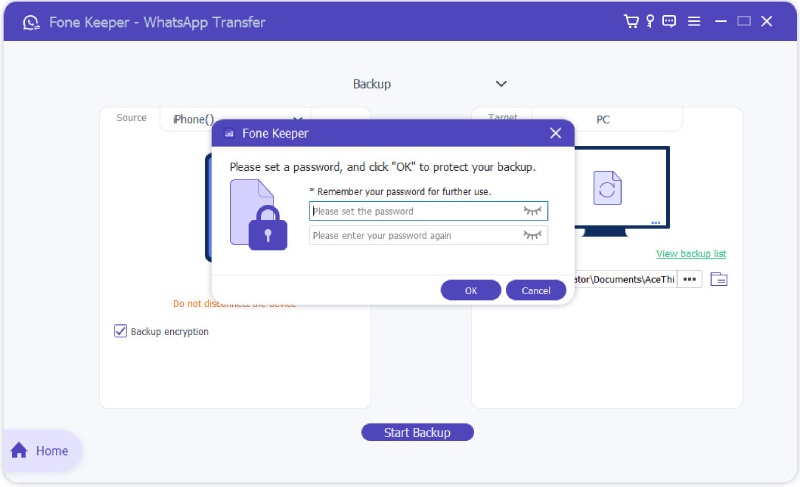So verwenden Sie AceThinker Fone Keeper
AceThinker Fone Keeper ist ein professionelles All-in-One-Tool, mit dem Sie verlorene und gelöschte Daten von iPhone/iPad/iPod- oder iTunes/iCloud-Sicherungsdateien problemlos wiederherstellen können. Sie können es auch verwenden, um Probleme mit dem iPhone zu beheben, die nicht normal funktionieren, iOS-Daten zu sichern und WhatsApp-Daten zwischen iOS-Geräten und Computern zu übertragen. Laden Sie die Software herunter und folgen Sie den detaillierten Schritten unten, um alle Funktionen zu nutzen.Registrieren Sie das Programm
Klicken Sie im oberen rechten Bereich der Hauptoberfläche auf „Registrieren“, um das Registrierungsfenster zu öffnen. Sie können auch die Option "Registrieren" aus dem Hilfemenü auswählen. Wie Sie sehen, können Sie auswählen, welches Tool Sie verwenden möchten, um es zu kaufen und zu registrieren.
Beachten Sie, dass der Registrierungscode nach erfolgreichem Kauf per E-Mail an die E-Mail-Adresse gesendet wird, die Sie im Formular angegeben haben.
E-Mail-Adresse: Dies ist die E-Mail-Adresse, die Sie beim Ausfüllen des Formulars ausgefüllt haben.
Registrierungscode: Dies wird auch als Aktivierungscode bezeichnet. Es handelt sich um eine Reihe verschiedener Zeichen, die an Ihre E-Mail-Adresse gesendet werden. Der Registrierungscode wird erst nach dem Kauf versendet.
Nachdem Sie die richtige E-Mail-Adresse und den Registrierungscode eingegeben haben, können Sie auf die Schaltfläche „OK“ klicken, um die Registrierung abzuschließen.
Voreinstellungen festlegen
Klicken Sie auf Menü > Einstellungen, um das Fenster „Einstellungen“ zu öffnen, in dem Sie verschiedene Anpassungen für eine optimale Leistung vornehmen können.
Ausgabe und Sicherung: Für den Ausgabeordner muss ein Speicherort ausgewählt werden. Stellen Sie sicher, dass „Ausgabeordner nach Wiederherstellung automatisch öffnen“ wie oben gezeigt aktiviert ist.
Aktualisieren von Einstellungen: Diese App kann Ihnen helfen, automatisch nach Updates zu suchen. In diesem Fall können Sie einen solchen Prozess so konfigurieren, dass er in verschiedenen Zeitintervallen wie monatlich, wöchentlich oder sogar täglich durchgeführt wird. Es ist auch möglich, manuell nach solchen Updates zu suchen.
Aktualisieren und deinstallieren
1 Aktualisieren Sie auf die neueste Version
Um nach der neuesten Software zu suchen, können Sie entweder auf Menü > Update prüfen klicken, um manuell nach Updates zu suchen. Oder gehen Sie zu den Einstellungen und wählen Sie unter Update-Einstellungen automatisch nach Updates suchen. Wenn es ein Update gibt, werden Sie benachrichtigt. Um die neueste Installationsdatei herunterzuladen und zu installieren, suchen Sie „Jetzt aktualisieren“ und klicken Sie darauf.
2 Deinstallieren Sie die Software
Falls Sie diese Anwendung aus bestimmten Gründen nicht mehr auf Ihrem System haben möchten, ist der Vorgang ganz einfach und unkompliziert. Befolgen Sie die folgenden Methoden, um dies zu erreichen.
Methode 1: Klicken Sie unter Windows auf das Startmenü. Suchen Sie nach "Alle Programme". Suchen Sie Fone Keeper. Danach sollte "Deinstallieren" ausgewählt werden.
Methode 2:
Windows XP: Klicken Sie auf Start > Einstellungen > Systemsteuerung > Programme hinzufügen oder deinstallieren > Fone Keeper > Deinstallieren
Windows 7: Klicken Sie auf Start > Systemsteuerung > Programme und Funktionen > Fone Keeper > Deinstallieren
Windows 8: Klicken Sie auf Einstellungen > Systemsteuerung > Programme > Fone Keeper > Deinstallieren
AceThinker Fone Keeper - iPhone Datenwiederherstellung Benutzerhandbuch
iPhone Datenrettung bietet Ihnen 3 Modi, um verlorene oder gelöschte Dateien von allen gängigen iPhone-, iPad- und iPod touch-Modellen wiederherzustellen.
1 Wiederherstellen von iOS-Geräten
AceThinker Fone Keeper - iPhone Data Recovery hat das Potenzial, Dateien wie WhatsApp, Safari-Lesezeichen, Erinnerungen, Notizen, Kalenderanrufverlauf, Nachrichten, Kontakte und viele andere wiederherzustellen, die von Ihrem Gerät gelöscht wurden. Abgesehen davon kann es auch andere Dateien auf Geräten wie Fotostream, Fotobibliothek, Kamerarolle, Nachrichtenanhänge, App-Videos, App-Fotos, Voicemail, Sprachnotizen, App-Audios und viele mehr erkennen und scannen.
Schritt 1 Führen Sie die Software aus und suchen Sie die Option „Von iOS-Gerät wiederherstellen“ und lassen Sie sie auswählen. An diesem Punkt sollte Ihr Gerät verbunden sein. Sobald das Gerät erkannt wurde, wird sein Name angezeigt.
Schritt 2 Um fortzufahren, müssen Sie auf die Schaltfläche „Scan starten“ klicken. Die iPhone-Datenwiederherstellung beginnt mit dem Scannen Ihres Geräts nach gelöschten Dateien.
Schritt 3 Um verlorene Dateien wiederherzustellen, klicken Sie auf die Schaltfläche „Wiederherstellen“. Dadurch wird sichergestellt, dass Ihre Daten in Ihrem System gespeichert werden.
Es ist möglich, dass Ihre Dateien nach Abschluss des Scanvorgangs in der Vorschau angezeigt werden. Auf diese Weise können Sie Dateien erkennen, die es wert sind, wiederhergestellt zu werden. Auf der rechten Seite der Software werden Sie feststellen, dass es verschiedene Kategorien von Dateien/Daten gibt. Dies können Nachrichten, WhatsApp, Anrufverlauf und andere sein. Immer wenn Sie auf eine dieser Kategorien klicken, wird der entsprechende Inhalt angezeigt. Fotos können angezeigt und gedreht werden.
Wichtige Tipps:
- Stellen Sie sicher, dass die neueste Version von iTunes auf Ihrem PC installiert ist.
- Vermeiden Sie es, iTunes zu öffnen, wenn Sie Daten wiederherstellen. Dies kann dazu führen, dass Ihre gelöschten Daten überschrieben werden.
- Vermeiden Sie die Verwendung solcher Geräte, wenn Dateien verloren gehen. Abgesehen von dem Problem überschriebener Daten ist die Software möglicherweise nicht sehr genau.
- Wenn Sie iOS 7 verwenden, sollte Vertrauen gedrückt werden, wenn es zum ersten Mal verbunden wird. Um verlorene Daten wiederherzustellen, sollten die Anweisungen auf der Benutzeroberfläche befolgt werden.
- In einer Situation, in der Sie ein Gerät verwenden, das nicht mit iTunes synchronisiert wurde, ist der Passcode erforderlich. Dies gilt auch für passwortgeschützte Geräte. Damit Ihr Gerät entsperrt werden kann, muss der Passcode eingegeben werden. Suchen Sie danach die Schaltfläche Scan starten und klicken Sie darauf.
- Bei Daten wie Safari-Lesezeichen, WhatsApp, Erinnerungen, Notizen, Kalender, Anrufverlauf und Kontakten haben vorhandene und gelöschte Daten unterschiedliche Farben. Sie können auch auf die Option "Nur gelöschte Elemente anzeigen" klicken. Dadurch wird sichergestellt, dass nur gelöschte Daten angezeigt werden.
2 Wiederherstellen von iTunes Backup-Datei
AceThinker Fone Keeper - iPhone Data Recovery kann auch helfen, wenn es darum geht, verlorene Daten aus der Backup-Datei von iTunes wiederherzustellen. Dies können WhatsApp, Safari-Lesezeichen, Erinnerungen, Notizen, Kalender, Anrufverlauf, Nachrichten und Kontakte sein. Es kann auch Dateien in Fotobibliothek, App-Audio, WhatsApp-Anhängen, Sprachnotizen, Voicemail, Nachrichtenanhängen und Fotostream scannen und erkennen.
Schritt 1 Führen Sie die Anwendung aus und suchen Sie die Option „iTunes aus Sicherungsdatei wiederherstellen“, wie unten gezeigt. Jede iTunes-Sicherungsdatei wird im rechten Abschnitt aufgelistet. Sie finden nicht nur die Informationen des Geräts. Außerdem wird das letzte Backup-Datum angezeigt. Die Sicherungsdatei, von der Sie wiederherstellen möchten, sollte ausgewählt werden. Klicken Sie danach auf Scan starten. Dadurch kann der Scanmodus gestartet werden.
Schritt 2 Nach Abschluss des Vorgangs werden Daten angezeigt. Diese können vor der endgültigen Wiederherstellung in der Vorschau angezeigt werden. Die linke Seite der Software enthält Datenkategorien. Mit anderen Worten, Dateien werden nach ihren verschiedenen Kategorien gruppiert. Wenn Sie ein Foto in der Vorschau anzeigen möchten, doppelklicken Sie einfach darauf.
Schritt 3 Dateien, die Sie abrufen möchten, sollten ausgewählt werden. Danach sollte auf die Schaltfläche „Wiederherstellen“ geklickt werden. Dadurch werden solche wiederhergestellten Daten auf Ihrer lokalen Festplatte gespeichert.
Wichtige Tipps:
- Stellen Sie sicher, dass Sie die neueste Version von iTunes auf Ihrem System installieren.
- Stellen Sie beim Versuch, Daten wiederherzustellen, sicher, dass iTunes nicht geöffnet ist. Dies kann zum Überschreiben von Daten führen.
- In einer Situation, in der die Sicherungsdatei des iOS-Geräts im Listenbereich (für Dateien) angezeigt wurde. Es könnte daran liegen, dass Ihr Gerät noch mit iTunes synchronisiert werden muss. Stellen Sie vor dem erneuten Versuch sicher, dass Sie eine iTunes-Sicherung durchführen.
- Es kann vorkommen, dass der Abschnitt der Sicherungsliste ein Schlosssymbol anzeigt. Dies impliziert einfach, dass Sie ein verschlüsseltes iTunes-Backup haben. Ein Passwort ist erforderlich, um Zugriff zu erhalten, bevor der Scanvorgang beginnen kann.
- Gescannte Ergebnisse umfassen vorhandene und gelöschte Daten. Diese werden jedoch farblich unterschieden. Wenn Sie jedoch möchten, dass nur gelöschte Elemente angezeigt werden, klicken Sie auf Nur gelöschte Elemente anzeigen.
3 Wiederherstellen von iCloud
Mit AceThinker Fone Keeper - iPhone Data Recovery ist es auch sehr gut möglich, dass verlorene Daten aus einer iCloud-Sicherungsdatei wiederhergestellt werden. Dies können Safari-Lesezeichen, Erinnerungen, Notizen, Kalender, Anrufverlauf, Nachrichten und Kontakte sein. Sicherungsdateidaten können auch gescannt und wie Nachrichtenanhänge, App-Audio, App-Videos, App-Fotos, Aufnahmen, Voicemail und Sprachnotizen erkannt werden.
Schritt 1 Führen Sie die Anwendung aus und wählen Sie dann den Modus „Von iCloud wiederherstellen“. Melden Sie sich jetzt bei Ihrem Konto in iCloud an.
Sobald die Zwei-Faktor-Authentifizierung aktiviert wurde, müssen Sie auf die Schaltfläche Vertrauen tippen. Sie müssen dies tun, nachdem Sie sich bei Ihrem Konto mit iCloud angemeldet haben. Wenn dies geschehen ist, wird Ihnen von Apple ein Bestätigungscode zugesandt. Um mit Fone Keeper fortzufahren, müssen Sie den unten angezeigten Code eingeben.
Schritt 2 Es gibt zwei Möglichkeiten oder Methoden, mit denen Sie iCloud scannen können.
1. Der Datentyp sollte aus Fotos, Kalendern, Erinnerungen, Notizen & Anhängen und Kontakten ausgewählt werden. Klicken Sie nun auf Start, um mit dem Scannen von iCloud-Daten zu beginnen.
Wenn der Scanvorgang abgeschlossen ist, können Sie auf eine der Kategorien auf der linken Seite klicken. Bevor Sie auf die Schaltfläche Wiederherstellen klicken, wählen Sie die Elemente aus, die wiederhergestellt werden müssen. Sobald Sie auf Wiederherstellen klicken, werden die Daten auf Ihrer lokalen Festplatte gespeichert.
2. Bei dieser Methode werden die Daten aus der Sicherungsdatei in iCloud gescannt und wiederhergestellt. Klicken Sie auf die Option iCloud Backup.
Alle Sicherungsdateien auf iCloud, die mit Ihrem iCloud-Konto in Verbindung stehen, werden angezeigt. Diese wurden mit dem iOS-Gerätenamen sowie einem Sicherungsdatum gekennzeichnet.
Wählen Sie die gewünschte aus und klicken Sie dann auf die Schaltfläche Herunterladen.
Schritt 3 Ein Popup-Fenster wird angezeigt. Die Daten, die Sie wiederherstellen möchten, sollten aus dem iCloud-Backup ausgewählt werden. Klicken Sie danach auf Weiter. Die iCloud-Sicherungsdatei wird sofort von Fone Keeper gescannt.
Schritt 4 Nachdem der Scanvorgang abgeschlossen ist, müssen Sie auf der linken Seite auf den Datentyp klicken. Damit können Sie weitere Details zu den gescannten Daten sehen. Klicken Sie für jedes Element oder jede Datei, die Sie wiederherstellen möchten, auf das Kontrollkästchen. Klicken Sie danach unten auf die Schaltfläche Wiederherstellen. Damit werden gelöschte iCloud-Sicherungsdaten auf Ihrem System wiederhergestellt.
Schritt 5 Die Scanergebnisse können nach Abschluss des Vorgangs in der Vorschau angezeigt werden. Auf der linken Seite steht die Kategorie sowie die Menge (Anzahl) der Daten. Wenn Sie auf eine davon klicken, können Sie rechts den genauen Inhalt anzeigen, der zu einer solchen Kategorie gehört. Um ein Foto anzuzeigen, doppelklicken Sie darauf.
Schritt 6 Nachdem Sie die Dateien ausgewählt haben, die Sie abrufen möchten, klicken Sie auf die Schaltfläche Wiederherstellen, damit die Daten auf Ihrer lokalen Festplatte gespeichert werden.
Wichtige Tipps:
- Stellen Sie sicher, dass die neueste Version von iTunes auf Ihrem PC installiert ist.
- Schließen Sie Ihr Gerät nicht an, während der Wiederherstellungsprozess läuft. Dadurch wird die Änderung oder Aktualisierung der Sicherungsdateien verhindert.
- Falls Sie sich anscheinend nicht an Ihr Apple-Passwort oder Ihre Apple-ID erinnern können, klicken Sie auf die Option „Apple-ID oder Passwort vergessen“. Diese finden Sie unten in Fone Keeper.
AceThinker Fone Keeper – Benutzerhandbuch zur iOS-Systemwiederherstellung
In einer Situation, in der Ihr iOS-Gerät im White-Screen-Tod, DFU-Modus, Wiederherstellungsmodus oder einem anderen Problem zu stecken scheint, könnte die perfekte Lösung AceThinker sein IOS Systemwiederherstellung. Wenn es darum geht, verschiedene Probleme mit iOS-Systemen zu lösen, hat es sich immer als sehr effektiv erwiesen. Sein Ziel ist sicherzustellen, dass Ihr iPod/iPad/iPhone wie erwartet funktioniert. Mit dieser Software können Sie jedes Problem mit wenigen Klicks lösen. Machen Sie sich keine Sorgen über mögliche Datenverluste, da diese völlig ausgeschlossen sind. Diese Software kann in vielen Szenarien helfen, wie zum Beispiel:
- iPod/iPad/iPhone steckt im Wiederherstellungsmodus oder im iTunes-Logo fest
- iPhone/iPod/iPad kann den DFU-Modus nicht verlassen
- Beim iPhone/iPod/iPad wird der Todesbildschirm oder der Bildschirm mit dem Apple-Logo weiß
- Der iPhone/iPod/iPad-Bildschirm wird blau, rot oder schwarz
- iPhone/iPod/iPad wird immer wieder neu gestartet
- iPhone/iPod/iPad weigert sich, zum Ausschalten oder Entsperren zu gleiten
- und viele andere Probleme
Schritt 1 Die iOS-Systemwiederherstellung sollte auf Ihrem System gestartet werden. Auf der Softwareoberfläche sollte iOS Systemwiederherstellung ausgewählt werden.
Schritt 2 Verbinden Sie Ihr Gerät mit Hilfe eines USB-Kabels mit dem System. Klicken Sie nun auf Start, um den Vorgang zu starten.
Schritt 3 Nachdem das Gerät erfolgreich erkannt wurde, rufen Sie die Schnittstelle auf, um die Informationen Ihres Geräts zu bestätigen. Um häufige Probleme bei solchen Geräten zu beheben, wählen Sie die Option Free Quick Fix. Diese Option kann Probleme wie eingefrorene Geräte und abgestürzte Geräte innerhalb von 60 Sekunden behandeln. Sobald diese Methode Ihr Problem gelöst hat, müssen Sie keine erweiterte Option auswählen.
Schritt 4 Wenn die obige Option jedoch nicht funktioniert, suchen Sie die Schaltfläche mit der Aufschrift Fix Button und klicken Sie darauf. Dadurch gelangen Sie zu einem Fenster, in dem Sie die Art der Reparatur auswählen müssen. Sie können hier aus zwei Optionen wählen – Standardmodus und erweiterter Modus.
Standart Modus: Damit können Sie Probleme auf Ihrem iPhone beheben, ohne Datenverlust zu riskieren.
Erweiterter Modus: Diese Option behebt Ihr iPhone-Problem. Ihre Daten werden jedoch vollständig gelöscht. Der Vorteil dieser Option ist, dass Ihre Probleme immer gelöst werden. Es hat eine viel höhere Erfolgsquote.
Stellen Sie sicher, dass Sie Ihre Entscheidungen in Bezug auf den Modus, der zur Lösung Ihres Problems beiträgt, hier sorgfältig treffen. Sobald Sie einen der oben genannten Modi ausgewählt haben, klicken Sie auf die Schaltfläche Bestätigen, um fortzufahren.
Schritt 5 Danach müssen die Firmware-Informationen bestätigt werden. Laden Sie das benötigte Firmware-Paket herunter und klicken Sie auf Weiter, um fortzufahren.
Um Ihr Gerät zu reparieren, klicken Sie auf die Schaltfläche Reparieren. Sobald die Firmware heruntergeladen wurde, beginnt das iOS-Systemwiederherstellungsprogramm automatisch mit der Reparatur Ihres Geräts. Wenn dies abgeschlossen ist, funktioniert Ihr Gerät wieder normal.
AceThinker Fone Keeper - Benutzerhandbuch für iOS-Datensicherung und -wiederherstellung
1 Sichern Sie Daten für iPhone/iPad/iPod
Mit der iOS Daten sichern und wiederherstellen, können Sie erfolgreich Daten auf Ihrem iPod/iPad/iPhone sichern.
Schritt 1 Fone Keeper installiert und gestartet. Wählen Sie nun die Option iOS-Datensicherung und -wiederherstellung. Dadurch gelangen Sie zur Programmoberfläche.
Schritt 2 Sie müssen entweder iOS Data Restore oder iOS Data Backup auswählen. Hier wählen wir als Beispiel iOS Data Backup.
Schritt 3 Danach sollte Ihr Gerät mit dem System verbunden sein. Es stehen zwei Backup-Optionen zur Verfügung. Dies sind Standardsicherung und verschlüsselte Sicherung.
Schritt 4 Wenn Ihre bevorzugte Option Standardsicherung ist, sollte der Datentyp ausgewählt werden, der gesichert werden muss. Mit dieser Option können Sie Notizen, Fotos, Anruflisten, Nachrichten, Kontakte und viele andere sichern.
Für die Option der verschlüsselten Sicherung muss für diese Sicherung ein Kennwort festgelegt werden. Stellen Sie sicher, dass das Passwort an einem sicheren Ort aufbewahrt wird. Dies liegt daran, dass es jedes Mal erforderlich ist, wenn Sie Daten mit der Option "Verschlüsselte Sicherung" sichern möchten. Nachdem das Passwort festgelegt wurde, können Sie mit der Auswahl des zu sichernden Dateityps fortfahren.
Schritt 5 Nachdem Sie den Dateityp ausgewählt haben, klicken Sie auf Weiter. Wählen Sie nun den Ordner aus, in dem die Sicherung gespeichert werden soll. Sobald dies geschehen ist, wird das Programm Ihre Daten sofort sichern.
Schritt 6 Die iOS-Datensicherung und -wiederherstellung sichert die Daten auf einem solchen Gerät. Es ist sogar einfach, mehr über die Sicherungsinformationen wie Sicherungspfad und -größe zu erfahren.
Schritt 7 Sobald Sie auf die Schaltfläche OK geklickt haben, wird das Backup in der Liste angezeigt. Klicken Sie an dieser Stelle einfach darauf, um die von Ihnen gesicherten Daten anzuzeigen. Es ist auch möglich, Daten wahlweise auf PC oder iOS-Gerät wiederherzustellen. Es wird von Ihren Bedürfnissen abhängen.
2 Stellen Sie iOS-Daten aus dem Backup auf PC oder iOS wieder her
Mit der Testversion ist es möglich, Daten aus dem Backup auf Ihr iOS-Gerät wiederherzustellen. Beachten Sie jedoch, dass die Wiederherstellung von Daten aus dem Backup auf den PC nur dreimal möglich ist.
Schritt 1 iOS Data Backup & Restore sollte ausgewählt werden. Klicken Sie nun auf die Option iOS Data Restore.
Schritt 2 Ihnen werden alle Sicherungsdateien in der Liste angezeigt. Sie können eine davon auswählen und auf Jetzt ansehen klicken.
Schritt 3 Von der Schnittstelle aus ist es möglich, die Dateninformationen anzuzeigen. Wählen Sie einfach aus, was Sie wiederherstellen möchten.
Wichtiger Hinweis: Daten, die Sie derzeit nur auf Ihrem iOS-Gerät wiederherstellen können, sind Notizen und Kontakte. Die Option „Auf PC wiederherstellen“ hat keine Beschränkungen oder Beschränkungen. Klicken Sie einfach darauf und Sie können andere Arten von Daten sichern.
AceThinker Fone Keeper – WhatsApp Transfer Benutzerhandbuch
Mit der WhatsApp Transfer für iOSkönnen Sie WhatsApp-Daten auf Ihrem iOS-Gerät wiederherstellen, sichern und übertragen.
1 Übertragen Sie WhatsApp von einem iPhone auf ein anderes iPhone
Damit können Sie WhatsApp-Daten von einem iPhone auf ein anderes iPhone übertragen.
Schritt 1 Sobald Fone Keeper heruntergeladen und installiert wurde, führen Sie die Software aus und wählen Sie WhatsApp Transfer.
Schritt 2 Wählen Sie die Option Gerät-zu-Gerät-Übertragung. Besorgen Sie sich jetzt 2 USB-Kabel, die zum Anschließen der beiden iPhones an Ihr System verwendet werden. Warten Sie danach einige Sekunden, bis die Geräte von Fone Keeper erkannt werden.
Schritt 3 Damit WhatsApp-Daten erfolgreich von einem iPhone auf ein anderes übertragen werden können, ist es wichtig, dass sie sich am erwarteten Ort befinden. Alles andere bedeutet, dass Sie auf Switch klicken müssen, um die Übertragungsausrichtung zu ändern.
Nachdem Sie alle Einstellungen wie empfohlen vorgenommen haben, klicken Sie auf Übertragung starten, um mit dem Verschieben von WhatsApp-Daten von einem iPhone auf ein anderes zu beginnen.
Ihr iOS wird neu gestartet, sobald dieser Vorgang abgeschlossen ist. Wenn Sie die WhatsApp-Anwendung für das Zielgerät starten, finden Sie die übertragenen Daten. Beachten Sie, dass vor Beginn dieses Vorgangs ein Popup-Fenster erscheint, das Sie darüber informiert, dass die WhatsApp-Daten des Zielgeräts gelöscht (gelöscht) werden und dieses Gerät über andere Backup-WhatsApp-Daten verfügt, die besser sind.
2 Sichern Sie Ihr iPhone WhatsApp auf dem PC
Im Vergleich zur WhatsApp-Cloud-Sicherung ist es mit Fone Keeper möglich, Ihre WhatsApp-Daten lokal in Ihrem System zu sichern.
Schritt 1 Führen Sie das Programm auf Ihrem PC aus. Wählen Sie danach die Option "WhatsApp-Übertragung".
Schritt 2 Wählen Sie nun die Backup-Option. Verbinden Sie danach Ihr iPhone mit Hilfe eines USB-Kabels mit dem System. Sobald dies geschehen ist, erkennt das Programm ein solches Gerät.
Schritt 3 Wie im Diagramm unten gezeigt, befinden sich 3 Punkte unter dem Backup-Speicherpfad. Klicken Sie auf die 3 Punkte, um auszuwählen, wo Ihre WhatsApp-Daten gespeichert werden. Sobald Sie dies getan haben, klicken Sie auf die Schaltfläche Sicherung starten, um den Vorgang zu starten.
Es gibt die Option der Backup-Verschlüsselung. Um davon Gebrauch zu machen, müssen Sie das Kästchen ankreuzen. Geben Sie einfach das Passwort für die zu verschlüsselnde WhatsApp-Sicherung ein. Sie müssen das Passwort eingeben, bevor dies funktionieren kann.
3 Stellen Sie WhatsApp Backup auf dem iPhone/PC wieder her
Nachdem die WhatsApp-Daten auf Ihrem PC gesichert wurden, kann die WhatsApp-Sicherungsdatei auf Ihrem iPhone und PC wiederhergestellt werden.
Schritt 1 Wählen Sie nach dem Start von Fone Keeper die Option WhatsApp Transfer.
Schritt 2 Wählen Sie die Option Wiederherstellen. Ihre WhatsApp kann auf zwei Arten ausgewählt werden.
1. Mit diesem Programm wird Ihre WhatsApp-Sicherungsdatei automatisch erkannt und geladen.
2. In einer Situation, in der das Programm keine WhatsApp-Sicherungsdatei erkennt, klicken Sie auf Lokale Datei importieren. Sie werden zu dem Ort weitergeleitet, an dem Ihre WhatsApp gespeichert wurde.
Jede WhatsApp-Sicherungsdatei wird dann geladen. Verbinden Sie nun Ihr Gerät mit dem System und klicken Sie auf die Schaltfläche Wiederherstellen. Dadurch kann die WhatsApp-Sicherung auf dem iPhone wiederhergestellt werden.
Wenn Ihre WhatsApp-Datei ein Passwort erfordert, erscheint ein Fenster, in dem Sie dieses eingeben müssen. Dadurch kann die Datei entsperrt werden.
Schritt 3 Es ist möglich, Dateien anzusehen, bevor sie wiederhergestellt werden. In diesem Fall sollte auf das Symbol Ansicht geklickt werden.
Wiederherzustellende WhatsApp-Daten sollten ausgewählt werden. Klicken Sie danach entweder auf Auf PC wiederherstellen oder Auf Gerät wiederherstellen.
Wichtiger Hinweis:
- Nach dem Wiederherstellungsprozess wird Ihr iPhone neu gestartet. Außerdem werden die vorhandenen WhatsApp-Dateien durch die wiederhergestellten ersetzt.
- Nachdem die WhatsApp-Sicherung auf dem PC wiederhergestellt wurde, werden Chat-Nachrichten in HTML und CSV gespeichert.