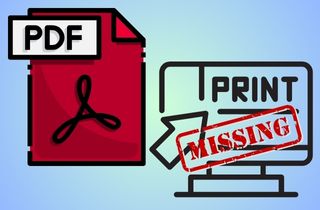Beste Lösungen zur Fehlerbehebung
Adobe Acrobat ist ein äußerst nützliches Tool zum Erstellen und Bearbeiten von PDF-Dateien. Viele Benutzer verlassen sich darauf, notwendige Inhalte hinzuzufügen oder große PDF-Dateien vor dem Drucken zu komprimieren. Erfahren Sie mehr über seine Funktionen für PDF in Adobe komprimieren Dateien vor dem Drucken. Möglicherweise stellen Sie jedoch fest, dass die Option „Drucken in PDF“ im Adobe Reader auf Ihrem PC fehlt. Dies geschieht normalerweise, wenn die erforderliche Funktion während der Installation von Acrobat Standard DC auf Ihrem Gerät nicht installiert wird. Glücklicherweise können Sie dieses Problem beheben, indem Sie den Drucker manuell installieren und andere Schritte ausführen. Sie können vier Methoden verwenden, um das Problem des fehlenden Adobe Acrobat DC-Drucks in PDF zu lösen.
Methode 1: Adobe Print to PDF manuell installieren
Die erste Methode zur Lösung des Problems mit dem fehlenden Adobe Acrobat DC-Drucker besteht darin, den Adobe Print to PDF-Drucker manuell zu installieren. Der Vorgang kann je nach Betriebssystem variieren. Führen Sie die folgenden Schritte aus, um den Adobe Print to PDF-Drucker manuell zu installieren:
- Öffnen Sie die Systemsteuerung auf Ihrem Gerät. Wählen Sie je nach Betriebssystem „Geräte und Drucker“ oder „Drucker und Scanner“ aus dem Menü. Aktivieren Sie auf dem Bildschirm die Option „Drucker hinzufügen“ oder „Gerät hinzufügen“.
- Befolgen Sie die Anweisungen auf dem Bildschirm, um einen Drucker hinzuzufügen. Wählen Sie „Adobe PDF“ oder „Adobe Print to PDF“ aus der Liste der verfügbaren Drucker. Klicken Sie auf die Schaltfläche „Weiter“ und schließen Sie den Installationsvorgang ab.
- Sobald die Installation abgeschlossen ist, wählen Sie „Vorhandenen Port verwenden“ und wählen Sie „Dokumente\*.pdf (Adobe PDF)“ aus dem Dropdown-Menü. Wählen Sie anschließend „Datenträger haben“ und klicken Sie auf „Durchsuchen“. Navigieren Sie zu diesem Verzeichnis: C:\Programme(x86)\Adobe\Acrobat\Xtras\AdobePDF.
- Wählen Sie die Datei „AdobePDF.inf“ aus und klicken Sie auf „Öffnen“ und anschließend auf „OK“. Anschließend können Sie die Option „Adobe PDF Converter“ aus der Liste der verfügbaren Drucker auswählen und Adobe Print to PDF erfolgreich manuell installieren.
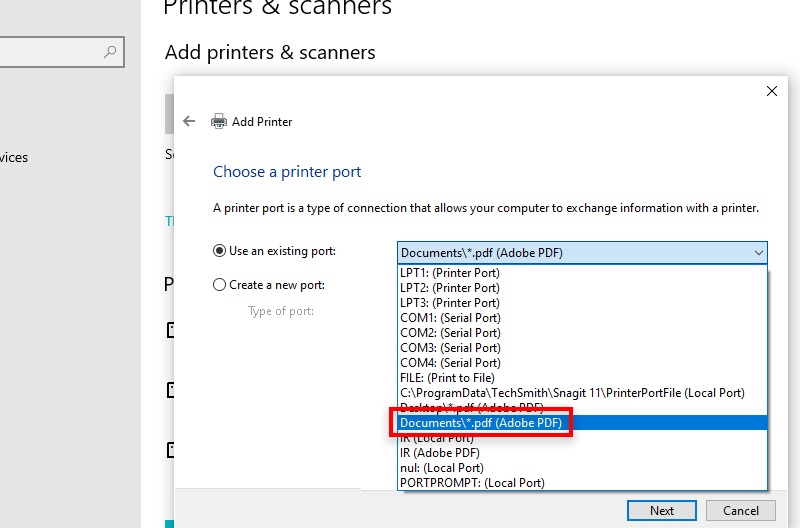
Methode 2: Acrobat-Voreinstellungen zurücksetzen
Eine weitere Methode zur Fehlerbehebung, wenn der Adobe PDF-Drucker nicht angezeigt wird, besteht darin, die Acrobat-Voreinstellungen zurückzusetzen. Dies kann bei der Lösung von Konfigurationsproblemen hilfreich sein, die möglicherweise dazu führen, dass die Option „Adobe Print to PDF“ fehlt. Gehen Sie folgendermaßen vor, um die Acrobat-Voreinstellungen zurückzusetzen:
- Starten Sie Adobe Acrobat Standard DC auf Ihrem Gerät. Drücken Sie in der Menüleiste auf „Bearbeiten“ und wählen Sie „Einstellungen“. Navigieren Sie im Fenster „Einstellungen“ zur Kategorie „Allgemein“ auf der linken Seite. Klicken Sie dann auf die Schaltfläche „Alle Warnungen zurücksetzen“.
- Klicken Sie im angezeigten Fenster „Alle Warndialoge zurücksetzen“ auf die Schaltfläche „Ja“, um das Zurücksetzen zu bestätigen. Nachdem Sie die Acrobat-Voreinstellungen zurückgesetzt haben, schließen Sie Adobe Acrobat und öffnen Sie es erneut, um zu prüfen, ob die Option „Adobe Print to PDF“ jetzt verfügbar ist.
- Sie können auch versuchen, Adobe Acrobat zurückzusetzen, indem Sie den Einstellungsordner verschieben. Dadurch wird beim Neustart von Adobe Acrobat ein neuer Einstellungsordner erstellt. Gehen Sie einfach zum Speicherort des Acrobat-Einstellungsordners, benennen Sie ihn in „Preferences_old“ um und starten Sie dann Adobe Acrobat neu.
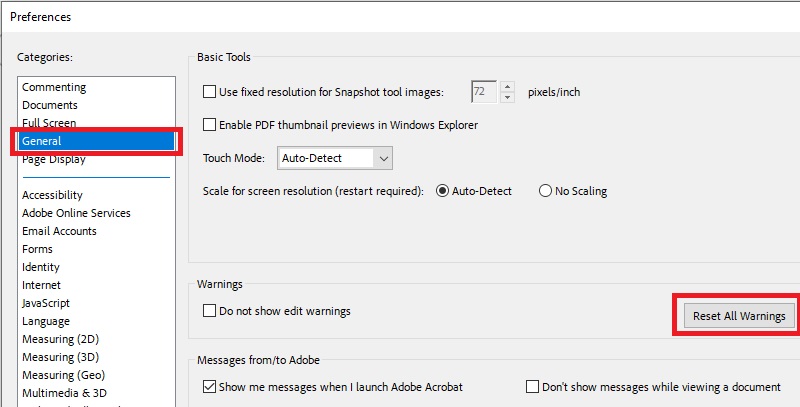
Methode 3: Verwenden Sie die Reparaturoption von Adobe
Adobe bietet eine Reparaturoption an, um fehlende Adobe Print to PDF-Probleme zu beheben. Durch die Verwendung der Reparaturoption von Adobe können Sie jedes Problem beheben, das möglicherweise die fehlende Adobe Print to PDF-Option verursacht. Mit den folgenden Schritten finden Sie diese Lösung ganz einfach:
- Starten Sie Adobe Acrobat DC und suchen Sie die Option „Hilfe“ in der Symbolleiste. Wählen Sie dort „Hilfe“ und klicken Sie auf „Installation reparieren“. Dadurch kann Adobe etwaige Softwareprobleme beheben.
- Überprüfen Sie anschließend, ob Adobe Print verfügbar ist. Wenn die Option „Adobe Print to PDF“ nach Durchführung der oben genannten Schritte immer noch nicht verfügbar ist, verwenden Sie die Option „Support kontaktieren“ im Hilfecenter, um das technische Support-Team von Adobe für weitere Unterstützung zu kontaktieren.
- Wenn Sie mit den verfügbaren Optionen nicht zufrieden sind, können Sie die App auch bei der IT-Abteilung Ihrer Abteilung anfordern, indem Sie dem vorgegebenen Prozess folgen. In solchen Fällen ist es sinnvoller, die IT-Abteilung Ihrer Abteilung um Unterstützung zu bitten.
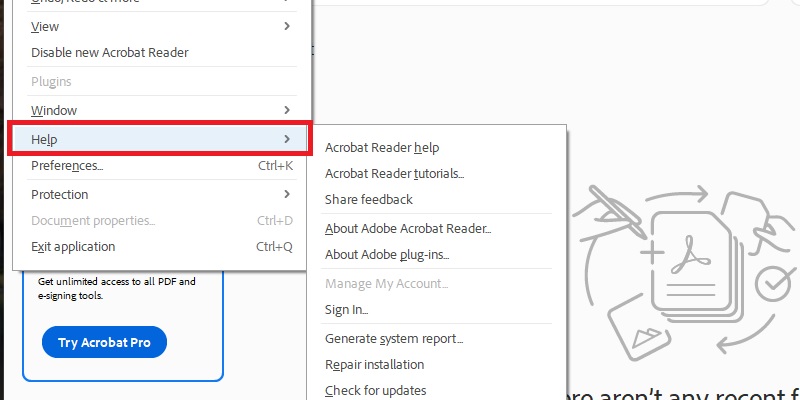
Methode 4: Installieren Sie Adobe Acrobat neu
Wenn keine der vorherigen Lösungen funktioniert, müssen Sie möglicherweise Adobe Acrobat neu installieren. Durch die Neuinstallation von Adobe Acrobat können häufig Probleme mit fehlenden Funktionen wie der Option „Adobe Print to PDF“ behoben werden. Dieser Vorgang ähnelt im Allgemeinen der Erstinstallation der Software. Befolgen Sie die angegebenen Schritte, um Adobe Acrobat erfolgreich neu zu installieren:
- Sie müssen zunächst Adobe Acrobat von Ihrem Computer deinstallieren. Um Adobe Acrobat zu deinstallieren, gehen Sie zur Systemsteuerung Ihres Computers und wählen Sie „Programm deinstallieren“ oder „Programme hinzufügen oder entfernen“.
- Suchen Sie in der Liste der installierten Programme nach Adobe Acrobat und wählen Sie „Deinstallieren“. Dadurch wird der Deinstallationsvorgang eingeleitet. Sobald Adobe Acrobat deinstalliert ist, können Sie die neueste Version der Software auf der offiziellen Adobe-Website herunterladen.
- Nachdem Sie die neueste Version von Adobe Acrobat erworben haben, führen Sie das Installationsprogramm des Tools aus und befolgen Sie die Anweisungen auf dem Bildschirm, um die neueste Version von Adobe zu installieren. Sobald die Installation abgeschlossen ist, starten Sie Adobe Acrobat und prüfen Sie, ob die Option „Adobe Print to PDF“ jetzt verfügbar ist und ordnungsgemäß funktioniert.
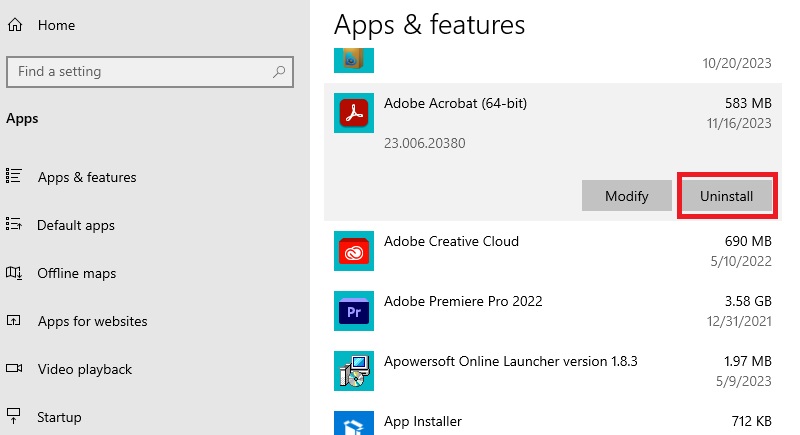
Zusätzliche Tipps: Alternative Software zum Drucken in PDF von Adobe Acrobat
Wenn Sie das Problem „Adobe-Drucker fehlt“ haben, ist AcePDF eine zuverlässige Alternativsoftware, die Sie verwenden können. Die Funktion „Drucken“ bietet umfassende Funktionalität, um alle Ihre PDF-Druckanforderungen zu erfüllen. Es verfügt über erweiterte PDF-Druckoptionen. Damit können Benutzer den Druckmodus anpassen, die Seitengröße auswählen und sie in eine PDF-Datei konvertieren. Neben dem Drucken bietet AcePDF auch eine Vielzahl weiterer Funktionen wie PDF-Bearbeitung, Zusammenführen, Teilen und Konvertieren. Zu den Konvertierungsfunktionen des Tools gehört das Konvertieren von Dateien in verschiedene Formate. Es unterstützt Excel, Word, PowerPoint und HTML. Darüber hinaus können Benutzer Text aus bildbasierten PDFs extrahieren und bearbeitbar speichern. Benutzer können verschiedene Bearbeitungsänderungen an PDF-Dateien vornehmen. Es umfasst das Hinzufügen von Anmerkungen, Hervorhebungen und Wasserzeichen. Dies hilft Benutzern dabei, das gewünschte Aussehen ihrer PDF-Datei zu erreichen und diese einfach auszudrucken.
Probieren Sie es kostenlos aus
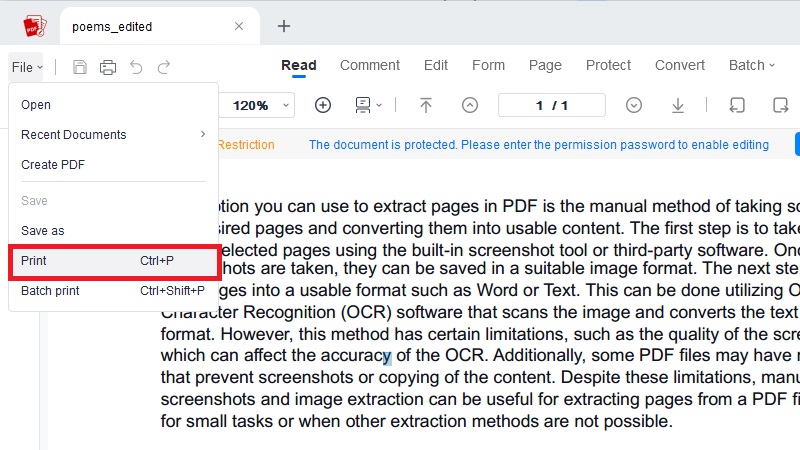
Zusammenfassung
Wenn Sie die Option „Adobe Print to PDF“ nicht finden, machen Sie sich keine Sorgen! Es gibt vier Schritte zur Fehlerbehebung, mit denen Sie versuchen können, das Problem wiederherzustellen. Eine Möglichkeit besteht darin, Adobe Print to PDF manuell zu installieren. Eine weitere Möglichkeit besteht darin, die Acrobat-Voreinstellungen zurückzusetzen. Sie können auch die Reparaturmöglichkeiten von Adobe nutzen oder über eine Neuinstallation der Software nachdenken. Adobe Print to PDF ist ein unverzichtbares Werkzeug für tägliche Prozesse. Dies gilt insbesondere für Unternehmen und Organisationen, die stark auf digitale Dokumente angewiesen sind. Es ermöglicht Benutzern die einfache Erstellung hochwertiger PDFs aus jeder Anwendung, was es zu einem wertvollen Werkzeug für die Dokumentenverwaltung macht. Wenn Sie Probleme mit Adobe Print to PDF haben, ist es wichtig, diese umgehend zu beheben. Sie können Adobe Feedback geben oder technischen Support anfordern. Es stellt sicher, dass Sie Zugriff auf eine zuverlässige PDF-Drucklösung haben. So können Sie Ihre digitalen Dokumente weiterhin effizient verwalten.