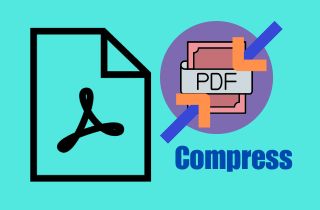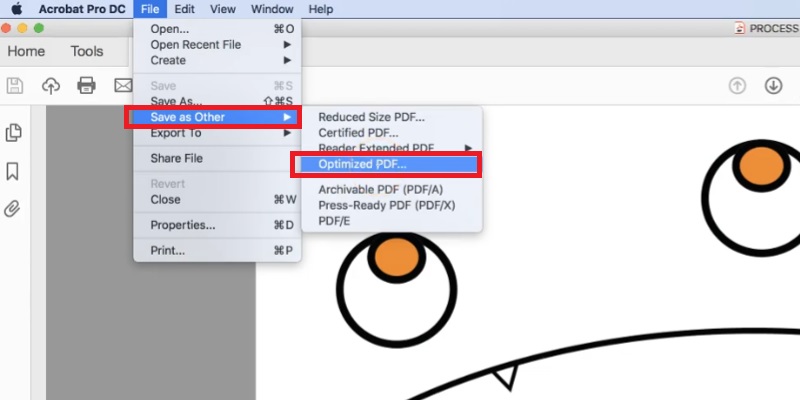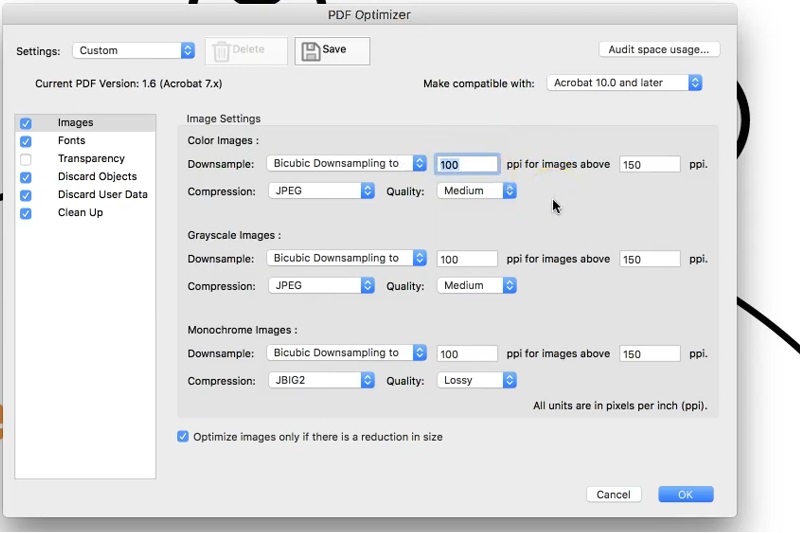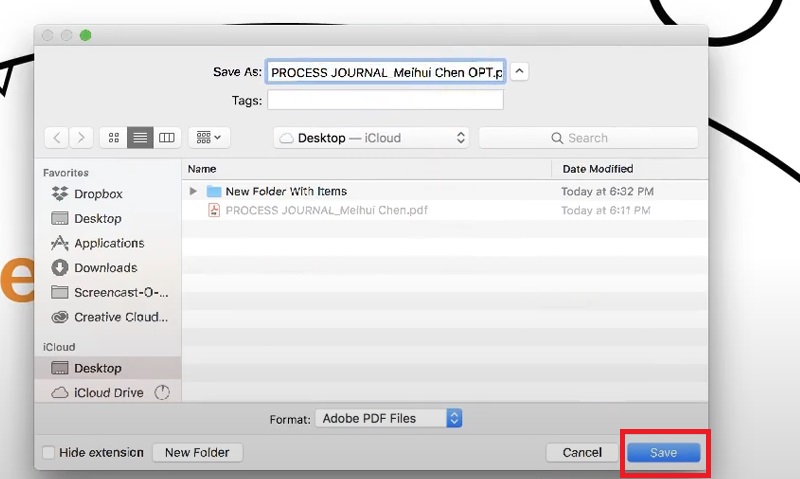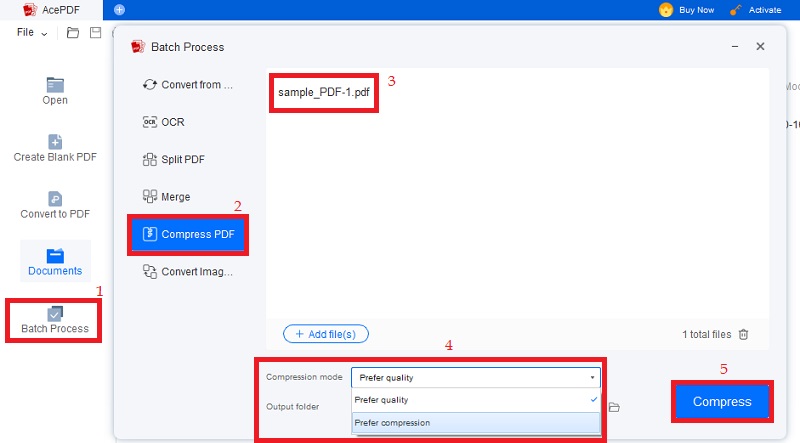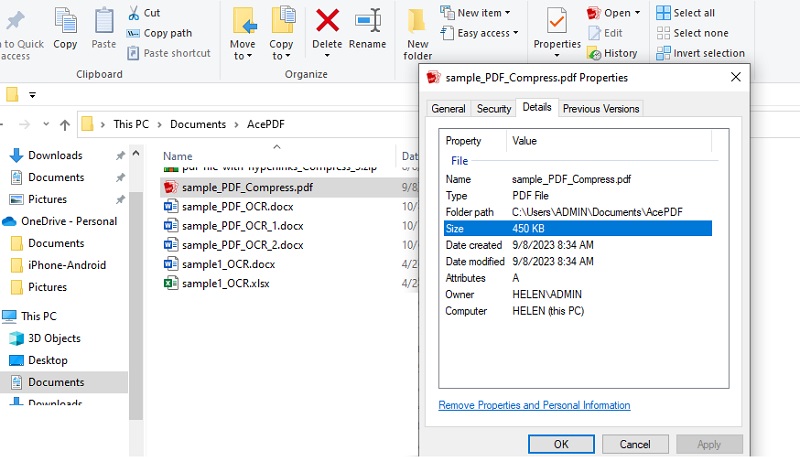PDF-Dateien sind aufgrund ihrer universellen Kompatibilität, Sicherheit und Portabilität für die digitale Dokumentation unverzichtbar geworden. PDFs werden weithin bevorzugt, da sie die Formatierung und das Layout von Dokumenten beibehalten und sie auf verschiedenen Geräten und Plattformen zugänglich und leicht lesbar machen. Ein häufiges Problem vieler Benutzer ist jedoch die große Dateigröße von PDF-Dokumenten. Große Dateigrößen können das Teilen oder Hochladen von Dokumenten erschweren, insbesondere wenn die Internetgeschwindigkeit langsam ist. Glücklicherweise bietet Adobe Acrobat, der branchenführende PDF-Editor, mit seiner Funktion „PDF komprimieren“ eine Lösung für dieses Problem. Mit dieser Funktion können Benutzer die Größe ihrer PDFs reduzieren, ohne die Qualität des Inhalts zu beeinträchtigen. Dieser Beitrag führt Sie durch den Adobe Compress PDF-Prozess. Wir unterstützen Sie dabei, die Dateigröße zu reduzieren und gleichzeitig die Qualität des Dokuments beizubehalten. Unabhängig davon, ob Sie wichtige Dokumente per E-Mail versenden oder Speicherplatz auf Ihrem Gerät freigeben möchten, hilft Ihnen dieser Leitfaden dabei, Ihre PDF-Dateien ganz einfach zu optimieren. Also fangen wir an und lernen, wie man PDF-Dateien mit Adobe Acrobat effektiv komprimiert!
So komprimieren Sie PDF mit Adobe Acrobat
Adobe Acrobat ist ein leistungsstarkes Tool zum Verwalten von PDF-Dateien, und eine seiner nützlichsten Funktionen ist die Möglichkeit dazu PDF für E-Mail komprimieren. Dies trägt dazu bei, die Größe der Datei zu reduzieren und sie einfacher zu teilen und zu speichern. Mit dem Tool können Benutzer PDF-Dateien ohne Qualitätseinbußen komprimieren. In Bezug auf die Komprimierung zeichnet sich Adobe Acrobat dadurch aus, dass Benutzer aus verschiedenen Komprimierungsoptionen wählen können, darunter Komprimierung mit hoher, mittlerer und niedriger Qualität. Dies bedeutet, dass Benutzer je nach Dateigröße und Verwendungszweck die Komprimierungsstufe wählen können, die ihren Anforderungen am besten entspricht. Trotz seiner vielen Vorteile weist Adobe Acrobat Compress PDF einige Einschränkungen auf. Beispielsweise kann es für Benutzer, die grundlegende PDF-Bearbeitungsfunktionen benötigen, teuer sein. Darüber hinaus kann die Benutzeroberfläche für Erstbenutzer überwältigend sein und einige Funktionen erfordern möglicherweise zusätzliche Schulungen, um sie effektiv nutzen zu können.
Schritt 1 Greifen Sie auf die optimierte PDF-Funktion zu
Starten Sie Adobe Acrobat auf Ihrem Computer. Klicken Sie auf „Datei“ und wählen Sie „Öffnen“, um die PDF-Datei zu öffnen, die Sie komprimieren möchten. Klicken Sie erneut auf „Datei“, fahren Sie dann mit der Maus über „Speichern unter“ und wählen Sie „Optimiertes PDF“ für die Adobe Shrink PDF-Funktion.Schritt 2 Wählen Sie die Komprimierungsoptionen
Wählen Sie im Dialogfeld „PDF-Optimierer“ die von Ihnen bevorzugten Komprimierungsoptionen aus. Wählen Sie je nach Dateigröße und Verwendungszweck die Komprimierungsstufe, die Ihren Vorlieben am besten entspricht. Sie können auch alle unerwünschten oder nicht verwendeten Elemente aus der PDF-Datei entfernen, um die PDF-Größe weiter zu reduzieren. Adobe.Schritt 3 Speichern Sie die komprimierte PDF-Datei
Nachdem Sie Ihre Komprimierungsoptionen ausgewählt haben, klicken Sie auf „OK“, um PDF mit Acrobat zu komprimieren. Speichern Sie die komprimierte PDF-Datei, indem Sie auf „Datei“ klicken und dann „Speichern“ oder „Speichern unter“ auswählen. Geben Sie Ihrer komprimierten PDF-Datei einen neuen Namen und klicken Sie auf die Schaltfläche „Speichern“, um den Komprimierungsvorgang abzuschließen.AcePDF – Beste Alternative zu Adobe Acrobat
AcePDF ist eine umfassende PDF-Bearbeitungssoftware, die dem Adobe PDF Reducer ähnelt. Es wurde entwickelt, um Windows- und Mac-Benutzern zahlreiche Funktionen bereitzustellen. Das Tool bietet eine Stapelverarbeitungsfunktion, mit der Benutzer PDF-Dateien konvertieren, teilen, zusammenführen und komprimieren können. Eine seiner bemerkenswerten Funktionen ist die Möglichkeit, PDF-Dateien zu komprimieren. AcePDF komprimiert PDF-Dateien ohne Qualitätseinbußen mit fortschrittlichen Algorithmen. Es stehen zwei Komprimierungsmodi zur Auswahl, darunter „Qualität bevorzugen“ und „Komprimierung bevorzugen“. Der Modus „Qualität bevorzugen“ legt Wert darauf, die Qualität des PDFs zu erhalten. Im Gegensatz dazu legt der Modus „Komprimierung bevorzugen“ Wert darauf, die Dateigröße so weit wie möglich zu reduzieren. Das bester PDF-Reduzierer für PC Die Software unterstützt auch große Dateien und sorgt für einen schnellen und effizienten Komprimierungsprozess. Sie können mehrere PDF-Dateien gleichzeitig komprimieren, die nach der Komprimierung automatisch auf Ihrem Computer gespeichert werden. Zusätzlich zur Dateikomprimierung bietet AcePDF einen PDF-Annotator, Dateiverschlüsselung und einen Bildkonverter und ist damit eine umfassende Lösung.
Kostenlos herunterladen
Schritt 1 Installieren Sie den PDF-Kompressor und laden Sie ihn herunter
Beginnen Sie mit dem Herunterladen von AcePDF auf Ihren Windows- oder Mac-Computer. Klicken Sie einfach oben auf der Seite auf das Symbol „Herunterladen“. Befolgen Sie anschließend die Anweisungen im Assistentenfeld, um den Installationsvorgang zu starten. Sobald die Installation abgeschlossen ist, starten Sie den PDF-Dateikompressor, um mit der Erkundung seiner Funktionen zu beginnen.Schritt 2 Beginnen Sie mit der Komprimierung Ihrer PDF-Datei
Um eine PDF-Datei zu komprimieren, gehen Sie zunächst zum linken Bereich und wählen Sie „Stapelverarbeitung“ aus dem Menü. Wählen Sie dann „PDF komprimieren“ und ziehen Sie die PDF-Datei per Drag & Drop in das Tool. Wählen Sie als Nächstes den Komprimierungsmodus Ihrer Wahl aus, entweder „Qualität bevorzugen“ oder „Komprimierung bevorzugen“. Geben Sie abschließend den Ausgabeordner für Ihre komprimierte Datei an. Klicken Sie anschließend auf die Schaltfläche „Komprimieren“ in der unteren rechten Ecke der Benutzeroberfläche.Schritt 3 Überprüfen Sie die komprimierte PDF-Datei
Der Komprimierungsvorgang ist je nach Größe Ihrer PDF-Datei in kurzer Zeit abgeschlossen. Sie können den Vorgang überwachen und anhand des Häkchensymbols erkennen, wann er abgeschlossen ist. Darüber hinaus zeigt das Tool den Dateiordner an, in dem Ihr komprimiertes PDF gespeichert ist, sobald die Konvertierung abgeschlossen ist. Suchen Sie die komprimierte PDF-Datei und klicken Sie mit der rechten Maustaste, um die Einstellung „Eigenschaften“ zu finden und die neue Dateigröße zu überprüfen.Beste Tipps für eine effektive PDF-Komprimierung
Durch die Reduzierung der Dateigröße mit Adobe PDF können Sie die Größe von PDF-Dateien erheblich reduzieren und so deren Weitergabe und Übertragung beschleunigen. Dies ist ein wichtiger Aspekt zur Optimierung der Dateigröße ohne Qualitätseinbußen. Nachfolgend finden Sie einige Tipps, die Ihnen dabei helfen, die besten Ergebnisse zu erzielen.
Wählen Sie die richtige Komprimierungsvoreinstellung basierend auf der beabsichtigten Verwendung des PDFs: Es stehen verschiedene Komprimierungsvoreinstellungen zur Verfügung, die jeweils für einen bestimmten Zweck entwickelt wurden. Beispielsweise eignet sich eine hochwertige Druckvoreinstellung zum Drucken, während sich eine Webvoreinstellung ideal zum Anzeigen von PDFs eignet. Es ist wichtig, die richtige Voreinstellung basierend auf der beabsichtigten Verwendung des PDFs auszuwählen.
Beachten Sie den Kompromiss zwischen Qualität und Dateigröße: Beim Komprimieren einer PDF-Datei ist es wichtig, den Zusammenhang zwischen Qualität und Dateigröße zu kennen. Wenn Sie eine Datei stärker komprimieren, wird ihre Größe kleiner, aber das bedeutet auch, dass die Qualität der Datei sinkt. Es ist wichtig, das richtige Gleichgewicht zwischen Dateigröße und Qualität zu finden.
Experimentieren Sie mit verschiedenen Einstellungen, um die optimale Balance zu finden: Es stehen verschiedene Komprimierungseinstellungen zur Verfügung, z. B. Bildkomprimierung, Einbettung von Schriftarten und Entfernung von Metadaten. Das Experimentieren mit verschiedenen Einstellungen kann dabei helfen, das optimale Gleichgewicht zwischen Dateigröße und Qualität zu finden. Es ist wichtig, das PDF nach jeder Komprimierung zu testen, um sicherzustellen, dass die Qualität nicht beeinträchtigt wird.
Zusammenfassung
Zusammenfassend lässt sich sagen, dass Adobe Compress PDF ein leistungsstarkes Tool ist, das zahlreiche Vorteile zur Reduzierung der Größe von PDF-Dateien bietet. Durch fortschrittliche Komprimierungsalgorithmen kann Adobe Acrobat die Dateigröße von PDF-Dokumenten erheblich reduzieren. Es kann Benutzern helfen, PDF-Dateien einfach zu speichern, zu teilen und zu übertragen. Beachten Sie jedoch, dass beim Komprimieren von PDF-Dateien die Qualität des Dokuments erhalten bleiben muss. Das Speichern einer komprimierten PDF-Datei mit geringer Qualität kann dazu führen, dass wichtige Details im Dokument verloren gehen. Daher wird die Wahl eines PDF-Kompressors mit Optimierungseinstellungen empfohlen, um ein Gleichgewicht zwischen der Reduzierung der Dateigröße und der Beibehaltung der Dokumentqualität zu finden. Klicken Sie hier, um zu lernen über die beste PDF-Komprimierungssoftware, aus der Sie wählen können. Darüber hinaus stellt dieser Artikel auch den besten PDF-Kompressor vor, der Adobe Acrobat ähnelt. Diese Lösung liefert optimale Komprimierungsergebnisse für ein hervorragendes PDF-Komprimierungserlebnis.