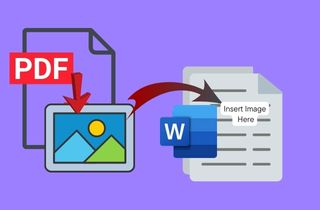Sind Sie es leid, für Ihre Dokumente separate PDF- und Word-Dateien zu versenden? Oder Sie möchten für eine bessere Präsentation eine PDF-Datei zu Ihrem Word-Dokument hinzufügen. In jedem Fall ist das Einfügen einer PDF-Datei als Bild in Word eine effektive Lösung. Mit dieser Technik können Sie eine PDF-Datei als Bild in Ihr Word-Dokument einfügen. Dies erleichtert die gemeinsame Nutzung und Präsentation des Dokuments als einzelne Datei. Dies ist besonders nützlich, wenn Sie die ursprüngliche Formatierung der PDF-Datei beibehalten möchten. Dies ist auch nützlich, wenn Sie Ihrem Dokument ein Wasserzeichen hinzufügen oder es vor der Bearbeitung schützen möchten, indem Sie es in ein Bild konvertieren. In diesem Artikel finden Sie eine umfassende Anleitung zum Einfügen von PDF-Dateien in Word als Bild. Wir behandeln die technischen Aspekte dieses Prozesses, einschließlich der besten Tools und Techniken. Mit dieser Anleitung können Sie ganz einfach eine PDF-Datei als Bild in Word einfügen und die Präsentation Ihres Dokuments verbessern. Lassen Sie uns weiter unten eintauchen, um den reibungslosen Prozess zu beginnen.
Bester PDF-zu-Bilder-Konverter - AcePDF
AcePDF ist die beliebteste Software zum Konvertieren von PDFs in Bilder. Es bietet eine Reihe von Funktionen wie das Erstellen, Bearbeiten und Konvertieren von PDFs in Word. Dies macht es zur idealen Wahl für Benutzer, die dies benötigen PDF im Word-Dokument öffnen oder Excel. Es bietet eine Stapelverarbeitung, die es Benutzern ermöglicht, mehrere PDFs gleichzeitig in Bilder zu konvertieren. Diese Funktion spart Zeit für einen einmaligen Konvertierungsprozess für Benutzer, die eine große Anzahl von PDFs konvertieren müssen. Die Software konvertiert PDFs in hochwertige Bildausgabeformate, einschließlich PNG und JPG. Diese Formate stellen sicher, dass die erzeugten Bilder von höchster Qualität sind, um PDF-Dateien effektiv als Bild in Word einfügen zu können. Der Einsatz seiner fortschrittlichen Algorithmen gewährleistet einen schnellen und effizienten Konvertierungsprozess. Darüber hinaus ist die PDF-Software benutzerfreundlich gestaltet und eignet sich daher auch für Anfänger. Außerdem kann es große PDF-Dateien verarbeiten und gleichzeitig qualitativ hochwertige Ausgabebilder beibehalten.
Probieren Sie es kostenlos aus
Schritt 1 Erwerben Sie den PDF-zu-Bild-Konverter
Installieren Sie zunächst AcePDF mit dem im vorherigen Schritt bereitgestellten Installationsprogramm. Wählen Sie die entsprechende Version für Ihr Windows- oder Mac-Betriebssystem und befolgen Sie die Installationsanweisungen. Sobald die Installation abgeschlossen ist, wird die PDF-Software automatisch gestartet und bietet Ihnen Zugriff auf die Benutzeroberfläche.
Schritt 2 Starten Sie die Konvertierung von PDF in Bild
Wählen Sie im Hauptmenü der Benutzeroberfläche „Stapelverarbeitung“ und dann „Konvertieren von“ aus. Importieren Sie Ihr PDF-Dokument, indem Sie es per Drag & Drop in den Upload-Bereich ziehen. Wenn Sie mehrere PDFs konvertieren möchten, verwenden Sie die Schaltfläche „+Datei hinzufügen“, um diese hinzuzufügen. Wählen Sie dann aus der Liste der Optionen entweder „.png“ oder „.jpg“ als gewünschtes Bildformat aus und geben Sie den Ausgabeort an. Wenn Sie Ihre Auswahl getroffen haben, klicken Sie auf „Konvertieren“, um Ihre PDF-Datei in eine Bilddatei umzuwandeln.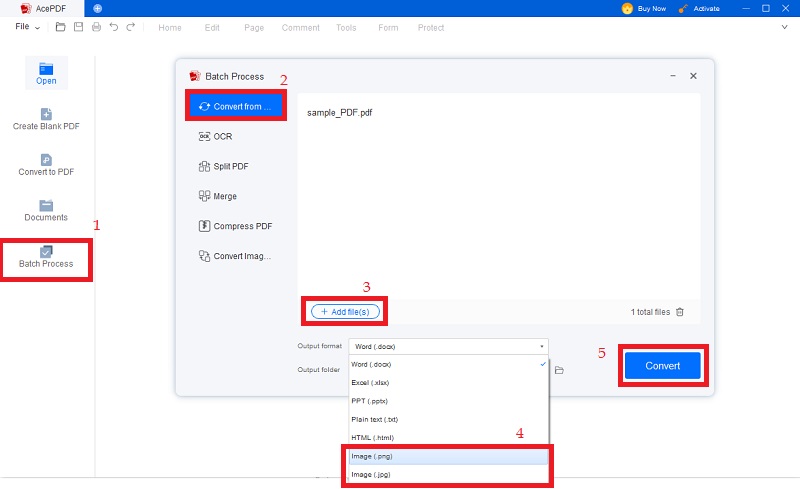
Schritt 3 Überprüfen Sie die konvertierten PDF-Bilder
Sobald die Konvertierung abgeschlossen ist, finden Sie Ihre neue Bilddatei im Zielordner, der in Ihrem Dateimenü aufgeführt ist. Wenn Ihre PDF-Datei mehrere Seiten umfasst, befinden sich die Bilder möglicherweise in einem ZIP-Ordner, den Sie extrahieren müssen. Um zu bestätigen, dass alle Seiten konvertiert wurden, klicken Sie mit der rechten Maustaste auf die Bilddatei und klicken Sie auf „Öffnen mit“, um sie in Ihrem bevorzugten Programm anzuzeigen.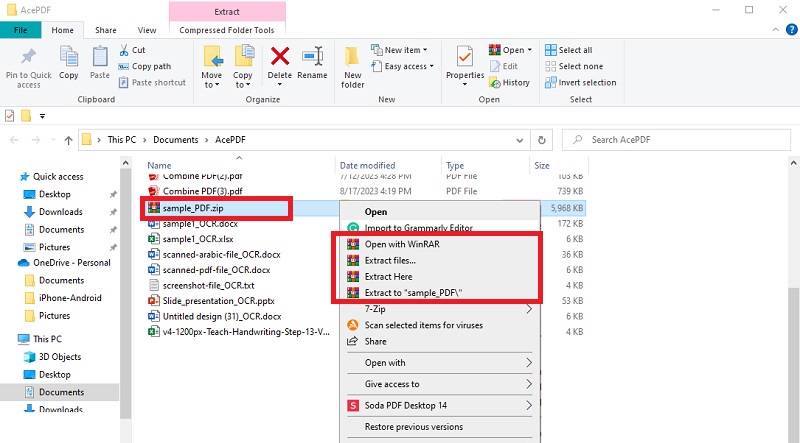
Fügen Sie ein PDF-Bild in ein Word-Dokument ein
PDF-Bilder können mit wenigen Handgriffen in Word eingefügt werden. Die Microsoft Word-Software bietet eine integrierte Funktion zum Einfügen von Bildern, mit der Benutzer problemlos Bilder zu ihren Word-Dokumenten hinzufügen können. Verschiedene Bildformate, darunter PNG und JPG, unterstützen diese Funktion. Darüber hinaus ermöglicht es die Größenänderung und Positionierung der Bilder innerhalb des Dokuments. Es besteht auch die Möglichkeit, den Text um das eingefügte Bild herum zu fließen, um die Gesamtoptik des Dokuments zu verbessern. Befolgen Sie diese schnellen Schritte, um PDF als Bild in ein Word-Dokument einzufügen:
Schritt 1 Öffnen Sie Ihr Word-Dokument
Öffnen Sie zunächst die Word-App auf Ihrem Computer. Klicken Sie dort oben links auf dem Bildschirm auf „Datei“ und wählen Sie „Öffnen“, um das Dokument zu finden, das Sie bearbeiten möchten. Andernfalls können Sie ein neues Dokument erstellen, indem Sie auf „Neu“ statt auf „Öffnen“ klicken.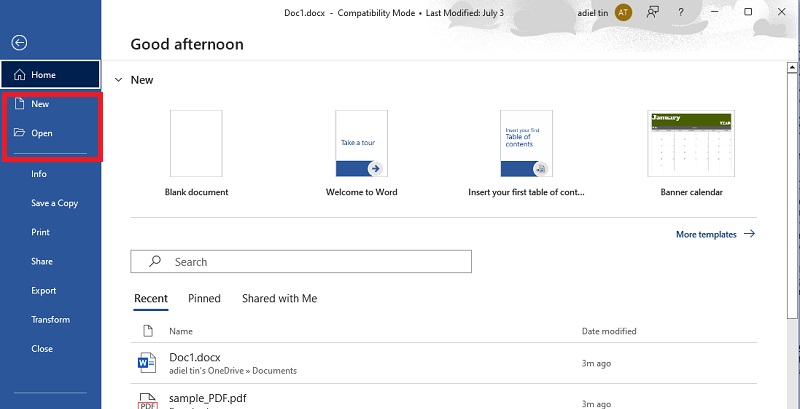
Schritt 2
Sobald die Word-App geöffnet ist, navigieren Sie zu der Stelle in Ihrem Dokument, an der Sie PDF als Bild zum Word-Dokument hinzufügen möchten. Klicken Sie oben auf dem Bildschirm auf die Registerkarte „Einfügen“ und dann im Abschnitt „Illustrationen“ auf die Schaltfläche „Bild“. Sie werden zum Dateimenü weitergeleitet, um Ihre konvertierte PDF-Datei zu importieren. Wählen Sie das Bild aus und klicken Sie auf die Schaltfläche „Einfügen“, um es Ihrem Dokument hinzuzufügen.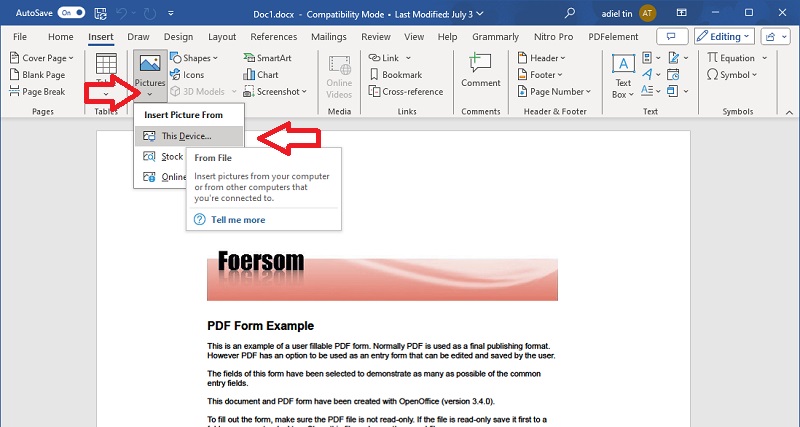
Schritt 3 Ändern Sie Größe und Position, um die Datei zu speichern
Nachdem Sie ein Bild in Ihr Dokument eingefügt haben, müssen Sie möglicherweise dessen Größe oder Position anpassen, um es an das Layout anzupassen. Klicken Sie auf das Bild und verwenden Sie die Symbolleiste zur Größenänderung, um die erforderlichen Anpassungen vorzunehmen. Wenn Sie das Bild an eine andere Stelle in Ihrem Dokument verschieben möchten, ziehen Sie es per Drag & Drop. Wenn Sie mit der Platzierung des Bildes zufrieden sind, speichern Sie die Änderungen, indem Sie auf der Registerkarte „Datei“ oben links in der Benutzeroberfläche auf die Schaltfläche „Speichern“ klicken.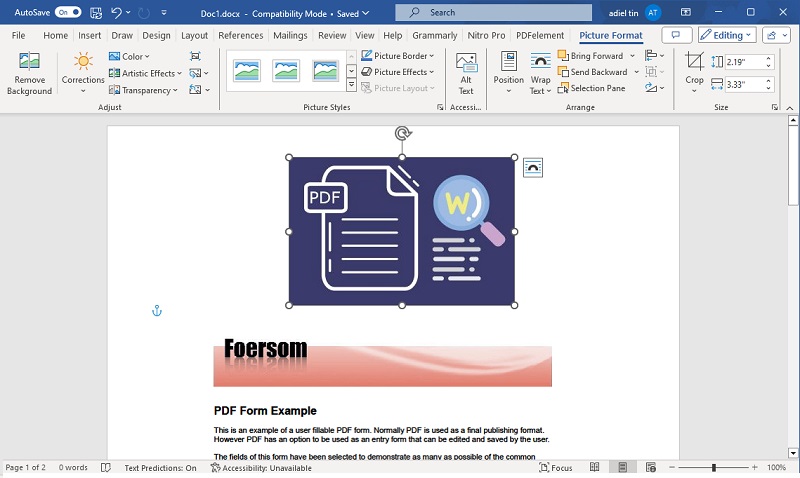
Andere mögliche Möglichkeiten, PDF in Word einzufügen
Neben der Verwendung des Tools „Bild einfügen“ in Microsoft Word können auch andere Methoden zum Einfügen von PDF-Dateien in Word-Dokumente verwendet werden. Diese sorgen auch effektiv für die nahtlose Integration von PDF-Bildern in Ihr Word-Dokument. Mit der besten Software können Sie Ihre Datei nicht nur einfügen, sondern auch konvertieren und konvertieren PDF im Word-Format speichern genau. Dies wird sicherlich die Gesamtpräsentation und Professionalität Ihres Dokuments verbessern.
1. PDF als Objekt einfügen
Neben dem direkten Einfügen von PDF-Bildern in ein Word-Dokument besteht eine weitere Möglichkeit darin, die gesamte PDF-Datei als Objekt einzufügen. Die erste Option ist „Als Symbol anzeigen“, mit der die PDF-Datei als Symbol angezeigt werden kann, das zum Öffnen angeklickt werden kann. Dieser Ansatz eignet sich für textbasierte PDFs, bei denen Sie die ursprüngliche Formatierung und Struktur des Dokuments beibehalten möchten. Befolgen Sie die folgenden Schritte, um PDF als Objekt in Word einzufügen.
- Öffnen Sie Microsoft Word und gehen Sie zur Registerkarte „Einfügen“. Klicken Sie in der Gruppe „Text“ auf „Objekt“. Wählen Sie im Dialogfeld „Objekt“ die Registerkarte „Aus Datei erstellen“ und aktivieren Sie die Schaltfläche „Durchsuchen“. Suchen Sie die PDF-Datei, die Sie einfügen möchten, wählen Sie sie aus und klicken Sie auf „Einfügen“. Wenn Sie das PDF mit dem Word-Dokument verknüpfen möchten, aktivieren Sie das Kontrollkästchen „Mit Datei verknüpfen“.
- Im Dialog „Objekt“ haben Sie zwei Möglichkeiten, das PDF als Objekt einzufügen: „Als Symbol anzeigen“ und „Mit Datei verknüpfen“. Wählen Sie die Option, die Ihren Wünschen entspricht. Wenn Sie das PDF als Symbol anzeigen möchten, wählen Sie „Als Symbol anzeigen“ und wählen Sie ein Symbol aus den verfügbaren Optionen aus. Wenn Sie das PDF als statisches Bild anzeigen möchten, wählen Sie „Als statisches Bild anzeigen“ und wählen Sie aus dem PDF die Seite aus, die Sie anzeigen möchten.
- Nachdem Sie das PDF als Objekt eingefügt haben, klicken Sie auf „OK“, um das Dialogfeld „Objekt“ zu schließen. Sie können jetzt die Größe des PDF-Objekts ändern und es in Ihrem Word-Dokument verschieben. Wenn Sie mit der Platzierung und Größe des Objekts zufrieden sind, speichern Sie Ihr Word-Dokument, indem Sie auf „Datei“ klicken und „Speichern“ oder „Speichern unter“ auswählen. Ihr PDF-Objekt wird im Word-Dokument gespeichert und kann bei Bedarf problemlos aufgerufen und bearbeitet werden.
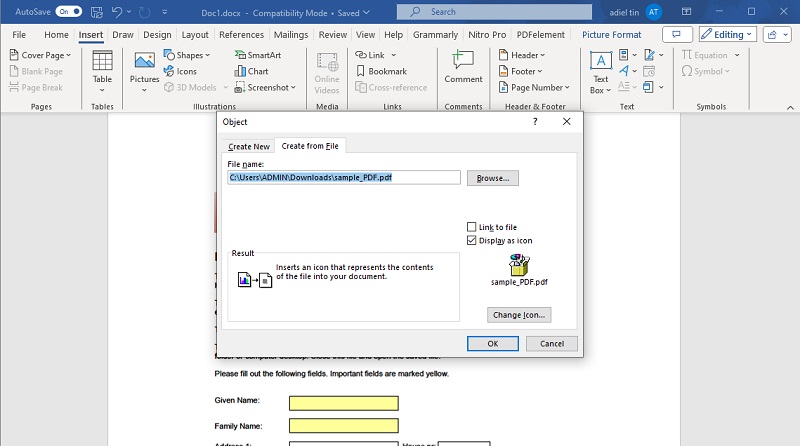
2. Betten Sie die PDF-Datei als Anhang ein
Während es die Möglichkeit gibt, PDF-Dateien als Objekt einzufügen, das als „Symbol“ angezeigt wird, besteht eine andere Möglichkeit darin, die PDFs als Anhänge in das Word-Dokument einzubetten. Dieser Ansatz eignet sich besser, wenn Sie die PDF-Datei als Anhang in Ihr Word-Dokument einfügen möchten, anstatt ihren Inhalt anzuzeigen. Lesen Sie die folgenden Schritte, um zu erfahren, wie Sie PDFs als Anhänge in Word einbetten.
- Öffnen Sie zunächst das Word-Dokument und navigieren Sie zu der Stelle, an der Sie die PDF-Datei platzieren möchten. Gehen Sie von dort aus zur Registerkarte „Einfügen“ und wählen Sie „Objekt“ aus der Gruppe „Text“ aus. Wählen Sie im Dialogfeld „Objekt“ die Option „Aus Datei erstellen“ und klicken Sie dann auf „Durchsuchen“, um die PDF-Datei auf Ihrem Computer zu suchen.
- Sobald Sie die PDF-Datei gefunden haben, klicken Sie auf „Einfügen“, um sie in Ihr Word-Dokument zu importieren. Das PDF wird in Ihrem Dokument als Objekt angezeigt. Um auf die Funktion „Objekt“ zuzugreifen, klicken Sie mit der rechten Maustaste auf die PDF-Datei und wählen Sie „Objekt“ aus dem Dropdown-Menü.
- Wählen Sie im Dialogfeld „Objekt“ die Registerkarte „Neu erstellen“ und importieren Sie Ihre PDF-Datei, indem Sie auf die Schaltfläche „Durchsuchen“ klicken. Wählen Sie dann „Mit Datei verknüpfen“, nachdem Sie die PDF-Datei ausgewählt haben, die Sie anhängen möchten. Klicken Sie abschließend auf „OK“, um die PDF-Datei als Anhang in Ihr Word-Dokument einzubetten.
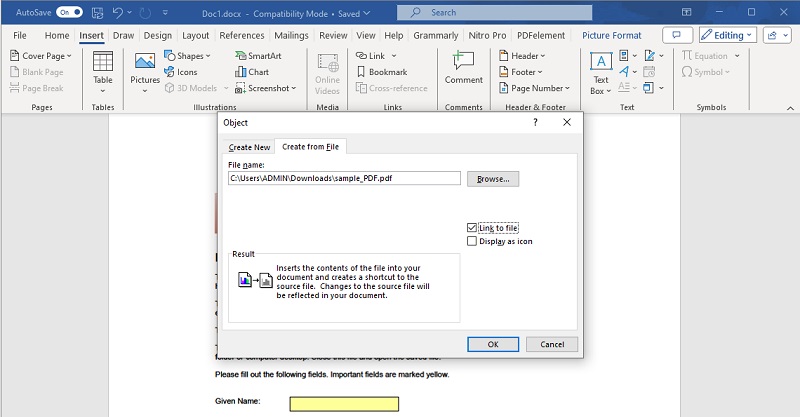
Zusammenfassung
Der Vorgang zum Einfügen einer PDF-Datei als Bild in Word bietet den Vorteil, dass das Layout und die Formatierung der ursprünglichen PDF-Datei erhalten bleiben. Es ermöglicht Benutzern die nahtlose Integration von Word- und PDF-Dokumenten. Darüber hinaus vereinfacht das Einfügen von PDF-Dateien in Word den Freigabeprozess und macht separate Anhänge überflüssig. Vor diesem Hintergrund ist die Befolgung der oben bereitgestellten Anleitung eine gute Möglichkeit, die gewünschte Integration Ihrer PDF-Dateien in Ihr Word-Dokument zu erreichen. Darüber hinaus können Sie Erweitern Sie Ihre Lektüre Erfahren Sie, wie Sie PDF-Dateien in anderen Dateiformaten öffnen.