PDF und PowerPoint sind zwei unterschiedliche, aber wichtige Dateiformate, die für verschiedene Zwecke verwendet werden. Portable Document Format oder PDF ist ein Format für den reibungslosen Austausch von Dokumenten über mehrere Plattformen und Geräte hinweg. Andererseits ist PowerPoint eine Präsentationssoftware, die häufig zum Erstellen und Bereitstellen von Präsentationen verwendet wird. In einigen Fällen müssen Benutzer möglicherweise PDF-Dateien in PowerPoint öffnen. Dies gilt insbesondere für diejenigen, die PDF-Inhalte in ihre Präsentationen integrieren möchten. Durch das Öffnen von PDF-Dateien in PowerPoint können Benutzer PDF-Inhalte nahtlos bearbeiten, bearbeiten und präsentieren. Das Öffnen von PDF-Dateien in PowerPoint ist eine entscheidende Funktion, die Benutzern mehr Flexibilität und Komfort bietet. Darüber hinaus können Benutzer ihre Präsentationen durch die Einbindung hochwertiger Bilder, Diagramme und anderer visueller Hilfsmittel verbessern. In diesem Artikel wird näher auf das Öffnen von PDF-Dateien in PowerPoint eingegangen. Wir werden die Fälle besprechen und warum Benutzer dies tun müssten. Wir stellen außerdem eine umfassende Anleitung zum Öffnen von PDF-Dateien in PowerPoint sowie einige hilfreiche Tipps und Tricks zur Verfügung.
Bedeutung des Öffnens von PDF-Dateien in PowerPoint
In den meisten Fällen werden PDF-Dateien erstellt, um den Inhalt und das Layout eines Dokuments beizubehalten, sodass es sich ideal zum Teilen und Drucken eignet. Wenn es jedoch darum geht, dynamische und visuell ansprechende Präsentationen zu erstellen, ist PowerPoint oft die erste Wahl. Dies ist wichtig, da es Benutzern ermöglicht, die Funktionen und Fähigkeiten von PowerPoint zu nutzen, um ihre Präsentationen zu verbessern. PowerPoint bietet eine größere Auswahl an Tools und Funktionen für optisch ansprechende Diashows. Es umfasst Animationen, Übergänge und Multimedia-Integration. Durch das Öffnen von PDFs in PowerPoint können Benutzer den Inhalt anpassen, Folien neu anordnen und Elemente wie Diagramme und Grafiken hinzufügen. Daher ist die Möglichkeit, PDF in PowerPoint zu konvertieren, von entscheidender Bedeutung für Benutzer, die leistungsstarke, ansprechende Präsentationen erstellen müssen, die PDF-Inhalte nahtlos integrieren.
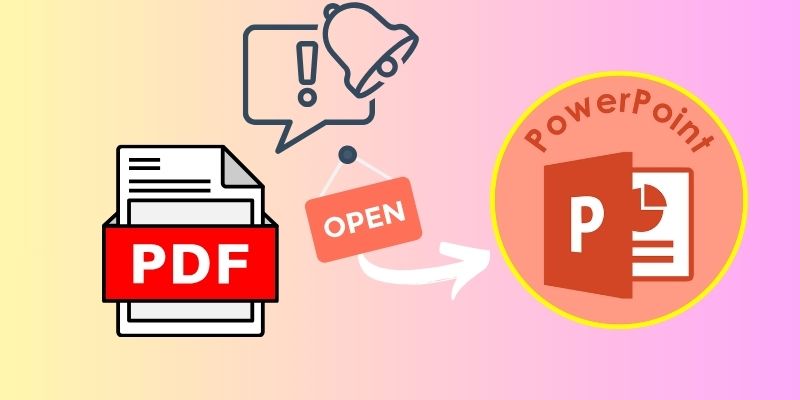
Nutzen Sie die Funktion „Objekt einfügen“ in PowerPoint
Wenn Sie kein PDF in PowerPoint einfügen können, verwenden Sie die Funktion „Objekt einfügen“ in PowerPoint. Mit dieser Funktion können Benutzer die PDF-Datei in eine Folie einbetten und dabei die ursprüngliche Formatierung und den ursprünglichen Inhalt der PDF-Datei beibehalten. Diese Methode ist praktisch, da sie die PDF-Datei intakt hält und externe Software oder Konvertierungen überflüssig macht. Befolgen Sie die folgenden Schritte, um PDF-Dateien in PowerPoint mit der Funktion „Objekt einfügen“ zu öffnen.
Schritt 1 Greifen Sie auf die Funktion „Objekt einfügen“ zu
Starten Sie Microsoft PowerPoint und öffnen Sie die Folie, an der Sie die PDF-Datei einfügen möchten. Wechseln Sie im Menüband oben auf dem Bildschirm zur Registerkarte „Einfügen“. Wählen Sie dann die Option „Objekt“ aus der Gruppe „Text“.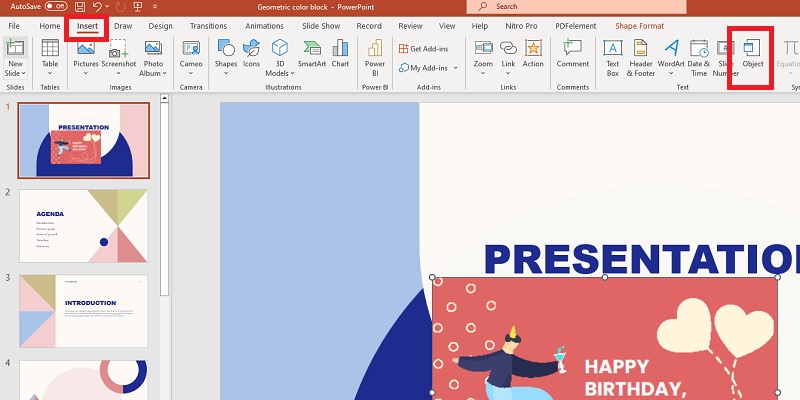
Schritt 2
Wählen Sie im Dialogfeld „Objekt“ die Option „Aus Datei erstellen“. Klicken Sie auf die Schaltfläche „Durchsuchen“, um zum Speicherort der PDF-Datei zu navigieren. Wählen Sie anschließend die PDF-Datei aus und klicken Sie auf die Schaltfläche „Einfügen“.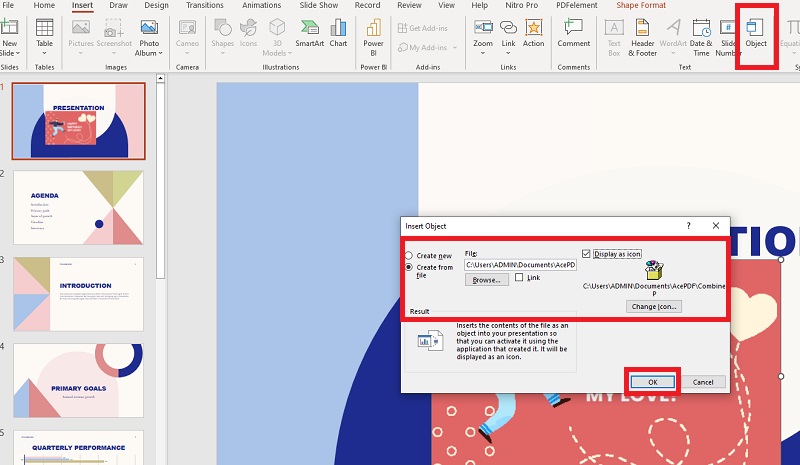
Schritt 3 Fügen Sie die PDF-Datei in die PowerPoint-Folie ein
Aktivieren Sie das Kontrollkästchen „Als Symbol anzeigen“, um die PDF-Datei als Symbol einzufügen. Klicken Sie auf die Schaltfläche „OK“, um das Dialogfeld „Objekt einfügen“ zu schließen. Verschieben Sie das PDF-Symbol auf der Folie und ändern Sie die Größe wie gewünscht. Doppelklicken Sie dann auf das Symbol, um die PDF-Datei in PowerPoint zu öffnen.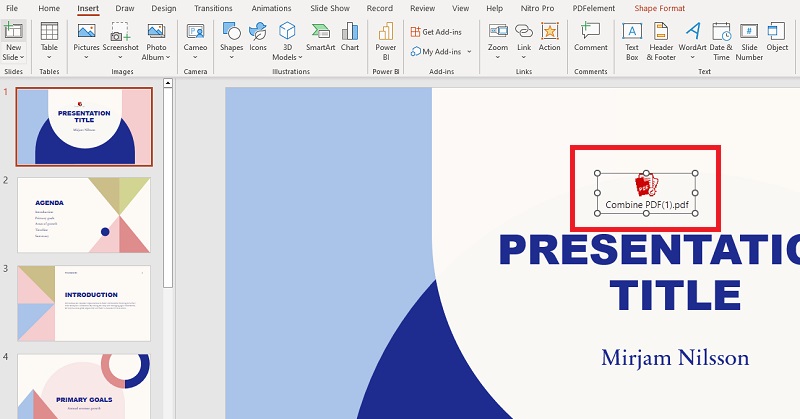
PDF in PowerPoint speichern
Eine weitere Methode zum Öffnen von PDF-Dateien in PowerPoint-Präsentationen besteht darin, die PDF-Datei als Bild zu speichern und sie dann in PowerPoint einzufügen. Diese Methode stellt sicher, dass der PDF-Inhalt in ein einschichtiges Bildformat konvertiert wird. Es ermöglicht Benutzern das einfache Bearbeiten und Anpassen von PDF-Inhalten in PowerPoint. Befolgen Sie diese Schritte, um PDF-Dateien ganz einfach in PowerPoint zu importieren.
Schritt 1 Konvertieren Sie das PDF als Bild
Öffnen Sie Ihre PDF-Datei in der PDF-Software. Klicken Sie auf „Datei“ und wählen Sie „Exportieren nach“ > „Bild“. Wählen Sie Format und Auflösung aus und klicken Sie dann auf „Exportieren“.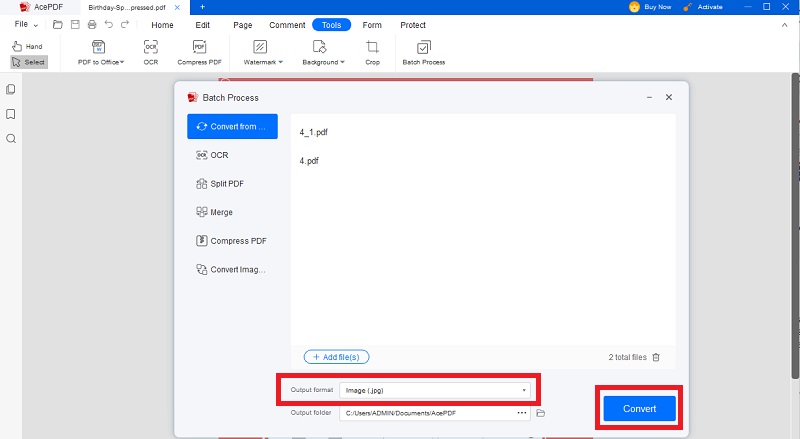
Schritt 2 Fügen Sie das Bild in PowerPoint ein
Starten Sie PowerPoint und gehen Sie zu der Folie, in die Sie das Bild einfügen möchten. Klicken Sie auf die Registerkarte „Einfügen“ und wählen Sie „Bilder“. Suchen Sie nach der gespeicherten Bilddatei und klicken Sie auf „Einfügen“.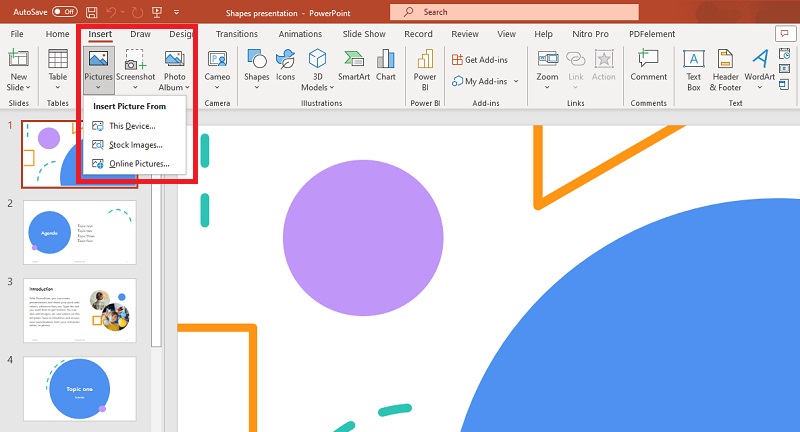
Schritt 3 Ändern Sie die Bildgröße und -position
Klicken Sie auf das eingefügte Bild, um es zu öffnen. Verwenden Sie die Größenänderungspunkte, um die Größe des Bildes wie gewünscht anzupassen. Erwerben Sie die integrierten Tools, um PDFs in PowerPoint gut aussehen zu lassen. Verwenden Sie die Optionen „Ausrichten“ und „Position“ auf der Registerkarte „Format“, um das Bild auf der Folie zu positionieren.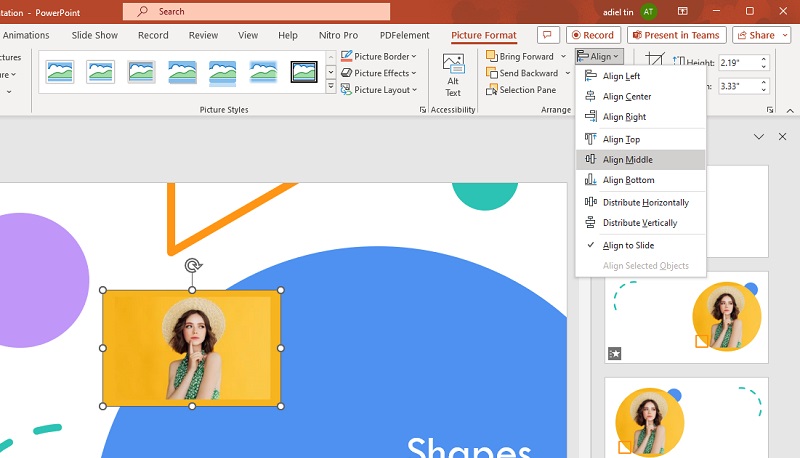
Alternativer PDF-Editor
Wenn Sie Ihre Präsentationsfähigkeiten verbessern möchten, ist die Auswahl der richtigen Methode zum Einfügen einer PDF-Datei in PowerPoint von entscheidender Bedeutung. Wir haben eine Liste der besten PDF-Softwarelösungen zusammengestellt, um Ihnen dabei zu helfen, die beste Option zu finden, die Ihren Anforderungen entspricht. Darüber hinaus bieten wir eine Anleitung zum effektiven Import von PDF-Dateien in PowerPoint an, die Sie sorgfältig lesen und befolgen sollten.
1. AcePDF
AcePDF ist ein erstklassiges PDF-Verwaltungsprogramm. Es bietet den leistungsstärksten PDF-zu-PowerPoint-Konverter zum Öffnen von PDFs in PowerPoint-Präsentationen. Es verfügt über eine Stapelverarbeitungsfunktion, mit der Benutzer mehrere PDF-Dateien gleichzeitig in PowerPoint-Folien konvertieren können. Die Konvertierungsfunktion des Tools ist mit fortschrittlicher PDF-OCR-Technologie ausgestattet, um PDF-Dateien in bearbeitbares PowerPoint-Format zu konvertieren. Das Tool liefert genaue und qualitativ hochwertige Konvertierungsergebnisse. Es stellt sicher, dass auch komplexe Daten und Formatierungen bei der Konvertierung erhalten bleiben. Darüber hinaus bietet das Tool vielfältige Möglichkeiten zur Stapelverarbeitung. Es kann auch verwendet werden, um mehrere Dateien zusammenzuführen und in ein einziges PDF-Dokument zu komprimieren. AcePDF ist auch für seine Anpassungsfunktion bekannt. Benutzer können und hinzufügen Entfernen Sie Hervorhebungen aus PDF und fügen Sie Anmerkungen und elektronische Signaturen für die Dokumentensicherheit hinzu. Dieses Tool kann effektiv mit großen PDF-Dateien arbeiten und macht den Konvertierungsprozess schnell und effizient. Befolgen Sie die nachstehende Anleitung zum Einfügen einer PDF-Datei in PowerPoint mit AcePDF:
Probieren Sie es kostenlos aus
Free Download
Windows-8 / 10 / 11
Sicherer Download
Free Download
Mac OS 10.15, XNUMX, XNUMX, XNUMX
Sicherer Download
Schritt 1 Starten Sie die PDF-zu-PowerPoint-Software
Klicken Sie auf dieser Seite auf „Herunterladen“, um das AcePDF-Installationsprogramm zu erhalten. Wählen Sie eine Version für Windows oder Mac OS, folgen Sie den Installationsanweisungen und das Programm wird nach Abschluss automatisch gestartet. Nehmen Sie sich einen Moment Zeit, um die Funktionen und die Benutzeroberfläche der Software zu erkunden und sie so besser nutzen zu können.
Schritt 2 Beginnen Sie mit der Konvertierung von PDF-Dateien in PowerPoint
Klicken Sie im linken Bereich auf „Stapelverarbeitung“, um eine neue Reihe von Tools zu starten. Klicken Sie dann auf die Schaltfläche „Konvertieren von“ und ziehen Sie die PDF-Datei per Drag-and-Drop in den Konverter. Gehen Sie als Nächstes zum Ende der Seite und wählen Sie „PPT (.pptx)“ als Ausgabeformat. Geben Sie den Ausgabeordner an, um einen einfachen Zugriff auf die Ausgabedatei zu ermöglichen. Klicken Sie abschließend auf „Konvertieren“, um die Konvertierung zu starten.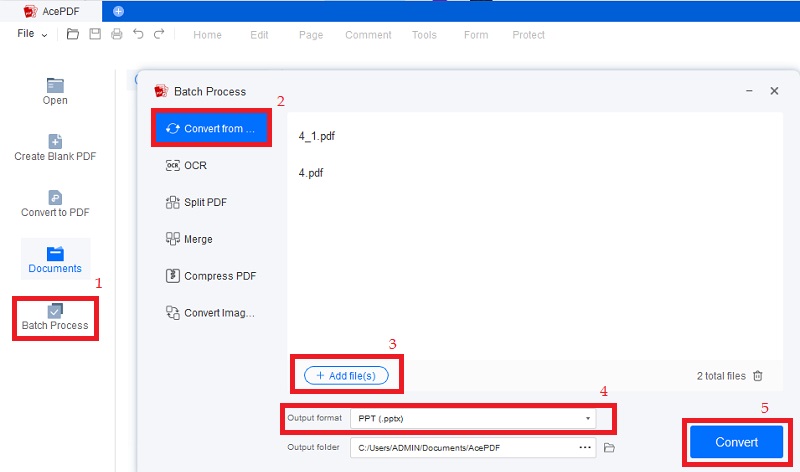
Schritt 3 Überprüfen Sie die konvertierte PowerPoint-Datei
Nach dem Konvertierungsvorgang wird die neue Datei automatisch im angegebenen Ordner gespeichert. Navigieren Sie zum angegebenen Ausgabeordner, um die konvertierte PowerPoint-Datei zu finden, die denselben Dateinamen wie die Original-PDF-Datei hat. Doppelklicken Sie auf die Datei, um sie in Ihrem PowerPoint-Programm zu starten. Überprüfen Sie die Datei und nehmen Sie gegebenenfalls Anpassungen vor, um PDFs korrekt in PowerPoint-Präsentationen verwenden zu können.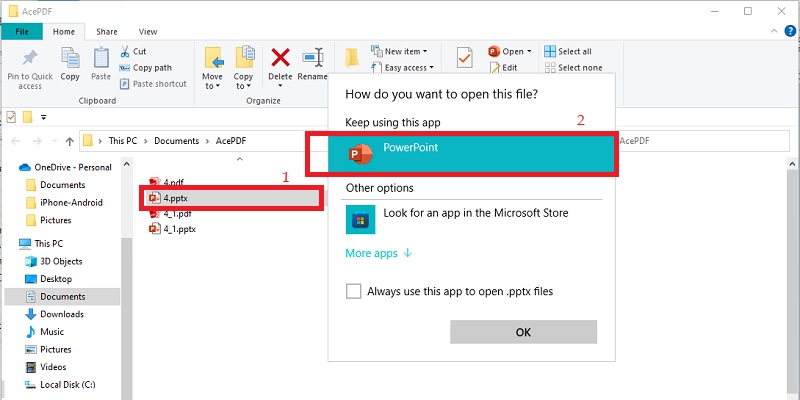
2. Adobe Acrobat
Adobe Acrobat ist ein Softwareprogramm zum Erstellen, Bearbeiten und Verwalten von PDF-Dokumenten. Es bietet Benutzern verschiedene Funktionen und Tools, die die Arbeit mit PDF-Dateien einfacher und effizienter machen. Eine seiner Hauptfunktionen ist die Konvertierung von PDF-Dateien in Microsoft PowerPoint, sodass Benutzer problemlos Präsentationen und Diashows erstellen können. Adobe Acrobat kann Texte und Bilder bearbeiten, Kommentare und Anmerkungen hinzufügen sowie Formulare und interaktive Dokumente erstellen. Es verfügt außerdem über integrierte Sicherheitsfunktionen wie Passwortschutz und Verschlüsselung. Es wird angeboten, vertrauliche Informationen sicher aufzubewahren. Einer der Hauptvorteile von Adobe Acrobat ist seine Flexibilität. Es kann unter Windows und MacOS verwendet werden. Außerdem ist der Adobe PDF-zu-PowerPoint-Konverter mit verschiedenen Geräten kompatibel, darunter Smartphones und Tablets. Das Tool ist ein leistungsstarkes und vielseitiges Tool, das die Dokumentenverwaltung und den Arbeitsablauf optimiert. Damit ist es ein grundlegendes Werkzeug für jeden, der regelmäßig mit PDF-Dateien arbeitet.
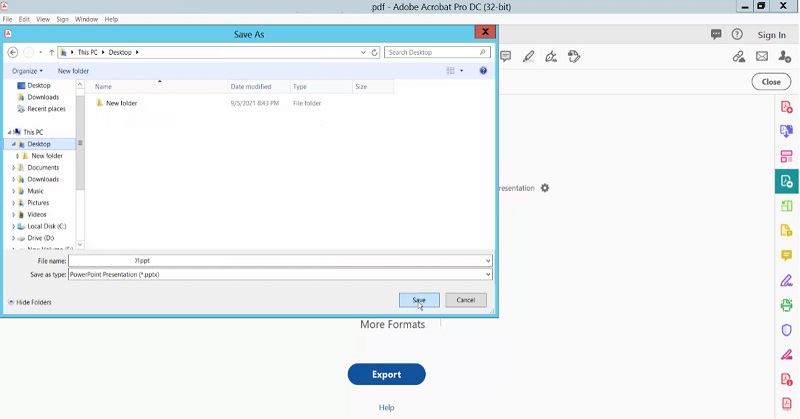
3. SmallPDF
SmallPDF ist eine webbasierte Anwendung, die benutzerfreundliche Tools zum Verwalten von PDF-Dateien bereitstellt. Es ermöglicht Benutzern das einfache und schnelle Konvertieren, Komprimieren, Bearbeiten, Zusammenführen und Teilen von PDF-Dokumenten. Die Plattform bietet auch ein PDF-OCR-Konverter Damit können Benutzer gescannte PDFs in bearbeitbare Formate konvertieren. Zu den weiteren in SmallPDF verfügbaren Funktionen und Tools gehören das Komprimieren von PDF-Dateien, das Zusammenführen mehrerer PDF-Dateien zu einer, das Aufteilen von PDF-Dateien in separate Dokumente und das Konvertieren von PDF-Dateien in verschiedene Formate wie Word, Excel und JPG. Die Plattform verfügt über mehrere Tools, mit denen Benutzer PDFs bearbeiten können, ohne Software herunterladen zu müssen. Mit diesen Werkzeugen können Sie Text, Bilder und Links in PDF-Dokumente einfügen und Text hervorheben, unterstreichen und durchstreichen. Darüber hinaus garantiert die Plattform die sichere Speicherung und den Schutz aller hochgeladenen Dateien. Der Smallpdf PDF-zu-PowerPoint-Konverter ermöglicht den Passwortschutz von PDFs für zusätzliche Sicherheit.
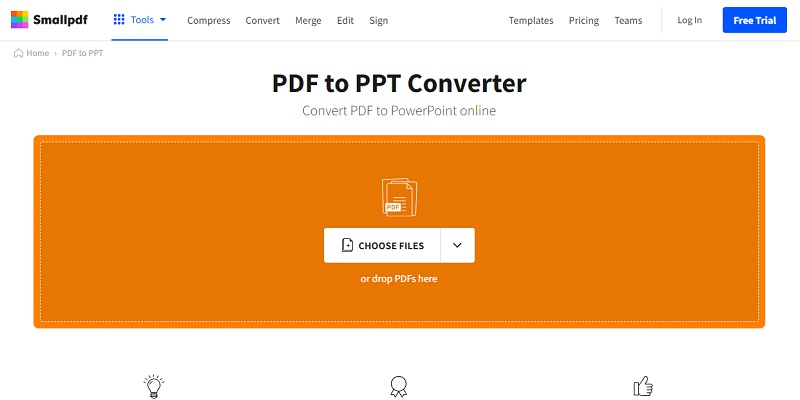
4. NitroPDF
NitroPDF ist ein Softwaretool, das Benutzern ein umfassendes PDF-Bearbeitungs- und Erstellungserlebnis bietet. Mit NitroPDF können Benutzer problemlos PDF-Dokumente erstellen, bearbeiten, konvertieren und teilen. Benutzer können PDF-Dokumente in verschiedene Formate wie PowerPoint, Word und Excel konvertieren. Diese Funktion ist besonders nützlich für Fachleute, die Präsentationen oder Berichte auf der Grundlage der in einem PDF-Dokument enthaltenen Informationen erstellen müssen. NitroPDF ist ein robuster PDF-Editor mit verschiedenen Funktionen und Tools. Mit NitroPDF können Sie mühelos Text und Bilder in einer PDF-Datei hinzufügen, ändern oder löschen. Darüber hinaus können Sie Kommentare und Anmerkungen in Ihr Dokument einfügen. Sie können NitroPDF auch verwenden, um ausfüllbare Formulare zu erstellen, digitale Signaturen hinzuzufügen und Dokumente durch Passwortverschlüsselung zu schützen. Einer der Hauptvorteile des Nitro PDF-zu-PowerPoint-Konverters ist seine Fähigkeit, den PDF-Bearbeitungsprozess für Profis zu optimieren, die regelmäßig mit großen Mengen an PDF-Dokumenten arbeiten.
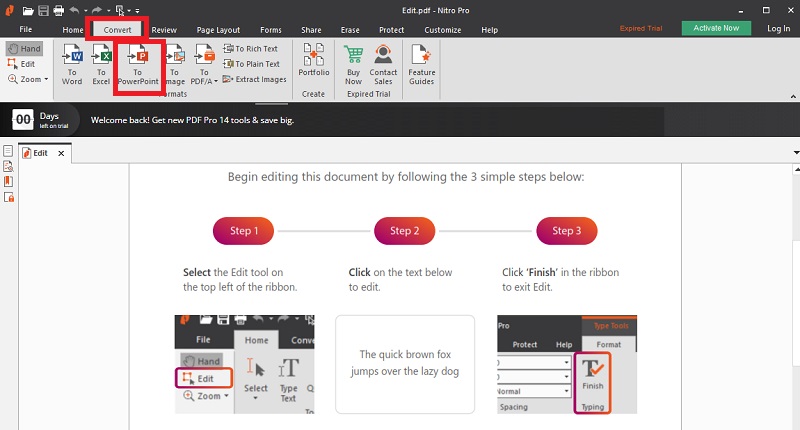
5. Foxit
Foxit ist ein Softwareunternehmen, das verschiedene Lösungen zur Verwaltung und Bearbeitung von PDF-Dateien anbietet. Eine seiner bemerkenswerten Funktionen ist das PDF-zu-PowerPoint-Konvertierungstool, mit dem Benutzer ihre PDF-Dokumente in PowerPoint-Präsentationen konvertieren können. Diese Funktion zeichnet sich durch erweiterte Funktionen aus, wie z. B. die Beibehaltung des ursprünglichen Layouts und der Formatierung des PDF-Dokuments, die Konvertierung mehrerer Seiten in eine einzige Folie sowie die Unterstützung von Text und Bildern. Darüber hinaus können Benutzer ihre PowerPoint-Präsentationen anpassen, indem sie die spezifischen Seiten oder Abschnitte auswählen, die sie konvertieren möchten, und die Größe und Auflösung der Ausgabedatei anpassen. Der Foxit PDF-zu-PowerPoint-Konverter verwendet fortschrittliche Algorithmen, um das PDF-Dokument genau zu interpretieren und in ein PowerPoint-Format zu konvertieren. Es lässt sich auch mit anderen Foxit-Tools integrieren, beispielsweise mit der OCR-Funktion (Optical Character Recognition), um die Genauigkeit des Konvertierungsprozesses zu verbessern.
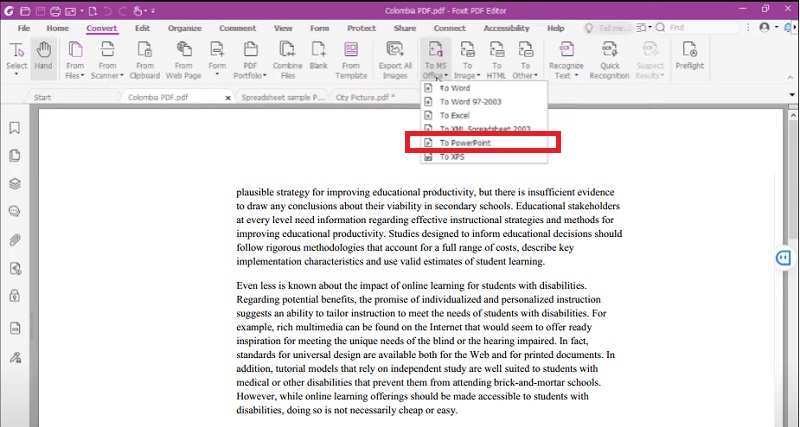
Zusammenfassung
Die folgenden Methoden und Lösungen sind wirksam, wenn beim Importieren von PDF in PowerPoint ein Fehler auftritt. Erwerben Sie die beste Lösung basierend auf Ihren Anforderungen und Vorlieben, da sie unterschiedliche Funktionen und Fähigkeiten bieten. Die oben genannten Softwarelösungen sind darauf ausgelegt, das manuelle Einfügen und Bearbeiten von PDF-Inhalten in PowerPoint-Präsentationen zu optimieren. Mit diesen Tools können Sie den Inhalt einer PDF-Datei extrahieren und in bearbeitbare PowerPoint-Folien umwandeln. Es ist nicht mehr nötig, Text manuell zu kopieren und einzufügen oder Folien von Grund auf neu zu erstellen. Sie können auch eine andere Formatoption wählen, die Ihnen mehr Flexibilität beim Teilen und Präsentieren des Inhalts Ihrer PDF-Datei bietet. Lesen Sie mehr hier und entdecken Sie die verschiedenen Softwareoptionen zum Konvertieren von PDF- in PowerPoint-Präsentationen.

