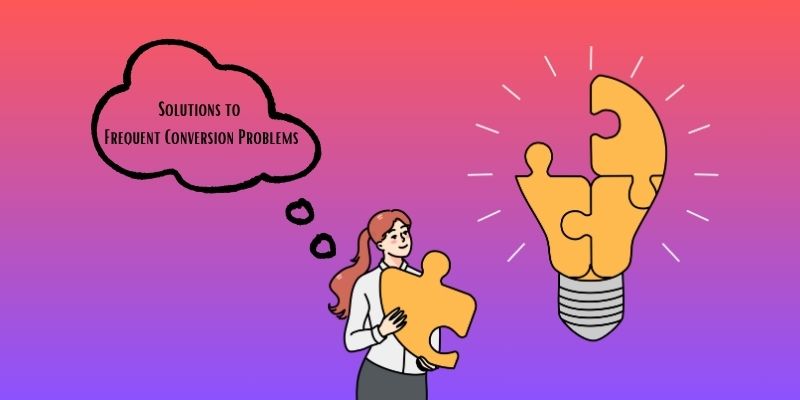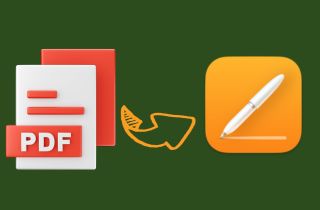Die Konvertierung von PDF-Dateien in das Pages-Format hat im heutigen digitalen Zeitalter immer mehr an Bedeutung gewonnen. Da immer mehr Unternehmen und Privatpersonen beim Austausch von Informationen auf PDF-Dateien angewiesen sind, ist es wichtig, diese zur Bearbeitung in verschiedene Formate konvertieren zu können. Pages, die Textverarbeitungssoftware für Mac-Benutzer, bietet eine Reihe von Vorteilen für diejenigen, die PDF-Dateien konvertieren müssen. Es ermöglicht Benutzern nicht nur, den Inhalt der PDF-Dateien zu bearbeiten, sondern behält auch die Formatierung und das Layout des Originaldokuments bei. Ähnlich wie andere Textverarbeitungsprogramme wie Microsoft Word ist Page gleichermaßen in der Lage, Text zu bearbeiten, zu formatieren und Bilder und Tabellen hinzuzufügen. Vor diesem Hintergrund werden in diesem Artikel die verschiedenen Tools und Lösungen erläutert, die den Prozess der Konvertierung von PDF in Pages auf dem Mac hervorheben. Lassen Sie uns jetzt das beste Tool zum Konvertieren von PDF in Pages auf dem Mac herausfinden.
Kurze Informationen zur reibungslosen PDF-zu-Seiten-Konvertierung auf dem Mac
Beim Konvertieren von PDF-Dateien in das Pages-Format auf dem Mac gibt es einige hilfreiche Tipps, um einen reibungslosen und erfolgreichen Konvertierungsprozess zu gewährleisten. Dazu gehört das Sammeln aller notwendigen Tools und Software, das Verstehen der Dateikompatibilität und das Organisieren Ihrer PDF-Dateien für die Konvertierung. Lesen Sie sie unten, um eine problemlose Erfahrung mit der Konvertierung von PDF-Dateien in Pages auf dem Mac zu erhalten.
1.1 Stellen Sie die notwendigen Tools und Software bereit: Beim Konvertieren einer PDF-Datei in Pages auf dem Mac ist es wichtig, die erforderlichen Tools und Software zusammenzustellen. Eine wichtige Software, die Sie benötigen, ist ein zuverlässiger PDF-zu-Pages-Konverter. Zuverlässige Software muss die PDF-Datei präzise in ein Textverarbeitungsdateiformat wie Pages konvertieren, ohne an Qualität oder Formatierung zu verlieren. Es muss kompatibel sein, um reibungslos auf Ihrem Mac-Betriebssystem zu laufen und sicherzustellen, dass die konvertierte Datei problemlos mit Pages geöffnet und bearbeitet werden kann.
1.2 Dateikompatibilität verstehen: Bevor Sie mit dem Prozess zum Umwandeln von PDF in Pages auf dem Mac fortfahren, ist es wichtig, die Dateikompatibilität zwischen den Formaten zu verstehen. PDF und Pages sind zwei verschiedene Dateiformate und möglicherweise sind nicht alle Elemente in einer PDF-Datei vollständig mit Pages kompatibel. Bestimmte Elemente wie komplexe Layouts, Schriftarten und Grafiken lassen sich möglicherweise nicht nahtlos von einem PDF- in das Pages-Format übertragen. Der Konvertierungsprozess kann zu Formatierungsverlusten oder möglichen Formatierungsinkompatibilitäten führen. Daher ist die Auswahl eines zuverlässigen PDF-zu-Pages-Konverters wichtig, um das bestmögliche Konvertierungsergebnis für die Bearbeitung des Dokuments in Pages sicherzustellen.
1.3 Organisieren Sie Ihre PDF-Dateien für die Konvertierung: Das Organisieren Ihrer PDF-Dateien für die Konvertierung ist ein wichtiger Schritt bei der Konvertierung in Pages auf einem Mac. Dazu gehört, dass Sie Ihre PDF-Dateien in einer klaren und organisierten Ordnerstruktur aufbewahren, um schnell durch die zu konvertierenden Dateien zu navigieren und Verwirrung oder Verwechslungen während des Konvertierungsprozesses zu vermeiden. Indem Sie Ihre PDF-Dateien vor der Konvertierung organisieren, können Sie den Prozess optimieren und sicherstellen, dass die richtigen Dateien für die Konvertierung in Pages auf einem Mac ausgewählt werden.
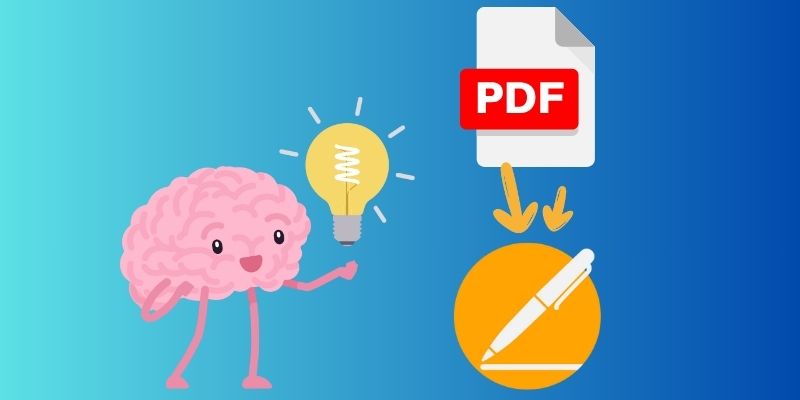
Am meisten empfohlene Software – AcePDF
Wenn Sie ein Mac-Benutzer sind und PDF-Dateien in Pages auf dem Mac exportieren müssen, ist AcePDF eine zuverlässige Softwareoption. Das Tool ist mit Mac-Computern kompatibel und bietet einen reibungslosen und genauen Konvertierungsprozess von PDF in Pages. Es stellt sicher, dass alle Inhalte in PDF-Dateien korrekt in das Seitenformat übertragen werden, ohne dass Formatierung und Qualität verloren gehen. AcePDF bietet durch die Unterstützung ein fortgeschrittenes Maß an Konvertierungstechnologie PDF-OCR-Konverter zum Erkennen und Extrahieren von Text aus bildbasierten PDF-Dateien. Neben dem Textverarbeitungsformat für Pages auf dem Mac unterstützt AcePDF auch andere Ausgabeformate wie Excel, PowerPoint und HTML. Darüber hinaus zeichnet es sich durch seine individuelle Anpassung durch die Erstellung professioneller und qualitativ hochwertiger konvertierter Dateien aus. Lesen Sie die Schritt-für-Schritt-Anleitung unten, um zu erfahren, wie Sie PDF-Dateien auf dem Mac in Pages konvertieren.
Erhalte es kostenlos
Schritt 1 Starten Sie den PDF to Pages Converter
Starten Sie über die oben bereitgestellte Schaltfläche „Herunterladen“ die Installation von AcePDF auf Ihrem Mac-Computer. Klicken Sie auf die entsprechende Schaltfläche für MacOS und befolgen Sie die Anweisungen zur Installation der Software. Öffnen Sie nach der Installation die Software, um sich mit ihren Funktionen und der Benutzeroberfläche vertraut zu machen.
Schritt 2 PDF importieren und in das Pages-Format konvertieren
Wechseln Sie als Nächstes im Menü auf der linken Seite zur Registerkarte „Stapelverarbeitung“. Klicken Sie auf die Option „Konvertieren von“ und beginnen Sie mit dem Hochladen Ihrer PDF-Datei. Sie können Ihre vorhandene Datei per Drag-and-Drop in den dafür vorgesehenen Bereich ziehen oder auf „Dateien hinzufügen“ klicken, um Ihre PDF-Dateien auf Ihrem Computer zu suchen und auszuwählen. Stellen Sie dann das Ausgabeformat auf „Word (.docx)“ als kompatibles Format für Pages auf einem Mac ein. Sie können auch den Zielordner finden, in dem Sie die konvertierte Datei speichern möchten. Klicken Sie abschließend auf die Schaltfläche „Konvertieren“, um mit dem Konvertierungsprozess fortzufahren.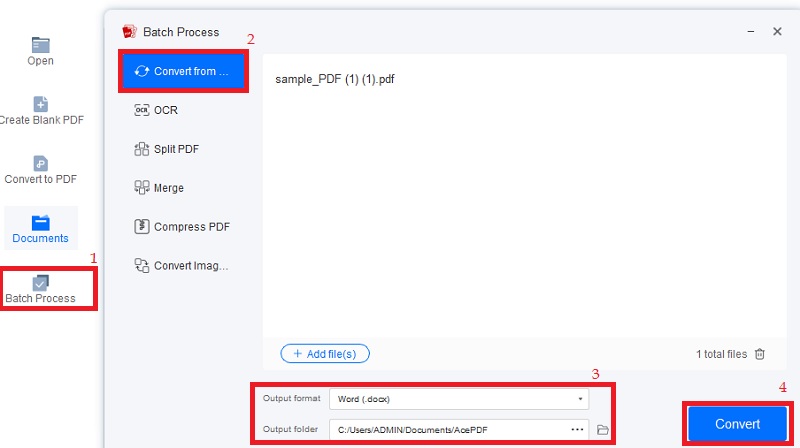
Schritt 3 Exportieren und starten Sie die Datei in Seiten
Sobald der Konvertierungsvorgang abgeschlossen ist, navigieren Sie einfach zum Ausgabeort, um die neu konvertierte Datei zu finden. Doppelklicken Sie auf die Datei, um sie automatisch in der AcePDF-App zu öffnen, wo Sie bei Bedarf alle erforderlichen Bearbeitungen und Anpassungen vornehmen können. Um Ihre Änderungen zu speichern, wählen Sie oben links „Datei“ und wählen Sie Ihre bevorzugte Speicheroption.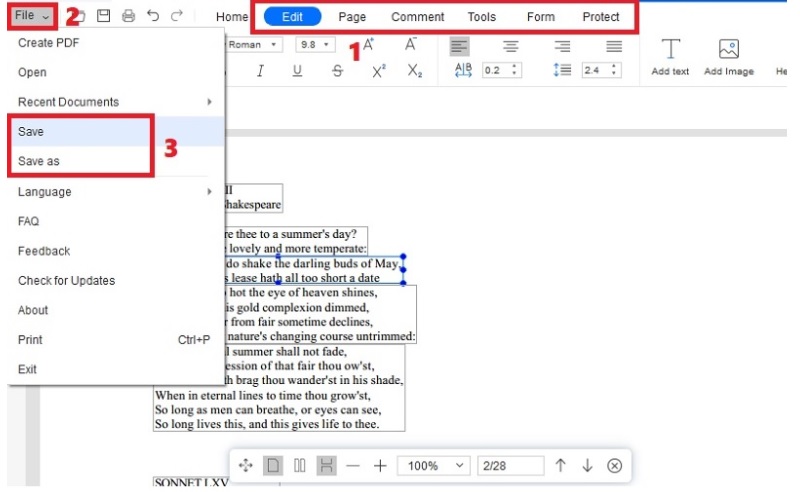
2.1 Tipps zum Beibehalten des Formats bei der PDF-zu-Mac-Konvertierung
Beim Konvertieren von PDF in Pages auf dem Mac können Sie verschiedene Tipps oder Lösungen befolgen, um die Formatierung des Dokuments beizubehalten. Sie können die gegebenen Tipps anwenden, um sicherzustellen, dass die konvertierten Dateien ihr ursprüngliches Aussehen behalten.
- Stellen Sie sicher, dass Sie das entsprechende Ausgabeformat auswählen, das mit Pages auf einem Mac kompatibel ist. Hierfür empfiehlt sich ein Word-Format (.docx). Mit AcePDF können Sie ganz einfach das mit Pages kompatible Ausgabeformat auf einem Mac auswählen, wodurch sichergestellt wird, dass die konvertierte Datei beim Öffnen in Pages ihre Formatierung beibehält.
- Stellen Sie sicher, dass Ihre PDF-Dateien von hoher Qualität sind und klare Texte und Bilder enthalten. Dadurch wird der Konvertierungsprozess dabei unterstützt, die Formatierung und visuellen Elemente der PDF-Datei genau zu erfassen. Darüber hinaus können Sie mit dem OCR-Programm den schwer lesbaren gescannten PDF-Text in ein bearbeitbares Format konvertieren.
- Überprüfen Sie die konvertierte Datei in Pages auf Ihrem Mac sorgfältig, um sicherzustellen, dass alle Formatierungselemente, wie Schriftarten, Bilder und Absatzstruktur, korrekt übertragen wurden. Sie können auch die Bearbeitungswerkzeuge in Pages verwenden, um alle erforderlichen Anpassungen an der Formatierung des Dokuments vorzunehmen.
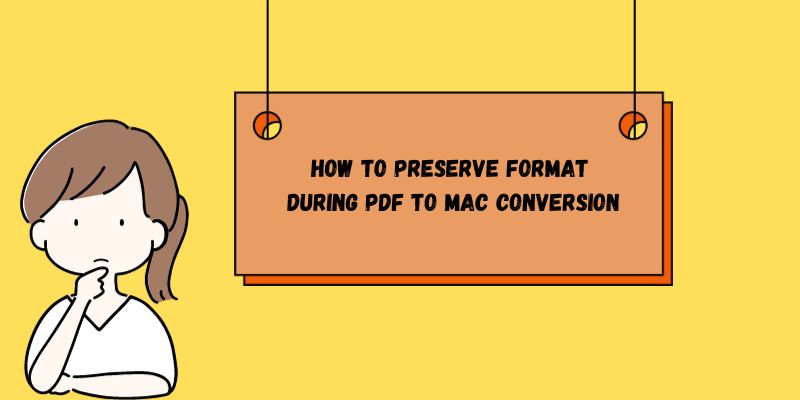
2.2 So beheben Sie häufig auftretende Konvertierungsprobleme
Während des Konvertierungsprozesses können einige häufige Probleme auftreten. Wenn Sie auf einige dieser Probleme stoßen, gibt es Anleitungen zur Fehlerbehebung, mit denen Sie diese beheben können.
- Fehlende und verzerrte Bilder: Dies kann behoben werden, indem sichergestellt wird, dass die PDF-Datei qualitativ hochwertige Bilder enthält und ein zuverlässiges Konvertertool verwendet wird, das die Bildkonvertierung unterstützt.
- Beschädigter oder verstümmelter Text: Dies kann mit einem OCR-Programm behoben werden, um den Text aus der PDF-Datei korrekt zu lesen und ihn in ein bearbeitbares Format umzuwandeln, bevor er in Pages auf dem Mac konvertiert wird.
- Inkonsistente Schriftarten und Formatierungen: Dies kann behoben werden, indem die konvertierte Datei in Pages sorgfältig überprüft und die Schriftarten und Formatierungen bei Bedarf manuell angepasst werden.
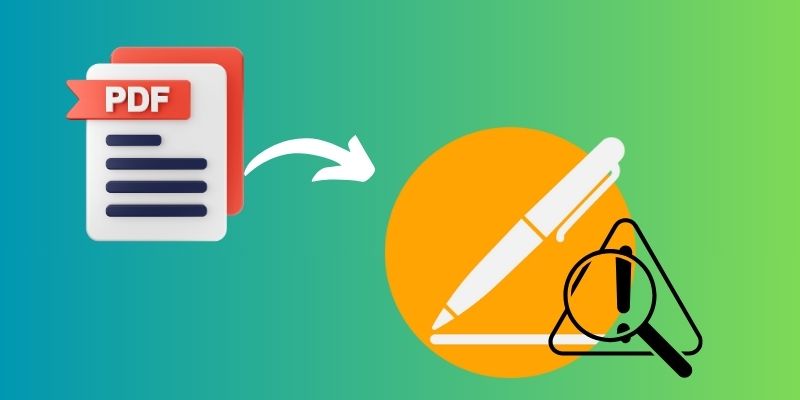
Alternative PDF-zu-Pages-Software
1. Vorspann
Besonderheit: Es wird als integrierter PDF-Viewer auf dem Mac mit praktischen Konvertierungsfunktionen verwendet.
Preview ist ein integriertes Programm auf dem Mac, mit dem Benutzer PDF-Dateien auf dem Mac kostenlos öffnen, bearbeiten und in Pages konvertieren können. Eine der herausragenden Funktionen von Preview ist die Möglichkeit, PDF-Dateien in Pages zu konvertieren, sodass Benutzer den Inhalt einer PDF-Datei in Pages bearbeiten können, ohne bei Null anfangen zu müssen. Die Vorschau ermöglicht es Benutzern außerdem, PDF-Dateien vor der Konvertierung mit Anmerkungen zu versehen, hervorzuheben und zuzuschneiden und alle erforderlichen Änderungen oder Anpassungen an der Datei vorzunehmen, bevor sie in Pages konvertiert wird. Im Gegensatz zu Software von Drittanbietern ist Preview ein kostenloses und zuverlässiges Tool, das keine zusätzlichen Downloads oder Installationen erfordert. Es ist außerdem ein sicheres Tool, dem Millionen von Mac-Benutzern weltweit vertrauen. Apple aktualisiert Preview regelmäßig, damit es nahtlos mit Ihrem Mac-Betriebssystem funktioniert.
- Der erste Schritt, den Sie ausführen müssen, besteht darin, Ihre PDF-Datei zu importieren oder zur Vorschau zu öffnen. Öffnen Sie dazu die Vorschau und doppelklicken Sie auf die PDF-Datei, um sie zu öffnen. Warten Sie, bis das Dokument vollständig in der Vorschau geladen ist.
- Sobald die PDF-Datei in der Vorschau gestartet ist, klicken Sie auf das Menü „Datei“ und wählen Sie „Exportieren…“ aus dem Dropdown-Menü. Wählen Sie im Exportfenster „Seiten“ als Dateiformat und wählen Sie einen Zielordner zum Speichern der konvertierten Datei.
- Öffnen Sie nach der Konvertierung der PDF-Datei in Pages die konvertierte Datei, um die Genauigkeit der Konvertierung zu überprüfen und sicherzustellen, dass alle Inhalte, Formatierungen und Bilder erhalten bleiben. Nehmen Sie alle erforderlichen Änderungen vor und speichern Sie die Datei direkt in Pages.
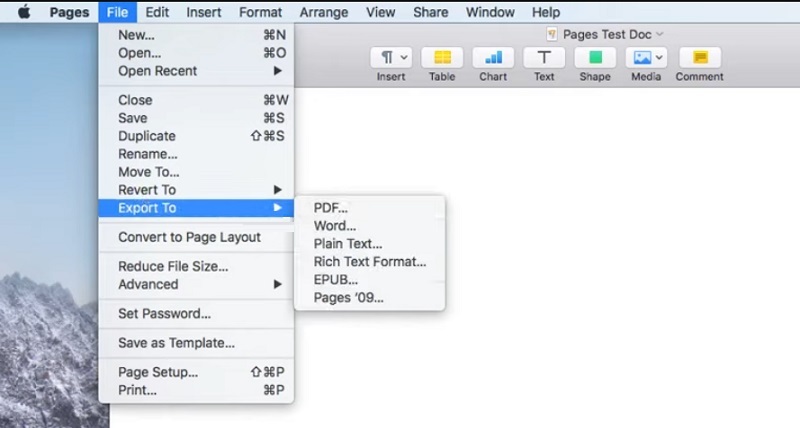
2. PDF-Element
Besonderheit: Es handelt sich um eine umfassende PDF-Lösung mit erweiterten Bearbeitungsfunktionen wie der Formularerstellung und dem Hinzufügen von Signaturen.
PDFelement ist ein vielseitiger PDF-Editor, mit dem Sie PDF-Dateien in verschiedene Formate, einschließlich Pages, konvertieren können. Mit PDFelement können Sie Ihre PDF-Dateien in Pages konvertieren und dabei das ursprüngliche Layout und die ursprüngliche Formatierung beibehalten. Diese Software bietet auch eine Stapelkonvertierung, sodass Sie mehrere PDF-Dateien gleichzeitig in Pages konvertieren können. Mit PDFelement können Sie PDF-Dateien auch in andere Dateiformate umwandeln. Es umfasst Word, Excel, PowerPoint und HTML. Was es von anderen PDF-Programmen unterscheidet, ist seine benutzerfreundliche Oberfläche, die es auch für Anfänger einfach zu bedienen macht. Es bietet außerdem verschiedene Bearbeitungswerkzeuge, z. B. das Hinzufügen oder Löschen von Text, das Einfügen von Bildern und das Zusammenführen mehrerer PDF-Dateien. PDFelement unterstützt auch die OCR-Technologie, sodass Sie gescannte PDF-Dateien in bearbeitbare Formate konvertieren können.
- Starten Sie zunächst PDFelement auf Ihrem Mac. Klicken Sie auf die Schaltfläche „Datei öffnen“, um das PDF-Dokument hinzuzufügen, das Sie in Pages konvertieren möchten. Scrollen Sie dann nach unten zu Ihrer PDF-Datei und überprüfen Sie, ob das Dokument vollständig geladen ist.
- Nachdem Sie die PDF-Datei importiert haben, klicken Sie auf die Schaltfläche „Konvertieren“, um die Ausgabe im Pages-Format auszuwählen. Wählen Sie dann den gewünschten Ausgabeordner aus und klicken Sie auf „Speichern“, um mit der Umwandlung von PDF-Dateien in Pages auf dem Mac fortzufahren. Stellen Sie sicher, dass die Ausgabeeinstellung richtig ausgewählt ist.
- Klicken Sie auf die Schaltfläche „Konvertieren“, um den Konvertierungsvorgang zu starten. Sobald der Vorgang abgeschlossen ist, können Sie das konvertierte Dokument in Pages öffnen. Sie können Ihre in Page konvertierte Datei jederzeit auf Ihrem Mac-Computer öffnen.
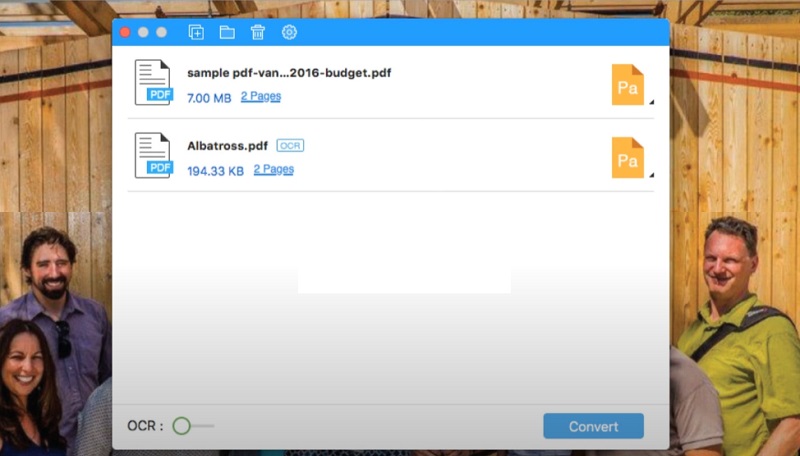
3. SwifDoo
Besonderheit: Es ist für seine Einfachheit und intuitive Benutzeroberfläche bekannt.
SwifDoo ist ein leistungsstarkes Tool, das verschiedene Features und Funktionen bietet, um die PDF-Bearbeitung und -Konvertierung einfacher und effizienter zu gestalten. Eine seiner Hauptfunktionen ist die Möglichkeit, PDF-Dateien in das Pages-Format zu konvertieren, ein beliebtes Dateiformat, das auf Mac-Geräten verwendet wird. Darüber hinaus bietet SwifDoo auch andere Dateiformatkonvertierungen an, darunter Word, Excel, PowerPoint, HTML und mehr. Einer der Hauptunterschiede zwischen SwifDoo und anderer Software von Drittanbietern ist die übersichtliche Benutzeroberfläche und die unkomplizierten Funktionen. Im Gegensatz zu anderen komplexen und schwierigen PDF-Konvertern bietet SwifDoo eine einfache und intuitive Plattform, die auch technisch nicht versierte Benutzer problemlos navigieren und verwenden kann.
- Besuchen Sie die SwifDoo-Website und laden Sie die Software herunter. Installieren Sie die Software gemäß dem Installationsassistenten. Starten Sie die Anwendung und stellen Sie sicher, dass sie auf dem neuesten Stand ist.
- Klicken Sie in der SwifDoo-Benutzeroberfläche auf die Schaltfläche „Dateien hinzufügen“. Wählen Sie die PDF-Datei aus, die Sie konvertieren möchten. Klicken Sie auf die Schaltfläche „Öffnen“, um das PDF in SwifDoo zu importieren.
- Wählen Sie aus der Dropdown-Liste der Dateiformate das Ausgabeformat „Seiten“ aus. Wählen Sie den Zielordner, in dem Sie die konvertierte Datei speichern möchten. Klicken Sie abschließend auf die Schaltfläche „Konvertieren“, um den Konvertierungsvorgang zum Konvertieren von PDF in Pages auf dem Mac zu starten.
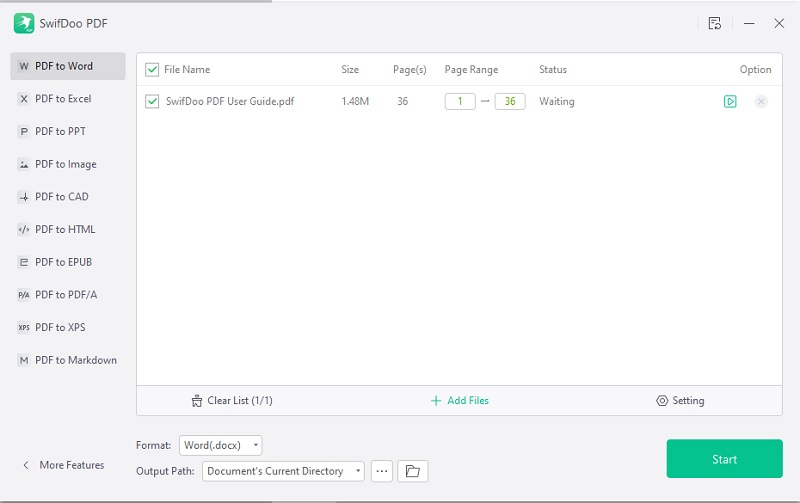
Berühmter Online-PDF-zu-Seiten-Konverter
1. Cleveres PDF
CleverPDF ist ein nützlicher Online-PDF-Editor, der unter anderem über 40 PDF-Tools zum Erstellen, Konvertieren, Komprimieren und Teilen von PDF-Dateien bietet. Mit CleverPDF können Sie PDF-Dateien schnell in Pages, Numbers, Keynotes, EPUB, TIF, Mobi und mehr konvertieren. Darüber hinaus unterstützt CleverPDF die Stapelkonvertierung von PDF-Dateien in Pages-Dokumente, sodass Sie beim Konvertieren mehrerer PDF-Dateien Zeit und Mühe sparen. Beachten Sie jedoch, dass CleverPDF nur native PDF-Dateien und keine gescannten PDFs konvertieren kann. Befolgen Sie diese Schritte, um PDF in Pages auf CleverPDF zu konvertieren.
Schritt 1 Greifen Sie auf den PDF- und Pages-Konverter zu
Um den Konvertierungsprozess zu starten, müssen Sie die PDF-Datei, die Sie konvertieren möchten, in CleverPDF Online hochladen. Gehen Sie zur CleverPDF-Website und wählen Sie das Tool „PDF to Pages“. Klicken Sie auf die Schaltfläche „Datei auswählen“, um Ihre PDF-Datei von Ihrem Computer hinzuzufügen. Andernfalls ziehen Sie die PDF-Datei per Drag & Drop in den dafür vorgesehenen Bereich.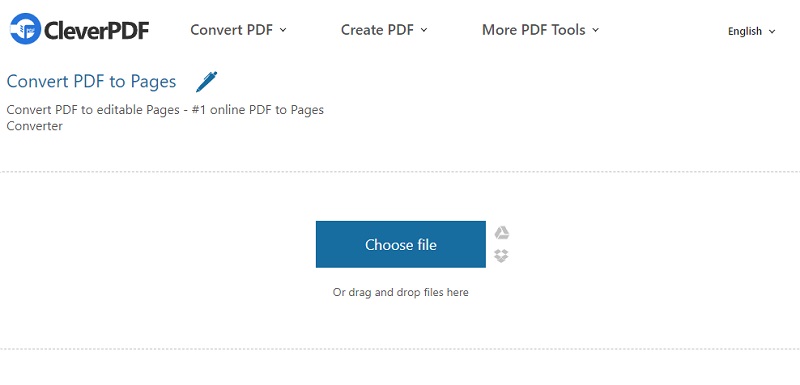
Schritt 2 Starten Sie den Konvertierungsprozess
Sobald die PDF-Datei hochgeladen ist, ist Ihre PDF-Datei zur Konvertierung bereit. Klicken Sie auf die Schaltfläche „Konvertierung starten“, um den Konvertierungsprozess zu starten. Warten Sie dann, bis der Konvertierungsvorgang abgeschlossen ist. Sobald die Konvertierung abgeschlossen ist, wird ein Download-Button angezeigt.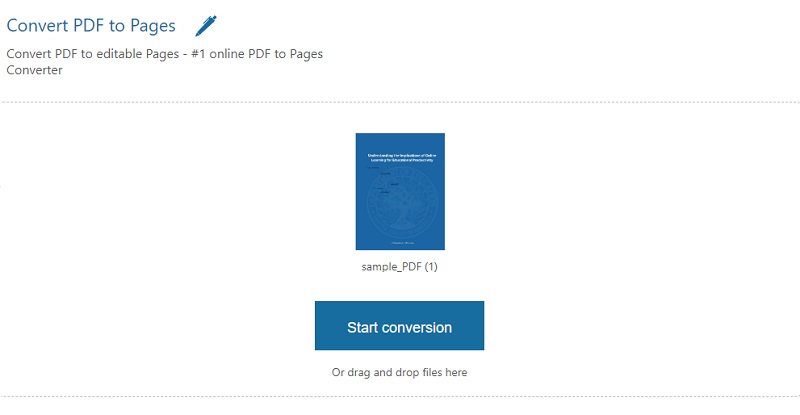
Schritt 3 Laden Sie die konvertierte Seitendatei herunter
Klicken Sie abschließend auf die Schaltfläche „Herunterladen“, um Ihre konvertierte Pages-Datei herunterzuladen. Wenn Sie möchten, können Sie Ihre Datei auch auf Ihrem Google Drive oder Dropbox speichern. Klicken Sie nach dem Herunterladen auf das Symbol „Löschen“, um die konvertierte Datei vom CleverPDF-Server zu entfernen, wenn Sie sie nicht mehr benötigen.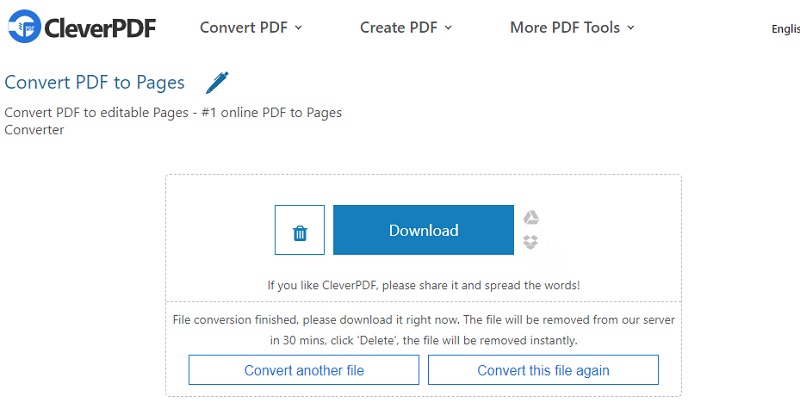
2. HalloPDF
HiPDF ist ein Online-Tool, das eine benutzerfreundliche und vielseitige Lösung zum Konvertieren von PDF-Dateien in das Pages-Format bietet. Eine der herausragenden Funktionen von HiPDF ist die Fähigkeit zur Stapelkonvertierung, die es Benutzern ermöglicht, mehrere Dateien gleichzeitig zu konvertieren. Diese Funktion ist vorteilhaft und vorteilhaft für Unternehmen und Privatpersonen, die regelmäßig große Mengen an Dateien konvertieren müssen. Zu den weiteren Funktionen von HiPDF gehört die Möglichkeit dazu schreibgeschütztes PDF bearbeiten Dateien bearbeiten, Wasserzeichen oder Seitenzahlen hinzufügen und sogar PDF-Dateien komprimieren, um ihre Größe zu reduzieren. Mit seiner intuitiven Benutzeroberfläche und den leistungsstarken Funktionen ist HiPDF eine unverzichtbare Lösung für alle, die regelmäßig mit PDF-Dateien arbeiten.
Schritt 1 Greifen Sie auf den HiPDF PDF to Pages Converter zu
Gehen Sie zur HiPDF-Website und wählen Sie das Tool „PDF to Pages“. Laden Sie dann Ihre PDF-Datei hoch, indem Sie auf die Schaltfläche „Datei auswählen“ klicken oder die PDF-Datei per Drag-and-Drop in den dafür vorgesehenen Bereich ziehen. Sie können die PDF-Datei auch direkt aus dem Cloud-Speicher importieren.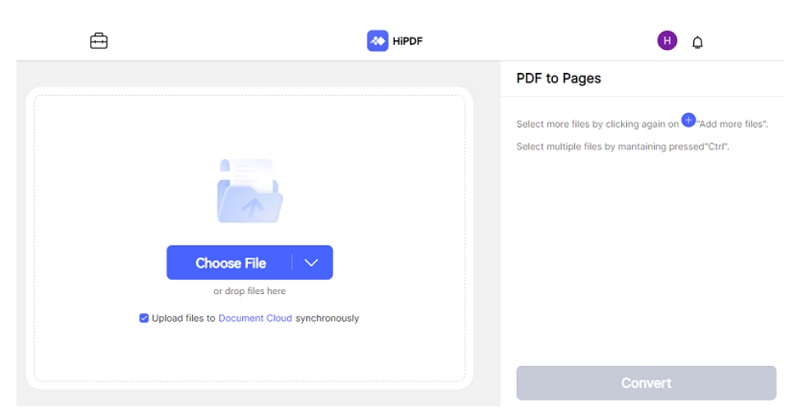
Schritt 2 Starten Sie den Konvertierungsprozess
Sobald die PDF-Datei hochgeladen ist, ist Ihre PDF-Datei zur Konvertierung bereit. Sie können der Warteschlange auch zusätzliche PDF-Dateien hinzufügen, wenn Sie einen Stapelkonvertierungsprozess durchführen möchten. Klicken Sie anschließend auf die Schaltfläche „Konvertieren“, um den Dateivorgang zu starten.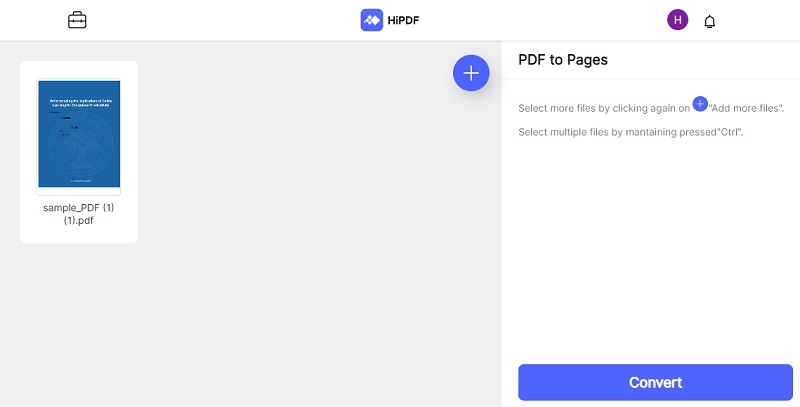
Schritt 3 Speichern Sie die konvertierte Seitendatei
Sobald der Konvertierungsvorgang abgeschlossen ist, können Sie die konvertierte Pages-Datei speichern, indem Sie auf das Symbol „Herunterladen“ klicken oder die Option „Teilen“ wählen, um die Datei per E-Mail zu senden oder einen Link zu teilen. Die Datei kann auch direkt auf Ihrer bevorzugten Cloud-Speicherplattform wie Google Drive oder Dropbox gespeichert werden.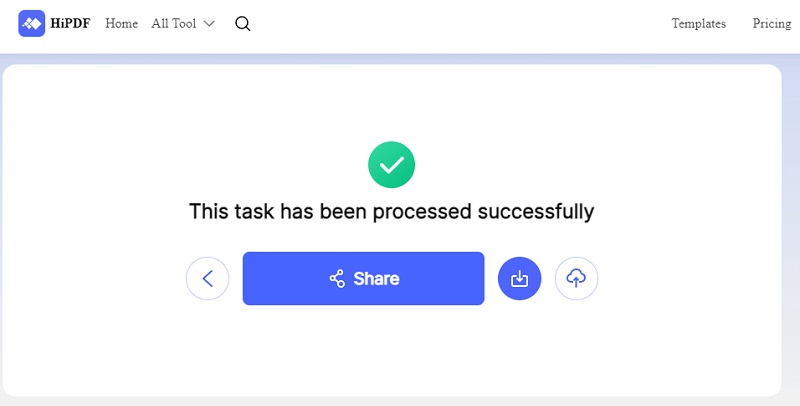
3. Zamzar
ZamZar ist ein Online-Tool, das PDF-Dateien bequem in das bearbeitbare Pages-Format konvertiert. Dank der benutzerfreundlichen Oberfläche kann jeder mit nur wenigen Klicks Pages-Dokumente auf dem Mac problemlos in PDF konvertieren. Dieses Online-Tool bietet verschiedene Funktionen, die die Konvertierung von PDF in Pages zum Kinderspiel machen. Es unterstützt verschiedene Eingabeformate, darunter PDF, DOC, DOCX und ODT. Eine der Besonderheiten von ZamZar ist die Fähigkeit, die ursprüngliche Formatierung und das ursprüngliche Layout der PDF-Datei beizubehalten. Dadurch wird sichergestellt, dass das konvertierte Pages-Dokument genauso aussieht wie das Original-PDF. Darüber hinaus unterstützt es die Stapelkonvertierung, sodass Benutzer mehrere PDF-Dateien gleichzeitig in das Pages-Format konvertieren können.
Schritt 1 Laden Sie die PDF-Datei auf ZamZar hoch
Starten Sie Ihren verfügbaren Webbrowser auf dem Mac und gehen Sie zur ZamZar-Website. Klicken Sie auf die Schaltfläche „Dateien auswählen“, um die PDF-Datei, die Sie konvertieren möchten, von Ihrem lokalen Laufwerk oder Cloud-Speicher zu importieren. Nachdem Sie die Datei ausgewählt haben, klicken Sie auf die Schaltfläche „Öffnen“, um sie auf die ZamZar-Website hochzuladen.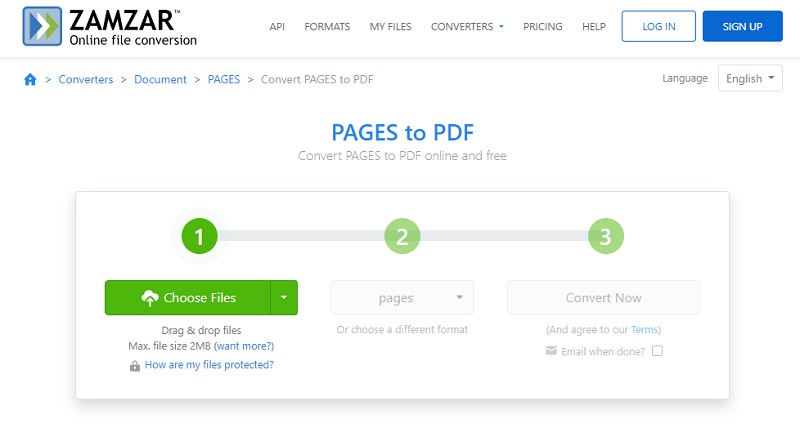
Schritt 2 Wählen Sie „Seiten“ als Ausgabeformat
Wählen Sie nach dem Hochladen der PDF-Datei im Dropdown-Menü „Seiten“ als Ausgabeformat aus. Wenn Sie die konvertierte Datei per E-Mail erhalten möchten, geben Sie Ihre E-Mail-Adresse in das dafür vorgesehene Feld ein. Klicken Sie auf die Schaltfläche „Konvertieren“, um mit dem Konvertieren einer PDF-Datei in Pages auf dem Mac zu beginnen.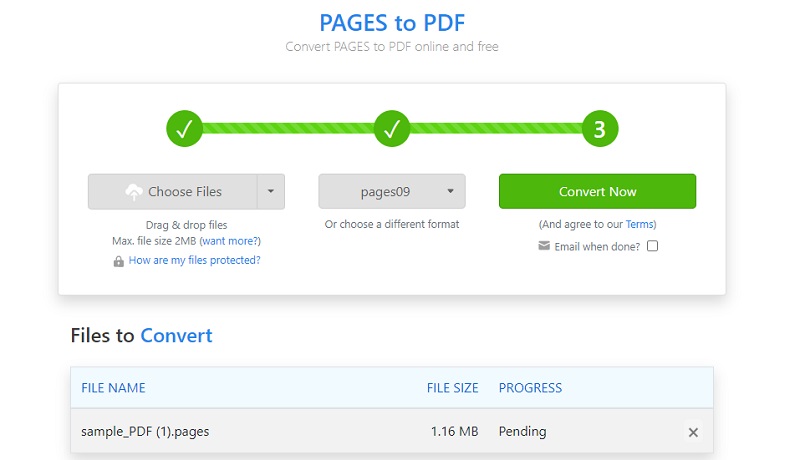
Schritt 3 Laden Sie die konvertierte Pages-Datei herunter
Sobald der Konvertierungsprozess abgeschlossen ist, erhalten Sie von ZamZar eine E-Mail mit einem Download-Link zur konvertierten Pages-Datei. Klicken Sie auf den Download-Link, um die konvertierte Datei auf Ihr lokales Laufwerk herunterzuladen. Öffnen Sie die Pages-Datei in der Pages-Anwendung auf Ihrem Mac, um das konvertierte Dokument anzuzeigen und zu bearbeiten.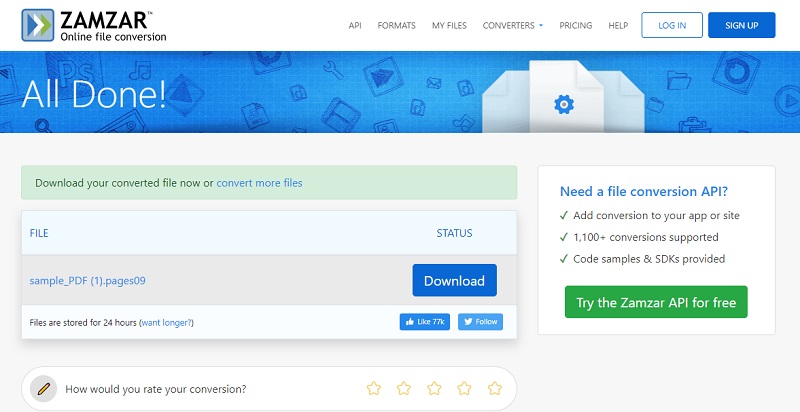
Fehlerbehebung und FAQs
5.1 Häufige Probleme bei der Konvertierung von PDF in Seiten auf dem Mac
Formatierungsprobleme: Eines der häufigsten Probleme bei der Konvertierung von PDF in Pages sind Formatierungsprobleme. PDF-Dateien enthalten oft komplexe Layouts und Formatierungen, die nicht einfach in Pages reproduziert werden können. Dies kann zu Formatverlust, falschen Schriftgrößen und falscher Textausrichtung führen.
Fehlende oder verzerrte Bilder: PDF-Dateien enthalten häufig hochwertige Bilder, die bei der Konvertierung verloren gehen oder verzerrt werden können. Dies kann an Problemen mit der Bildauflösung oder dem Bildformat oder an Kompatibilitätsproblemen zwischen PDFs und Pages liegen.
Fehler bei der Texterkennung: Ein weiteres häufiges Problem bei der Konvertierung von PDF in Pages sind Fehler bei der Texterkennung. Dies kann zu fehlendem oder falschem Text oder zu Text führen, der nicht richtig mit dem Rest des Dokuments ausgerichtet ist.
Seitenumbrüche und Paginierungsprobleme: PDF-Dateien enthalten oft komplexe Seitenlayouts, die sich in Pages nur schwer reproduzieren lassen. Dies kann zu falschen Seitenumbrüchen, fehlenden oder zusätzlichen Seiten oder anderen Paginierungsproblemen führen.
Kompatibilitätsprobleme: Schließlich können auch Kompatibilitätsprobleme zwischen PDF und Pages zu Problemen bei der Konvertierung führen. Dazu können Probleme mit Schriftarten, Grafiken und anderen Elementen gehören, die von Pages nicht unterstützt werden.
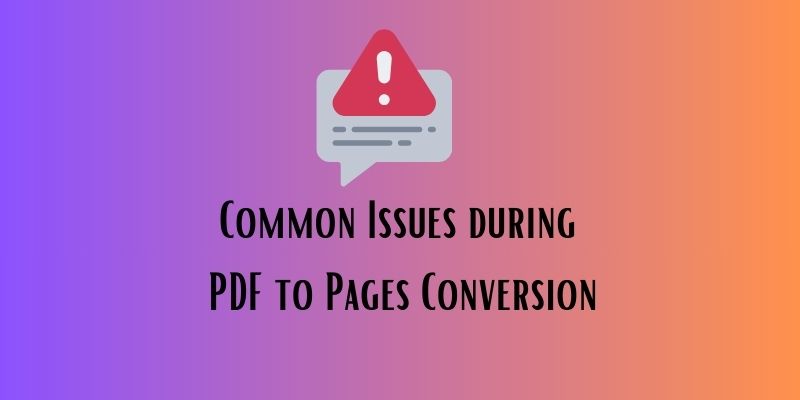
5.2 Lösungen für häufige Konvertierungsprobleme
Verwenden Sie ein Konvertierungstool eines Drittanbieters: Wenn bei der Konvertierung von PDF in Pages Formatierungs- oder Bildprobleme auftreten, sollten Sie die Verwendung eines Konvertierungstools eines Drittanbieters in Betracht ziehen. Diese Tools sind für die Verarbeitung komplexer PDF-Dateien konzipiert und können oft genauere Ergebnisse liefern als Pages allein.
Passen Sie die Bildauflösung und das Format an: Wenn Sie Probleme mit fehlenden oder verzerrten Bildern haben, versuchen Sie, die Bildauflösung und das Format anzupassen, bevor Sie die Datei konvertieren. Dadurch kann sichergestellt werden, dass die Bilder richtig erkannt und in Pages angezeigt werden.
Bearbeiten Sie den Text manuell: Wenn bei der Texterkennung Fehler auftreten, sollten Sie den Text in Pages manuell bearbeiten. Dies kann zeitaufwändig sein, aber es kann dabei helfen, sicherzustellen, dass der Text richtig ausgerichtet und formatiert ist.
Überprüfen Sie das Seitenlayout und die Paginierung: Wenn Seitenumbrüche oder Paginierungsprobleme auftreten, überprüfen Sie das Seitenlayout und die Paginierungseinstellungen in Pages. Möglicherweise müssen Sie diese Einstellungen anpassen, um sie an die ursprüngliche PDF-Datei anzupassen.
Stellen Sie die Kompatibilität zwischen PDF und Pages sicher: Stellen Sie abschließend sicher, dass Ihre PDF-Datei mit Pages kompatibel ist, bevor Sie versuchen, sie zu konvertieren. Überprüfen Sie das Dateiformat, die Schriftarten und andere Elemente, um sicherzustellen, dass sie von Pages unterstützt werden. Erwägen Sie ggf. die Konvertierung der Datei in ein anderes Format, bevor Sie sie in Pages importieren.