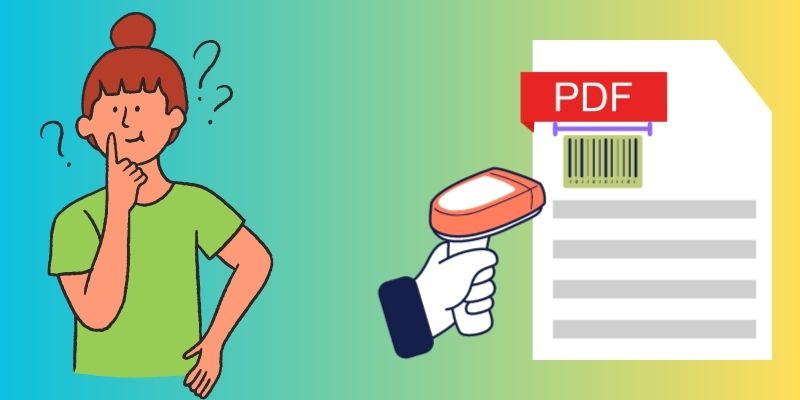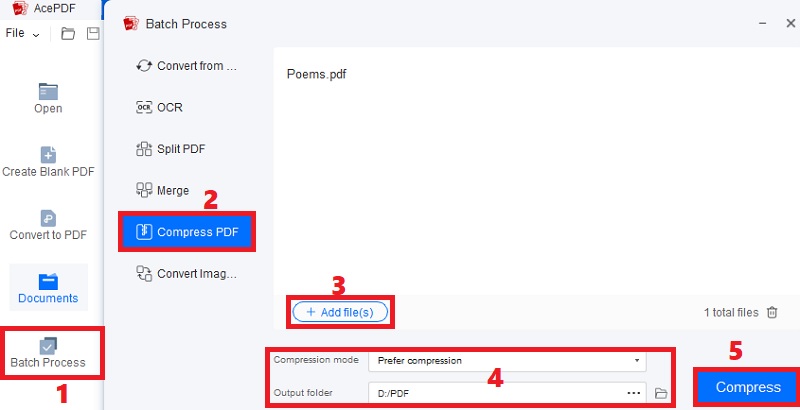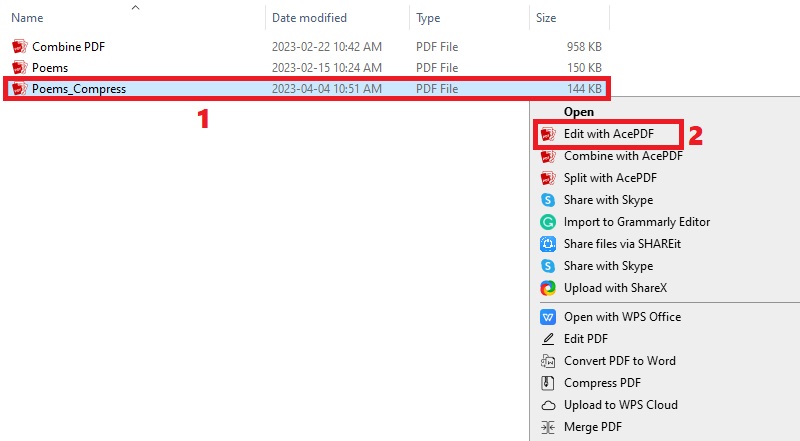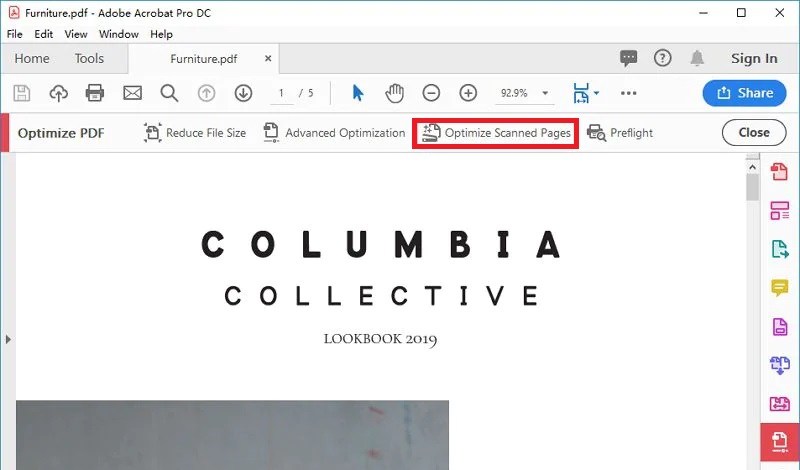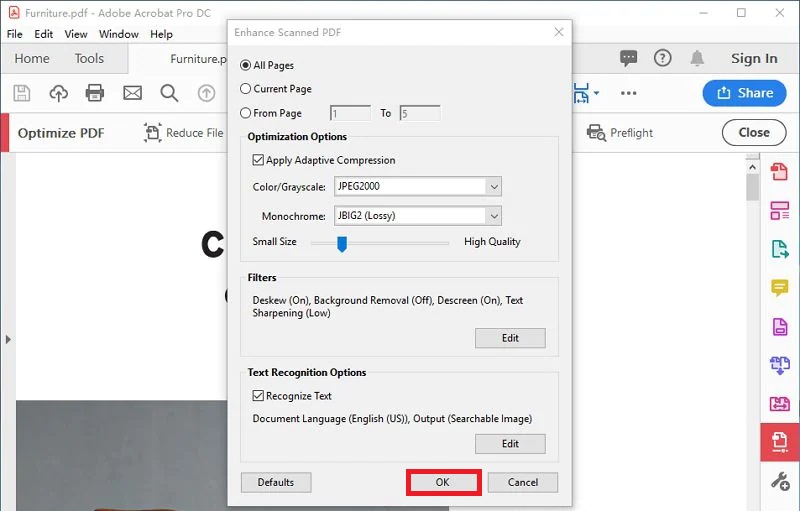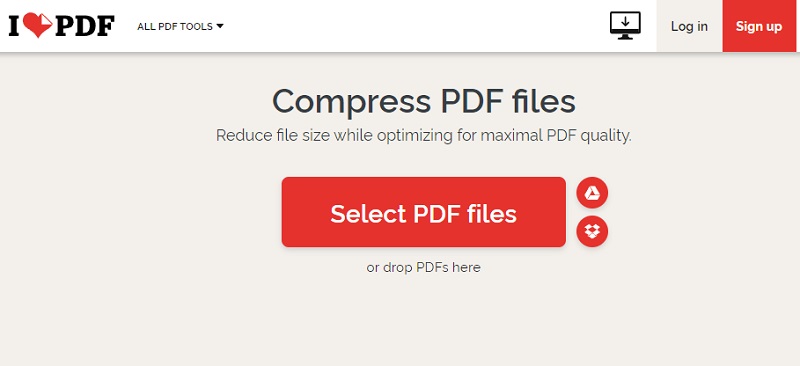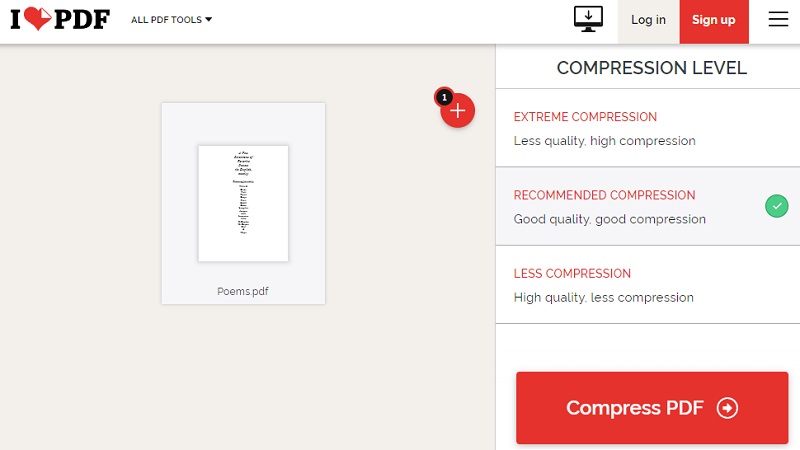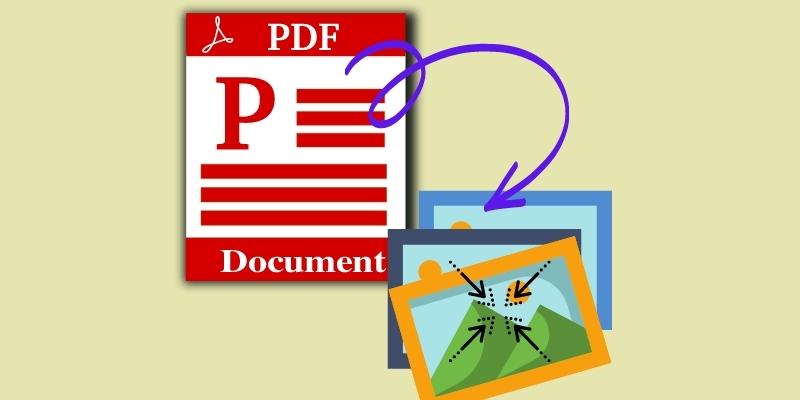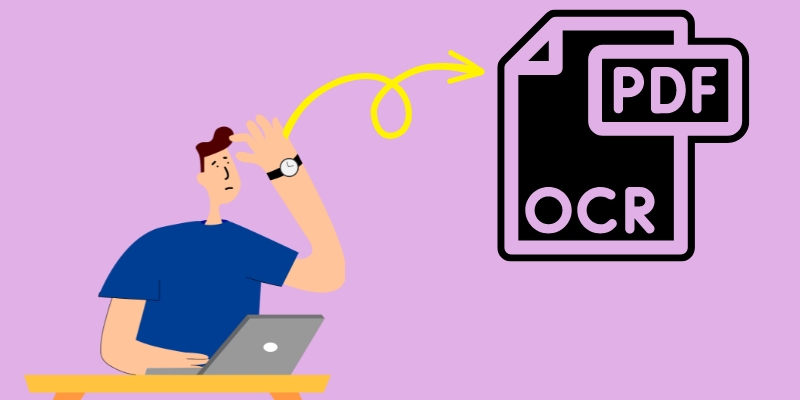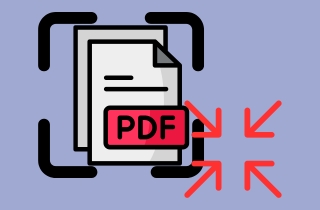
Gescannte PDFs verstehen
Gescannte PDFs werden mit einem Scanner erstellt, um ein Bild eines physischen Dokuments zu erfassen. Der Scanner besteht normalerweise aus einem Flachbett- oder automatischen Dokumenteneinzug (ADF), in den das Papierdokument eingelegt wird, und einem Scankopf, der sich über die Seite bewegt, um ein Bild zu erfassen. Nach dem Scannen des gedruckten Dokuments wird die digitale Version im PDF-Format gespeichert. Dennoch müssen Sie wissen, dass gescannte PDFs Kopien der Originaldateien sind und bildbasiert sind; Sie haben keinen bearbeitbaren Text oder Daten. Daher müssen Sie die OCR-Technologie (Optical Character Recognition) verwenden, um gescannte PDFs in bearbeitbaren Text umzuwandeln, wenn Sie den Inhalt ändern und einige neue Elemente hinzufügen möchten. Darüber hinaus trägt die OCR-Technologie dazu bei, gescannte Dokumente einfacher zu handhaben und Informationen mit minimalem Zeit- und Arbeitsaufwand zu extrahieren. Bevor Sie jedoch die PDF-Größe optimieren, müssen Sie auch einige der häufigsten Probleme erkennen, die bei gescannten PDFs auftreten können. Sehen Sie sich diese unten an, damit Sie sich ihrer bewusst sind.
- Große Dateigröße. Große gescannte PDFs können schwierig zu teilen sein und das Öffnen der Datei kann eine Weile dauern.
- Schlechte Bildqualität. Gescannte PDF-Dateien können eine schlechte Bildqualität aufweisen, insbesondere wenn das Originaldokument auf schlechtem oder unordentlichem Papier gedruckt wurde.
- Keine Texterkennung. Gescannte PDF-Dokumente sind nur Bilder, was das Suchen oder Bearbeiten des Inhalts erschwert. Dies kann für Dateien, die aktualisiert oder überarbeitet werden müssen, sehr schwierig sein.
- Falsche Seitenausrichtung. Die OCR-Software kann die Datei nicht korrekt lesen und konvertieren, wenn Ihre gescannten PDFs in der falschen Seitenausrichtung gespeichert werden.
Der beste PDF-Optimierer zur Optimierung gescannter PDFs
1. AcePDF
Preisplan: 59.95 US-Dollar für eine lebenslange Lizenz
AcePDF ist ein All-in-One-Tool, das Ihre gescannten PDFs optimieren, bearbeiten und konvertieren kann. Mit der Funktion „PDF komprimieren“ können Sie die Dateigröße Ihrer gescannten und bildbasierten PDFs schnell reduzieren. Was es einen Versuch wert macht, ist, dass Sie den Prozess im Stapelbetrieb durchführen können, um mehrere Dateien mit einem Klick zu komprimieren. Außerdem verfügt das Tool über eine OCR-Funktion, mit der Sie die komprimierten gescannten PDFs in bearbeitbare Formate wie bearbeitbares PDF, Word, Excel, PPT und andere umwandeln können. Darüber hinaus verfügt die OCR-Funktion über einen „erweiterten Modus“, um sicherzustellen, dass alle gescannten PDF-Details genau konvertiert werden. Befolgen Sie das folgende Tutorial, um zu erfahren, wie Sie die PDF-Größe mit AcePDF reduzieren können.
Probieren Sie es kostenlos aus
Schritt 1 Installieren Sie den Scanned PDF Optimizer
Installieren Sie mit Hilfe einer der Schaltflächen „Herunterladen“, die über dem Schritt angezeigt werden AcePDF auf Ihrem Windows-PC oder Mac-Computer. Fahren Sie danach mit den Details in der Setup-Box fort, bis Sie das Programm vollständig auf Ihrem Computer gespeichert haben. Starten Sie nach Abschluss die Software und fahren Sie mit den folgenden Schritten fort.Schritt 2 Beginnen Sie mit dem Komprimieren gescannter PDFs
Klicken Sie im linken Bereich auf „Batch-Komprimierung“ und wählen Sie „PDF komprimieren“. Ziehen Sie als Nächstes das gescannte PDF, das Sie optimieren möchten, in das Tool und lassen Sie es erscheinen. Aktivieren Sie dann die Schaltfläche „+Datei(en) hinzufügen“, um mehrere Dateien gleichzeitig zu optimieren. Wählen Sie anschließend zwischen „Qualität bevorzugen“ und „Komprimierung bevorzugen“. Da wir die Dateigröße reduzieren, klicken Sie auf die Schaltfläche „Komprimierung bevorzugen“ und geben Sie den Ausgabeordner an. Klicken Sie abschließend auf die Schaltfläche „Komprimieren“, um die PDF-Optimierungssoftware zu starten.Schritt 3 Suchen Sie das komprimierte gescannte PDF
Nach Abschluss des Komprimierungsprozesses wird die optimierte Version in den von Ihnen festgelegten Ausgabeordner übertragen. Sie können es schnell finden, da "Komprimieren" im Dateinamen steht. Wie Sie im Bild unten sehen können, hat die Originaldatei eine Dateigröße von „150 KB“, während die komprimierte Version jetzt nur noch eine Dateigröße von „144 KB“ hat. Klicken Sie in der Zwischenzeit mit der rechten Maustaste auf das komprimierte gescannte PDF und wählen Sie „Mit AcePDF bearbeiten“, wenn Sie die Datei lieber mit der OCR-Funktion in ein bearbeitbares Format konvertieren möchten.2. Adobe Acrobat ProDC
Preisplan: $19 pro Monat und kein Jahres- oder Lebensplan
Eine weitere PDF-Scanner-Software, die Ihre bildbasierten PDFs optimieren kann, ist Adobe Acrobat Pro DC. Mit dieser professionellen Software können Sie verschiedene Einstellungen auswählen, um die Dateigröße Ihrer gescannten PDFs zu optimieren. Sie können beispielsweise die Komprimierungsrate, Qualität, Bildeinstellungen und mehr im Modus „Erweiterte Optimierung“ ändern. In der Zwischenzeit können Sie mit „Gescannte Seiten optimieren“ eine bestimmte Seite optimieren, indem Sie einen Seitenbereich festlegen. Sie können auch die Komprimierungsrate anpassen oder nur die Standardeinstellungen verwenden. Denken Sie jedoch daran, dass Sie mit Adobe Acrobat Pro DC im Gegensatz zu AcePDF keine Batch-Optimierung durchführen können. Dennoch wird der folgende Leitfaden vorgestellt, um Ihnen bei dem Prozess zu helfen.
Schritt 1 Starten Sie den Optimierer und importieren Sie die Datei
Starten Sie Adobe Acrobat Pro DC auf Ihren Windows- oder Mac-Geräten und ziehen Sie die Datei direkt in die Software, um sie zu importieren. Suchen Sie anschließend das „Optimierte PDF“ im Abschnitt „Tools“, und die Optimierungsfunktion wird in der oberen Multifunktionsleiste angezeigt. Wenn Sie fertig sind, klicken Sie im Menü auf „Gescannte Seiten optimieren“.Schritt 2 Beginnen Sie mit der Optimierung gescannter PDFs
In einem Einstellungsfenster können Sie die Optimierungseinstellungen ändern. Sie können beispielsweise alle Seiten, die aktuelle Seite oder einen bestimmten Seitenbereich optimieren. Außerdem können Sie Filter anwenden oder die Komprimierungsrate ändern. Aktivieren Sie dann unten die Option „Text erkennen“, um die Datei automatisch in eine bearbeitbare Datei umzuwandeln. Klicken Sie abschließend auf die Schaltfläche „OK“, um mit der Optimierung des PDF-Scanners zu beginnen.3. IlovePDF PDF-Dateien komprimieren
Preisplan: $ 48 pro Jahr
Wenn Sie es vorziehen, einen PDF-Optimierungsprozess über das Internet durchzuführen, können Sie ILovePDF Compress PDF Files verwenden. Mit diesem Online-PDF-Optimierer können Sie gescannte PDF-Dateien auf verschiedenen Ebenen komprimieren. Es verfügt über drei verschiedene Komprimierungsstufen, darunter die Komprimierung „Extrem“, „Empfohlen“ und „Weniger“. Die „Extreme Compression“ bietet eine hohe Komprimierungsrate, aber eine geringere Ausgabequalität. Andererseits hat die „empfohlene Komprimierung“ eine angemessene Komprimierungsrate mit guter Ausgabequalität. In der Zwischenzeit können Sie den Modus „Weniger Komprimierung“ verwenden, um ein qualitativ hochwertiges Ergebnis bei einer geringeren Komprimierungsrate beizubehalten. Finden Sie anhand der folgenden Schritte heraus, wie dieser großartige Online-Optimierer für gescannte PDFs funktioniert.
Schritt 1 Fügen Sie die gescannten PDF-Dateien hinzu
Einführung ILovePDF Komprimiert PDF-Dateien in Ihrem Webbrowser und klicken Sie in der Mitte auf „PDF-Dateien auswählen“, um Ihr Dateimenü zu öffnen. Suchen Sie dann die gescannte PDF-Datei und fügen Sie sie dem Tool hinzu. Sie können die Datei auch ablegen oder von Ihrem Google Drive oder Ihrer Dropbox abrufen.Schritt 2 Starten Sie den Komprimierungsprozess
Nachdem Sie die Datei erfolgreich hinzugefügt haben, klicken Sie auf das Symbol „+“, um je nach Wunsch weitere Dateien hinzuzufügen. Wählen Sie danach im rechten Bereich Ihre bevorzugte Komprimierungsstufe aus. Auch hier können Sie das Niveau auswählen, das Ihren Anforderungen am besten entspricht. Klicken Sie später unten auf „PDF komprimieren“, um zu beginnen. Wenn der Vorgang abgeschlossen ist, werden Sie aufgefordert, die Datei herunterzuladen oder direkt auf Ihrem Google Drive oder Ihrer Dropbox zu speichern.Vergleich der besten 3 Tools
| Tools | AcePDF | Adobe Acrobat Pro DC | ILovePDFCompress PDF-Dateien |
|---|---|---|---|
| Systemanforderungen | Für CPU-1 GHz Intel-Prozessor oder höher/ Für HDD-100 MB oder mehr/ Für RAM-1 GB oder höher wird empfohlen | Für CPU-Intel- oder AMD-Prozessor und höher/ Für RAM-2 GB oder höher/ Für HDD-4.5 GB und höher | Der von Ihnen verwendete Webbrowser muss in seiner aktualisierten oder neuesten Version vorliegen. |
| Kostenlose Test | Es wird mit einer 30-tägigen kostenlosen Testversion für alle Funktionen geliefert. | Es hat eine 7-tägige kostenlose Testversion für alle seine Funktionen. | Sie können das Tool mit eingeschränkter Dateiverarbeitung in der kostenlosen Version verwenden. |
| Andere Eigenschaften | Sie können die Datei nach dem Komprimieren bearbeiten, um neue Seiten, Inhalte und mehr hinzuzufügen. | Es ermöglicht Ihnen, mehrere PDFs zusammenzuführen, um eine riesige Datei zu erstellen. | Mit dem Tool können Sie digitale Signaturen hinzufügen, nachdem Sie die Dokumente optimiert haben. |
| Batch-Prozess | Verfügbar | Nicht verfügbar | Verfügbar |
Techniken zur Optimierung gescannter PDFs
Viele Techniken, einschließlich Bildkomprimierung, OCR, Texterkennung und andere, können verwendet werden, um PDF für die gemeinsame Nutzung im Internet zu optimieren. Diese Techniken können Ihnen dabei helfen, Ihre bildbasierten Dateien einfacher zu verwalten und die endgültige Ausgabe zu verbessern. Nachfolgend finden Sie eine Zusammenfassung verschiedener Optimierungstipps für gescannte Dokumente.
1. Bildkomprimierung
Es gibt verschiedene Arten der Bildkomprimierung, darunter „verlustfrei“ und „verlustbehaftet“. Die „verlustbehaftete Komprimierung“ kann die Dateigröße drastisch reduzieren, beeinträchtigt jedoch die Qualität der Datei. Unterdessen erhält die „verlustfreie Komprimierung“ die Bildqualität, während die Dateigröße verringert wird. Dieser Tipp gilt für gescannte PDFs, die Bilder enthalten; Sie möchten sie in das PNG- oder JPEG-Format konvertieren. Sie können beide Komprimierungsmethoden verwenden, je nachdem, welche Anforderung Sie erreichen möchten.
Vorteil:
- Mit dem richtigen Bildbearbeitungsprogramm lässt sich das Verfahren problemlos anwenden.
- Sie können die Originalqualität des Bildes beibehalten oder es kompromittieren, um eine geringere Dateigröße zu erhalten.
Nachteil:
- Die angewendete Komprimierungsstufe kann die Lesbarkeit des Texts im Bild beeinträchtigen.
2. OCR
Mit der OCR-Technologie (Optical Character Recognition) kann Text aus gescannten PDFs extrahiert und in bearbeitbaren digitalen Text umgewandelt werden. Darüber hinaus können Sie sie mit Ihrer OCR-Software in Excel, PPT, Word, bearbeitbares PDF, einfachen Text und mehr konvertieren. Infolgedessen kann die OCR-Technologie dazu beitragen, die Zugänglichkeit und Bearbeitung gescannter PDFs zu verbessern.
Vorteil:
- Es kann Ihnen helfen, beim Umgang mit vielen gescannten PDFs Zeit zu sparen.
- OCR kann Ihnen dabei helfen, Ihre bildbasierten PDFs zugänglicher und einfacher zu bearbeiten.
Nachteil:
- Es muss manchmal besser mit handgeschriebenem Text oder einzigartigen Schriftstilen funktionieren.
- OCR-Software ist teuer und erfordert zusätzliche Fähigkeiten, um sie effektiv zu nutzen.
3. Texterkennung
Wie OCR konzentriert sich die Texterkennung auf das Lesen von Text in gescannten PDF-Dokumenten. Daher kann diese Methode hilfreich sein, wenn Sie mit PDFs arbeiten, die Text und Bilder enthalten. Darüber hinaus können Sie diese Technik verwenden, wenn Ihre Datei viele Textdaten enthält, die Sie extrahieren müssen.
Vorteil:
- Es ist hilfreich beim Extrahieren von Text aus Grafiken, Tabellen und Diagrammen.
- Sie können es verwenden, wenn Sie als Datenanalyst arbeiten, um Ihre Arbeit bei der Dateneingabe zu minimieren.
Nachteil:
- Die Genauigkeit hängt von der Qualität des gescannten PDFs und der verwendeten Sprache ab.
Tipps und Tricks, die Sie beachten können
Bei der Verwendung eines PDF-Shrinkers können Sie viele Dinge berücksichtigen, aber es gibt auch andere Details, die Sie im Laufe des Prozesses lernen müssen. Nachfolgend finden Sie allgemeine Tipps und Tricks, die Sie bei der Optimierung gescannter PDFs beachten können. Indem Sie sie befolgen, können Sie die Dateigröße Ihrer gescannten PDF-Dateien ohne großen Aufwand und Anforderungen reduzieren.
- So erhalten Sie die Bildqualität bei gleichzeitiger Reduzierung der Dateigröße. Angenommen, Sie möchten die Bildqualität Ihrer gescannten PDFs beibehalten und gleichzeitig die Dateigröße reduzieren. In diesem Fall müssen Sie die Komprimierungsstufe ändern. Verwenden Sie eine Komprimierungsrate, die die Dateigröße verringern kann, aber dennoch die Qualität der Datei beibehält. Wie Sie wissen, ist das Qualitätsergebnis umso geringer, je höher die Komprimierungsrate ist. Wenn Sie also die Datei nicht zu stark verkleinern müssen, achten Sie auf die Komprimierungsstufe, die Sie verwenden werden.
- So machen Sie gescannte PDFs durchsuchbar und bearbeitbar. OCR-Software wie AcePDF ist die ultimative Lösung, um Ihre gescannten PDFs durchsuchbar und bearbeitbar zu machen. Wie Sie wissen, liest, analysiert und konvertiert die OCR-Technologie Ihre bildbasierten Dokumente in bearbeitbare PDF-, Nur-Text- und andere Formate. Wenn Sie Ihre gescannten PDFs bearbeitbar machen, können Sie Ihre vorhandene Datei verbessern.
- So verarbeiten Sie mehrere gescannte PDFs stapelweise. Wenn Sie mit vielen gescannten PDFs arbeiten, können Sie ein Scan-to-PDF-Optimierungstool erhalten, das den Batch-Prozess unterstützt. Dies kann Ihnen helfen, Zeit zu sparen, anstatt sie einzeln zu optimieren. Angenommen, Ihr PDF-Optimierer hat keinen Batch-Prozess. Sie können alle Ihre gescannten PDFs zu einer riesigen Datei zusammenführen und anschließend optimieren. Sobald die Optimierung abgeschlossen ist, können Sie die Datei in ihren ursprünglichen Zustand aufteilen.