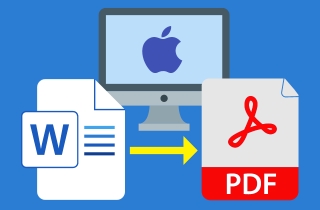Das Konvertieren von Word-Dateien in das PDF-Format auf dem Mac ist aus verschiedenen Gründen notwendig. PDFs gewährleisten die Integrität von Dokumenten und bewahren Formatierung und Layout auf verschiedenen Geräten und Plattformen. Darüber hinaus garantiert das Teilen und Drucken von Dokumenten im PDF-Format, dass die Empfänger sie genau wie beabsichtigt anzeigen, unabhängig von der verwendeten Software oder dem verwendeten Betriebssystem. Darüber hinaus sind PDFs weitgehend plattformübergreifend kompatibel, was sie ideal für die Zusammenarbeit und Verteilung macht. Angesichts des zunehmenden Bedarfs an nahtloser plattformübergreifender Kompatibilität in der heutigen digitalen Landschaft ist die Konvertierung von Word in PDF auf dem Mac unverzichtbar geworden. Mac-Benutzer können Kompatibilitätsprobleme durch die Verwendung von PDFs überwinden und eine nahtlose Kommunikation und Zusammenarbeit mit Kollegen, Kunden und Partnern gewährleisten. Bei Geschäftsberichten, wissenschaftlichen Arbeiten oder persönlichen Dokumenten optimiert die Konvertierung von Word in PDF auf dem Mac die gemeinsame Nutzung, das Drucken und die Zugänglichkeit von Dokumenten und steigert letztendlich die Produktivität und Effizienz. Wenn Sie also Word in PDF für Mac konvertieren möchten, sehen Sie sich die folgenden Lösungen an!
Verwenden Sie MS Word, um Word in PDF zu konvertieren
In Microsoft Word Für Mac ist das Speichern eines Word-Dokuments als PDF mithilfe der integrierten Exportfunktion ein unkomplizierter Vorgang. Zu diesem Vorteil gehören Einfachheit und Komfort, da es in die Word-Oberfläche integriert ist und keine zusätzliche Software erfordert. Es behält die Formatierung und das Layout des Dokuments genau bei und gewährleistet so die plattformübergreifende Kompatibilität. Zu den Einschränkungen gehört jedoch der potenzielle Verlust erweiterter Funktionen wie Hyperlinks oder Animationen. Darüber hinaus kann es vorkommen, dass komplexe Dokumente nur manchmal perfekt konvertiert werden, was zu geringfügigen Abweichungen führt. Trotz dieser Nachteile bleibt der native PDF-Export von Microsoft Word eine praktische und effiziente Methode für Mac-Benutzer, Word-Dokumente in das weithin kompatible PDF-Format zu konvertieren. Erfahren Sie unten, wie Sie Word mit Microsoft Word auf dem Mac in PDF konvertieren.
Schritt 1 Öffnen Sie das Word-Dokument
Greifen Sie auf Ihrem Mac-Computer auf Microsoft Word zu und öffnen Sie es. Um dann eine Word-Datei auf dem Mac in PDF zu konvertieren, öffnen Sie das Dokument in Microsoft Word. Klicken Sie anschließend im oberen Menü auf „Datei“ und wählen Sie „Speichern unter“ aus der Auswahlliste.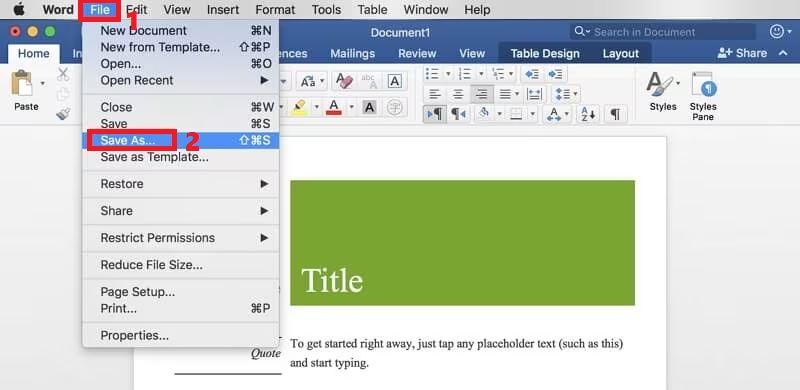
Schritt 2 Speichern Sie die Word-Datei als PDF
Suchen Sie im angezeigten Dialogfeld die Option „PDF“ und wählen Sie sie aus den verfügbaren Formaten aus. Dieser einfache Vorgang endet mit der Konvertierung Ihres Word-Dokuments in PDF auf dem Mac mit Microsoft Word. Wiederholen Sie den Vorgang, wenn Sie noch weitere Word-Dateien in das PDF-Format konvertieren müssen. So speichern Sie Word als PDF auf dem Mac.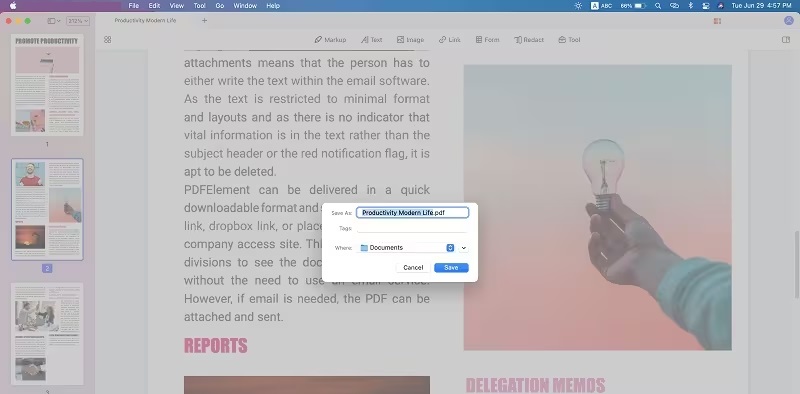
Spezieller Word-zu-PDF-Konverter
Wenn Sie nach PDF-Software von Drittanbietern suchen, um mehrere Word-Dateien in PDF zu konvertieren, können Sie diese verwenden AcePDF. Mit dieser Software können Sie Zeit sparen, indem Sie Massendateien mit einem Klick konvertieren. Darüber hinaus ermöglicht die OCR-Funktion (Optical Character Recognition) die nahtlose Konvertierung gescannter oder bildbasierter Dateien in bearbeitbare Dokumente wie PDFs. Der Einsatz hochentwickelter Algorithmen gewährleistet eine beispiellose Genauigkeit und macht es zur ersten Wahl für Konvertierungsbemühungen. Darüber hinaus unterstützt es verschiedene Sprachen wie Englisch, Französisch, Chinesisch und mehr und erfüllt so unterschiedliche sprachliche Anforderungen. Darüber hinaus verarbeitet es mühelos große PDF-Dateien, ohne die Konvertierungsgeschwindigkeit oder -genauigkeit zu beeinträchtigen. Um zu erfahren, wie Sie Docx auf dem Mac in PDF konvertieren, sehen Sie sich die folgende Anleitung an.
Probieren Sie es kostenlos aus
Schritt 1 Installieren Sie den PDF-Konverter
Erwerben Sie zunächst das AcePDF-Installationsprogramm für Mac. Klicken Sie oben auf die Schaltfläche „Herunterladen“ und wählen Sie die entsprechende Option für Mac aus. Suchen Sie anschließend das Installationsprogramm in Ihrem Download-Ordner und doppelklicken Sie, um die Installation zu starten. Schließen Sie die Einrichtung ab und starten Sie AcePDF erfolgreich auf Ihrem Mac.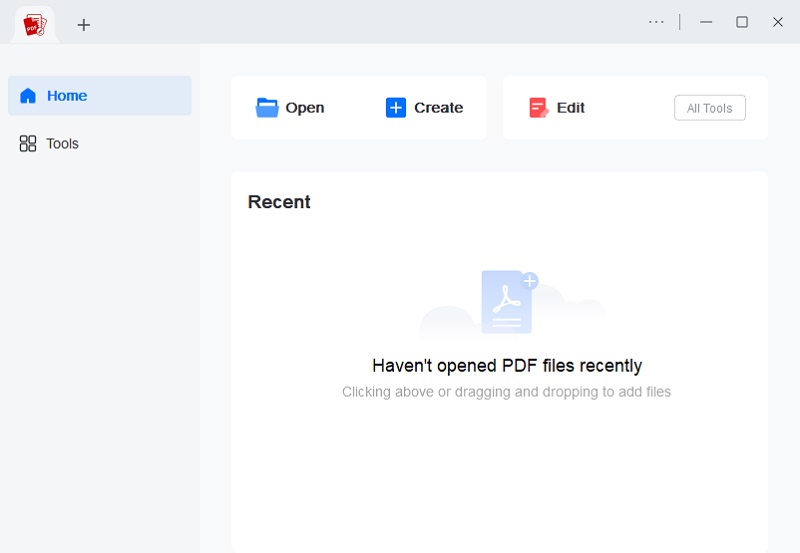
Schritt 2 Beginnen Sie mit der Konvertierung
Gehen Sie als Nächstes zum linken Bereich, klicken Sie auf „Extras“, gehen Sie zu „Stapelverarbeitung“ und wählen Sie „OCR“. Legen Sie dann die Datei ab, die Sie konvertieren möchten. In diesem Schritt verwenden wir ein gescanntes PDF als Beispiel. Anschließend ändern Sie die Ausgabeeinstellungen wie Modus, Ordner, Sprache und Format (PDF). Wenn Sie fertig sind, klicken Sie auf „Erkennen“, um die Datei in ein bearbeitbares PDF-Format zu exportieren.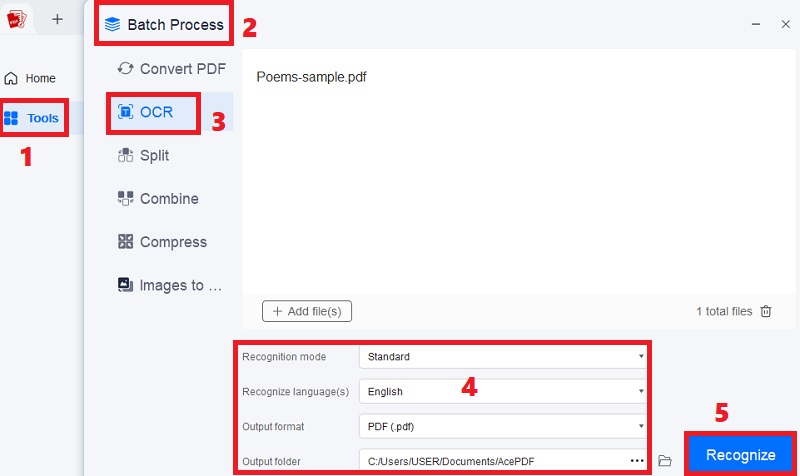
Schritt 3 Überprüfen und bearbeiten Sie die PDF-Datei
Nach Abschluss des Konvertierungsvorgangs wird die resultierende PDF-Datei im festgelegten Ordner gespeichert. Überprüfen Sie das Vorhandensein und öffnen Sie die neu erstellte PDF-Datei, um den Erfolg der Konvertierung zu bestätigen und sicherzustellen, dass das Dokument seine Formatierung und Genauigkeit beibehält. Sie können mit AcePDF Anpassungen vornehmen, indem Sie Text, Seiten, Hintergrund und andere Details bearbeiten. So exportieren Sie Word in PDF für den Mac.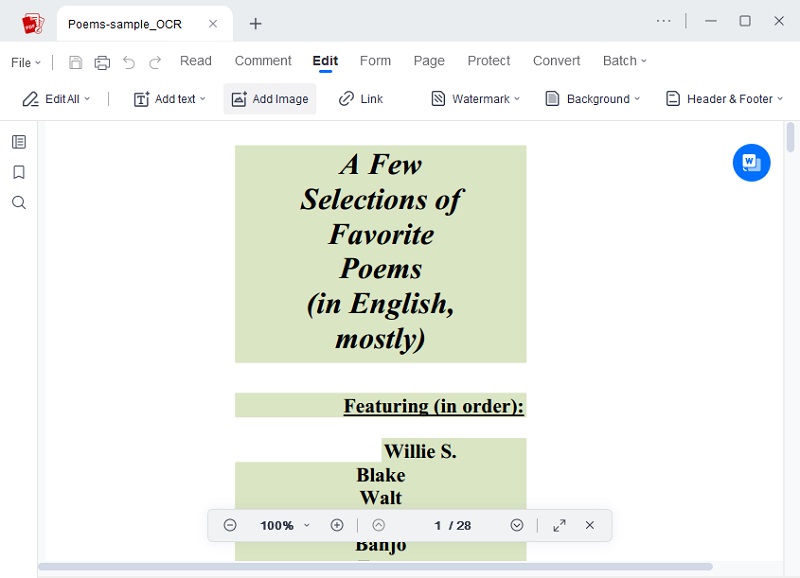
Empfohlene Online-Konverter
1. Kleinpdf
Smallpdf ist eine beliebte Online-PDF-Lösung, die die Konvertierung von Word in PDF auf dem Mac vereinfacht. Dank der unkomplizierten Benutzeroberfläche können Sie mühelos Word-Dateien zur Konvertierung in das PDF-Format hochladen, ohne dass die Qualität darunter leidet. Die Plattform unterstützt die Stapelkonvertierung und ermöglicht so die effiziente Verarbeitung mehrerer Dateien. Smallpdf legt großen Wert auf Datensicherheit und bietet Kompatibilität mit Mac, Windows und Mobilgeräten, um nahtlose Konvertierungen zu gewährleisten. Sind Sie neugierig, wie Sie mit Smallpdf ein Word-Dokument als PDF auf einem Mac speichern können? Starten Sie es in Ihrem Safari-Browser und laden Sie das Word-Dokument hoch, um es automatisch zu konvertieren. Klicken Sie anschließend oben rechts im Tool auf die Schaltfläche „Herunterladen“ und wählen Sie das PDF-Format aus, um die konvertierte Datei zu speichern.
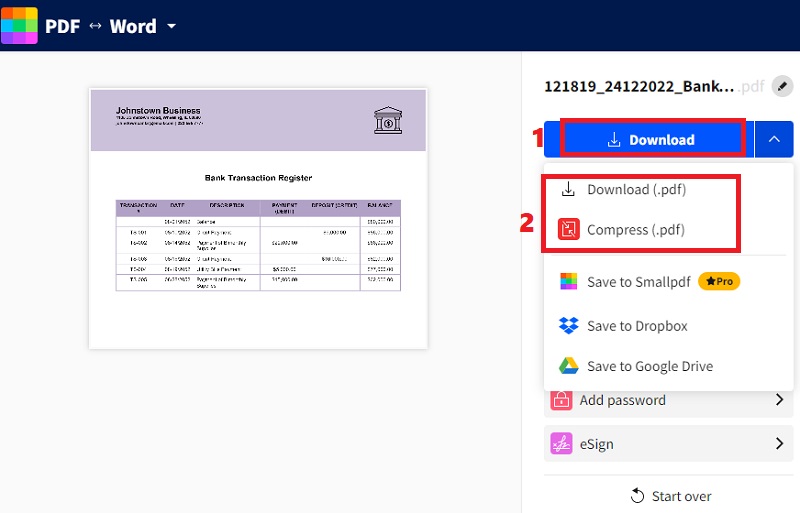
2. PDF2GO
Ein weiteres Online-Tool zum Umwandeln Ihrer Word-Dateien in PDF auf dem Mac ist PDF2GO. Dieses webbasierte Tool kann Ihre Dateien ohne Qualitäts- und Formatierungsverlust konvertieren. Darüber hinaus können Sie Word-Dateien direkt von Ihrem Mac-Computer, Google Drive, Dropbox oder URL abrufen. Sie können es auch dazu verwenden PDF in Seiten umwandeln Mac, PDFs bearbeiten und andere. Darüber hinaus verfügt das Tool über eine OCR-Funktion, die Ihnen hilft, gescannte Seiten in bearbeitbaren Text umzuwandeln. Wenn Sie wissen möchten, wie Sie ein Word-Dokument auf dem Mac in PDF konvertieren, greifen Sie einfach auf den Online-Konverter in Ihrem Browser zu und fügen Sie die Word-Datei hinzu. Klicken Sie dann auf die Schaltfläche „Start“, um mit der Konvertierung zu beginnen. Wenn Sie fertig sind, klicken Sie auf „Herunterladen“, um die neue PDF-Datei zu behalten.
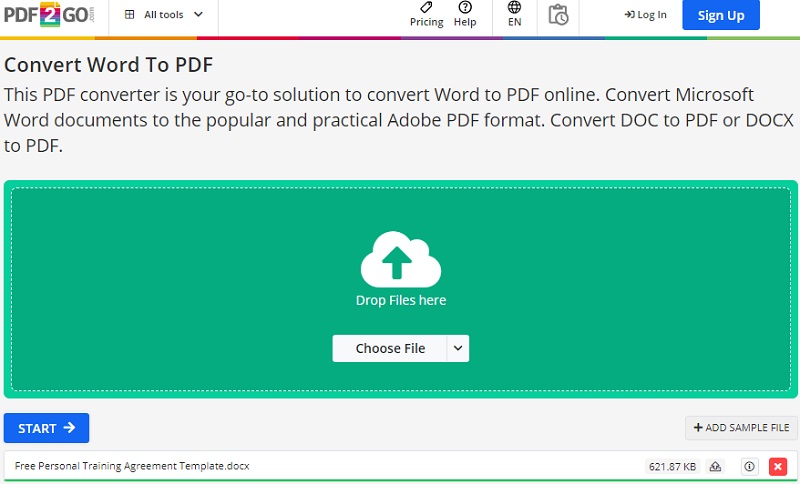
3. Umwandlung
Convertio ist ein weiteres Tool zum Konvertieren von Word in PDF auf dem Mac. Seine Funktionalität erstreckt sich auf die Stapelverarbeitung und ermöglicht die gleichzeitige Konvertierung mehrerer Dokumente direkt in Ihrem Safari-Browser. Es läuft auf einer Cloud-basierten Plattform und gewährleistet den Zugriff von jedem mit dem Internet verbundenen Gerät. Es lässt sich nahtlos in gängige Cloud-Speicherdienste wie Google Drive und Dropbox integrieren. Darüber hinaus unterstützt Convertio verschiedene Dateiformate, darunter JPG, EPUB, TIFF, GIF, HTML, MP4 und mehr. Sie können die Word-Datei ganz einfach hinzufügen, das PDF-Format auswählen und konvertieren. Mit seinen umfassenden Funktionen und der benutzerfreundlichen Oberfläche bietet Convertio ein nahtloses und effizientes Word-zu-PDF-Konvertierungserlebnis, um den unterschiedlichen Bedürfnissen der Benutzer gerecht zu werden.
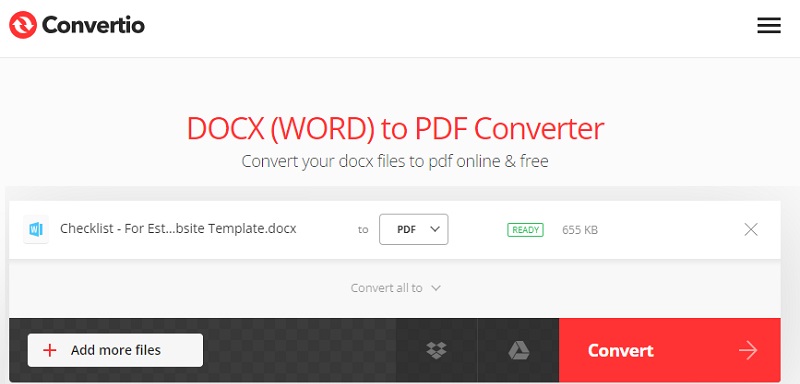
Zusammenfassung
Zusammenfassend lässt sich sagen, dass das Erlernen des Speicherns von Word-Dokumenten als PDF auf dem Mac zahlreiche Vorteile bietet, darunter die Wahrung der Formatierungsintegrität, die Gewährleistung plattformübergreifender Kompatibilität und die Vereinfachung der Dokumentenfreigabe und des Druckens. Ob Sie integrierte Funktionen in Microsoft Word verwenden, Online-Tools wie Convertio, Smallpdf und PDF2GO verwenden oder Software von Drittanbietern wie AcePDF erkunden, Mac-Benutzern stehen verschiedene Methoden zur Verfügung. Darüber hinaus können Sie je nach Ihren Bedürfnissen und Vorlieben verschiedene Konvertierungsmethoden erkunden. Dadurch können Sie Ihre Arbeitsabläufe optimieren, die Zugänglichkeit von Dokumenten verbessern und Ihre Gesamtproduktivität optimieren. Letztlich sollte sich die Wahl der Konvertierungsmethode an den individuellen Anforderungen orientieren und ein nahtloses und effizientes Dokumentenmanagement gewährleisten.